Wie man Mac OS auf einem PC und Windows auf einem Mac installiert
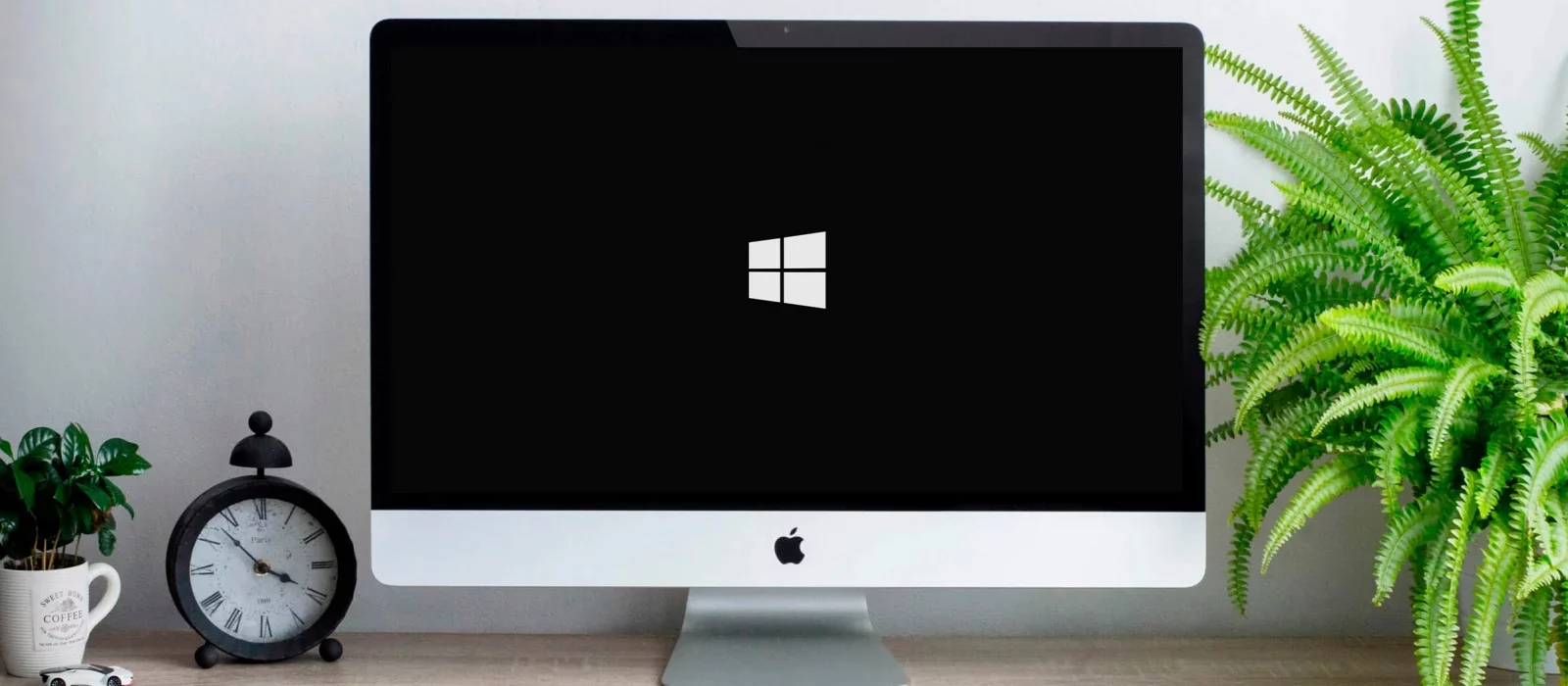
Haben Sie schon lange davon geträumt, Mac OS auszuprobieren, aber nicht das Geld, um originale Hardware zu kaufen? Oder sind Sie Apples Betriebssystem leid und möchten wieder Windows verwenden? In diesem Leitfaden erklären wir Ihnen im Detail, wie Sie Mac OS auf einem PC und Windows auf einem Mac installieren können.
MacOS Mojave auf einem PC installieren
Vorbereitung
Lassen Sie uns einen wichtigen Punkt klären — Mac OS ist für Apple-Hardware maßgeschneidert. Ja, das Betriebssystem wird auf einem PC funktionieren, aber seien Sie auf mögliche Fehler vorbereitet. Installieren Sie das Betriebssystem auf eigenes Risiko. Wenn Sie sicher sind, dass alles gut gehen wird, fahren wir mit der Installation fort.
Zuerst müssen Sie das offizielle Image von Mac OS Mojave herunterladen. Es ist ratsam, dies aus dem offiziellen digitalen Store von Apple zu tun, auf den Sie mit einer virtuellen Maschine zugreifen können — ein Programm, das den Betrieb eines Betriebssystems innerhalb eines anderen emuliert. In diesem Leitfaden verwenden wir den kostenlosen VMWare Workstation Player.
Eine virtuelle Maschine mit MacOS installieren
Um den VMWare Workstation Player zu installieren, gehen Sie wie folgt vor:
- Gehen Sie auf die offizielle VMWare-Website und laden Sie die Installationsdatei herunter.
- Installieren Sie das Programm.
- Entpacken Sie das Archiv mit Unlocker und führen Sie win-install.cmd als Administrator aus. Diese Aktion fügt der virtuellen Maschine Mac OS-Unterstützung hinzu.
- Starten Sie VMWare Workstation Player und wählen Sie Neue virtuelle Maschine erstellen.
- Markieren Sie das Kästchen neben Das Betriebssystem später installieren.
- Wählen Sie dann Apple Mac OS X und klicken Sie auf Weiter.
- Geben Sie den Pfad für die Installation des virtuellen Betriebssystems an.
- Klicken Sie im VM-Fenster mit der rechten Maustaste auf das virtuelle Betriebssystem und wählen Sie Einstellungen.
- Erstellen Sie jetzt eine virtuelle Festplatte. Folgen Sie dazu dieser Sequenz: Hinzufügen > Festplatte > Sata.
- Wählen Sie Vorhandene virtuelle Festplatte verwenden und geben Sie den Pfad zum Mac OS Mojave-Image an. Das Image ist eine große Datei mit der Erweiterung vmdk.
- Legen Sie als Nächstes die Größe der zu verwendenden virtuellen Festplatte fest (mindestens 40 GB) und wählen Sie in den Optionen Virtuelle Festplatte als eine Datei speichern.
- Gehen Sie nun zurück zu den VM-Einstellungen und legen Sie die zu verwendende Menge an RAM fest. Wir empfehlen, mindestens 50 % des gesamten auf Ihrem PC installierten RAM zuzuweisen.
- Klicken Sie auf OK und schließen Sie VMWare. Das ist jedoch noch nicht alles.
- Gehen Sie zum VMWare-Ordner und öffnen Sie die macOS 10.14-Datei mit einem Texteditor. Fügen Sie in die letzte Zeile den folgenden Text ein: smc.version = 0. Speichern Sie die Änderungen.
- Starten Sie nun die VM erneut und beginnen Sie mit der Installation von Mac OS Mojave. Wählen Sie dazu das virtuelle Betriebssystem aus und klicken Sie auf das grüne Play-Symbol in der oberen Leiste.
- Das System wird Sie auffordern, sich bei einem Apple-Konto anzumelden. Klicken Sie stattdessen auf Später einrichten.
- Nach der Installation verbinden Sie die VMWare Tools. Klicken Sie dazu auf Player in der oberen Leiste. Im Dropdown-Menü wählen Sie Verwalten und klicken dann auf VMWare Tools installieren. Nun erscheint ein Patch-Image mit einem Installer auf dem virtuellen Mac OS-Desktop.
- Starten Sie im VM-Fenster VMWare Tools.
- Das VM-Sicherheitssystem wird versuchen, VMWare Tools zu blockieren, aber dies kann vermieden werden. Gehen Sie zu den OS-Einstellungen (Zahnrad-Symbol in der unteren Mac OS-Leiste), wählen Sie den Abschnitt Sicherheit und Datenschutz und entsperren Sie den Patch, indem Sie auf die Schaltfläche Zulassen klicken.
- Starten Sie VMWare neu.
Nun haben Sie ein virtuelles Mac OS auf Ihrem Computer. Dies reicht aus, um nur zu sehen, wie das Betriebssystem von Apple aussieht, aber nicht für eine vollwertige Arbeit.
Vorbereitung des Mac OS Mojave-Images
Wie bereits erwähnt, müssen Sie zum Herunterladen des Mojave-Images eine virtuelle Maschine verwenden:
- Öffnen Sie VMWare und starten Sie das virtuelle Mac OS Mojave.
- Gehen Sie zum App Store, suchen Sie dort das gewünschte OS-Image und laden Sie es herunter. Die Datei sollte mindestens 5 GB groß sein.
Sie haben das Mac OS Mojave-Image, nun erstellen wir ein bootfähiges USB-Laufwerk:
- Stecken Sie das USB-Laufwerk in den Computer.
- Öffnen Sie im virtuellen Mac OS den Finder, gehen Sie dann zu Programme, dann Dienstprogramme und wählen Sie Festplattendienstprogramm. Klicken Sie auf Ihr USB-Laufwerk, das sich in der linken Spalte des Fensters befindet.
- Klicken Sie auf Löschen.
- Geben Sie dem bootfähigen USB-Laufwerk einen Namen. Der Name kann beliebig sein, aber es ist wichtig, dass er nur aus lateinischen Buchstaben besteht.
- Wählen Sie in der zweiten Zeile OS X Extended.
- Wählen Sie in der dritten Zeile GUID-Partitionstabelle.
- Klicken Sie auf Löschen und dann auf Fertig.
- Laden Sie und starten Sie UniBeast.
- Klicken Sie auf Weiter, bis Sie den Schritt Zielauswahl erreichen.
- Wählen Sie das USB-Laufwerk und klicken Sie erneut auf Weiter.
- Wenn Sie den Schritt OS-Installation wählen erreichen, wählen Sie Mojave und klicken Sie auf Weiter.
- Wählen Sie in den Bootloader-Optionen entweder UEFI-Boot-Modus oder Legacy-Boot-Modus. Der UEFI-Boot-Modus wird für Intel-Prozessoren der Serien 7, 8, 9, 100, 200 und 300 sowie alle Chipsätze, die UEFI unterstützen, empfohlen. Der Legacy-Boot-Modus ist für Chips der Serien 5 und 6 sowie andere Systeme geeignet, die auf traditionellem BIOS basieren.
- Klicken Sie auf Weiter.
- Verschieben Sie das UniBeast-Archiv auf das erstellte Laufwerk.
Das war's. Das bootfähige USB-Laufwerk ist bereit. Nun fahren wir mit der Einrichtung des BIOS auf dem Computer fort.
Einrichtung von BIOS/UEFI
Wenn Ihr Motherboard UEFI verwendet, sollte es keine größeren Probleme bei der Installation geben, aber bei BIOS sind einige wichtige Manipulationen erforderlich. Zuerst müssen Sie die allgemeinen Einstellungen vornehmen:
- Setzen Sie alle BIOS-Einstellungen zurück.
- Deaktivieren Sie VT-d.
- Deaktivieren Sie den Secure Boot-Modus.
- Deaktivieren Sie CFG-Lock.
- Wählen Sie in der OS-Typ-Option Andere OS.
- Deaktivieren Sie IO SerialPort.
- Aktivieren Sie XHCI Handoff.
- Wenn Ihr System einen Intel-Prozessor der 6. Serie oder einen Intel x58 mit AWARD BIOS hat, deaktivieren Sie die USB 3.0-Ports.
- Speichern Sie die Änderungen und starten Sie den Computer neu.
Außerdem sollten Sie beim Installieren von Mac OS Mojave eine Reihe von Regeln befolgen:
- Verwenden Sie nur eine Grafikkarte mit einem angeschlossenen Monitor.
- Trennen Sie alle Festplatten außer der leeren, auf der das Betriebssystem installiert wird.
- Trennen Sie alle USB-Peripheriegeräte außer Maus und Tastatur.
- Trennen Sie alle PCI-Karten außer der Grafikkarte, da sie möglicherweise nicht mit dem Apple-Betriebssystem kompatibel sind.
Fertig, nun fahren wir direkt mit der Installation von Mac OS Mojave auf einem PC fort.
Installation von Mac OS
Die weiteren Schritte ähneln sehr der Standardinstallation von Windows:
- Schalten Sie den PC ein und booten Sie vom USB (es wird empfohlen, USB 2.0 zu verwenden).
- Starten Sie im geöffneten Clover-Interface die Mac OS-Installation vom bootfähigen USB-Laufwerk.
Fertig. Jetzt haben Sie einen PC mit Mac OS. Es bleibt nur noch, die Hardware zu konfigurieren.
Hardware-Konfiguration
Die einfachste Möglichkeit, die anfängliche Einrichtung durchzuführen, ist mit MultiBeast. Das Dienstprogramm ermöglicht es Ihnen, alle notwendigen Treiber für die Hardware ohne zusätzlichen Aufwand zu installieren. Allerdings kann auch MultiBeast nicht alle Treiber laden, sodass einige manuell installiert werden müssen. Für die Hardware-Konfiguration gehen Sie wie folgt vor:
- Starten Sie MultiBeast.
- Wählen Sie UEFI Boot Mode oder Legacy Boot Mode. Wir haben über deren Unterschiede im Abschnitt Vorbereiten des Mac OS Mojave-Images geschrieben.
- Im Audio-Tab ist es am besten, die AppleALC-Option zu aktivieren.
- Im Disc-Tab gibt es Einstellungen für Drittanbieter-SATA-Festplattencontroller.
- Im nächsten Misc-Tab befindet sich ein sehr wichtiger Treiber für Mac OS namens FakeSMC, der die Funktion des proprietären SMC-Chips emuliert. Der Treiber, den Sie benötigen, wird standardmäßig ausgewählt. Außerdem gibt es in diesem Abschnitt zwei weitere Einstellungen: VoodooTSCSync und FakeSMC HWMonitor. Ersterer ist nur für Prozessoren mit einem LGA2011-Sockel vorgesehen, während FakeSMC HWMonitor notwendig ist, um die Temperaturdaten des Kühlsystems zu erhalten.
- Im Netzwerk-Tab überprüfen Sie Ihre Netzwerkkarte.
- Der USB-Tab dient der Konfiguration und Sicherstellung des korrekten Betriebs der USB-Ports. Überprüfen Sie die Elemente, die Sie verwenden werden.
- Klicken Sie in der oberen Leiste des Fensters auf Bootloaders. Das erforderliche Element sollte bereits standardmäßig ausgewählt sein.
- Gehen Sie nun zu Anpassen. Hier sehen Sie 3 Abschnitte, von denen der erste die Grafikkonfiguration ist. Wenn Sie eine NVIDIA-Grafikkarte der Serie 9xx oder höher installiert haben, aktivieren Sie die Option NVIDIA Web Drivers Boot Flag.
- Im SSDT-Abschnitt überprüfen Sie Ihren Prozessor.
- In den Systemdefinitionen müssen Sie nichts ändern, da der gesamte Abschnitt bereits konfiguriert ist.
- Gehen Sie zur Registerkarte Build und klicken Sie auf Installieren.
Der Computer ist fast einsatzbereit, es bleibt nur noch, die Treiber für die Grafikkarte zu installieren:
- Installieren Sie die neueste Version des Alternate NVIDIA Graphics Drivers-Dienstprogramms, das für Ihr Mac OS geeignet ist.
- Entfernen Sie nun das bootfähige USB-Laufwerk und starten Sie den PC neu.
Wenn alle Aktionen korrekt ausgeführt wurden, haben Sie einen stabilen Hackintosh.
Windows auf dem Mac installieren
Der einfachste Weg, Windows auf Apple-Computern zu installieren, ist die Verwendung des Boot Camp-Tools. Mit dem Dienstprogramm können Sie Mac OS nicht entfernen, sondern beide Betriebssysteme verwenden. Erstellen Sie zunächst ein bootfähiges USB-Laufwerk mit einem Windows-ISO-Image:
- Laden Sie das Image der gewünschten Windows-Version von der offiziellen Microsoft-Website herunter und stecken Sie das USB-Laufwerk in den Mac.
- Geben Sie Boot Camp in die Spotlight-Suche ein oder starten Sie den Boot Camp-Assistenten aus Anwendungen — Dienstprogramme.
- Wählen Sie im geöffneten Fenster die Option Erstellen eines Windows-Installationsdatenträgers und klicken Sie auf Fortfahren.
- Geben Sie den Pfad zu dem auf dem Computer gespeicherten Image an und legen Sie Ihr USB-Laufwerk als Ziel-Datenträger fest.
- Klicken Sie auf Fortfahren.
Das bootfähige USB-Laufwerk ist fertig, jetzt gehen wir direkt zur Installation von Windows auf dem Mac über. Glücklicherweise ist dieser Prozess viel einfacher als die Installation von Mac OS auf einem PC:
- Starten Sie den Boot Camp-Assistenten erneut.
- Aktivieren Sie die Option Windows installieren und klicken Sie auf Fortfahren.
- Nun bietet Ihnen Boot Camp an, die Festplatte zu partitionieren, damit das neue Betriebssystem auf einem neuen Sektor installiert wird. Wenn Sie Windows 10 installieren möchten, weisen Sie ihm mindestens 55 GB zu. Klicken Sie auf Fortfahren.
- Nun öffnet sich das Windows-Installationsfenster vor Ihnen. Befolgen Sie alle Anweisungen.
- Warten Sie, bis die Installation abgeschlossen ist.
Die Installation von Windows auf dem Mac ist abgeschlossen. Jetzt hat Ihr Computer 2 Betriebssysteme, und Sie können eines davon verwenden. Der einzige Nachteil ist, dass Sie den Mac ständig neu starten müssen, um zum gewünschten Betriebssystem zu wechseln.
Eine virtuelle Maschine auf Mac OS installieren
Neben einer vollständigen Installation von Windows auf dem Mac können Sie auch ein virtuelles Image davon mit einer VM erstellen. Der Prozess ist ähnlich wie die Virtualisierung von Mac OS auf Windows, die wir im ersten Kapitel behandelt haben. Back then, we used the VMWare Workstation Player program, but in the case of Mac, we will consider the same steps using the free utility Parallels Desktop:
Done, now you can instantly switch between Mac OS and Windows without rebooting the system. The Microsoft OS will be displayed in a separate window, which you can stretch to full screen if desired.
- Der größte Windows-Fehler führte zu einer «Techno-Apokalypse.» Flughäfen, Banken und Fernsehsender funktionieren nicht
- Eine versteckte Funktion ist in Windows 11 aufgetaucht, die das einfache Beenden von Aufgaben ermöglicht
-
Eine versteckte Funktion ist in Windows 11 aufgetaucht, die das einfache Beenden von Aufgaben ermöglicht
-
Der größte Windows-Fehler führte zu einer «Techno-Apokalypse.» Flughäfen, Banken und Fernsehsender funktionieren nicht
-
Wie man den Ruhemodus auf Windows 7/10/11 auf PCs und Laptops aktiviert und deaktiviert
-
Wie man die Werkbank in Valheim auf Stufe 5 aufrüstet
-
Wo man alle Hinterhaltlager in Days Gone findet: Lagerstandortkarten
-
Beste Segen in Hades 2
-
Karten für Resident Evil Village: alle Gegenstände, Waffen, Vorräte und Schätze
-
Wo man alle Labyrinthe und Kugeln in Resident Evil Village findet
-
Beste effektive Kartenkombinationen in Loop Hero
-
Wo man die Welt-Speicherdateien in Valheim findet: wie man Weltdateien auf einen anderen PC und einen dedizierten Server überträgt
-
Beste Arkana-Karten in Hades 2
-
Ressourcen in Velheim: Wie man Kupfer, Zinn, Eisen, Kohle, Feuerstein, Chitin, Leder, Holz und Stein erhält
-
Wie man in die Jade-Kammer in Genshin Impact gelangt
-
Wie man ein Paranormaler Ermittler in Die Sims 4: Paranormale Phänomene-Accessoires-Pack wird
-
Wie man vertraute Tiere in Hades 2 zähmt
-
Diener-Leitfaden in V Rising: Warum Sie Diener brauchen und wie Sie sie verwalten
-
Wo man legendäre Cyberware-Mods in Cyberpunk 2077 findet
-
Wo man legendäre Quickhacks in Cyberpunk 2077 findet
-
Wo man ikonische und legendäre Messer und Katanas in Cyberpunk 2077 finden kann
-
Wie man Waffen in Cyberpunk 2077 aufrüstet








