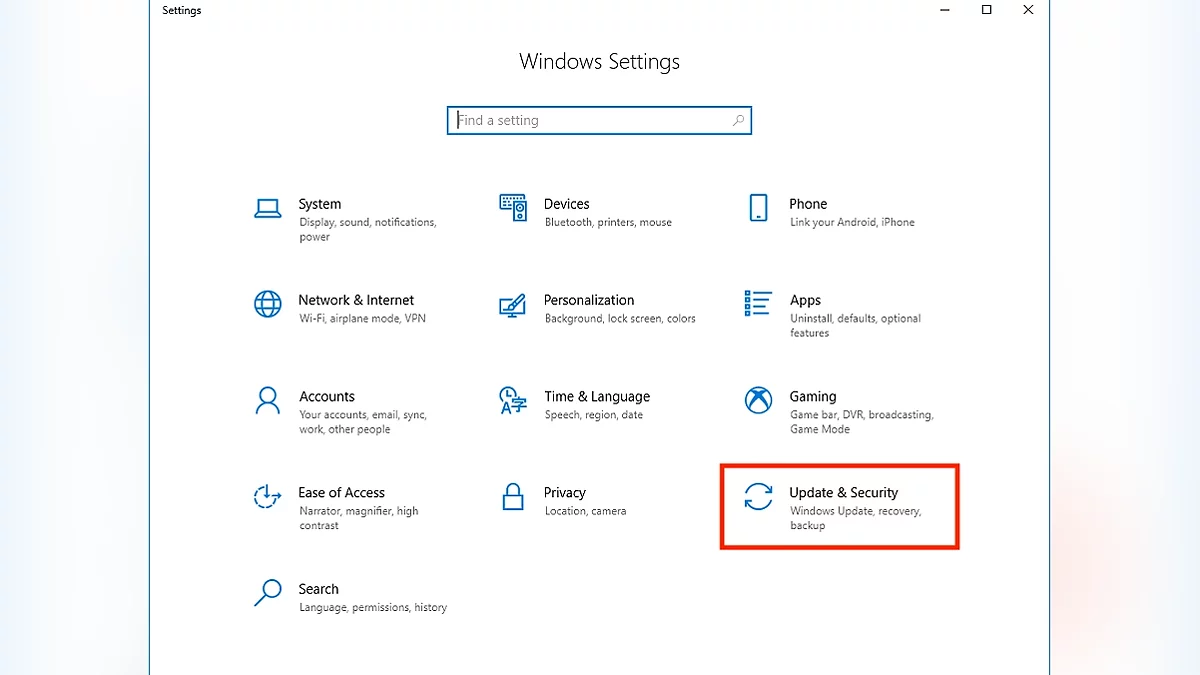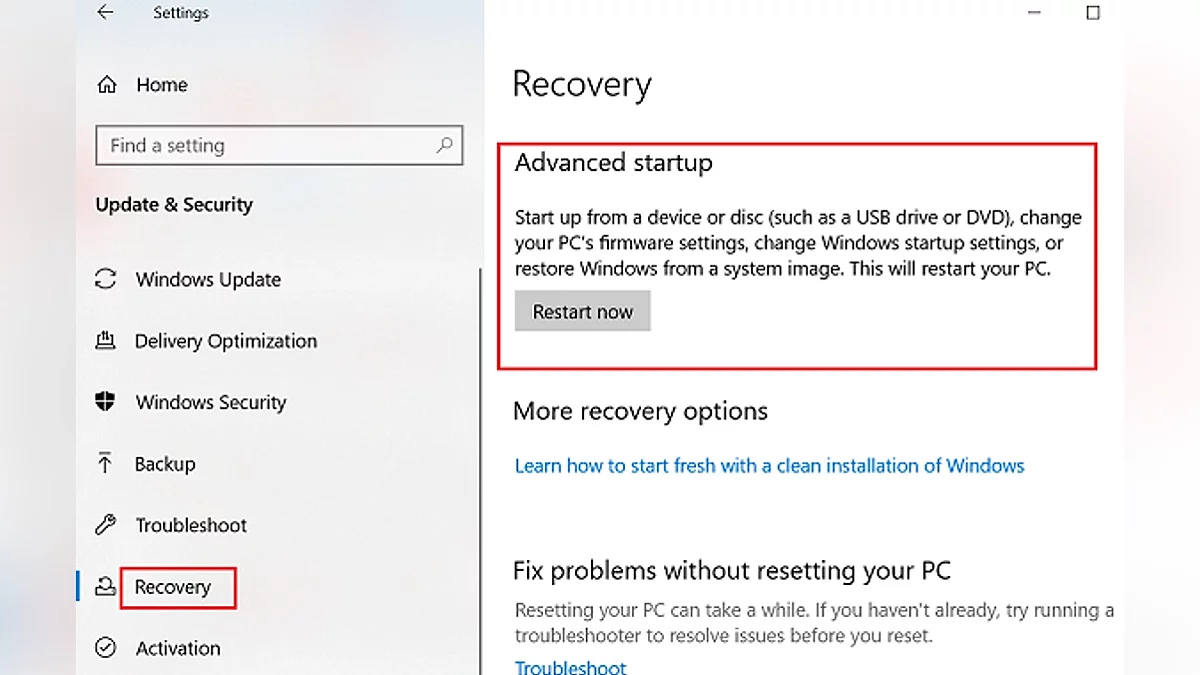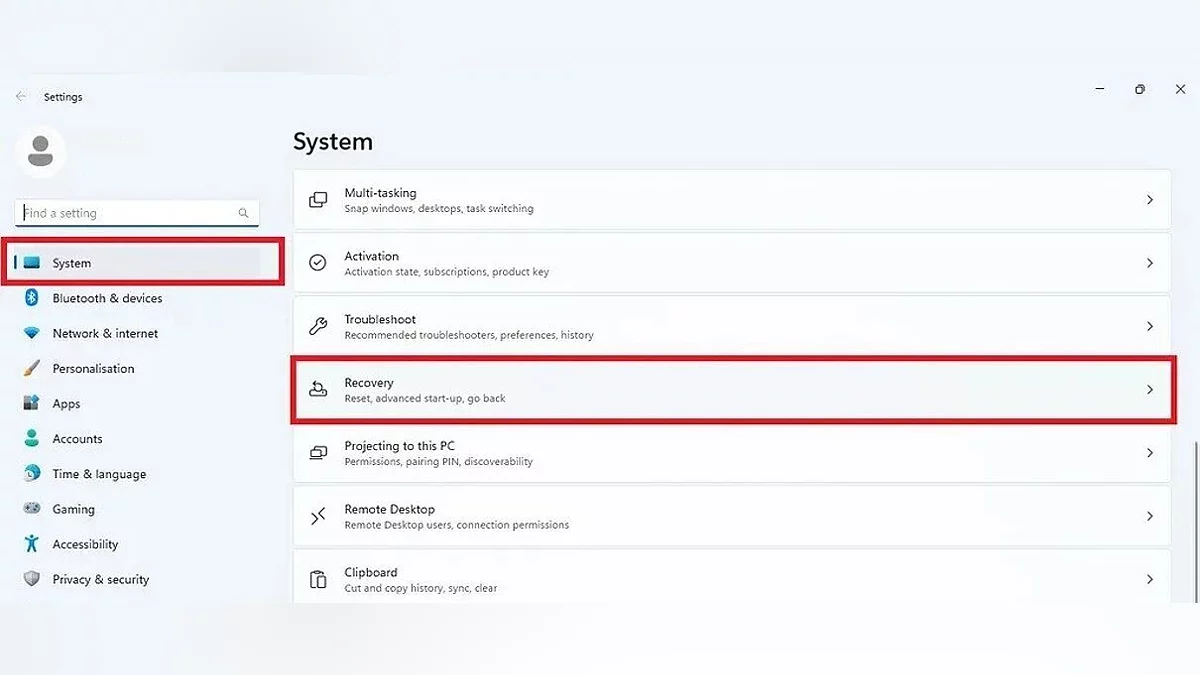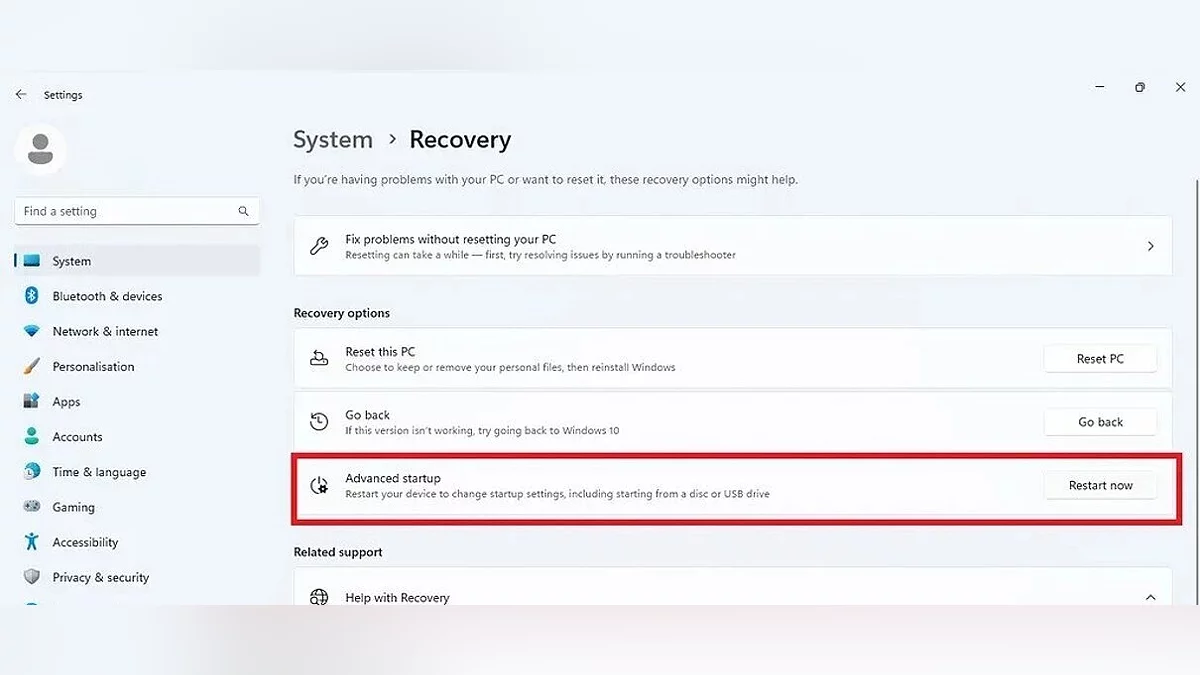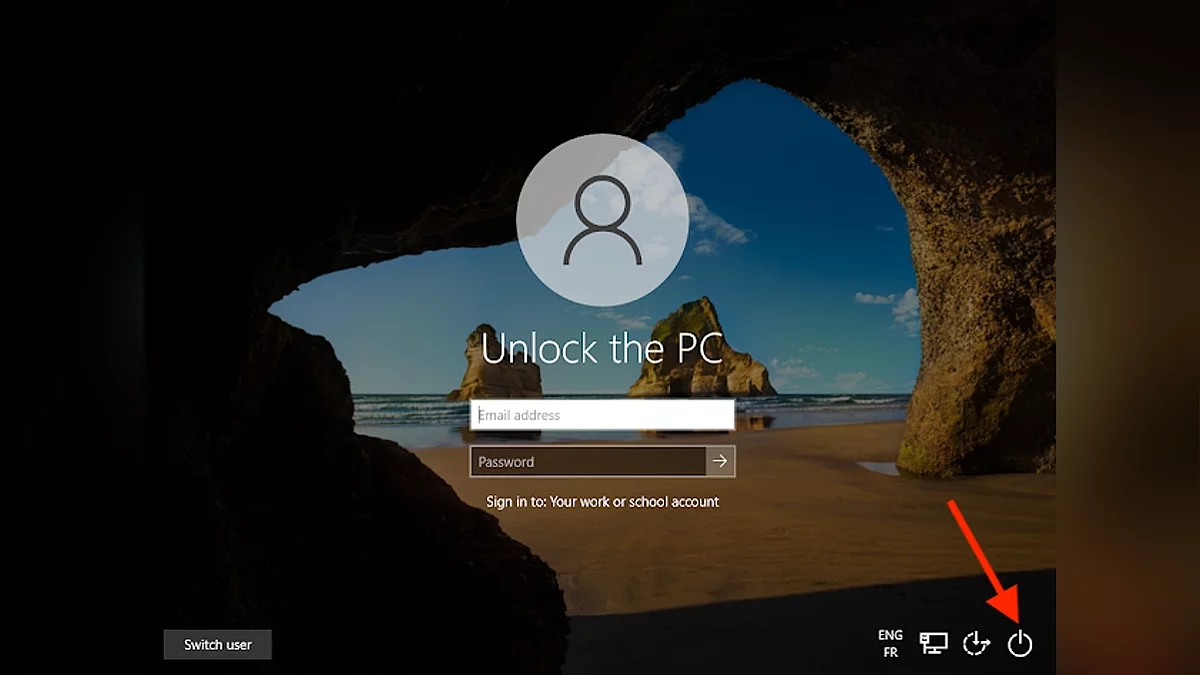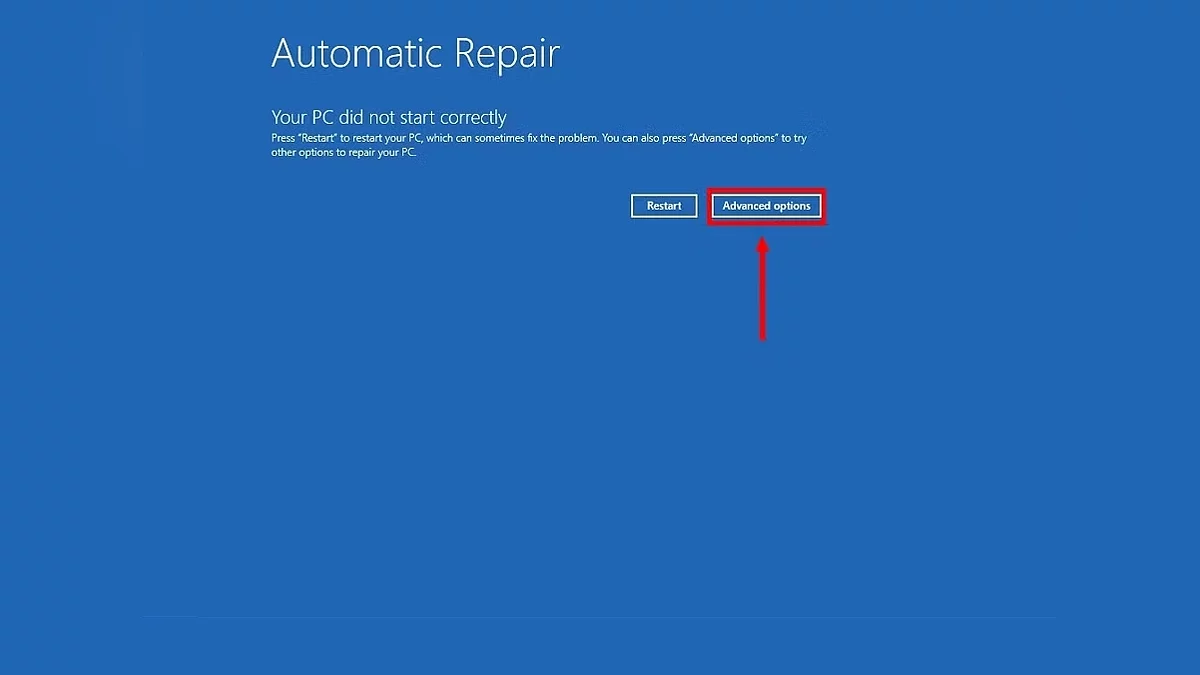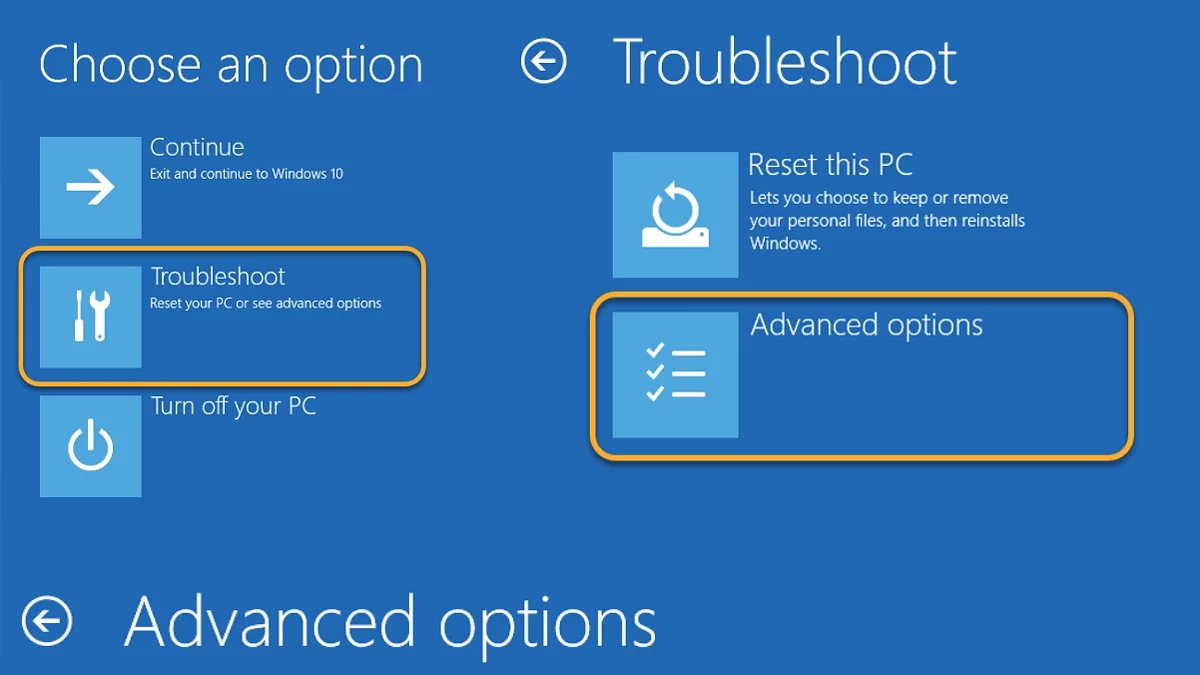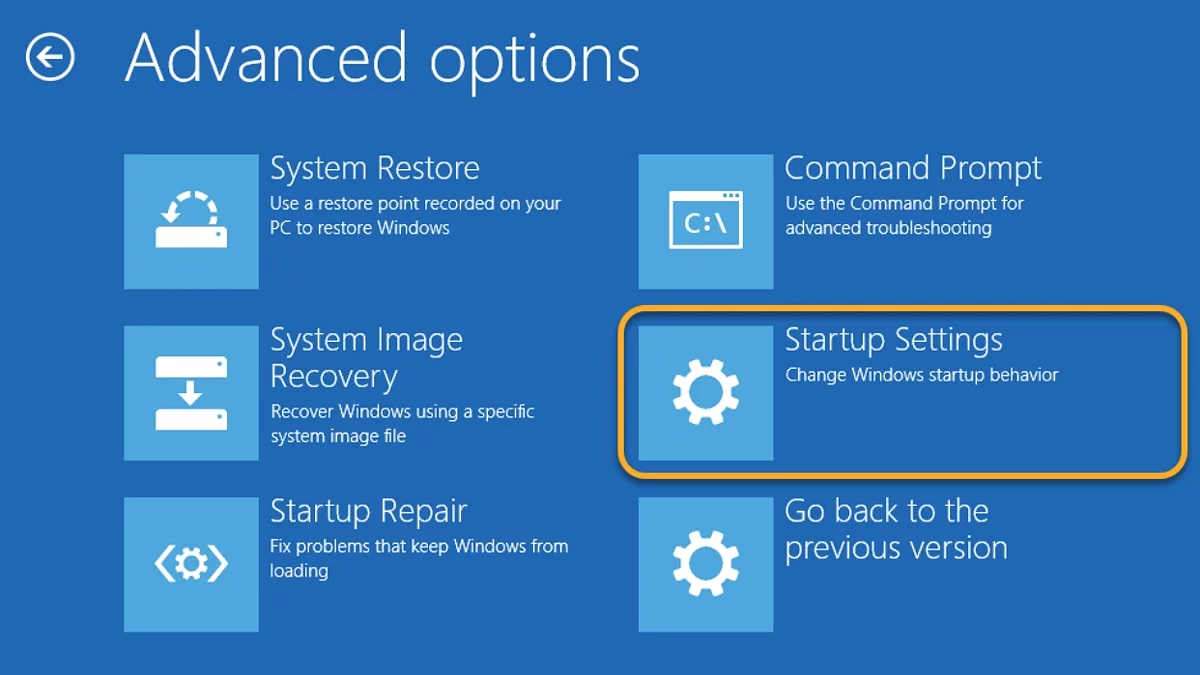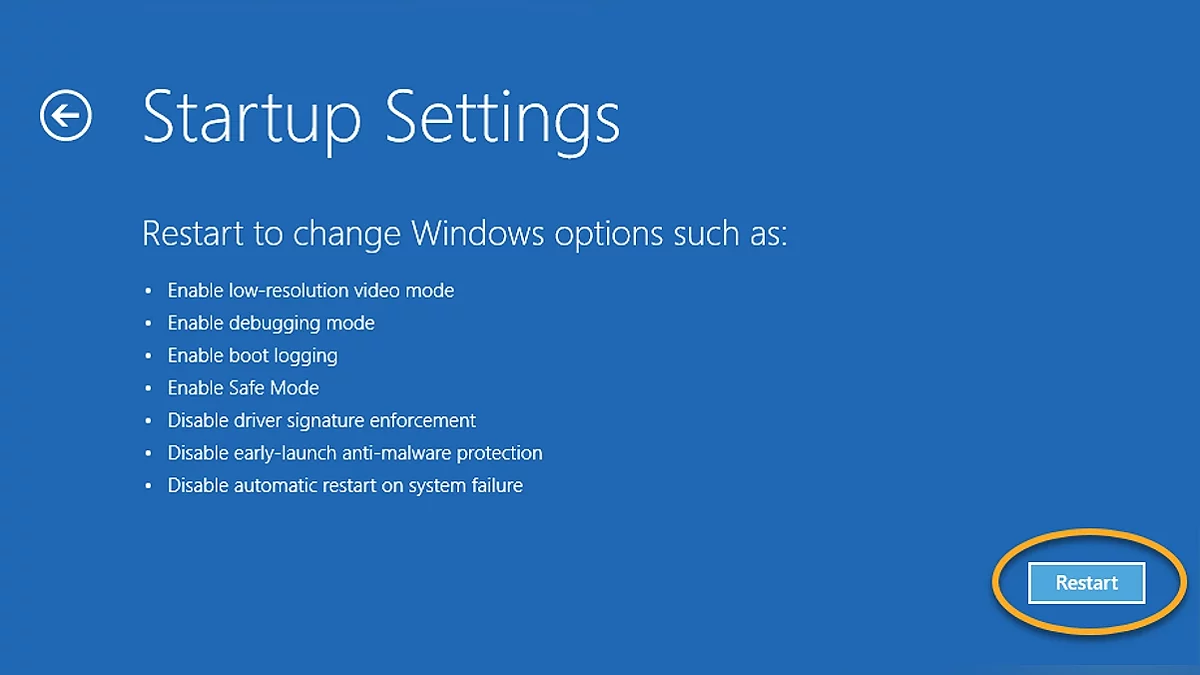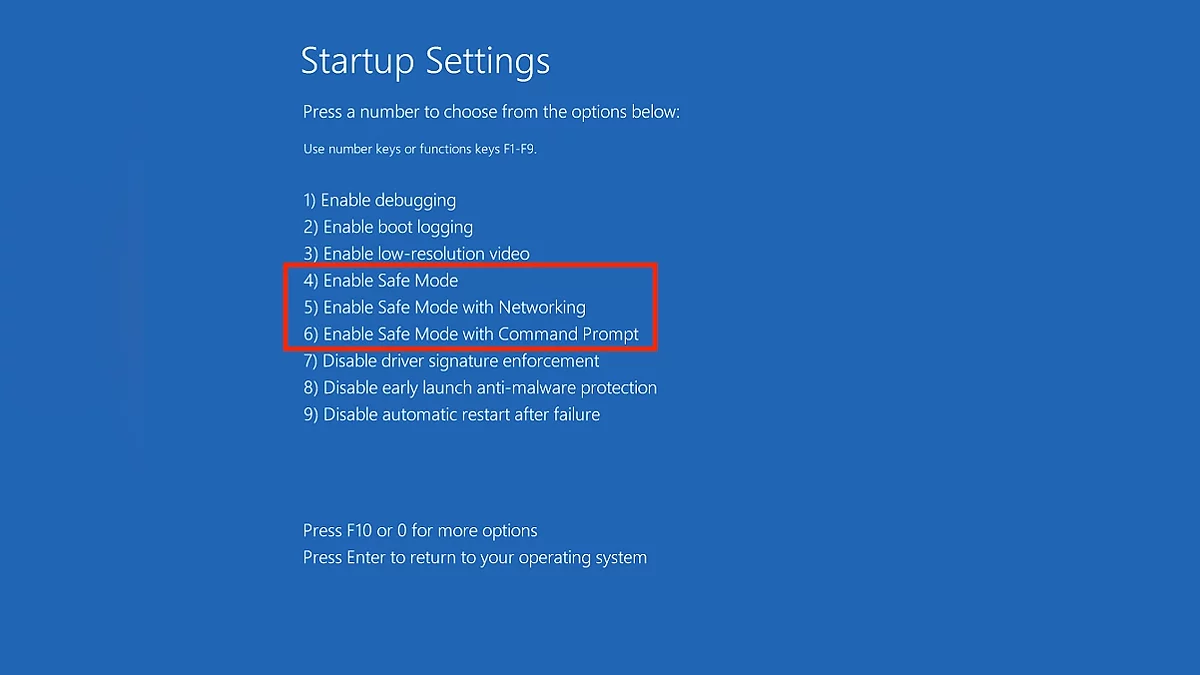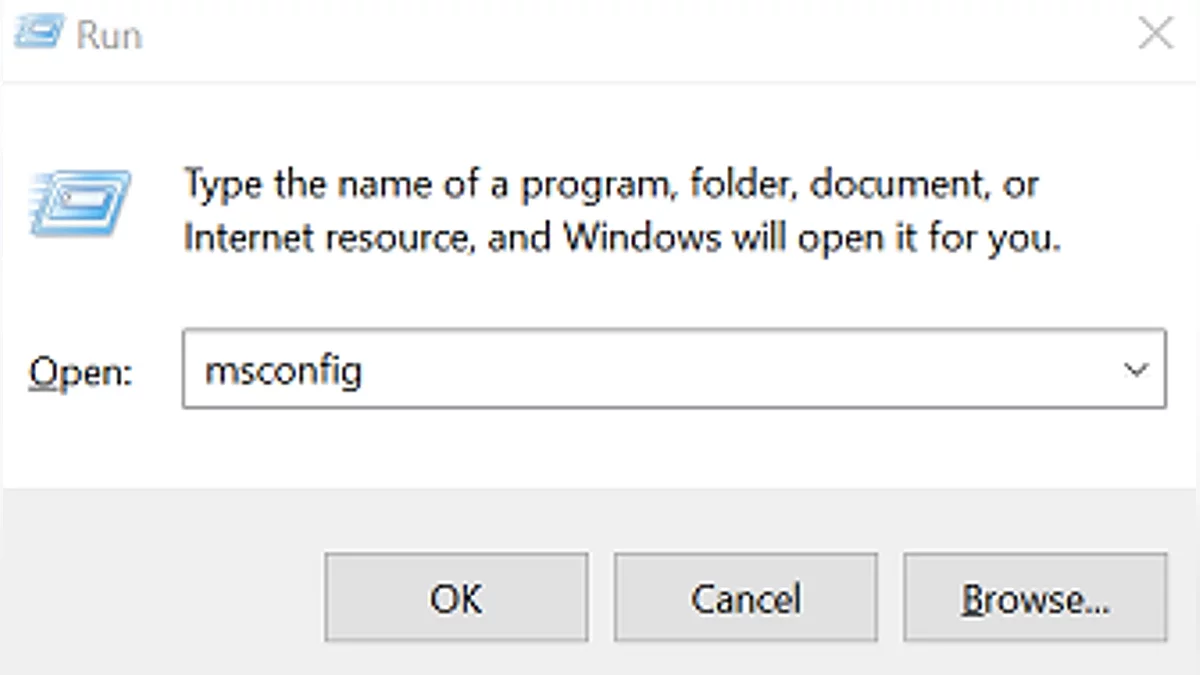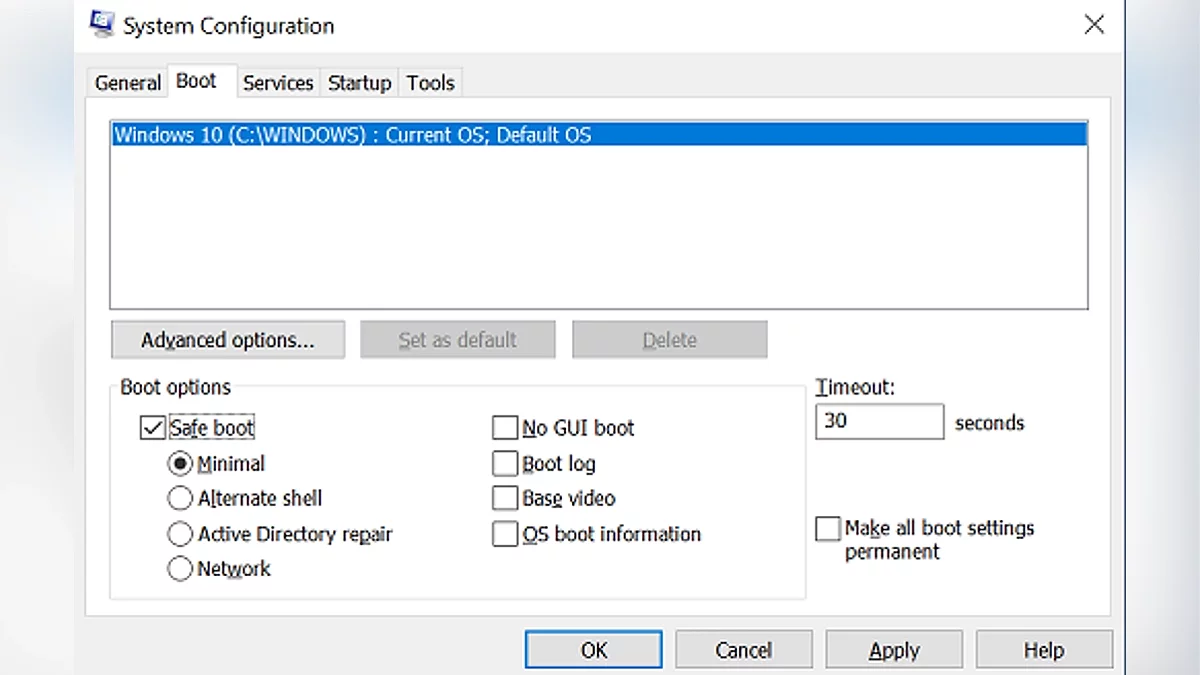Leitfaden zum Aktivieren und Deaktivieren des abgesicherten Modus in Windows 10 und Windows 11
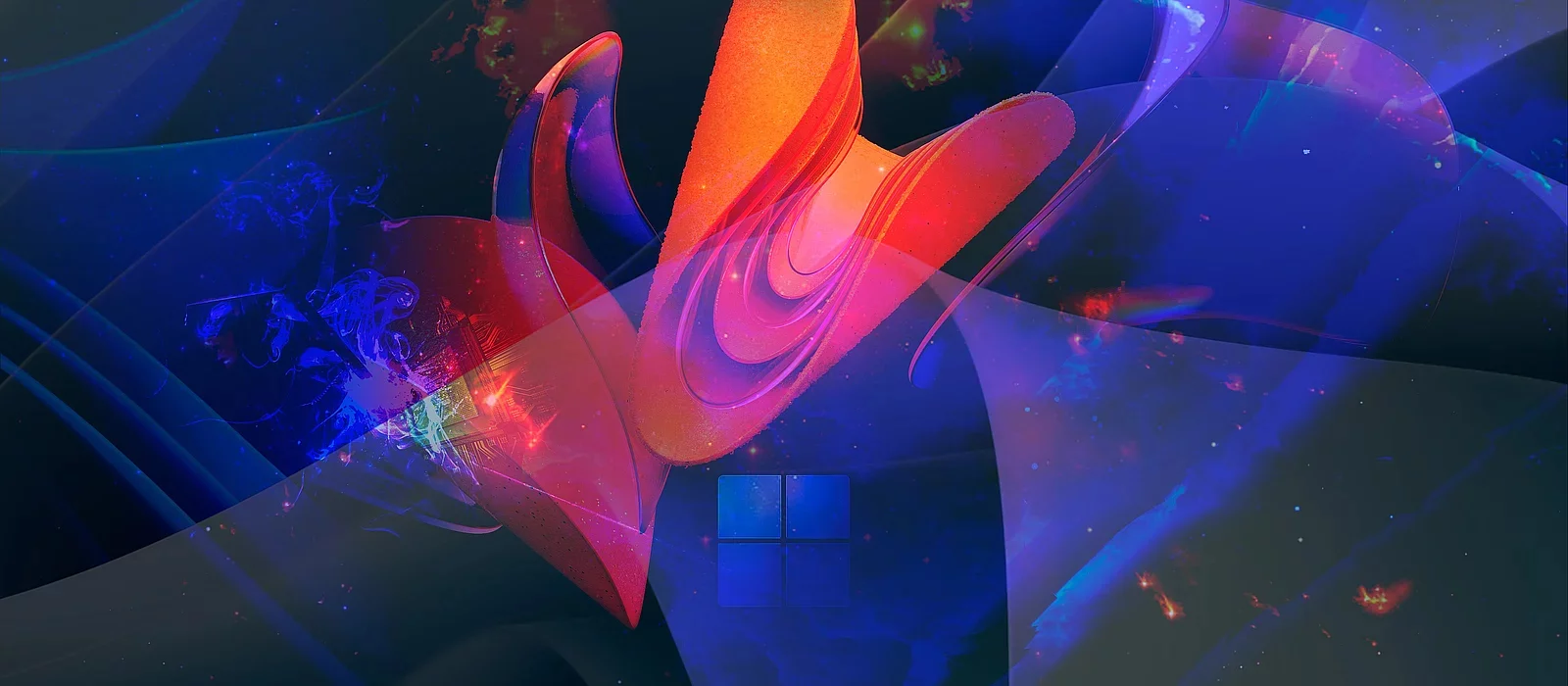
Trotz der Tatsache, dass moderne Computer für ihre Stabilität bekannt sind, sind sie dennoch nicht immun gegen verschiedene Fehler, einschließlich solcher, die mit dem Betriebssystem zusammenhängen. Darüber hinaus besteht immer das Risiko, im Internet einen Virus einzufangen. Was sollten Sie also tun, wenn Sie auf solche Probleme stoßen? In solchen Situationen kann das Umschalten des Geräts in den abgesicherten Modus helfen. Lassen Sie uns herausfinden, was das ist und wie man ihn in Windows 10 und Windows 11 aktiviert oder deaktiviert.
Was ist der abgesicherte Modus?
Der abgesicherte Modus ist der Start des Betriebssystems mit einer begrenzten Anzahl von Treibern und Dateien, die notwendig sind, um nur die wichtigsten Funktionen auszuführen. Um die genaue Quelle von Problemen zu identifizieren, können Sie einige Parameter hinzufügen und ausschließen. Zum Beispiel können Sie die Eingabeaufforderung oder Netzwerktreiber im ursprünglichen Funktionssatz aktivieren. Darüber hinaus kann der abgesicherte Modus Ihnen helfen, Probleme mit der Überhitzung des Geräts zu beheben und die Leistung seiner Komponenten zu verbessern.
Wie aktiviert und deaktiviert man den abgesicherten Modus in Windows 10 und Windows 11?
Der abgesicherte Modus wird über den Wiederherstellungsbildschirm aktiviert. In verschiedenen Situationen können Sie jedoch auf unterschiedliche Weise darauf zugreifen. Lassen Sie uns jeden von ihnen betrachten.
Im Einstellungsbereich für Windows 10
Zuerst öffnen Sie die Einstellungen über das Start Menü oder verwenden die Anwendungssuche. Danach müssen Sie zum Update & Sicherheit Abschnitt gehen.
Wählen Sie die Wiederherstellung Option und klicken Sie auf die Jetzt neu starten Schaltfläche.
Im Einstellungsbereich für Windows 11
In diesem Fall müssen Sie die Einstellungen App ähnlich wie in Windows 10 öffnen, die System Option auswählen und dann auf den Wiederherstellung Block klicken.
Danach klicken Sie neben dem Erweiterte Startoptionen Label auf die Jetzt neu starten Schaltfläche, um den Wiederherstellungsbildschirm zu öffnen.
Auf dem Anmeldebildschirm
Halten Sie die untere rechte Taste gedrückt und wählen Sie die Neu starten Option, während Sie Shift gedrückt halten. Dies öffnet das Wiederherstellungsfenster unabhängig von der Version des Betriebssystems.
Von einem leeren Bildschirm
Starten Sie den Computer mindestens zweimal und warten Sie, bis das Windows-Logo auf dem Bildschirm erscheint, und halten Sie dann die Einschalttaste gedrückt, um das Gerät auszuschalten. Während des dritten Starts sollte der Wiederherstellungsblock auf dem Bildschirm angezeigt werden. Drücken Sie die Erweiterte Optionen Schaltfläche, um die notwendigen Funktionen auszuwählen.
Weitere Schritte
In den nacheinander geöffneten Menüs wählen Sie die Werte Problembehandlung, Erweiterte Optionen und Startoptionen. Wenn die letzte Option fehlt, können Sie sie auswählen, nachdem Sie auf den Block Weitere Wiederherstellungsoptionen anzeigen geklickt haben.
Alles, was bleibt, ist, die entsprechende Taste zu drücken und ein wenig zu warten.
Wählen Sie jetzt eine der Optionen von 4 bis 6, die Ihnen passt. Danach drücken Sie je nach Entscheidung die entsprechende Taste von 4 bis 6 oder von F4 bis F6. Der Computer wird im abgesicherten Modus gestartet.
Um ihn zu verlassen und die normale Version zu aktivieren, starten Sie einfach den Computer neu. Wir werden den Fall betrachten, wenn diese Lösung nicht hilft, weiter unten.
Was tun, wenn der abgesicherte Modus sich nicht ausschalten lässt?
Halten Sie die Tasten Win+R gedrückt, während Sie im abgesicherten Modus sind, oder wählen Sie die Option Ausführen im Start -Menü. Geben Sie im geöffneten Fenster msconfig ein.
Wählen Sie im erscheinenden Systemkonfiguration -Programm die Registerkarte Start . Dort deaktivieren Sie die Option Abgesicherter Start , bestätigen Sie dann das Speichern der Einstellungen, indem Sie auf die Schaltfläche OK klicken und den Computer neu starten.
In Windows 10 und 11 gibt es zahlreiche Möglichkeiten, den abgesicherten Modus zu aktivieren, was die Suche nach Problemen im Betriebssystem erheblich vereinfacht. Neben den oben beschriebenen Methoden können Sie auch Abgesicherter Modus ähnlich aktivieren, wie Sie ihn in der Systemkonfiguration -Anwendung deaktivieren. Der einzige Unterschied besteht darin, dass Sie das erforderliche Kästchen ankreuzen müssen, anstatt es abzuwählen.
- Die neue Version des Steam-Clients wird nicht auf Windows 7 und 8 funktionieren
- Microsoft pausiert Windows 11 24H2-Update für PCs mit Ubisoft-Spielen