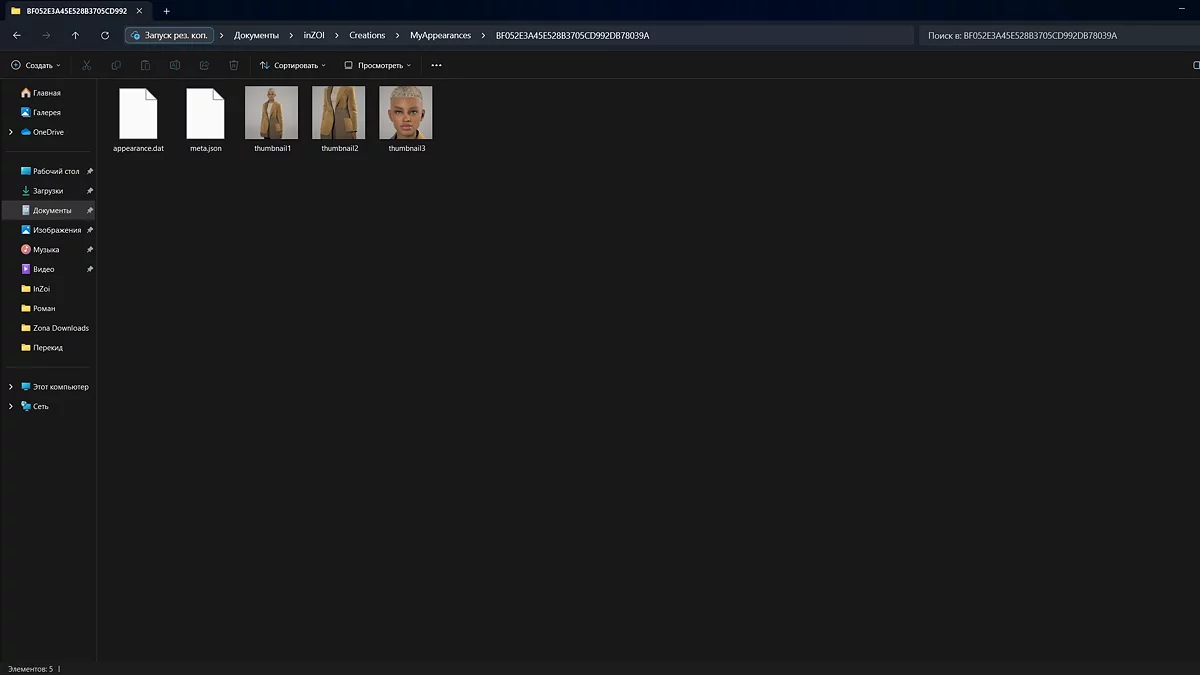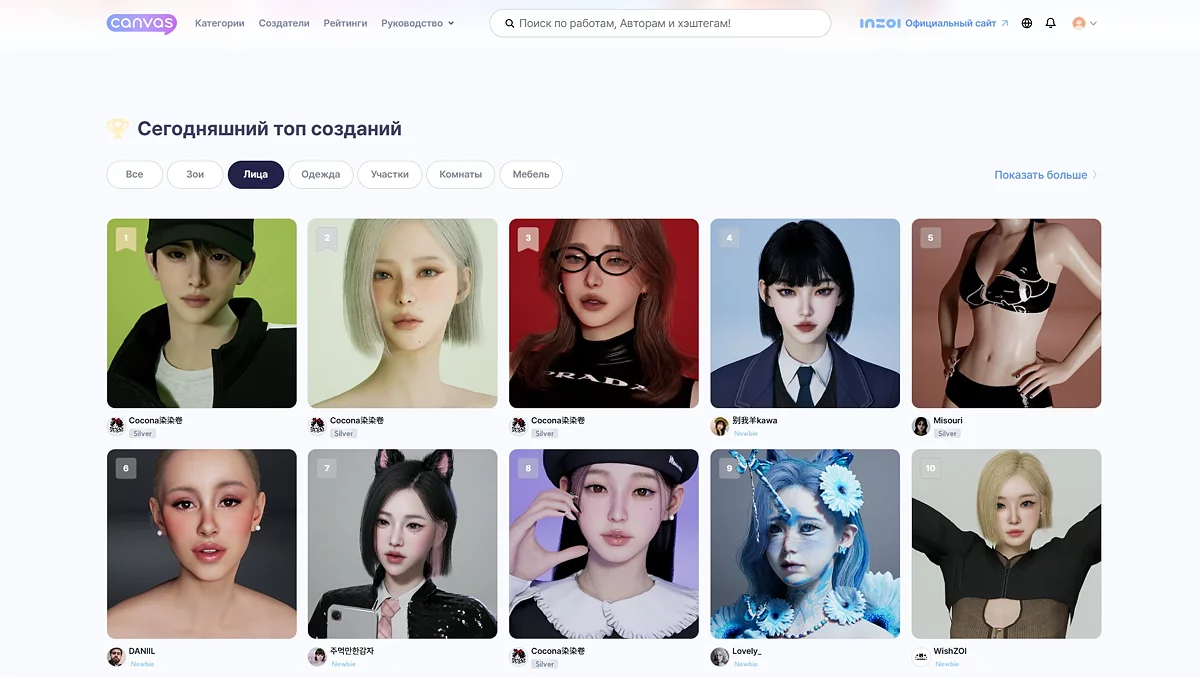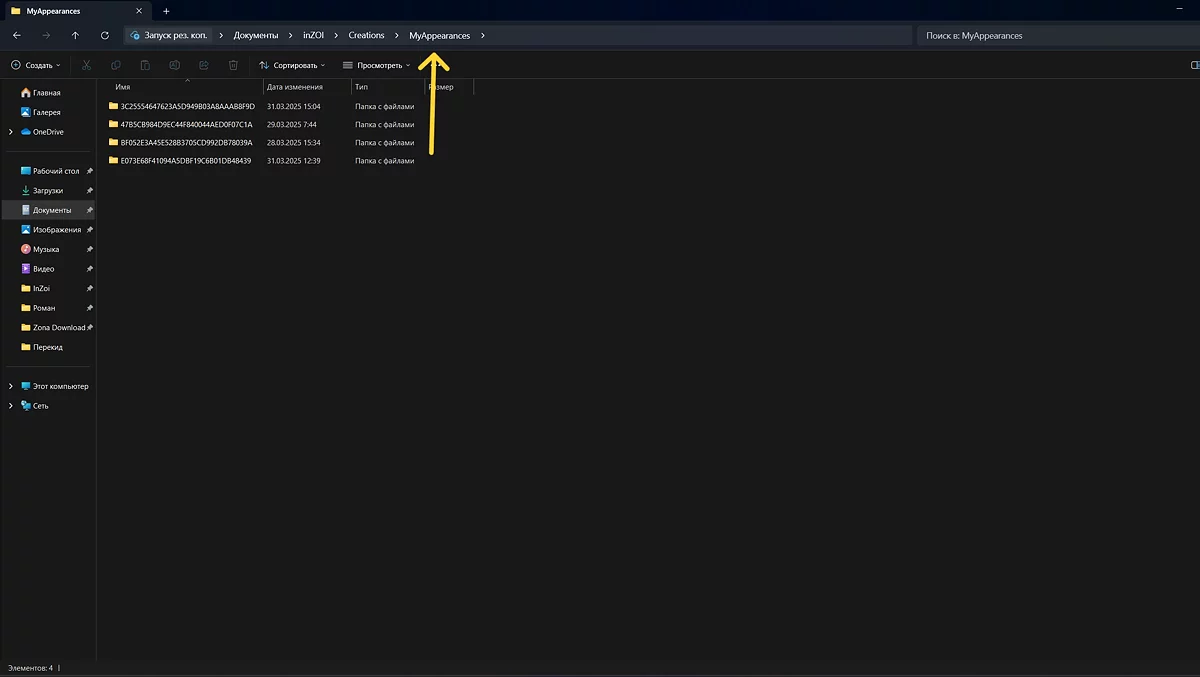inZOI Charakter Import Anleitung: Wie man benutzerdefinierte Charaktere ins Spiel überträgt

Anpassungen in inZOI eröffnen grenzenlose Möglichkeiten für Kreativität und ermöglichen es den Spielern, nicht nur einzigartige Charaktere von Grund auf zu erstellen, sondern auch fertige Werke von anderen Nutzern hochzuladen. Der Prozess des Importierens von Modellen kann jedoch Fragen aufwerfen, insbesondere für Anfänger. In diesem Leitfaden werden wir alle Nuancen der Verwendung von Voreinstellungen erkunden.
Wie man die Datei richtig entpackt
Die meisten Charaktervorlagen werden als ZIP- oder RAR-Archive verteilt, die mit WinRAR, 7-Zip oder einem anderen Archivierungsprogramm entpackt werden müssen. Darin befindet sich ein Ordner mit einem alphanumerischen Namen, der alle notwendigen Dateien enthält: Texturen, Erscheinungsparameter und zusätzliche Attribute. Dieser Ordner sollte vollständig übertragen werden, ohne seinen Namen zu ändern, in das entsprechende Spielverzeichnis.
- Beispiel für einen Dateinamen: 47B5CB984D9EC44F840044AED0F07C1A
Wo und wie man Modelle hochlädt
Es gibt zwei Möglichkeiten, Modelle ins Spiel hochzuladen.
- Laden Sie die Vorlage über das Canvas -System hoch – ein Cloud-Speicher, der offiziell von den Entwicklern bereitgestellt wird, wo Spieler ihre Kreationen teilen. Um es zu nutzen, müssen Sie sich aus dem Spiel anmelden und somit das Spiel und das Konto zu einem System verbinden. Danach können Sie Modelle sowohl im Spiel als auch auf der Website herunterladen und hochladen.
- Texturen manuell ins Spiel übertragen. Alle Benutzerdaten, Screenshots, Mods und Dateien werden im „Dokumente“ -Ordner gespeichert.
Der genaue Pfad sieht so aus:
- C:/Users/Username/Documents/inZOI/Creations/MyAppearances
Die gleiche Methode gilt für den Export von Modellen. Im Spiel können Sie Ihren Charakter erstellen und ihn als Archiv teilen oder auf Canvas hochladen. Nach dem Übertragen der Dateien ins Spiel müssen Sie inZOI starten (wenn das Spiel geöffnet war, starten Sie es neu). Im Charaktereditor sollten Sie zum „Zoi-Vorlagen“ -Tab gehen. Alle verfügbaren Optionen, einschließlich der hinzugefügten, werden auf der rechten Seite des Bildschirms angezeigt.
Mögliche Probleme und Lösungen
- Wenn die Voreinstellung nicht lädt, überprüfen Sie, ob sie zusätzliche Mods oder Texturen benötigt. In der Regel geben die Autoren dies in der Beschreibung an.
- Wenn das Modell in den Vorlagen nicht erscheint, stellen Sie sicher, dass der Ordner im richtigen Verzeichnis platziert ist. Fehler treten auch aufgrund von Versionsinkompatibilität oder beschädigten Dateien auf. In solchen Fällen hilft es, die Datei aus dem Ordner zu entfernen und sie dann erneut hochzuladen.
Wo man Modelle findet?
Der Import von Charakteren ist eine einfache Möglichkeit, das Spiel zu diversifizieren, ohne viel Zeit im Editor zu verbringen. Sie können nach Voreinstellungen auf folgende Weise suchen:
- Offizielles Canvas — die inZOI-Galerie, in der Spieler ihre Charaktere, Häuser und Gegenstände veröffentlichen.
- Forum-Communities — thematische Abschnitte in sozialen Netzwerken, in denen Nutzer ihre Modelle teilen.
- Drittanbieter-Ressourcen — Seiten mit Sammlungen von Vorlagen, einschließlich benutzerdefinierter Texturen und modifizierter Modelle.
Einige Autoren erstellen exakte Kopien von Prominenten, Filmfiguren oder Anime-Charakteren. Andere bieten abstrakte oder fantasievolle Bilder an.
Andere Guides
- Beste asiatische Mädchen-Presets in inZOI: Top Anime- und K-Pop-Charaktermodelle
- Top 10 Schöne Mädchen Presets in inZOI: Beste Charaktermodelle
- inZOI Anfängerleitfaden: Charaktererstellung, Hausverwaltung, Karrieren & Beziehungen
- inZOI Romantikführer: Beziehungen beginnen und entwickeln
- Beste inZOI Hausvorgaben: Atemberaubende vorgefertigte Häuser und Villen-Designs
- Beste inZOI Charaktervorgaben: Filme & Spielcharaktere neu erschaffen
- Elden Ring Nightreign Trailer präsentiert die Ironeye-Klasse
- Die Sims leben weiter: Ein Ausblick auf den koreanischen Lebenssimulator inZOI
-
Beste inZOI Hausvorgaben: Atemberaubende vorgefertigte Häuser und Villen-Designs
-
inZOI Anfängerleitfaden: Charaktererstellung, Hausverwaltung, Karrieren & Beziehungen
-
Beste inZOI Charaktervorgaben: Filme & Spielcharaktere neu erschaffen
-
inZOI Romantikführer: Beziehungen beginnen und entwickeln
-
Top 10 Schöne Mädchen Presets in inZOI: Beste Charaktermodelle