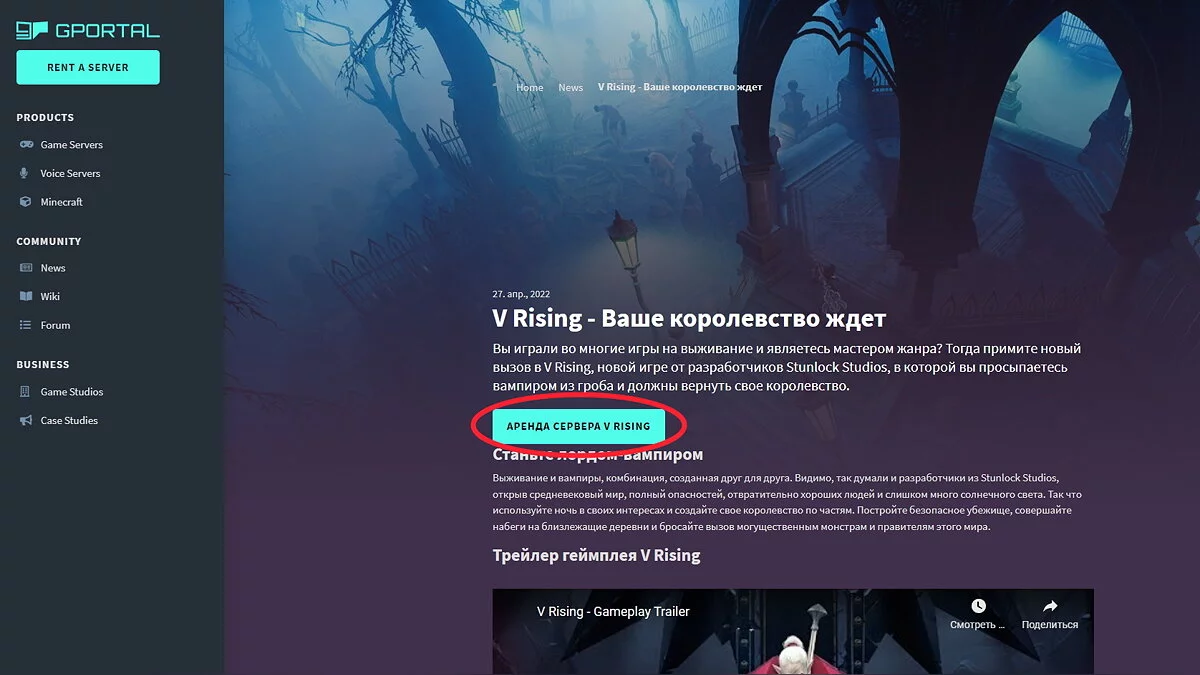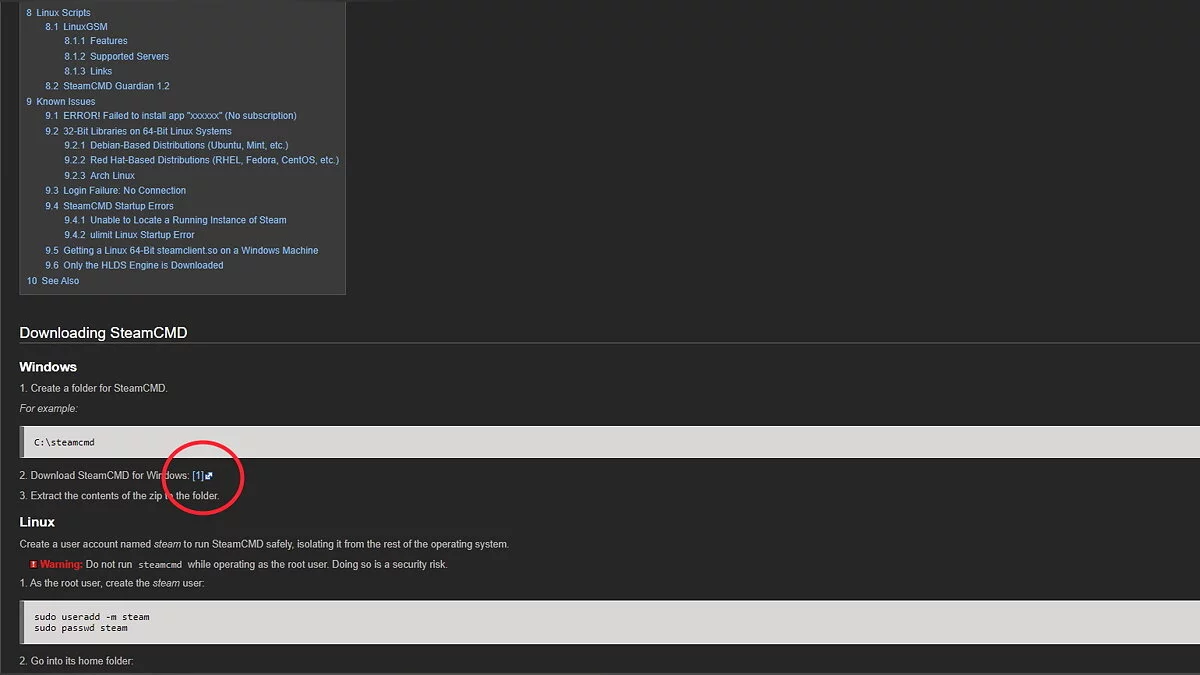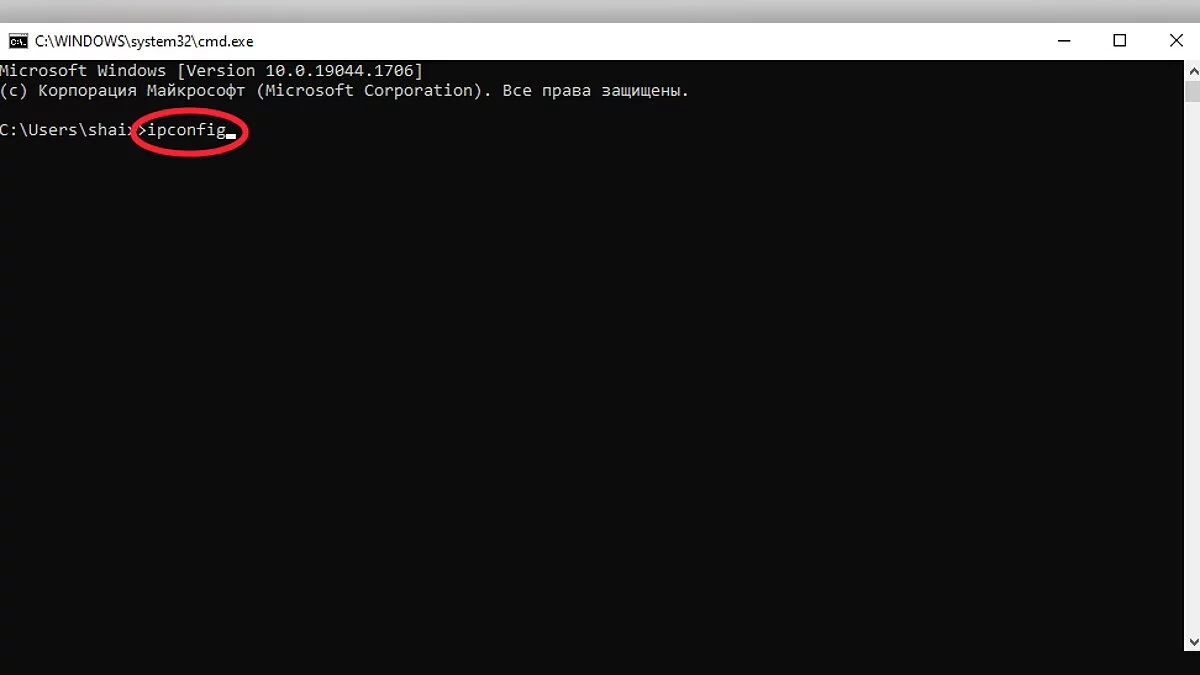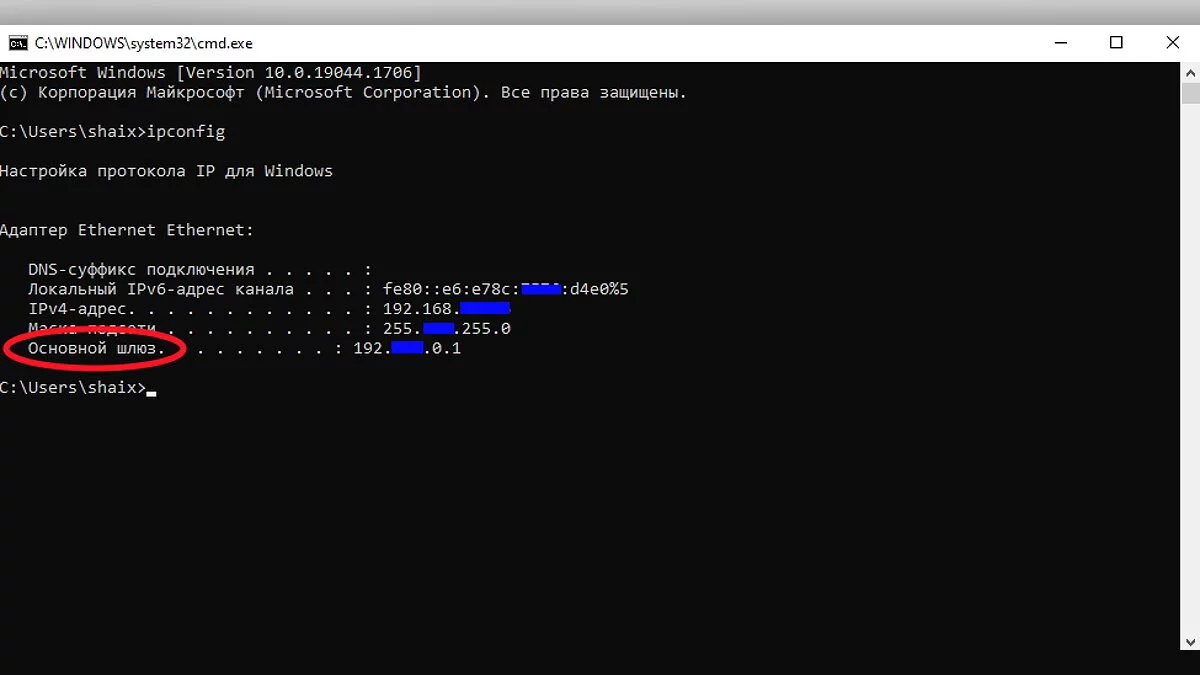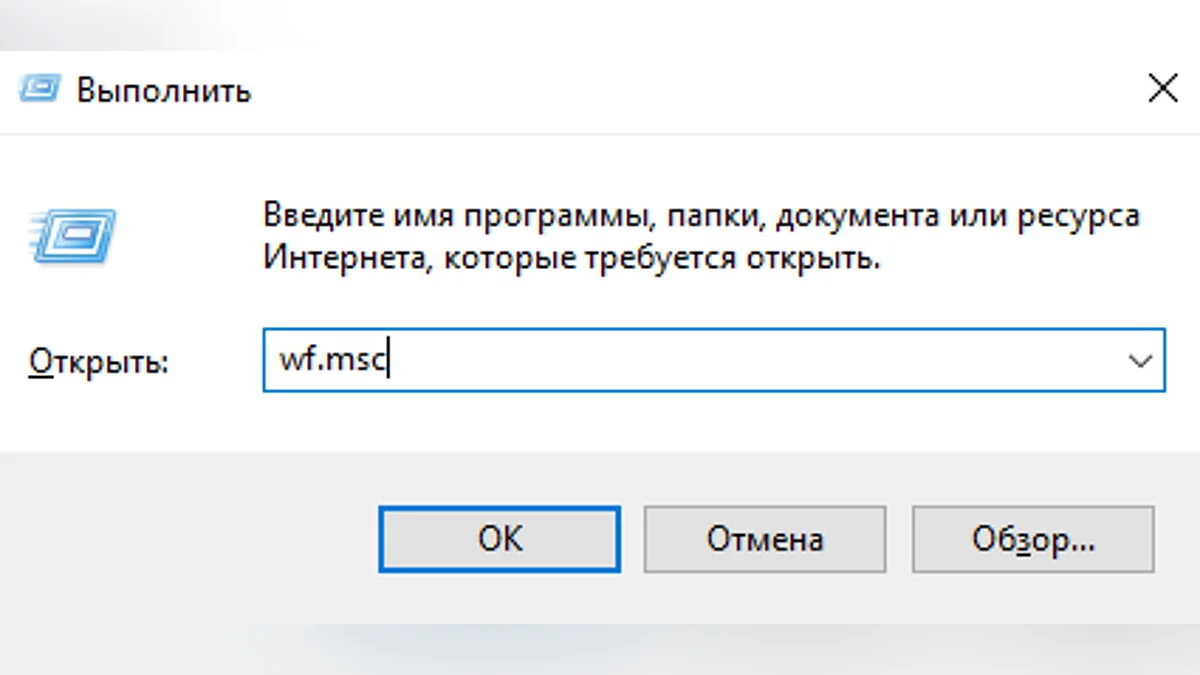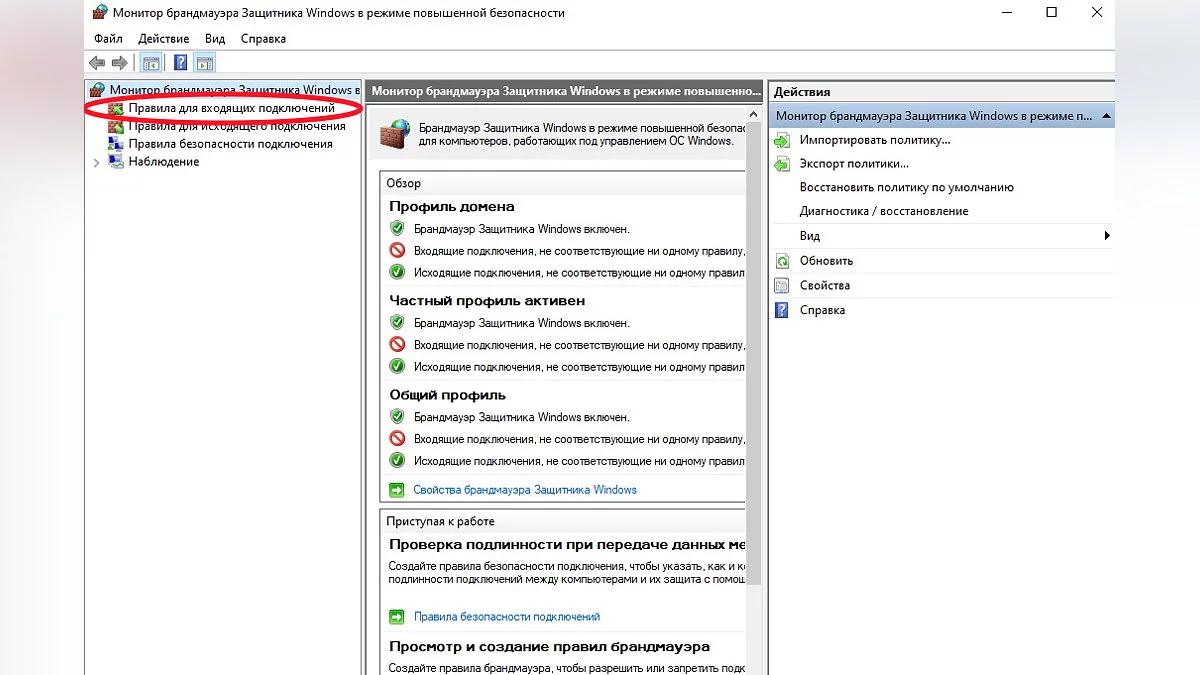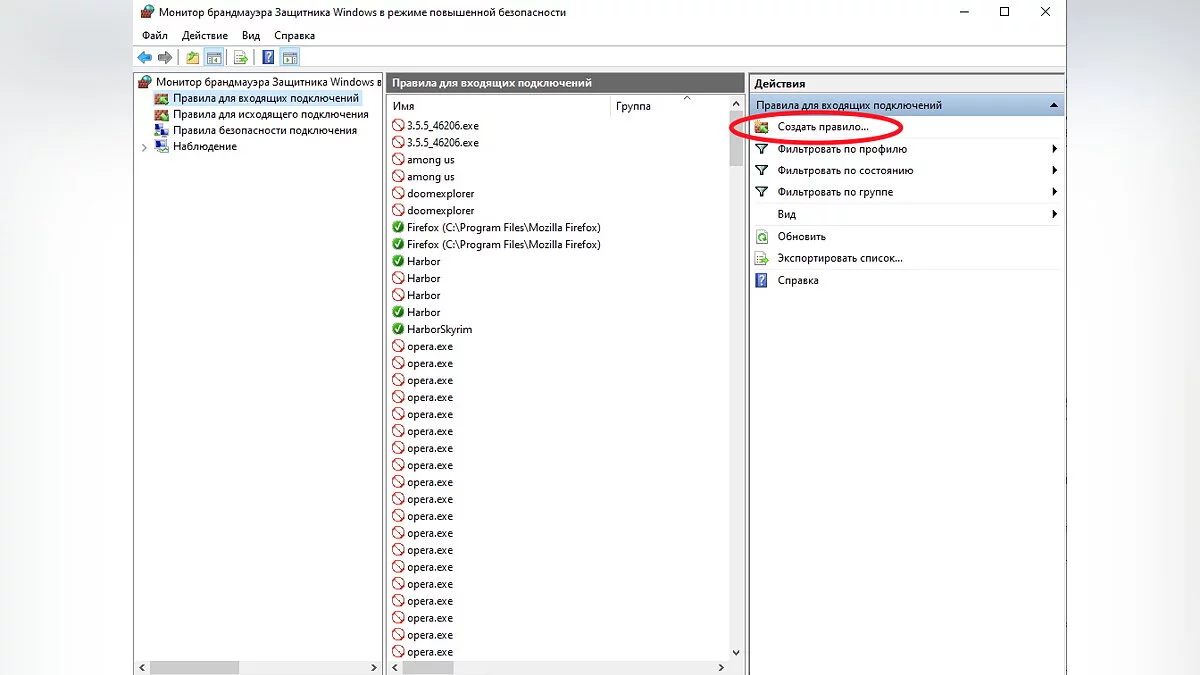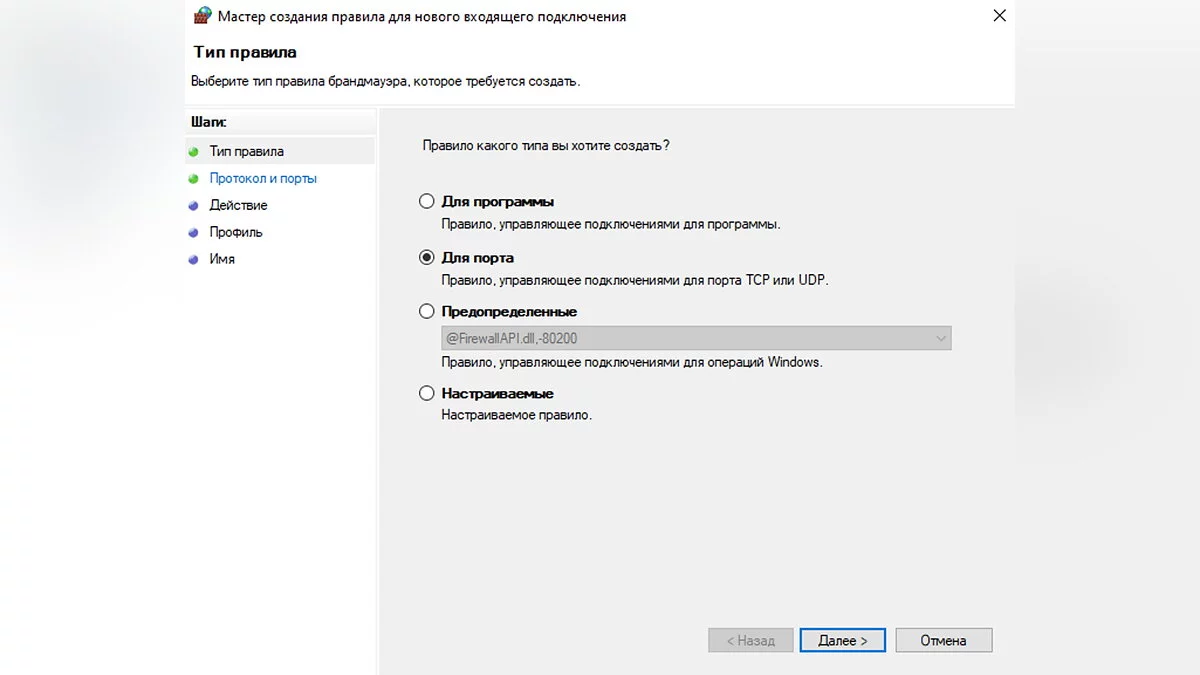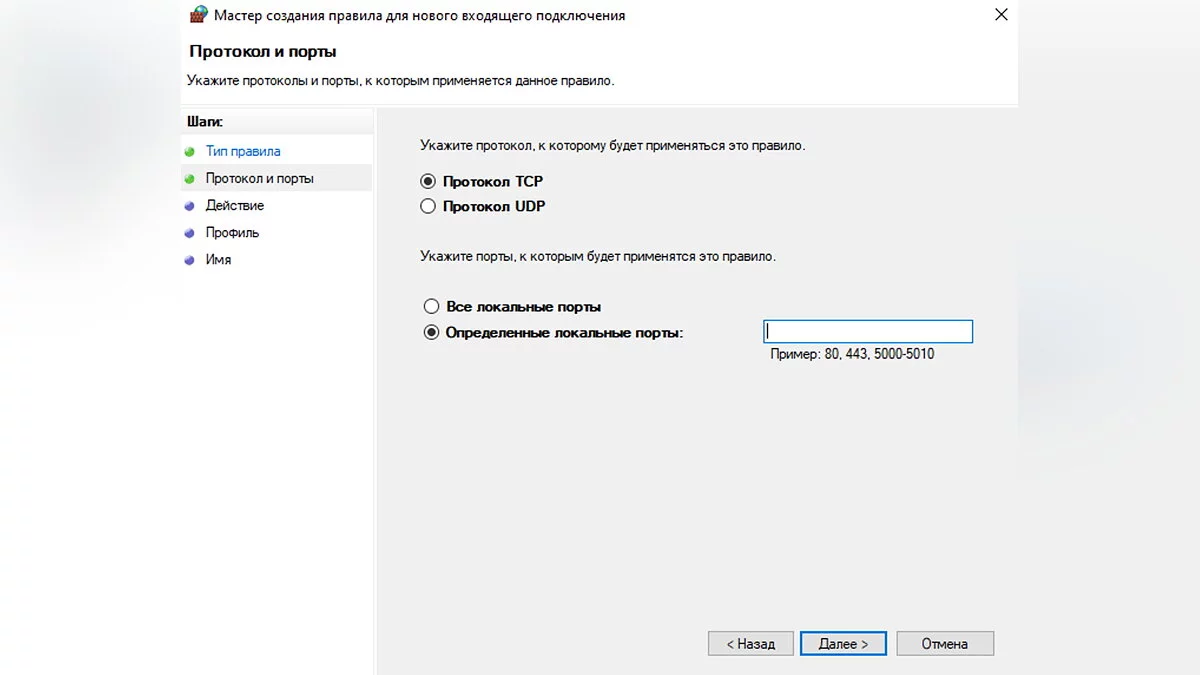V Rising Server Anleitung: Wie man seinen eigenen Server erstellt, konfiguriert und löscht

V Rising ist ein isometrisches Überlebensspiel, das sich den Vampiren widmet und in kurzer Zeit unglaublich beliebt geworden ist. Wenn Sie Cheats verwenden und bestimmte Aspekte des Spiels persönlich verwalten möchten, benötigen Sie Administratorrechte, die nur die Ersteller des Servers haben. In diesem Leitfaden zeigen wir Ihnen, wie Sie Ihren eigenen Server in V Rising einrichten.
Wie man einen dedizierten Server auswählt
Es gibt drei verschiedene Möglichkeiten, einen dedizierten V Rising-Server einzurichten:
- Ein Server von GPortal mieten (kostenpflichtig).
- Ein Server mit SteamCMD einrichten (kostenlos).
- Einen Server direkt von Steam einrichten (kostenlos).
Wie man einen Server von GPortal mietet
Diese Option eignet sich für diejenigen, die bereit sind, für die Nutzung des Servers zu bezahlen. Gehen Sie einfach zum Bereich , der sich auf V Rising bei GPortal bezieht, und wählen Sie den Server aus, der am besten zu Ihnen passt, oder erstellen Sie Ihre eigene Konfiguration. Die Vorteile von GPortal sind die Benutzerfreundlichkeit und hohe Leistung.
Wie man einen Server mit SteamCMD einrichtet
Steam CMD zu verwenden, ist eine beliebte Methode unter Spielern, um ihre eigenen dedizierten Server zu hosten. Der Aktionsalgorithmus ist einfach:
- Laden Sie SteamCMD herunter.
- Entpacken Sie den Inhalt des ZIP-Archivs in einen neuen Ordner und benennen Sie ihn in steamcmd um.
- Führen Sie steamcmd.exe im Ordner aus und warten Sie, bis der Installationsprozess abgeschlossen ist.
- Geben Sie login anonymous im geöffneten Fenster ein und drücken Sie die Eingabetaste. Warten Sie, bis SteamCMD die Daten heruntergeladen hat.
- Geben Sie App_update 1829350 im Fenster ein und drücken Sie die Eingabetaste. Warten Sie, bis die Serverdateien heruntergeladen sind.
- Nachdem der Prozess abgeschlossen ist, geben Sie exit ein und drücken Sie die Eingabetaste.
Ihre Serverdateien befinden sich im Ordner steamapps\common\VRising\DedicatedServer\steamcmd.
Einen Server direkt von Steam einrichten
Es gibt eine weitere Möglichkeit, Ihren eigenen Server zu erstellen, ohne Steam CMD zu verwenden.
- Öffnen Sie die Steam-Bibliothek und geben Sie V Rising Dedicated Server in die Suchleiste ein.
- Installieren Sie das V Rising Dedicated Server-Tool wie ein reguläres Spiel auf Steam.
- Gehen Sie zum V Rising Dedicated Server-Fenster in der Bibliothek, wählen Sie dann Verwalten und dann Lokale Dateien durchsuchen.
In dieser und der vorherigen Methode sollten Sie einen Ordner mit Ihren Serverdateien sehen. Dieser wird für die weitere Konfiguration benötigt.
Wie man die Servereinstellungen konfiguriert
Navigieren Sie zu Ihrem Serverordner. Klicken Sie mit der rechten Maustaste auf die Datei start_server_example.bat und wählen Sie Bearbeiten. Gehen Sie sofort zur letzten Zeile und nehmen Sie die folgenden Anpassungen vor:
- Fügen Sie Ihren Servernamen in Anführungszeichen nach dem Wort -serverName hinzu. Dieser Name wird in der V Rising-Serverliste im Spiel selbst angezeigt.
- Geben Sie den Speicherdateinamen in Anführungszeichen nach -saveName an. Dieser Name wird in Ihren Speicherdateien außerhalb des Spiels angezeigt.
- Speichern Sie die Änderungen und schließen Sie die Datei.
Gehen Sie dann zum Ordner VRisingServer_Data\StreamingAssets\Settings. Hier befinden sich vier wichtige Dateien:
- adminlist.txt. Fügen Sie die Namen der Spieler hinzu, die Administratoren auf Ihrem Server sein werden.
- banlist.txt. In dieser Datei können Sie die Namen von Spielern angeben, die nicht auf Ihren Server zugreifen können.
- ServerHostSettings.json. Bearbeiten Sie diese Datei, um die Servereinstellungen zu ändern. Ersetzen Sie zunächst die Wörter Name und SaveName durch den Servernamen und die Speicherdatei, die Sie zuvor in der Datei start_server_example.bat angegeben haben. Wenn gewünscht, können Sie ein Passwort und eine kurze Beschreibung Ihres Servers hinzufügen. Außerdem müssen Sie Zahlen neben den Wörtern Port und QueryPort angeben. Diese werden in Zukunft benötigt.
- ServerGameSettings.json. Hier werden verschiedene Spieleinstellungen festgelegt, über die wir weiter unten separat sprechen werden.
Liste der Spieleinstellungen:
- GameModeType: Auswahl zwischen PvP- und PvE-Modi.
- CanLootEnemyContainers: Wenn Sie dies auf wahr setzen, können Spieler die Container anderer Spieler plündern.
- BloodBoundEquipment: Wenn Sie dies auf wahr setzen, dürfen Spieler alle Gegenstände nach dem Tod behalten.
- ClanSize: Bestimmt die maximale Anzahl von Spielern in einem Clan.
- SunDamageModifier: Bestimmt den Schaden, den Spieler durch Sonnenlicht erleiden. Der Standardwert ist 1.
- CastleDecayRateModifier: Sie können die Rate festlegen, mit der das Schlossherz verfällt.
- DayDurationInSeconds: Festlegung der Zeit für den Tag- und Nachtzyklus (in Sekunden). Der Standardwert ist 1080.
- CastleLimit: Dieses Parameter gibt an, wie viele Schlossherzen jedem Spieler zur Verfügung stehen. Der Standardwert ist 2.
- VSPlayerWeekdayTime und VSPlayerWeekendTime: Sie können die Tageszeit angeben, zu der Spieler sich auf PvP-Servern angreifen können.
- VSCastleWeekdayTime und VSCastleWeekendTime: Die Möglichkeit, die Tageszeit festzulegen, zu der Spieler die Burgen anderer Spieler auf PvP-Servern überfallen können.
So starten und beenden Sie einen V Rising Server
Nachdem Sie die Einrichtung abgeschlossen haben, können Sie den Server starten. Klicken Sie dazu auf die Datei start_server_example.bat. Ein schwarzes Fenster mit ein paar Zeilen Text sollte erscheinen. Das bedeutet, dass Ihr Server läuft. Um den Server herunterzufahren, bewegen Sie den Cursor über das schwarze Feld und drücken Sie die Tastenkombination Strg+C. Sie werden aufgefordert, die Arbeit zu beenden. Um zu bestätigen, drücken Sie Enter oder Y.
So erstellen Sie einen privaten V Rising Server
Wenn Sie nur mit Freunden spielen möchten, müssen Sie einen privaten Server erstellen. Beginnen Sie damit, alle vorherigen Schritte zu befolgen, die oben erwähnt wurden. Treten Sie Ihrem Server bei, erstellen Sie einen neuen Charakter, und beenden Sie dann das Spiel und fahren Sie den Server vollständig herunter.
Die nächsten Schritte sind wie folgt:
- Gehen Sie zu Ihrem Speicherordner, der sich unter save-data\Saves\v1\[der Speichername Ihres Servers] befindet. Löschen Sie alle Dateien außer SessionId.json.
- Geben Sie in die Adresszeile des Windows-Explorers %Appdata%\..\LocalLow\Stunlock Studios\VRising\Saves\v1 ein. Hier sind alle Ihre Speicherstände.
- Wählen Sie den Speicherstand aus, der auf dem privaten Server sein wird. Kopieren Sie den Inhalt dieses Ordners und fügen Sie ihn in save-data\Saves\v1\[der Speichername Ihres Servers] ein, wo Sie alle Dateien gelöscht haben.
- Geben Sie erneut in die Adresszeile des Windows-Explorers %Appdata%\..\LocalLow\Stunlock Studios\VRising\Saves\v1 ein. Kopieren Sie die Dateien ServerGameSettings.json und ServerHostSettings.json.
- Navigieren Sie zu %Appdata%\..\LocalLow\Stunlock Studios\VRisingServer und fügen Sie diese Dateien ein.
Danach starten Sie den Server und das Spiel selbst. Sie können dort weitermachen, wo Sie beim letzten Mal aufgehört haben, aber jetzt auf einem privaten Server.
So konfigurieren Sie Portweiterleitung für Ihren V Rising Server und erlauben Sie ihn durch die Firewall
Zuerst müssen Sie die Portweiterleitung auf Ihrem Router einrichten. Dazu müssen Sie die interne IP-Adresse herausfinden. Das geschieht wie folgt:
- Drücken Sie die Tastenkombination Start+R. Geben Sie den Befehl cmd ein und drücken Sie Enter.
- Geben Sie im sich öffnenden Fenster ipconfig ein und drücken Sie erneut Enter.
- Die Zahlenfolge neben den Worten Standardgateway ist Ihre IP-Adresse. Schreiben Sie sie auf oder kopieren Sie sie.
Portweiterleitung für Ihren Server
Geben Sie danach die IP-Adresse in die Suchleiste Ihres Browsers ein. Neben den Zeilen Port und QueryPort müssen Sie die Zahlen eingeben, die Sie in der Datei ServerHostSettings.json angegeben haben.
Wenn Sie die IPv4-Adresse benötigen, finden Sie diese an der gleichen Stelle, an der die IP-Adresse aufgeführt ist.
Durch die Firewall gelangen
Dieses Verfahren ist notwendig, damit andere Spieler eine Verbindung zu Ihrem Server herstellen können.
- Drücken Sie die Tastenkombination Start+R und geben Sie dann den Befehl wf.msc ein.
- In den Einstellungen suchen Sie nach Eingehenden Regeln und wählen Neue Regel.
- Wählen Sie Port, dann TCP-Protokoll und geben Sie in der Zeile Spezifische lokale Ports die beiden erforderlichen Ports (Port und QueryPort) durch ein Komma getrennt ein.
- Klicken Sie auf Verbindung zulassen, aktivieren Sie die entsprechenden Kästchen und geben Sie der Regel einen Namen, zum Beispiel V Rising.
- Wiederholen Sie das Verfahren ab Schritt 3, wählen Sie jedoch anstelle von TCP-Protokoll das UDP-Protokoll.
Wie man einem privaten Server beitritt
- Starten Sie das Spiel.
- Wählen Sie Spielen, dann Online-Spiel, Server suchen und Alle Server & Einstellungen anzeigen.
- Geben Sie den Namen Ihres Servers in die Suchleiste ein. Wenn er nicht erscheint, überprüfen Sie sorgfältig den Filter auf der rechten Seite. Vielleicht sind einige Einstellungen falsch.
- Stellen Sie die Verbindung zum Spiel her.
Wie man V Rising im Offline-Modus spielt
Nach dem Update 0.5.41448 haben die Spieler die Möglichkeit erhalten, V Rising im Einzelspielermodus zu spielen. Der Algorithmus zum Offline-Gehen ist wie folgt:
- Öffnen Sie Steam. Klicken Sie auf die Steam-Schaltfläche in der oberen linken Ecke des Bildschirms und wählen Sie Offline gehen.
- Starten Sie V Rising.
- Wählen Sie Spielen, dann Privates Spiel und aktivieren Sie das Kästchen für LAN-Server. Starten Sie dann das Spiel.
Wenn Sie einem Offline-LAN-Server beitreten möchten, verwenden Sie den in dem Abschnitt "Wie man einem privaten Server beitritt" beschriebenen Algorithmus. Aber wenn Sie zur direkten Verbindung gelangen, aktivieren Sie das Kästchen neben LAN-Server, bevor Sie die IP-Adresse eingeben.
Andere Guides
- Wie man Leder bekommt und eine Gerberei in V Rising baut
- Blut in V Rising: Wie man Qualität und Bluttyp ändert
- Handwerksanleitung in V Rising: Wie man Waffen und Ausrüstung erstellt, repariert und aufrüstet
- Leitfaden für Diener in V Rising: Warum Sie Diener benötigen und wie Sie sie verwalten können
- Handwerksanleitung in V Rising: Wie man Waffen und Ausrüstung erstellt, repariert und aufrüstet
- Leitfaden für Diener in V Rising: Warum Sie Diener benötigen und wie Sie sie verwalten können
- Wie man Leder bekommt und eine Gerberei in V Rising baut
-
Blut in V Rising: Wie man Qualität und Bluttyp ändert
-
Wie man Leder bekommt und eine Gerberei in V Rising baut
-
Handwerksanleitung in V Rising: Wie man Waffen und Ausrüstung erstellt, repariert und aufrüstet
-
Leitfaden für Diener in V Rising: Warum Sie Diener benötigen und wie Sie sie verwalten können