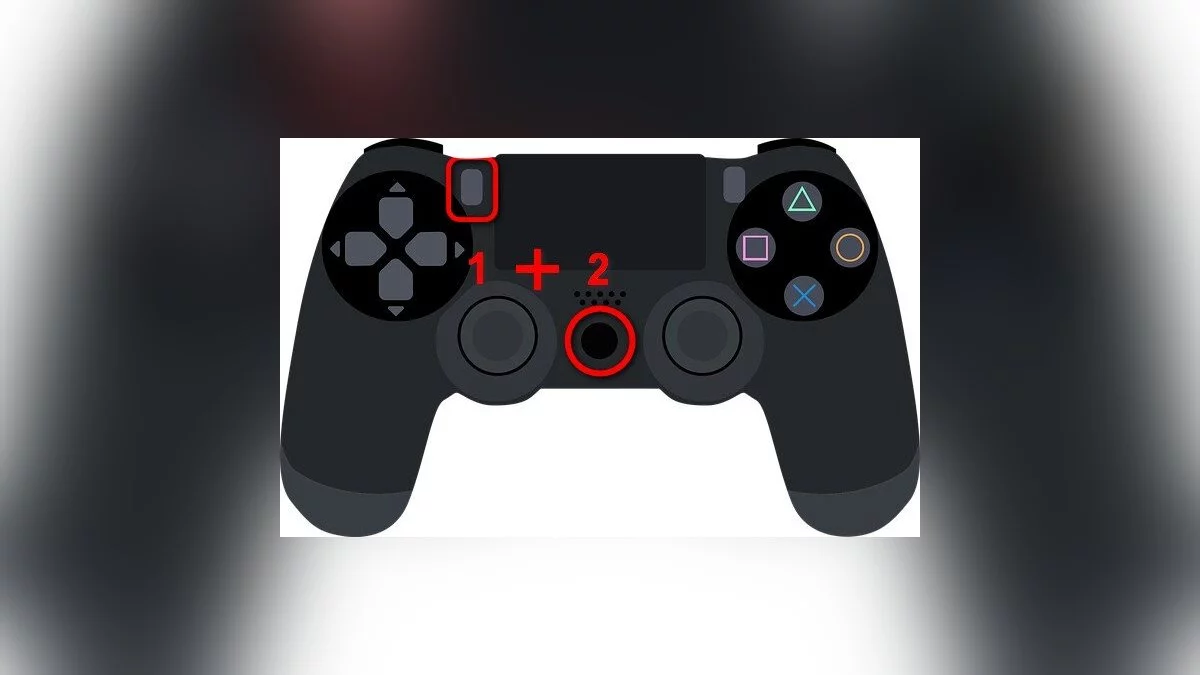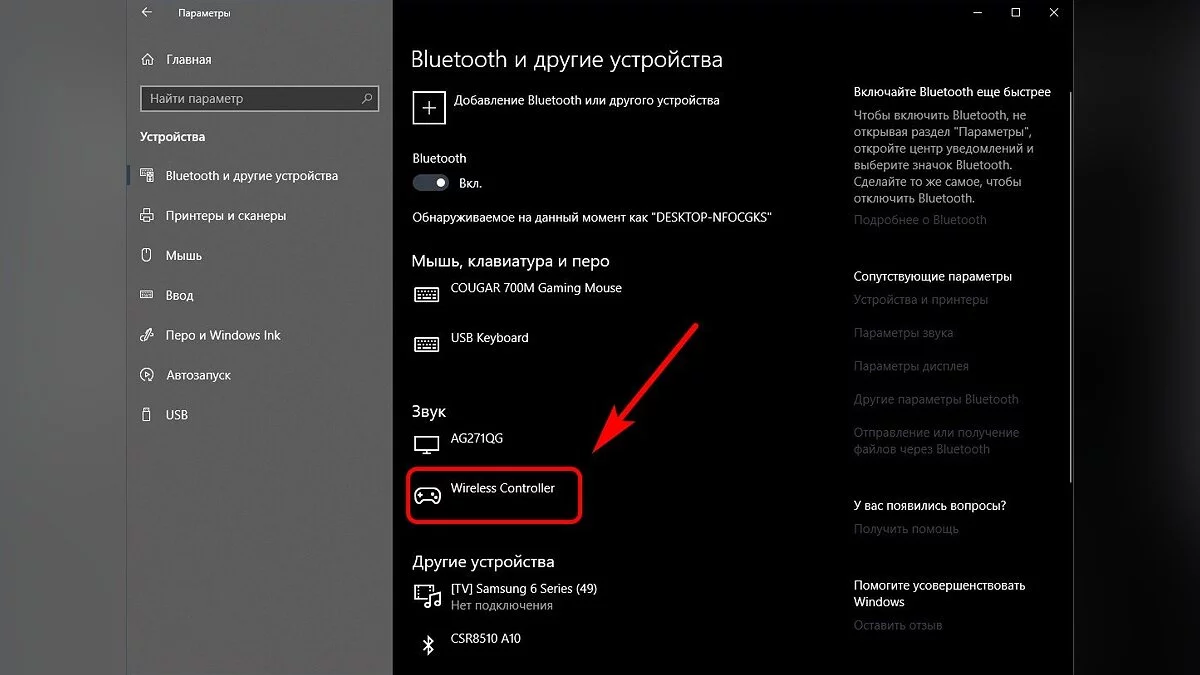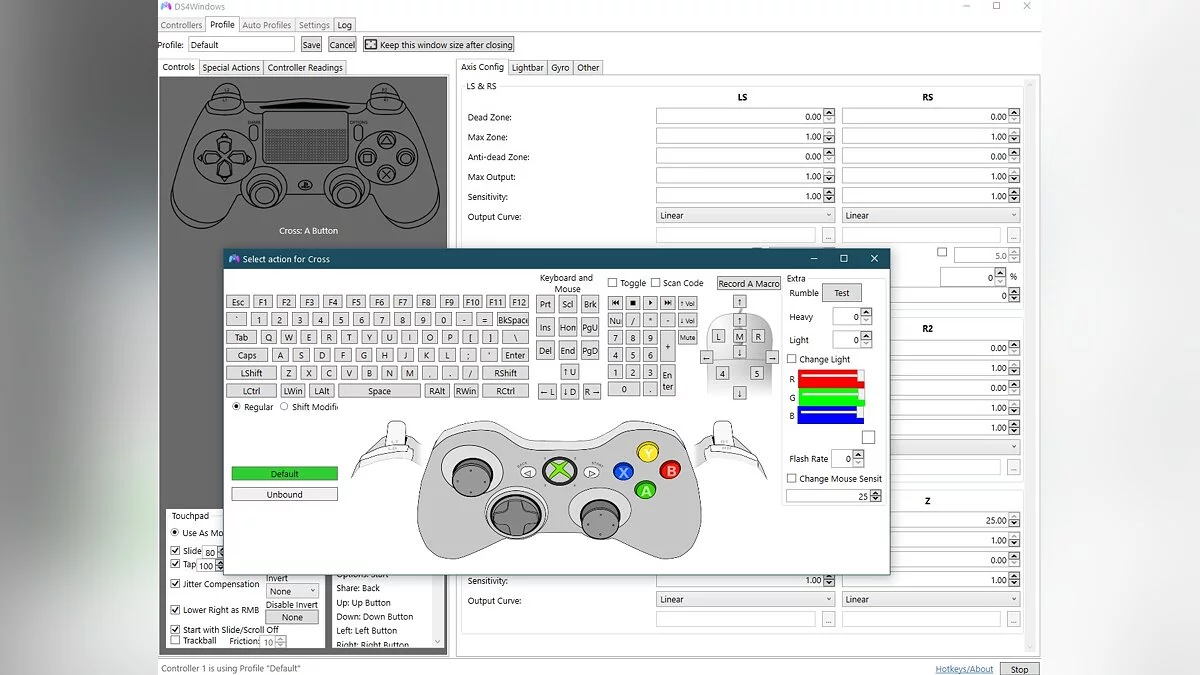Wie man PS4-, PS5- und Xbox-Controller mit Windows verbindet

Wir erklären, wie man Xbox One- und PS4-Controller an einen PC oder Laptop mit Windows über Bluetooth oder ein Kabel anschließt. Welche Treiber heruntergeladen werden müssen, welchen Adapter man für die Verbindung verwenden sollte und welche Programme für einen stabilen Betrieb des PS4-Controllers benötigt werden.
Xbox Controller
Ein großer Vorteil des Xbox-Gamepads gegenüber dem DualShock 4 / DualSense ist die vollständige Kompatibilität mit Windows. Um das Gerät mit einem Computer zu verbinden, müssen Sie wahrscheinlich keine komplizierten Schritte unternehmen. Und falls doch, bereiten wir Sie darauf vor. Es gibt mehrere Möglichkeiten, den Controller mit einem PC zu verbinden.
Methode 1: USB-Kabel. Wenn Ihr PC über kein Bluetooth-Modul verfügt, schließen Sie es einfach über ein USB-Kabel an den PC an – ein Ende im Computeranschluss und das andere im Gamepad-Anschluss. Das war's, Sie können jetzt sicher Ihr Lieblingsspiel spielen.
Methode 2: Bluetooth. Besitzer von Computern mit Bluetooth-Modul können kabellos spielen, dazu gehen Sie wie folgt vor:
- Gehen Sie zu den Einstellungen Ihres Computers.
- Navigieren Sie zum Abschnitt Geräte.
- Klicken Sie auf Bluetooth oder anderes Gerät hinzufügen.
- Klicken Sie auf Alles andere.
- Wählen Sie Xbox Wireless Controller aus.
- Klicken Sie auf Fertig.
Denken Sie jedoch daran, dass nicht alle Versionen des Xbox-Gamepads standardmäßig die Funktion zur kabellosen Verbindung mit einem PC haben. Um festzustellen, ob Ihr Controller über Bluetooth mit einem Computer arbeiten kann, schauen Sie sich das Gehäuse genau an. Wenn Ihr Gamepad aussieht wie das auf der linken Seite des Fotos unten, unterstützt es die kabellose Verbindung zum PC, wenn es jedoch wie das auf der rechten Seite aussieht – leider können Sie nur kabellos spielen, nachdem Sie einen speziellen Adapter gekauft haben.
Methode 3: Bluetooth-Adapter. Wenn Ihr Gamepad wie das auf der rechten Seite des Bildes aussieht, können Sie es dennoch ohne zusätzliche Kabel mit dem Computer verbinden, benötigen jedoch einen speziellen Bluetooth-Adapter von Microsoft. Er sieht aus wie ein kleiner USB-Stick. Stecken Sie ihn in den USB-Anschluss des PCs und wiederholen Sie alle Schritte, die im zweiten Verfahren beschrieben sind. Viel Spaß beim Spielen!
PS4 und PS5 Controller
Der DualShock 4 kann ebenfalls einfach und mühelos mit einem Computer verbunden werden, aber nicht alle Spiele unterstützen sein volles Funktionsspektrum. Lassen Sie uns dennoch mit den einfachen Methoden beginnen.
Methode 1: USB-Kabel. Schließen Sie ihn über ein USB-Kabel an den Computer an und schalten Sie ihn ein, indem Sie die runde Taste mit dem PS-Logo auf der Vorderseite drücken. Überprüfen Sie nun, ob Windows den Controller erkannt hat:
- Gehen Sie zu den Einstellungen des Computers.
- Navigieren Sie zum Menüpunkt Geräte.
- Wählen Sie Bluetooth und andere Geräte aus.
Wenn alles gut gelaufen ist, sehen Sie einen Wireless Controller unter den verbundenen Geräten.
Methode 2: Bluetooth. Wenn Ihr Computer oder Laptop Bluetooth unterstützt, versuchen Sie, den Gamepad ohne Kabel zu verbinden. Befolgen Sie dazu diese Schritte:
- Setzen Sie den Controller in den Pairing-Modus, indem Sie gleichzeitig die Share- und PS-Tasten drücken.
- Halten Sie die Tasten gedrückt, bis die Leiste des Gamepads mit doppelten Blitzen etwa jede Sekunde zu blinken beginnt.
- Gehen Sie am Computer zu den Einstellungen.
- Klicken Sie auf Bluetooth oder anderes Gerät hinzufügen.
- Klicken Sie auf Bluetooth.
- Warten Sie, bis der Wireless Controller in der Liste erscheint, und klicken Sie darauf.
Nach Abschluss aller Schritte ist der Gamepad vollständig bereit für die Verwendung, beispielsweise mit Steam. Der Store-Client erkennt den Controller und ermöglicht Ihnen die vollständige Nutzung des Big Picture-Modus, der durch Drücken der PS-Taste aktiviert wird.
Methode 3: Drittanbieter-Software. Wenn gewünscht, können Sie die Vibration und das Touchpad des Gamepads aktivieren. Dazu müssen wir Drittanbieter-Software verwenden. Es gibt viele Programme, die helfen, den PS4/PS5 Gamepad korrekt mit einem Computer zu verbinden. Unter ihnen können wir hervorheben: DS4Windows, DS4Tool, InputMapper und Xpadder. Sie funktionieren alle mehr oder weniger gleich, also betrachten wir den Installationsprozess anhand von DS4Windows als Beispiel:
- Gehen Sie zur offiziellen DS4Windows-Website.
- Klicken Sie auf Jetzt herunterladen.
- Auf der geöffneten Seite finden Sie die neueste Version des Programms und laden Sie das Zip-Archiv herunter.
- Entpacken Sie das Archiv an einem beliebigen praktischen Ort auf Ihrem Computer.
- Öffnen Sie die DS4Windows.exe-Datei.
- Wenn Sie möchten, dass das Programm seine Einstellungen an einem sichtbaren Ort speichert, klicken Sie im geöffneten Fenster auf Programmordner, wonach die Daten im selben Ordner wie die DS4Windows.exe-Datei gespeichert werden. Wenn Ihnen das egal ist, klicken Sie auf Appdata, jetzt wird alles in den OS-Dateien gespeichert.
- Wenn Sie ein Windows 10-Benutzer sind, klicken Sie im nächsten Fenster nur auf die erste Schaltfläche. Wenn Sie Windows 7 verwenden, müssen Sie auch den zweiten Schritt ausführen, indem Sie auf die nächste Schaltfläche klicken.
Nach Abschluss aller oben genannten Schritte sehen Sie eine Zeile mit dem verbundenen Gamepad im Controller-Tab des Programmfensters, aber anstelle des Namens wird eine Reihe von Symbolen angezeigt, die durch Doppelpunkte getrennt sind. Jetzt ist Ihr DualShock 4 / DualSense vollständig bereit für die Verwendung auf einem PC. Vergessen Sie nur nicht, DS4Windows immer vor dem Starten von Spielen zu aktivieren.
***
Was spielen Sie lieber? Lieben Sie Gamepads oder sind Tastatur und Maus unersetzlich? Schreiben Sie Ihre Antwort in die Kommentare!
- Was bei der Xbox-Präsentation gezeigt werden könnte: ein neues Gears of War, Dragon Age: Dreadwolf und Call of Duty im Game Pass
- PlayStation 5 wird mit vollständiger Integration mit Discord kommen
- Digital Foundry erklärte, warum die PlayStation 5 manchmal besser abschneidet als die Xbox Series X
-
Was bei der Xbox-Präsentation gezeigt werden könnte: ein neues Gears of War, Dragon Age: Dreadwolf und Call of Duty im Game Pass
-
PlayStation 5 wird mit vollständiger Integration mit Discord kommen
-
Sony zeigte eine limitierte Edition des DualSense im Stil von Astro Bot
-
Digital Foundry erklärte, warum die PlayStation 5 manchmal besser abschneidet als die Xbox Series X
-
Microsoft kündigte einen transparenten Xbox Wireless Controller an — Spieler können das «Innere» des Gamepads sehen