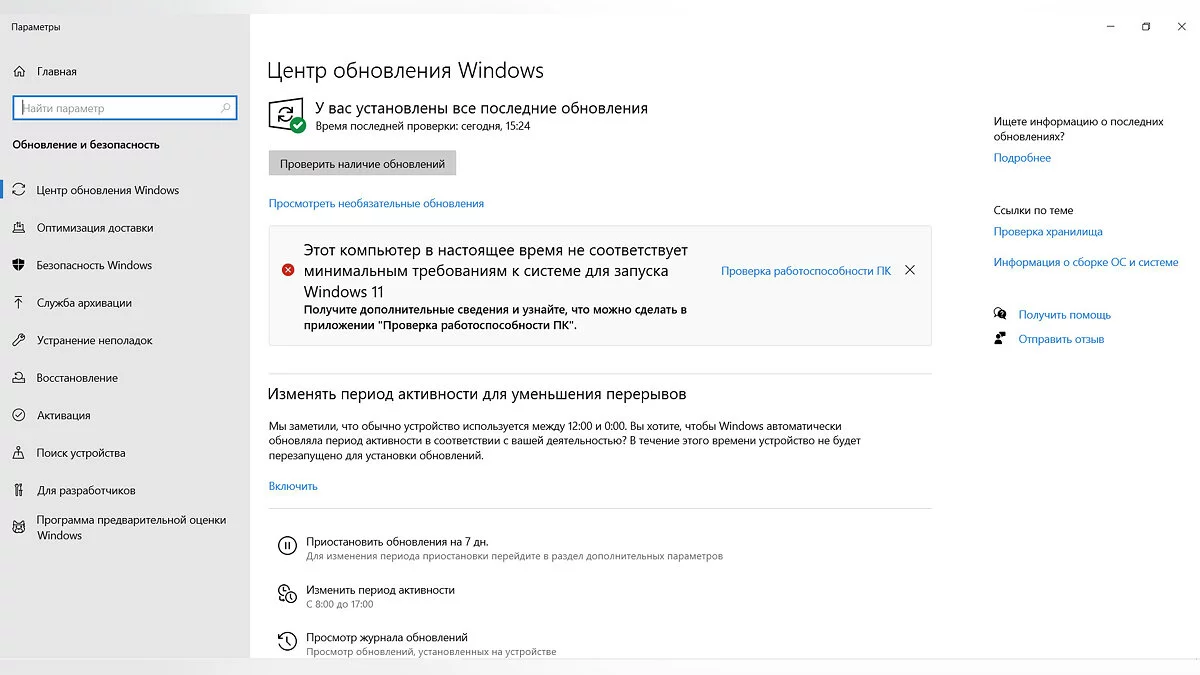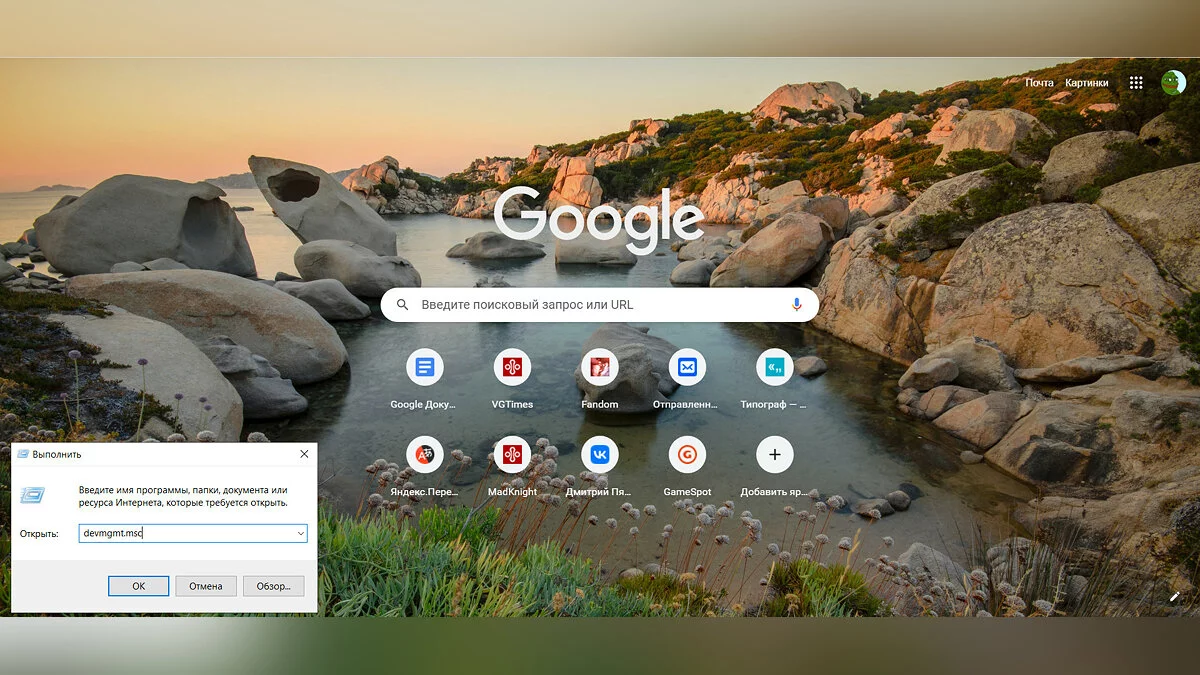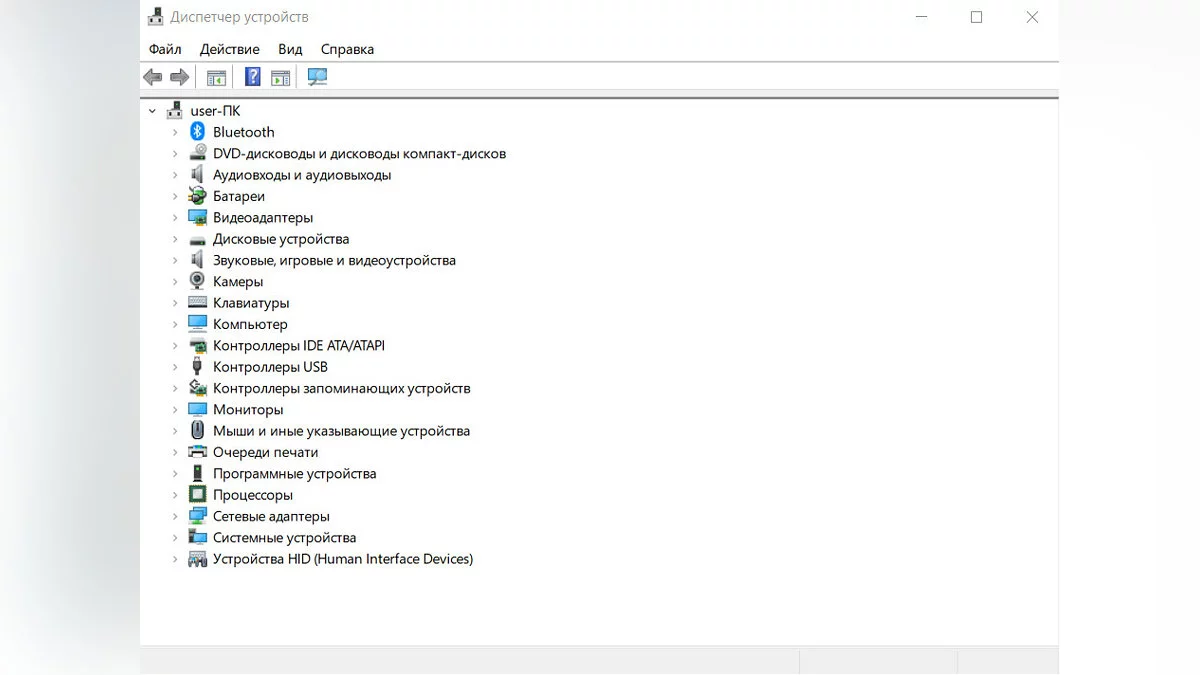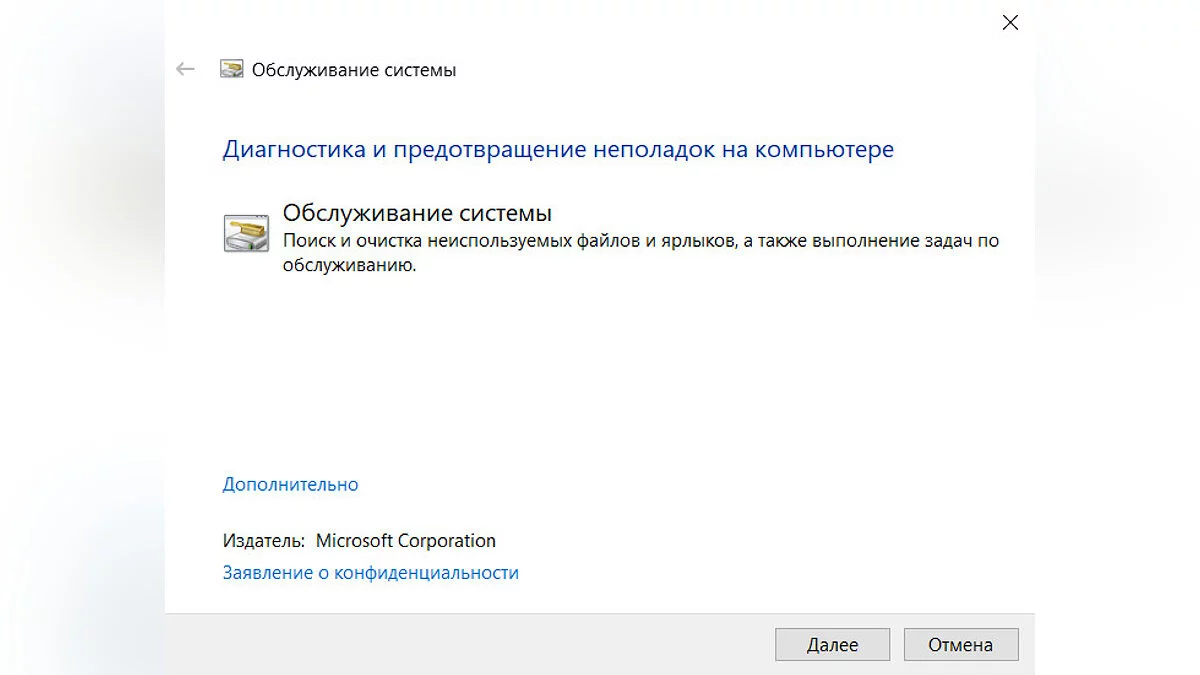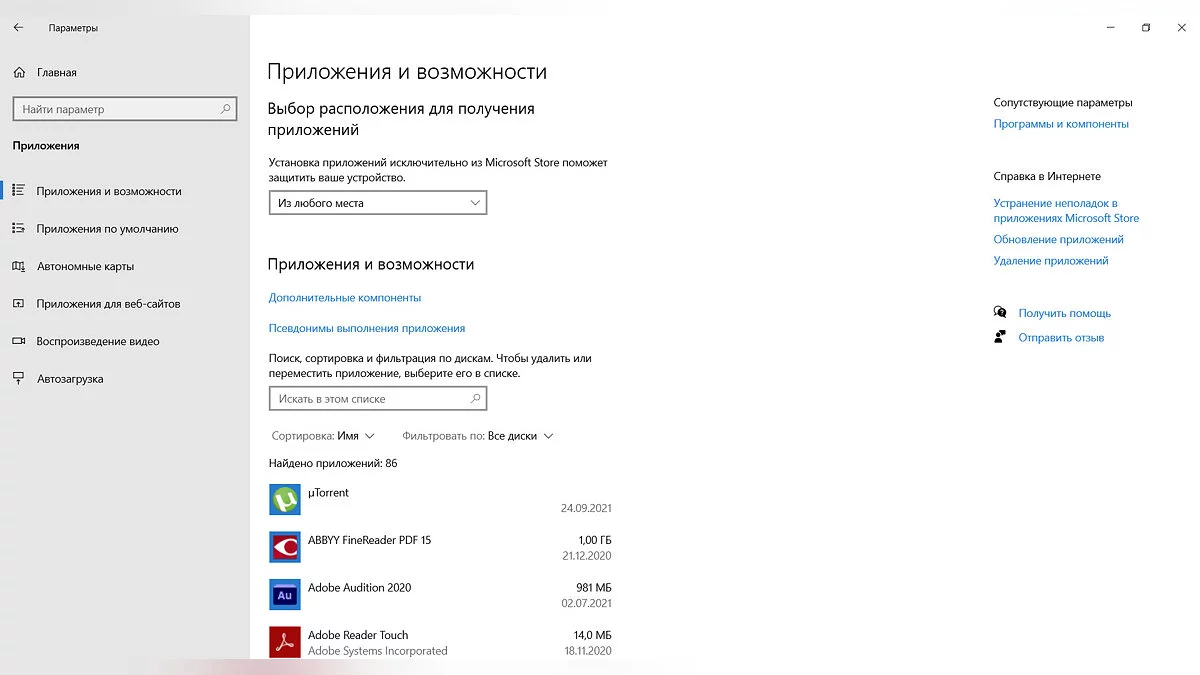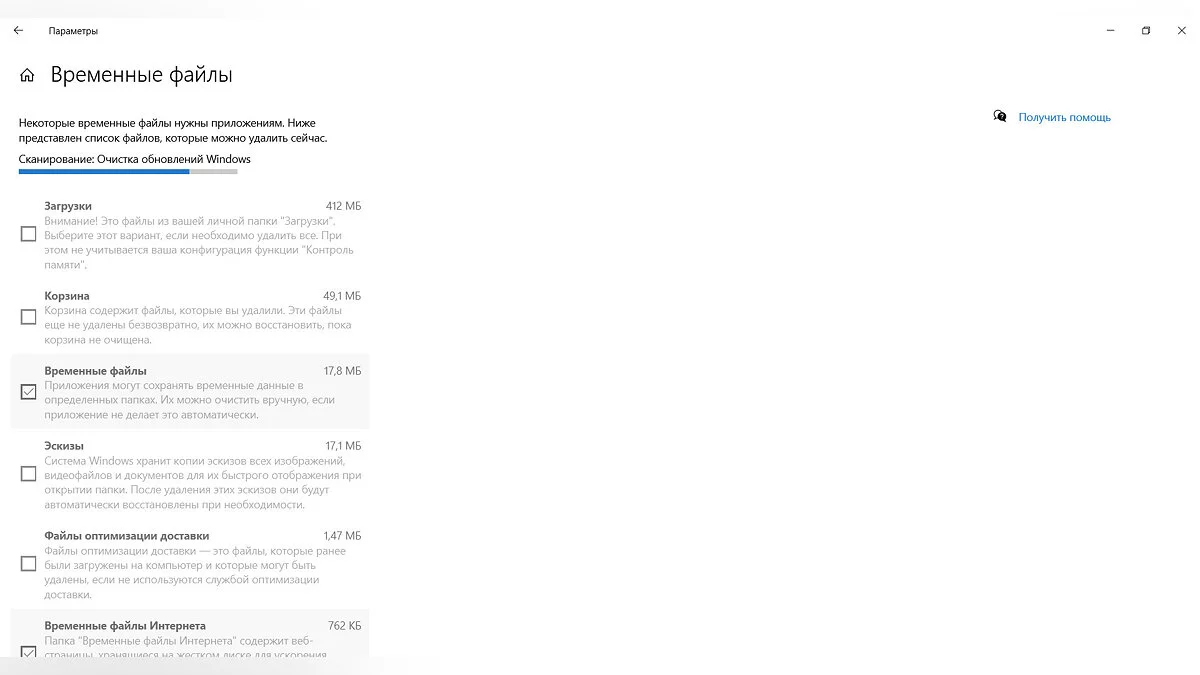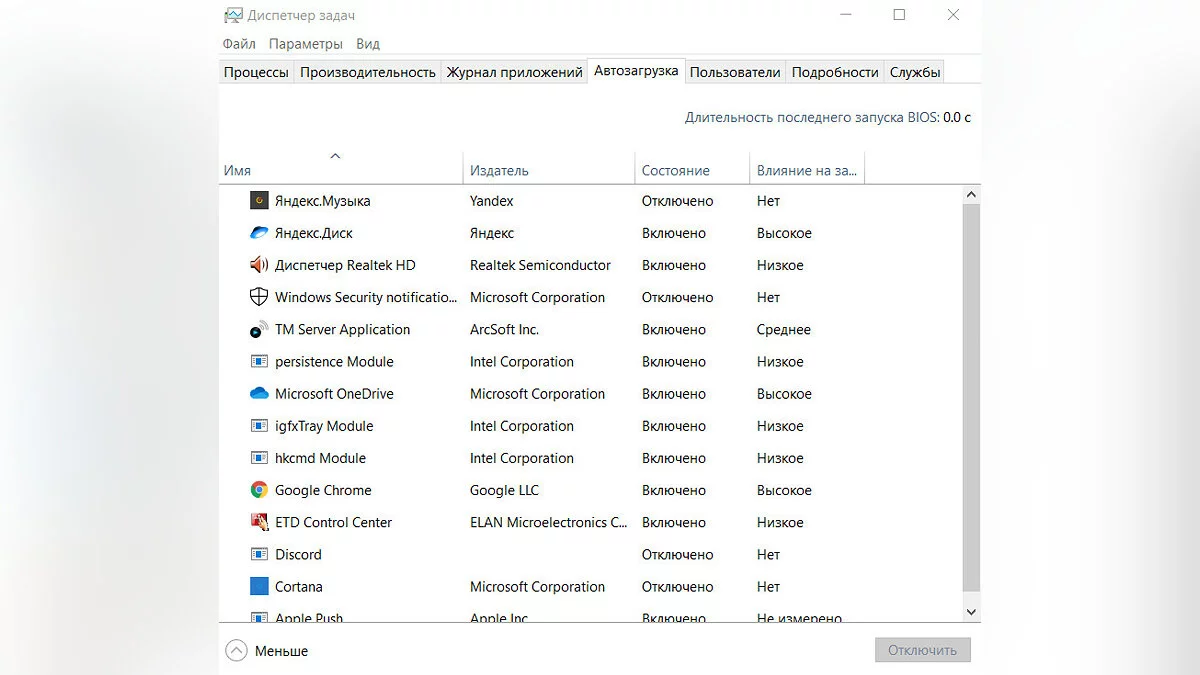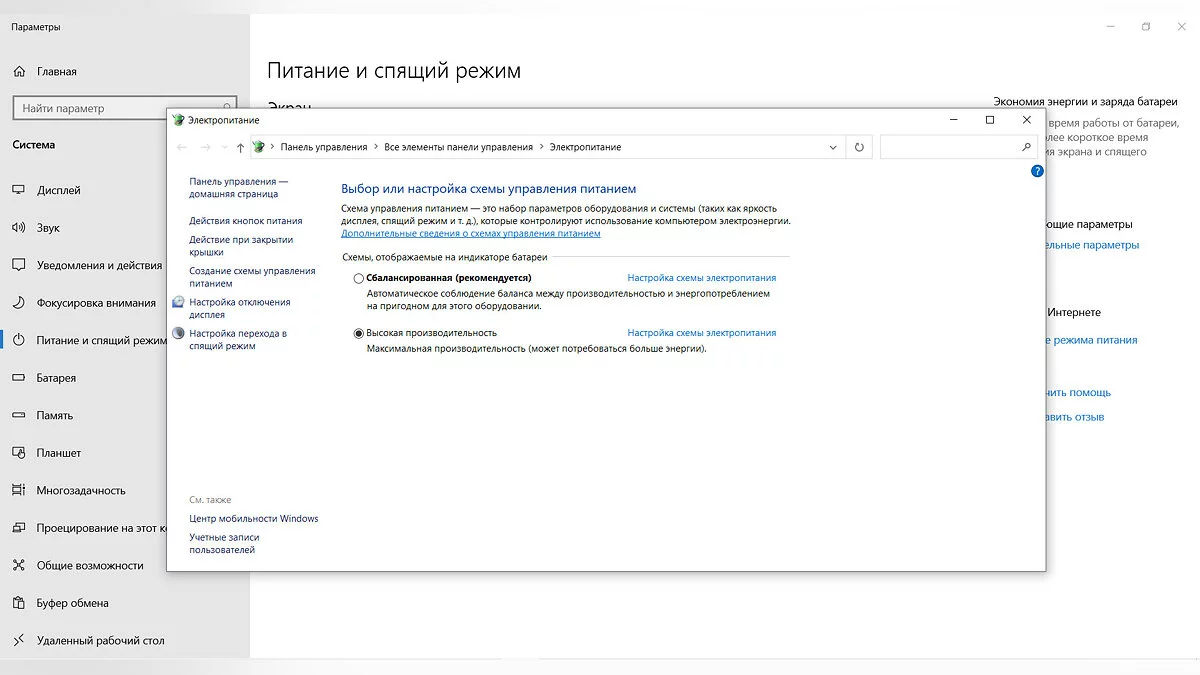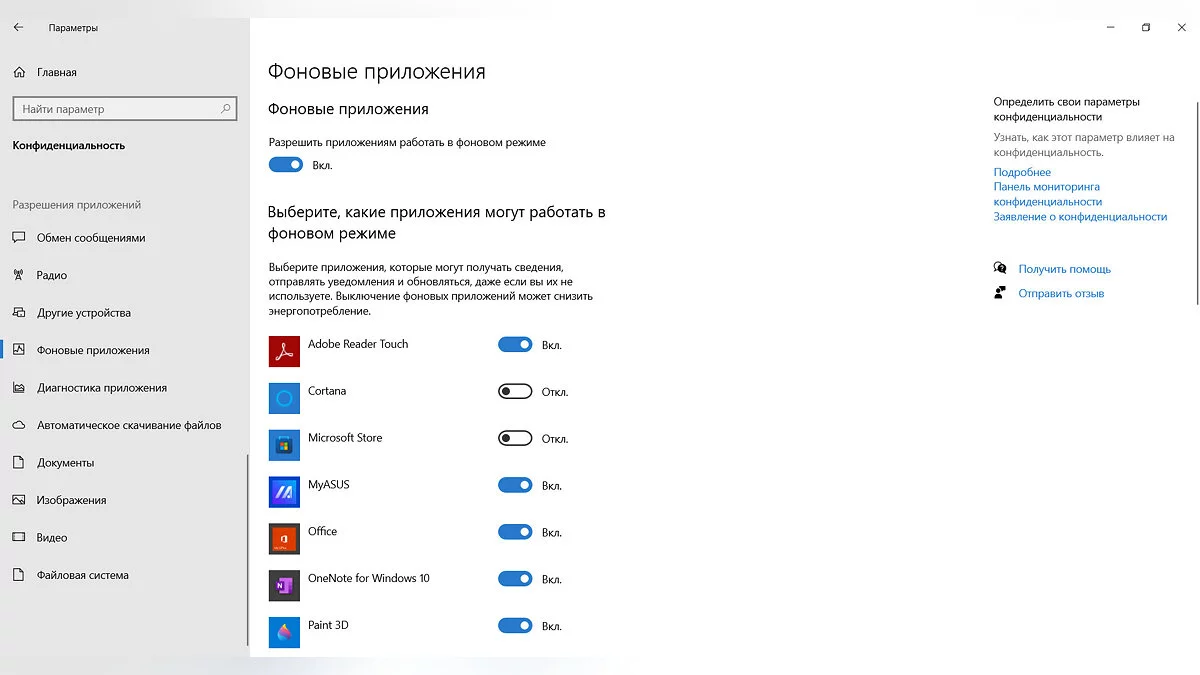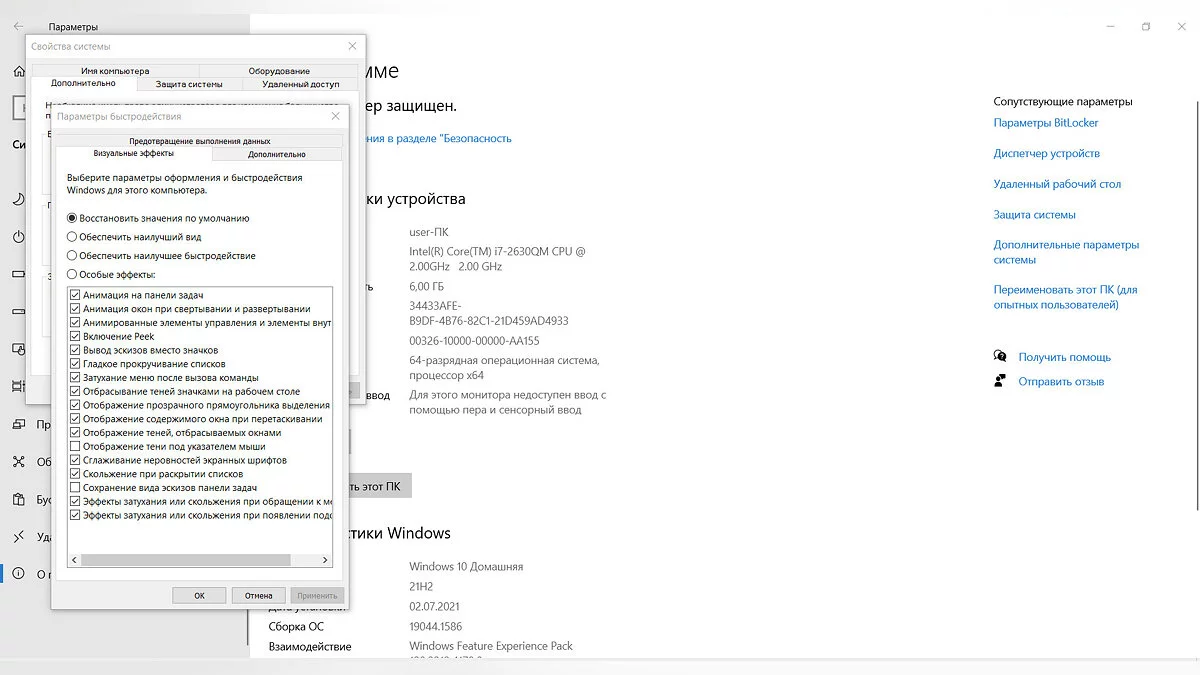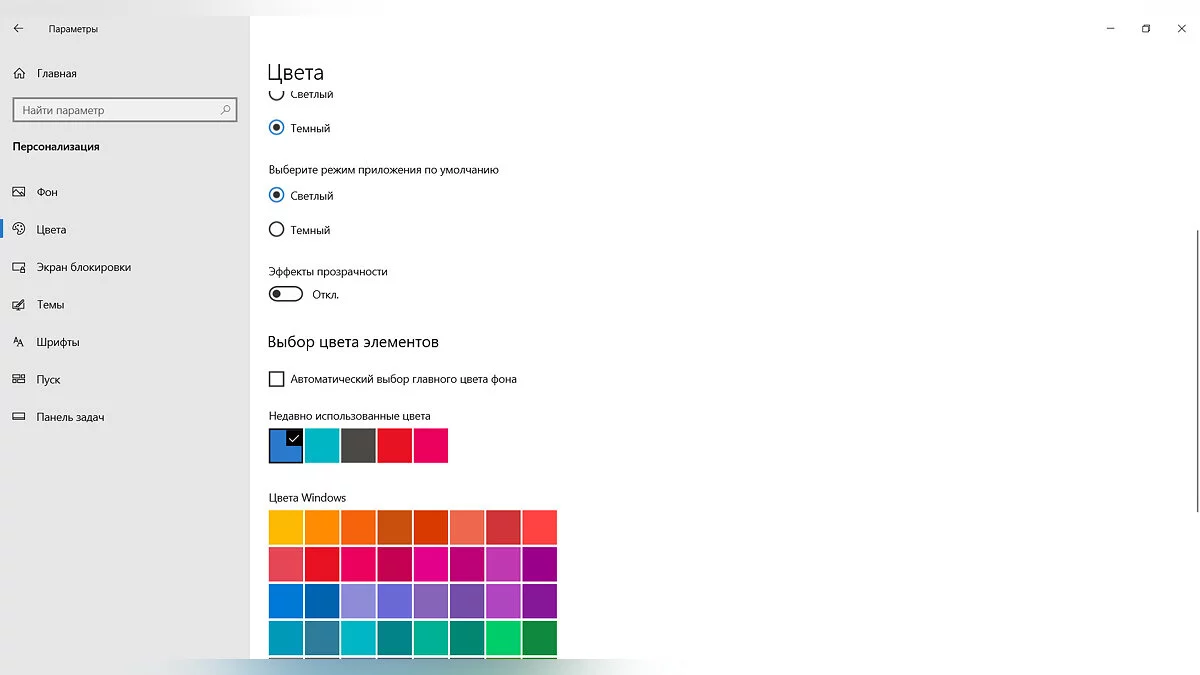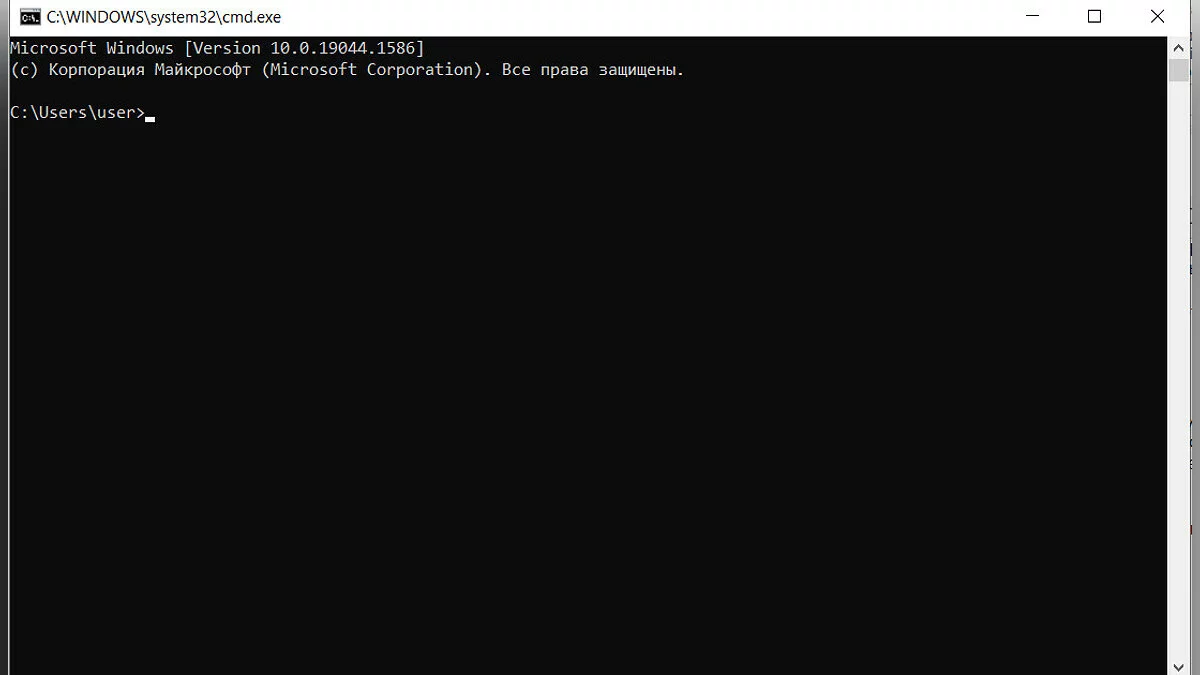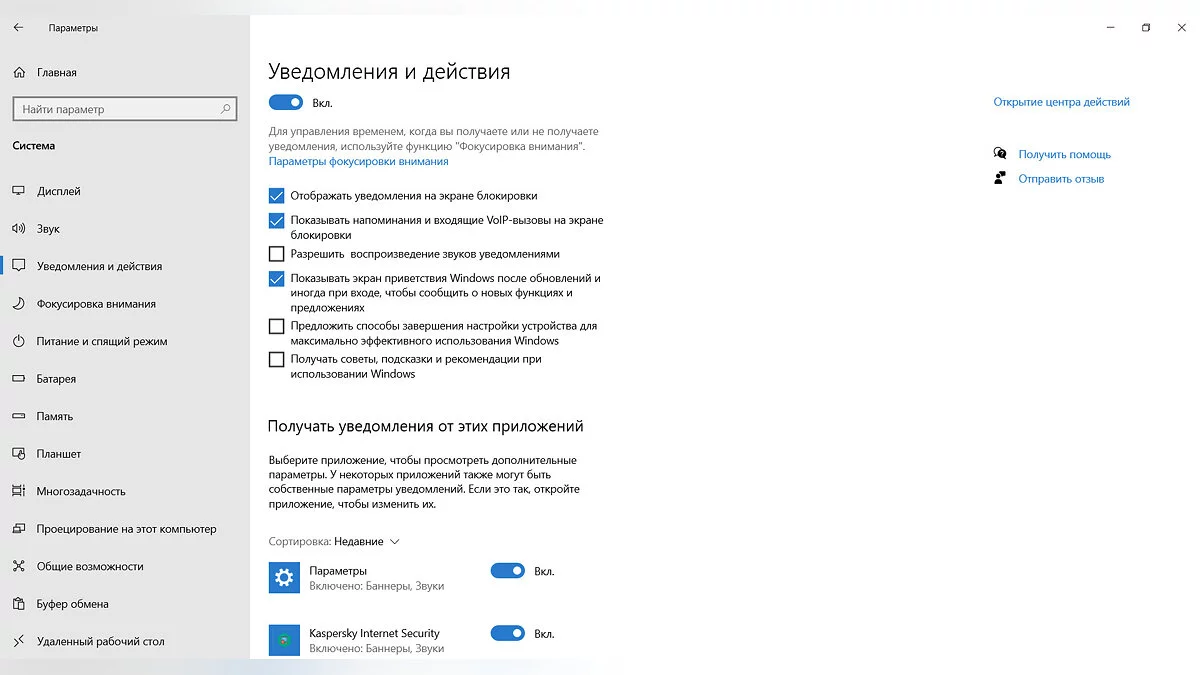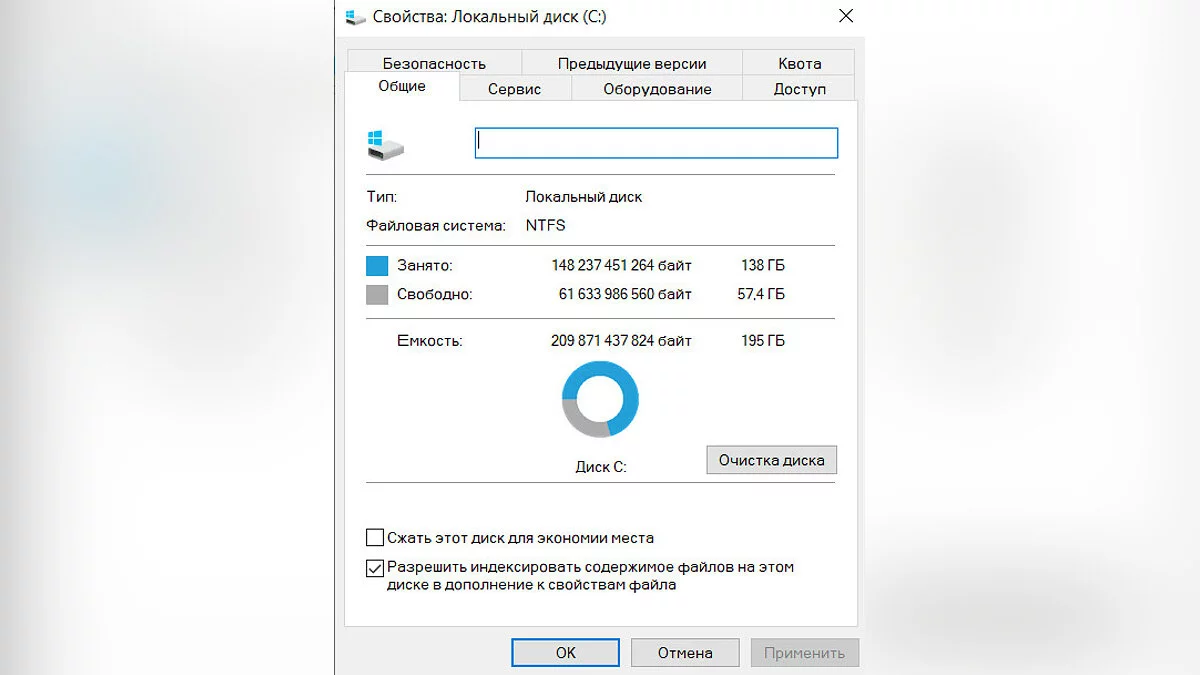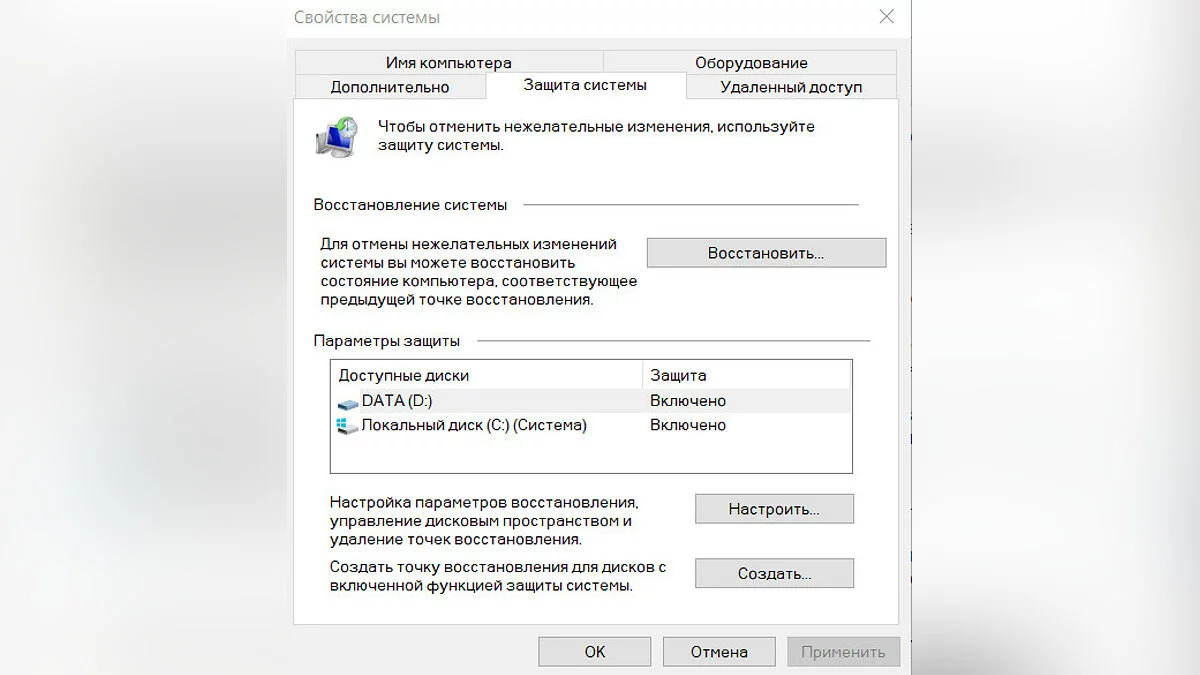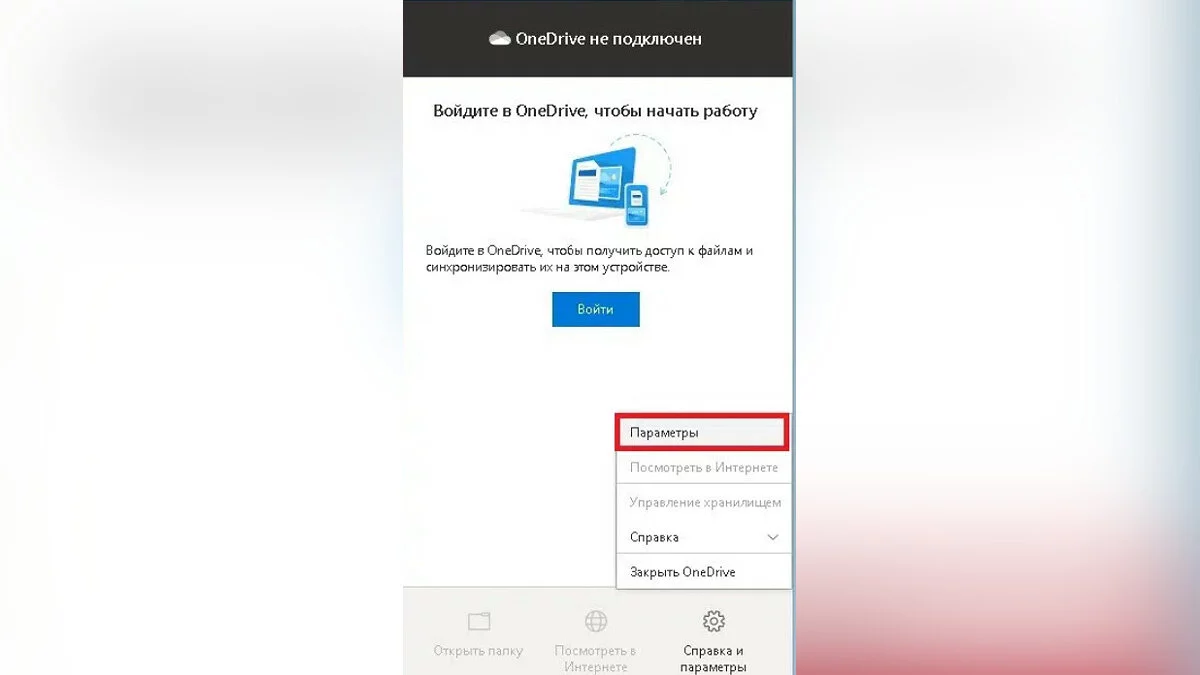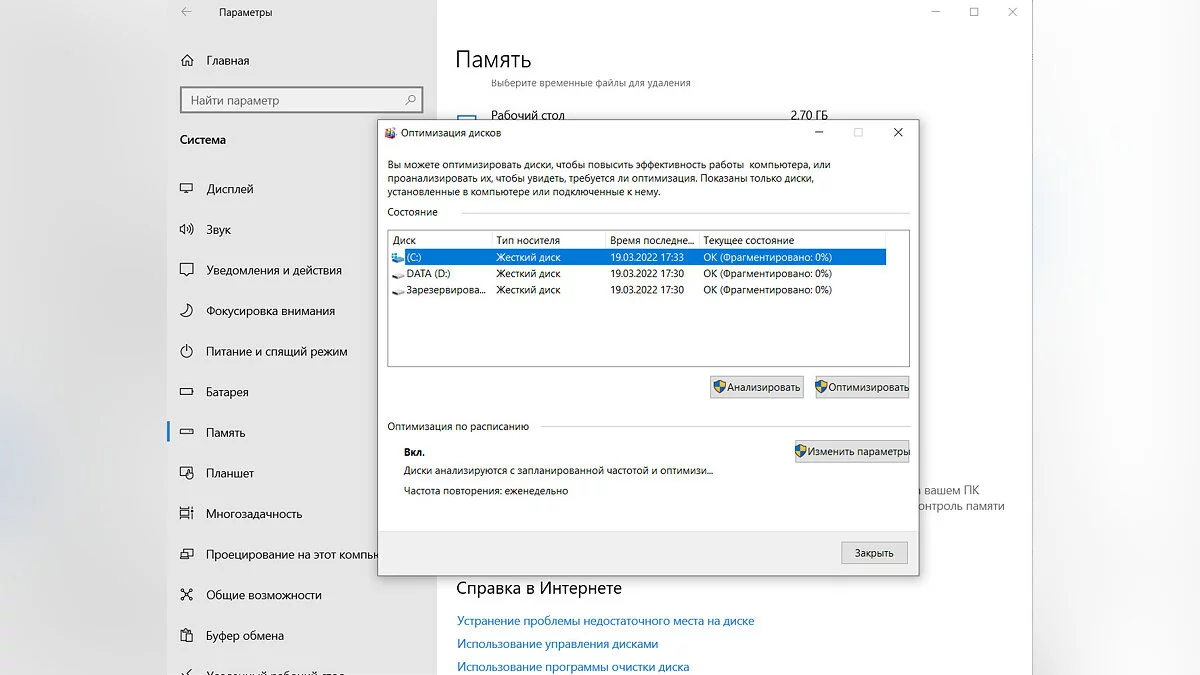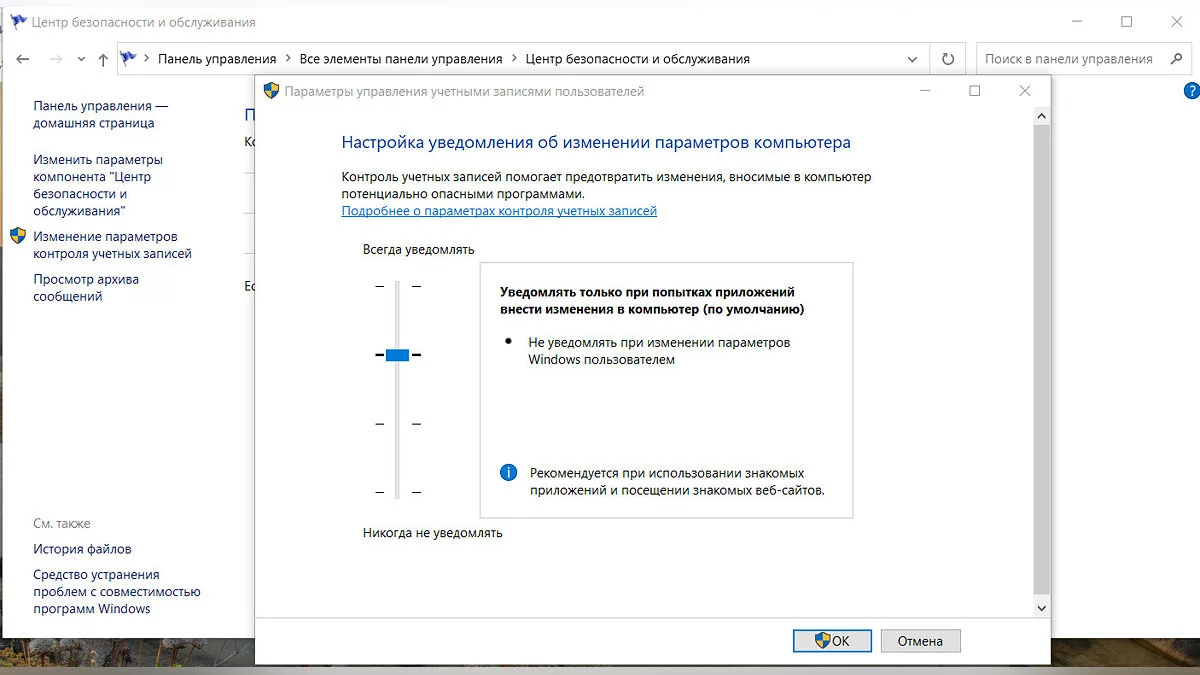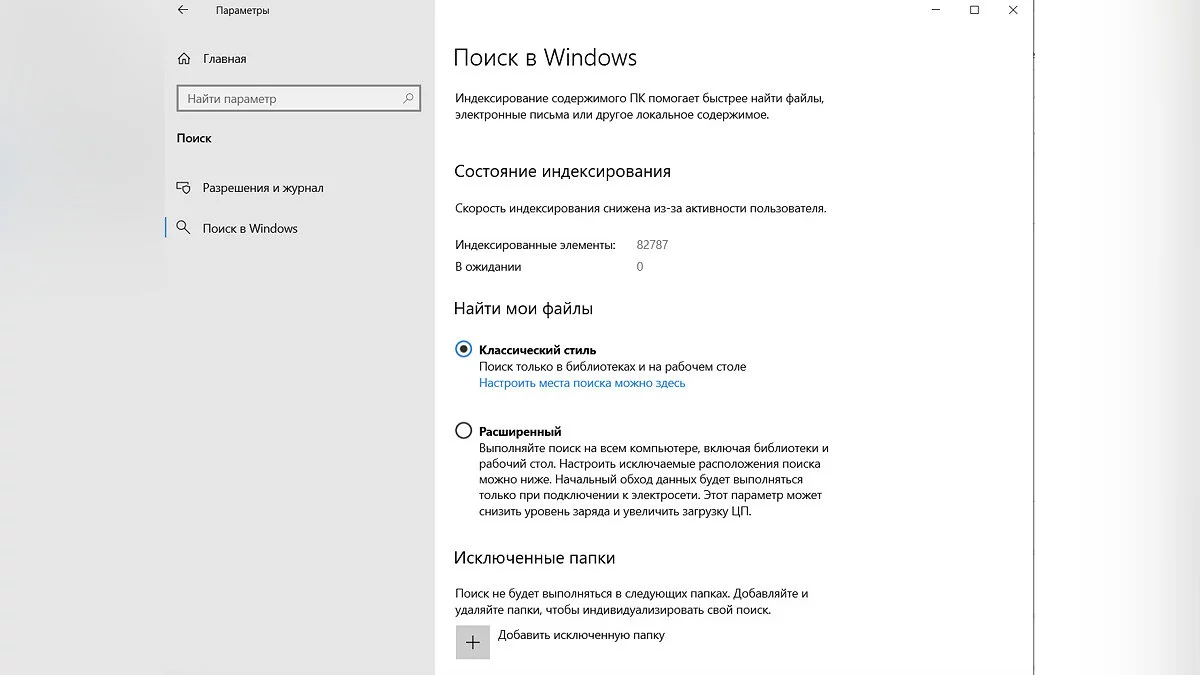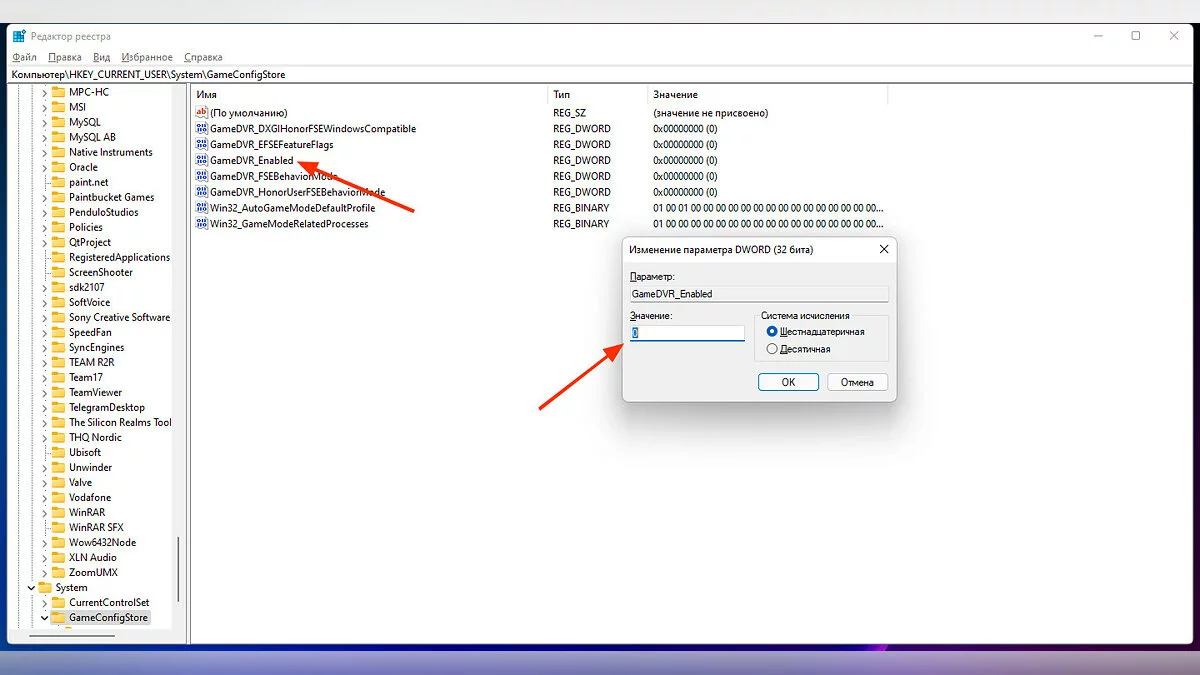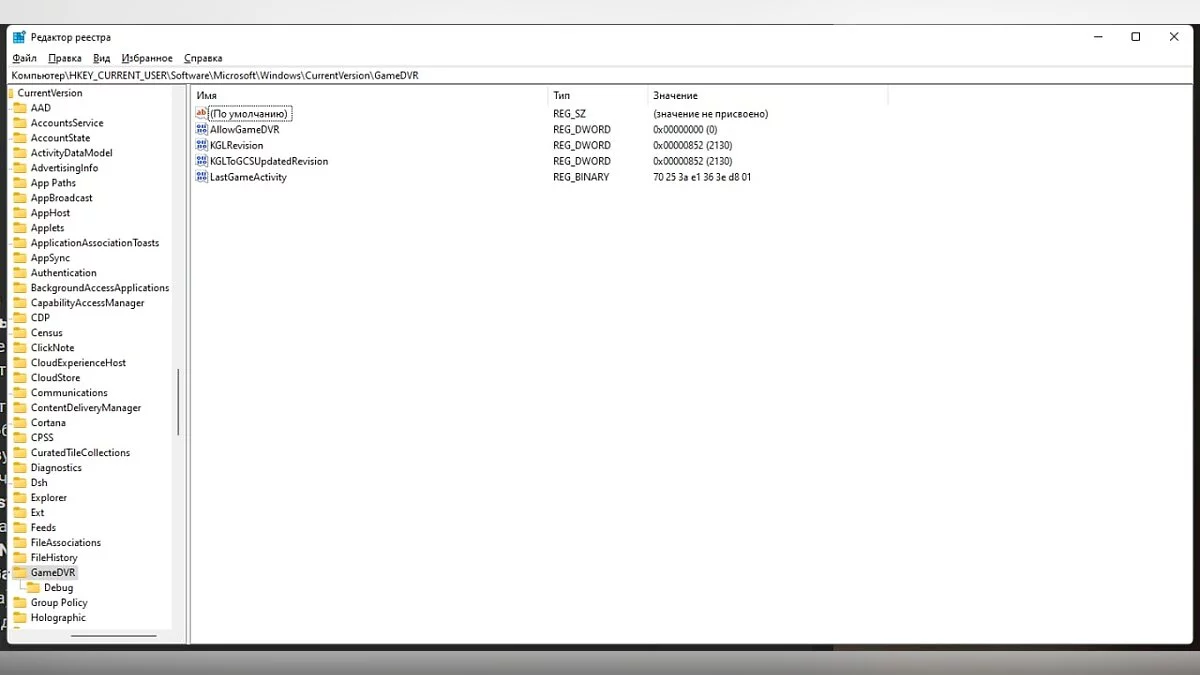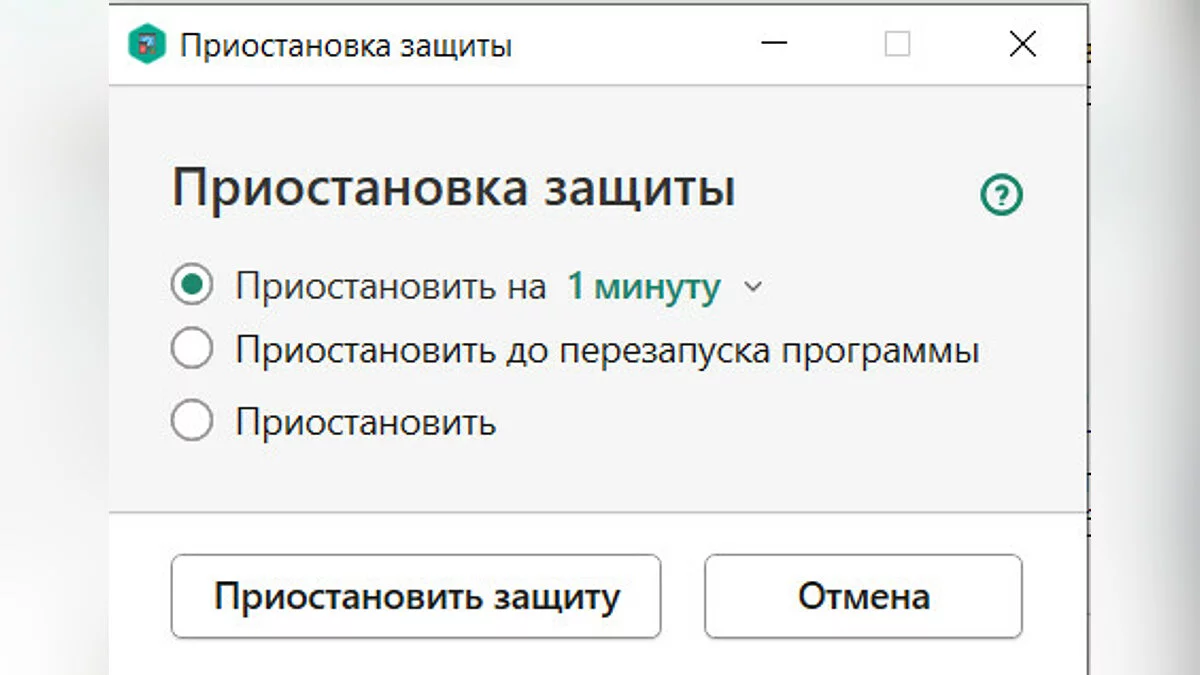Optimierung von Windows 10 und Windows 11: wie man das System beschleunigt

Das Windows-Betriebssystem erweitert ständig seine Funktionalität. Es schien, dass Version 10 bereits ihr Maximum erreicht hatte, aber Windows 11 hat ein völlig neues Niveau der Benutzeroberfläche gezeigt. Leider wirken sich die Neuerungen auf die Leistung der PCs aus. In diesem Leitfaden werden wir die Hauptwege zur Optimierung und Beschleunigung der Arbeit für beide Betriebssysteme im Detail analysieren.
Wie man regelmäßig neu startet und aktualisiert
Windows-Betriebssysteme unterscheiden sich stark von macOS und anderen Analogien. Egal wie leistungsstark Ihr Computer ist, missbrauchen Sie den Energiesparmodus nicht, es ist besser, die Maschine vollständig auszuschalten, und nach der Installation neuer Programme regelmäßig neu zu starten. Dies ist nützlich und hilft Windows, seine Arbeit eigenständig zu optimieren, ohne wesentliche Änderungen an der Funktionalität vorzunehmen.
Außerdem sollten Sie regelmäßig das Update-Center überprüfen. Diese Regel gilt sowohl für Version 10 als auch für Version 11. Gehen Sie zum Menü Einstellungen, Windows Update und Auf Updates überprüfen. Regelmäßige Updates können natürlich unangenehme Änderungen an Ihrer gewohnten Arbeit mit sich bringen, aber in den meisten Fällen helfen sie, die Leistung des gesamten Systems erheblich zu verbessern, wodurch es stabiler und sicherer wird.
Wie man Treiber regelmäßig aktualisiert
Selbst ein Laptop hat eine ganze Menge interner Geräte, von denen jedes seine eigenen Treiber hat. Für den komfortablen Betrieb des Systems sollten sie alle auf dem neuesten Stand sein.
Drücken Sie die Tasten Win+R oder Ausführen, öffnen Sie das Fenster mit der rechten Maustaste auf Start, geben Sie ein — devmgmt.msc. Sie erhalten Zugriff auf den Geräte-Manager, in dem alle Komponenten des Computers angezeigt werden. Durch Auswahl des gewünschten Geräts können Sie nach Updates für dessen Treiber suchen und diese bei Bedarf direkt aus dem Internet herunterladen.
Wie man das Windows-Leistungsproblembehandlungsprogramm verwendet
Eine weitere Methode, die sowohl unter Windows 10 als auch 11 gleich gut funktioniert. Klicken Sie mit der rechten Maustaste auf Start, wählen Sie Ausführen und geben Sie im Dialogfeld den Befehl ein: %systemroot%\system32\msdt.exe -id MaintenanceDiagnostic. Wie im vorherigen Punkt kann das Dialogfeld auch mit der Tastenkombination Win+R geöffnet werden.
Nach Eingabe des Befehls erscheint der Assistent zur Problembehandlung. Klicken Sie auf Problembehandlung als Administrator versuchen. Das Dienstprogramm analysiert die Arbeitsweise des Systems und bietet Optionen zur Problemlösung an. Verwenden Sie diese Methode sofort, wenn Sie etwas Ungewöhnliches oder Seltsames im Betrieb von Windows bemerken.
Wie man unnötige Programme und Anwendungen entfernt
Es ist ratsam, Ihren Computer regelmäßig auf unnötige Programme zu überprüfen. Sie nehmen vielleicht wenig Platz ein, aber sie starten Hintergrundprozesse und senden Statistiken. Um die Verfügbarkeit von Anwendungen anzuzeigen, müssen Sie mit der rechten Maustaste auf die Start -Schaltfläche klicken, um das Kontextmenü zu öffnen, und Apps und Features auswählen.
Es gibt noch einen anderen Weg. Verwenden Sie Win+R , um das Panel zu öffnen, und geben Sie die Kombination appwiz.cpl ein. Sie gelangen ins Programme und Funktionen -Menü. Hier finden Sie alles, was derzeit auf dem PC installiert ist. Durch Auswahl eines Programms können Sie es einfach entfernen.
Wie man temporäre Dateien löscht und den Speicherplatz aktiviert
Temporäre Dateien enthalten eine Vielzahl von Informationen: Downloads, Cache, Update-Protokolle und vieles mehr. Es wird auch empfohlen, sie zu löschen. Öffnen Sie Einstellungen aus dem Start -Menü. Im Abschnitt System klicken Sie auf Speicher. Finden Sie Temporäre Dateien und wählen Sie die aus, die Sie löschen möchten.
Leider ist diese Methode nicht universell – viele temporäre Dateien können nur manuell gelöscht werden. Verschiedene zusätzliche Programme, wie WinDirStat oder TreeSize Free, können dabei helfen.
Das Letzte, was empfohlen werden kann, ist die Funktion zur Speicherplatzverwaltung. Sie finden sie im gleichen Abschnitt Speicher . Mit dieser Einstellung können Sie den Zeitplan für das Löschen temporärer Dateien und die Bedingungen festlegen, unter denen dies automatisch erfolgt.
Wie man den Autostart von Programmen und Anwendungen deaktiviert
Viele Programme starten standardmäßig automatisch mit Windows, was zu einer Verlangsamung des Systems führt. Glücklicherweise ist es ziemlich einfach, dieses Problem zu beheben. Sie müssen den Task-Manager öffnen. Es gibt mehrere Möglichkeiten, dies zu tun: Klicken Sie mit der rechten Maustaste auf das Start -Menü und wählen Sie den entsprechenden Abschnitt aus oder verwenden Sie die Tastenkombinationen Strg+Shift+Esc oder Strg+Alt+Entf.
Wenn Sie den Task-Manager zum ersten Mal öffnen, klicken Sie auf die Schaltfläche Mehr Details . Hier finden Sie leicht die Registerkarte Autostart . Wenn Sie sie öffnen, können Sie viele Programme deaktivieren, die das System verlangsamen.
Sie können etwas Ähnliches mit Anwendungen tun. Öffnen Sie Einstellungen und suchen Sie den Abschnitt Apps . Dort klicken Sie auf Autostart , um Anwendungen mit der aktiven Funktion zu sehen. Sie können sie mit einem Klick deaktivieren.
Wie man die Auslagerungsdatei erhöht
Die Erhöhung der Auslagerungsdatei hilft, den Mangel an RAM auszugleichen. Dies ist eine der einfachsten Möglichkeiten, das Betriebssystem zu beschleunigen.
So konfigurieren Sie das Energieschema
Die meisten modernen PCs und Laptops haben drei Energiesparmodi: Leistung, Energiesparen und Ausgewogen. Wenn Sie die Leistung des Computers erhöhen möchten, wählen Sie ruhig den Leistungsmodus.
In Windows 10 finden Sie im Einstellungen Fenster auf der Stromversorgung und Ruhezustand Registerkarte die Zusätzlichen Energieeinstellungen. Wählen Sie Hohe Leistung.
Wenn Sie Windows 11 installiert haben, ist die Reihenfolge der Schritte ungefähr die gleiche. Öffnen Sie Stromversorgung und Akku in den Systemeinstellungen, klicken Sie auf Energiesparmodus und wählen Sie die Option Beste Leistung . Wenn der Modus nicht verfügbar ist, können Sie ihn selbst erstellen, indem Sie die Energieeinstellungen feinabstimmen.
Für Laptops können Sie das Energieschema auch über das Windows Mobility Center ändern.
So deaktivieren Sie Hintergrund-Apps
Hintergrundprozesse wirken sich immer auf die Leistung des PCs aus. Um sie zu deaktivieren, öffnen Sie das Start Menü — Einstellungen — Datenschutz. Finden Sie die Registerkarte Hintergrund-Apps unten und entfernen Sie alles Unnötige.
Es ist wichtig zu beachten, dass nach größeren Windows 10-Updates einige Programme wieder im Hintergrund ausgeführt werden, also überprüfen Sie diese Einstellung häufiger.
Leider wurde in Windows 11 die Funktion zum massenhaften Deaktivieren aller Hintergrundprozesse entfernt. Um zu verhindern, dass Apps solche Aktivitäten durchführen, müssen Sie jede App einzeln öffnen und deren Einstellungen im Abschnitt Apps & Features überprüfen. Dazu fahren Sie mit der Maus über die drei vertikalen Punkte rechts neben der App — Erweiterte Optionen. Beachten Sie, dass nicht alle Apps diese Optionen verfügbar haben.
Sie können alle Hintergrundprozesse über die Registrierung oder den Gruppenrichtlinien-Editor deaktivieren, aber diese Methoden sind nicht sehr zuverlässig und können zu Systemproblemen führen.
So deaktivieren Sie visuelle Effekte und Transparenz
Wenn Sie fest entschlossen sind, die Geschwindigkeit zu erhöhen, ist es nicht überflüssig, verschiedene visuelle Effekte zu deaktivieren. Dazu müssen Sie die Systemeigenschaften öffnen. Wie immer kann dies auf mehrere Arten erfolgen.
Die erste Möglichkeit ist die Verwendung der Win+R Kombination und die Eingabe von control /name microsoft.system ohne Anführungszeichen.
Die zweite Möglichkeit:
- Öffnen Sie System über die Einstellungen und wählen Sie Über (Über das System in Windows 11) — Erweiterte Systemeinstellungen.
- Im erscheinenden Fenster wählen Sie erneut Erweitert und Leistung.
- Stellen Sie die Option auf Für beste Leistung anpassen.
Zusätzlich können Sie Transparenzeffekte im Abschnitt Farben deaktivieren, indem Sie Personalisierung auswählen.
Wie man den Energiesparmodus deaktiviert
Im Energiesparmodus verwendet das Betriebssystem minimale Ressourcen, funktioniert aber weiterhin. Dieser Modus ist am häufigsten nur für Laptopbesitzer nützlich. Der Energiesparmodus reserviert eine große Menge Speicherplatz auf der Festplatte und verbraucht natürlich Systemressourcen. Der einfachste Weg, ihn zu deaktivieren, ist über die Eingabeaufforderung. Drücken Sie Win+R und geben Sie cmd ein. Die Eingabeaufforderung öffnet sich, in der Sie powercfg –h off ohne Anführungszeichen eingeben und Enter drücken müssen.
Es gibt auch eine weniger radikale Methode. Öffnen Sie im Abschnitt System das Menü Energie . Dort finden Sie die Einstellungen für den Energiesparmodus — es ist besser, ihn zu deaktivieren, indem Sie den Wert auf Niemals setzen.
Wie man Benachrichtigungen und die Funktion Tipps und Vorschläge deaktiviert
Eine große Anzahl von Benachrichtigungen aus verschiedenen Anwendungen reizt nicht nur, sondern belastet auch das Betriebssystem. Glücklicherweise ist es unter Windows 10 und 11 ebenso einfach, sie zu deaktivieren. Öffnen Sie System, dann den Abschnitt Benachrichtigungen . Überlegen Sie, welche Nachrichten Sie nicht sehen möchten, andernfalls riskieren Sie, etwas Wichtiges zu verpassen.
Im gleichen Benachrichtigungen können Sie den Punkt Tipps und Vorschläge erhalten, während Sie Windows verwenden finden. Wenn diese Funktion aktiv ist, wird der Computer regelmäßig Scans initiieren, was natürlich die Systemleistung beeinträchtigen wird.
Wie man die Datenträgerindizierung deaktiviert
Die Datenträgerindizierung ist notwendig für schnellere Suchen auf der Festplatte. Wenn Sie diesen Dienst deaktivieren, wird die Suche nach einem Foto, Dokument oder einer anderen Datei etwas länger dauern, aber das System selbst wird schneller.
Um ihn zu deaktivieren, öffnen Sie Computer und klicken Sie mit der rechten Maustaste auf Ihre Laufwerke. Wählen Sie im Kontextmenü Eigenschaften und deaktivieren Sie Erlauben Sie, dass Dateien auf diesem Laufwerk indiziert werden.... Wählen Sie im anschließenden Dialogfeld Änderungen nur auf diesen Ordner anwenden.
Wie man die Systemwiederherstellung deaktiviert
Diese Option ist nicht für jeden geeignet. Durch das Deaktivieren des Systemschutzes verlieren Sie effektiv ein Sicherheitsnetz bei kritischen Fehlern. Öffnen Sie System — Über (Über das System in Windows 11) — Systemschutz.
Im Fenster, das erscheint, klicken Sie auf die Konfigurieren -Schaltfläche und wählen Sie Systemschutz deaktivieren. Hier können Sie auch vorherige Wiederherstellungspunkte löschen, indem Sie die entsprechende Schaltfläche klicken.
So deaktivieren Sie den OneDrive-Start und die Synchronisierung
OneDrive ist ein Cloud-Speicherdienst von Microsoft, der es ermöglicht, ausgewählte Dateien auf Windows-Geräten zu synchronisieren. Wenn Sie nur einen Computer haben, ist diese Funktion sinnlos.
Standardmäßig erscheint OneDrive als Cloud-Symbol im Bereich der ausgeblendeten Symbole unten rechts auf dem Desktop. Klicken Sie darauf und wählen Sie die Option Hilfe & Einstellungen , dann Synchronisierung pausieren. Legen Sie die gewünschte Zeit fest, wenn Sie dies für einen bestimmten Zeitraum tun möchten.
Um OneDrive vollständig zu deaktivieren, klicken Sie im Hilfe & Einstellungen der App auf den Menüpunkt Einstellungen . Gehen Sie im Einstellungsbereich zum Tab Konto , und klicken Sie dann auf Diesen PC trennen. Sie sollten auch die Option OneDrive automatisch starten, wenn ich mich bei Windows anmelde deaktivieren.
So defragmentieren und optimieren Sie regelmäßig Festplatten
Der Speicherplatz auf der Festplatte ist nicht statisch und erfordert im Laufe der Zeit eine Defragmentierung und Optimierung. Wenn dies nicht regelmäßig erfolgt, wird die Interaktion von Windows mit den Festplatten beeinträchtigt.
In der Regel erfolgt der Defragmentierungsprozess automatisch und erfordert keine Regulierung. Es ist jedoch manchmal sinnvoll, die Einstellungen zu überprüfen. Gehen Sie zu System. Klicken Sie dann auf den Abschnitt Speicher . Wählen Sie Weitere Speichereinstellungen, dann Laufwerke optimieren.
Im sich öffnenden Fenster wird der Status der Festplattenoptimierung und die Häufigkeit angezeigt. Wenn Geplante Optimierung deaktiviert ist, klicken Sie auf die Schaltfläche Einstellungen ändern am unteren Rand des Panels. Aktivieren Sie die Option Nach einem Zeitplan ausführen (empfohlen) und wählen Sie die Häufigkeit aus. Die optimale Option ist Wöchentlich.
Sie können die Defragmentierung auf jede verfügbare Festplatte anwenden. Dies wird einige Zeit in Anspruch nehmen.
So deaktivieren Sie die Benutzerkontensteuerung (UAC)
Die Benutzerkontensteuerung, oder UAC, verbessert die Sicherheit des Benutzers und schränkt den Zugriff durch Dritte ein. Das System fragt regelmäßig, ob der Benutzer sicher ist, eine Datei zu öffnen.
Für den Heimgebrauch benötigen die meisten Menschen nur Antivirus-Software, und zusätzliche Benachrichtigungen sind einfach ablenkend. Um UAC zu deaktivieren, geben Sie Systemsteuerung im Suchmenü ein und klicken Sie dann auf Sicherheit und Wartung. Suchen Sie Benutzerkontensteuerungseinstellungen ändern. Ein Fenster mit einem Schieberegler erscheint, den Sie nach unten bewegen und auf OK klicken müssen.
Wie man die erweiterte Suche deaktiviert
Die Suche nach der gewünschten Datei über Schlüsselwörter ist eine sehr nützliche Funktion. Wenn dieser Prozess jedoch läuft, verbraucht das System zusätzliche Ressourcen. Um das Problem zu lösen, müssen Sie die erweiterte Suche deaktivieren. Dies funktioniert sowohl in Windows 10 als auch in Windows 11 gleich. Die Deaktivierung bedeutet nicht, dass Sie die Funktion überhaupt nicht nutzen können. Die Suche wird nur auf ausgewählten Laufwerken und Ordnern durchgeführt, was sich positiv auf die Leistung auswirkt.
Um die erweiterte Suche zu deaktivieren, öffnen Sie Einstellungen und wählen Sie Suche — Windows durchsuchen. Klicken Sie nun auf die Option Klassisch im Abschnitt Meine Dateien suchen .
In diesem Modus sind die Ordner Dokumente, Bilder, Musik sowie Dateien und Symbole auf dem Desktop standardmäßig aktiviert. Sie können auch Ihre eigenen Ordner zur Suche hinzufügen, indem Sie auf Suchstandorte anpassen klicken. Je mehr verschiedene Ordner Sie haben, desto mehr wird der Prozessor während der Aufgabe belastet.
Wie man Xbox Game DVR und den Spielmodus deaktiviert
Die integrierte Game DVR-App ermöglicht es Ihnen, Gameplay-Videos automatisch aufzunehmen, was die Leistung erheblich verringert.
Öffnen Sie Einstellungen, dann den Abschnitt Spielen . Suchen Sie Xbox Game Bar und schalten Sie die Option Spieleclips, Screenshots und Übertragungen mit der Game Bar aufnehmen aus. Dies ist eine vorübergehende Lösung und die Funktion kann nach dem nächsten Update reaktiviert werden.
Zur Sicherheit können Sie auch Änderungen an der Registrierung vornehmen, aber wir warnen Sie, dass solche Manipulationen zu Systemfehlern führen können, also gehen Sie auf eigene Gefahr vor.
Drücken Sie die Tasten Win+R und geben Sie den Befehl regedit ein, um auf den Registrierungs-Editor zuzugreifen. Navigieren Sie zum Zweig HKEY_CURRENT_USER\System\GameConfigStore und setzen Sie den Parameter GameDVR_Enabled auf 0.
Navigieren Sie dann zum Zweig HKEY_CURRENT_USER\Software\Microsoft\Windows\CurrentVersion\GameDVR . Wenn es keinen Abschnitt GameDVR gibt, erstellen Sie ihn. Erstellen Sie darin auch einen DWORD (32-Bit) Parameter, benennen Sie ihn AllowGameDVR und setzen Sie den Wert auf 0.
Der aktivierte Spielmodus lenkt die meisten Ressourcen des Computers auf die Leistung in bestimmten Prozessen, wie z.B. das Beschleunigen von Downloads oder Bildschirmaufnahmen. Die Gesamtleistung des Betriebssystems hingegen nimmt jedoch ab.
Öffnen Sie Einstellungen und suchen Sie den Gaming Abschnitt — Spielmodus. Schalten Sie einfach den erforderlichen Schalter aus und das Problem ist gelöst.
Wie man Antivirus deaktiviert
Diese Methode ist für den Computer nicht sehr nützlich, hilft jedoch erheblich, das Laden des Betriebssystems zu beschleunigen. Wenn das Antivirus vollständig deaktiviert ist, wird empfohlen, nicht online zu gehen oder unbekannte Seiten zu besuchen. Es ist wichtig, nicht mehrere Antivirenprogramme gleichzeitig zu aktivieren. Die Programme beginnen zu konfligieren, was dazu führt, dass Benutzer auf Abstürze und Fehler stoßen. Um den Schutz zu deaktivieren, öffnen Sie das Menü Ihres Antivirenprogramms und wählen Sie Schutz pausieren. Dies kann normalerweise vorübergehend oder dauerhaft erfolgen.
- Eine Lösung für den Zwischenablageverlauf-Fehler in Windows 11 24H2 online gefunden
- Blauer Bildschirm in Windows 10 und 11: So beheben Sie es
- Wie man einen USB-Stick richtig formatiert