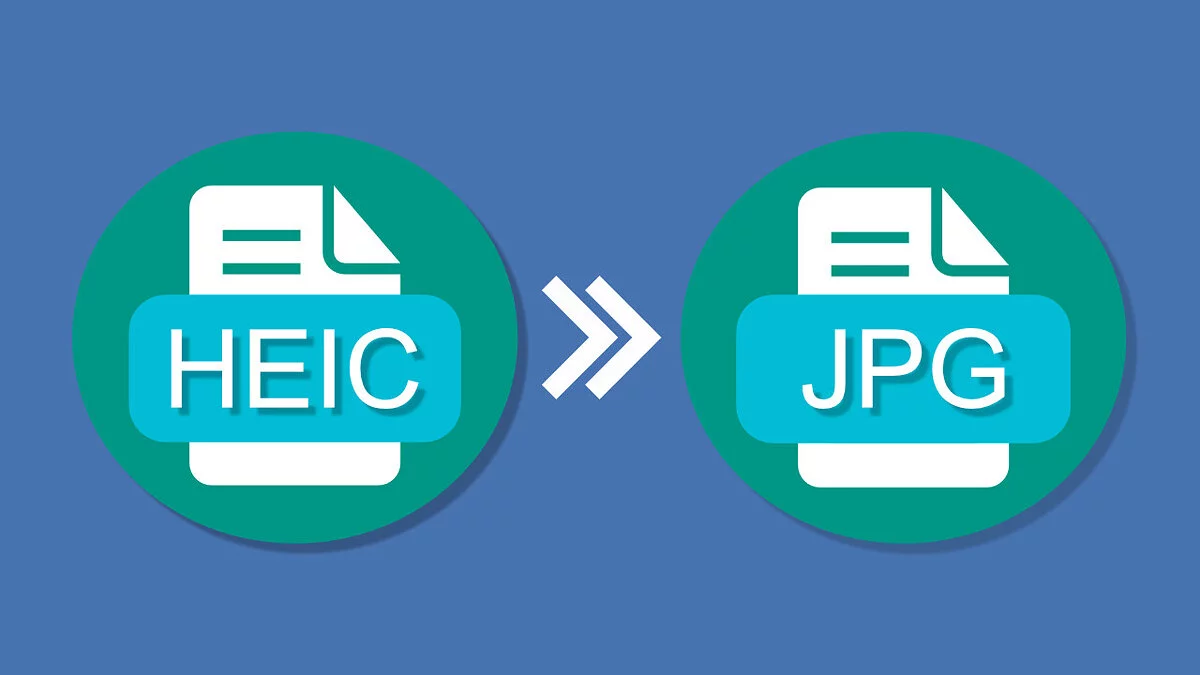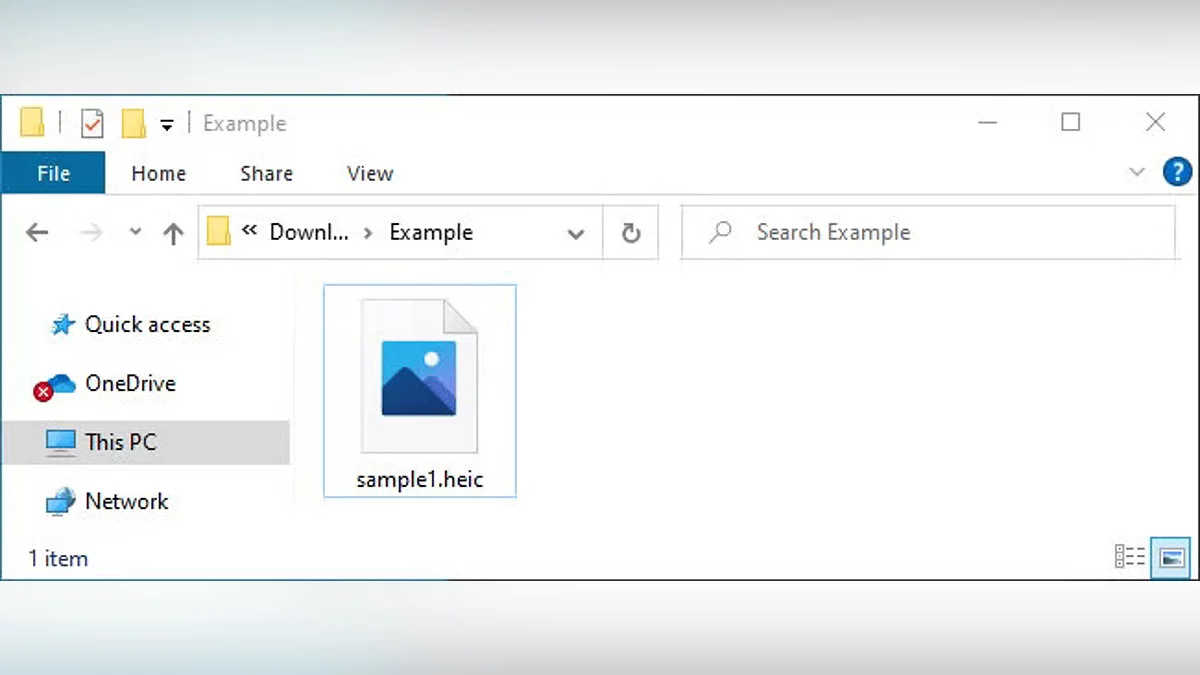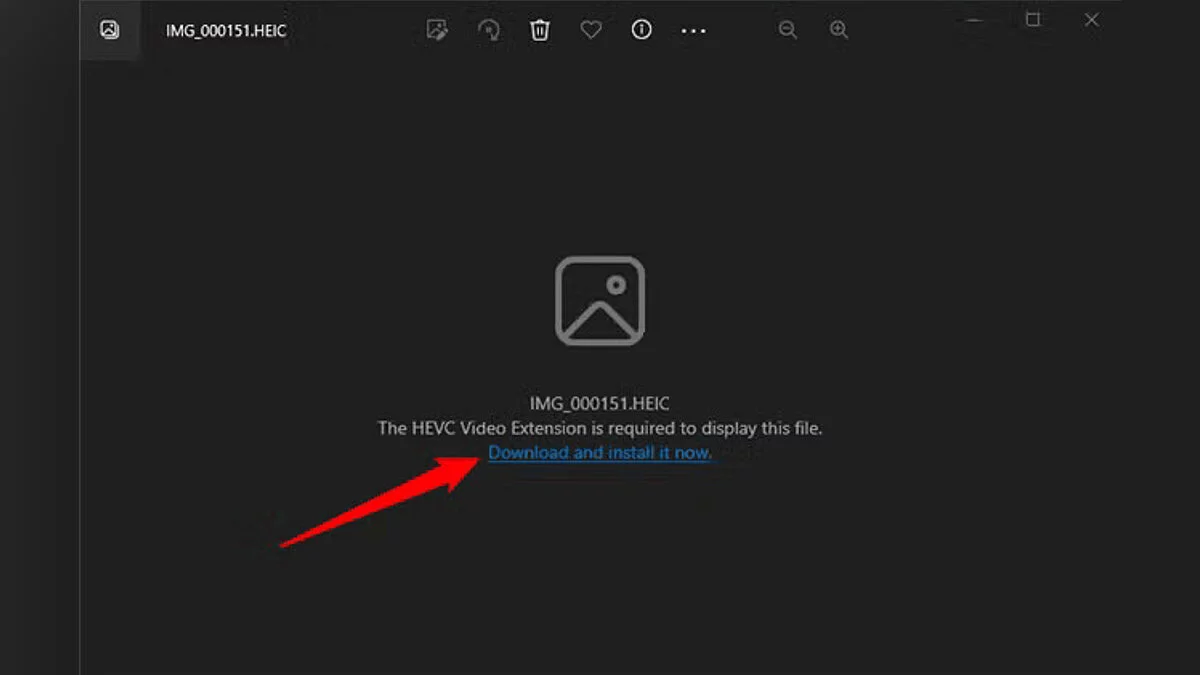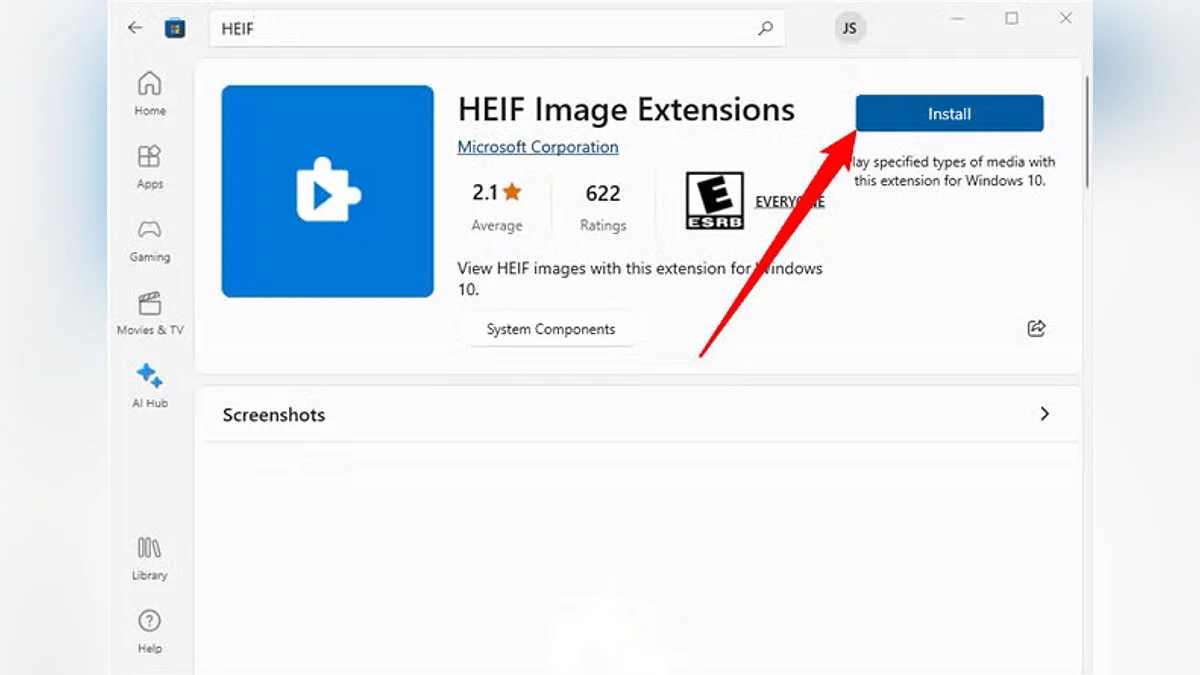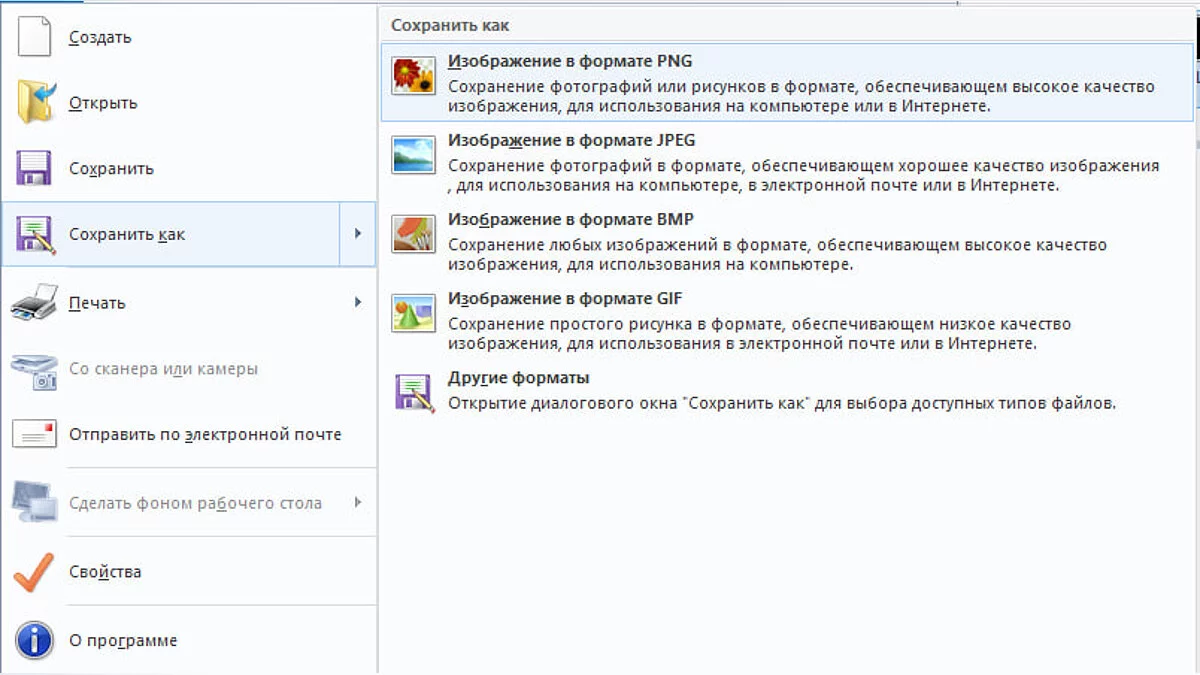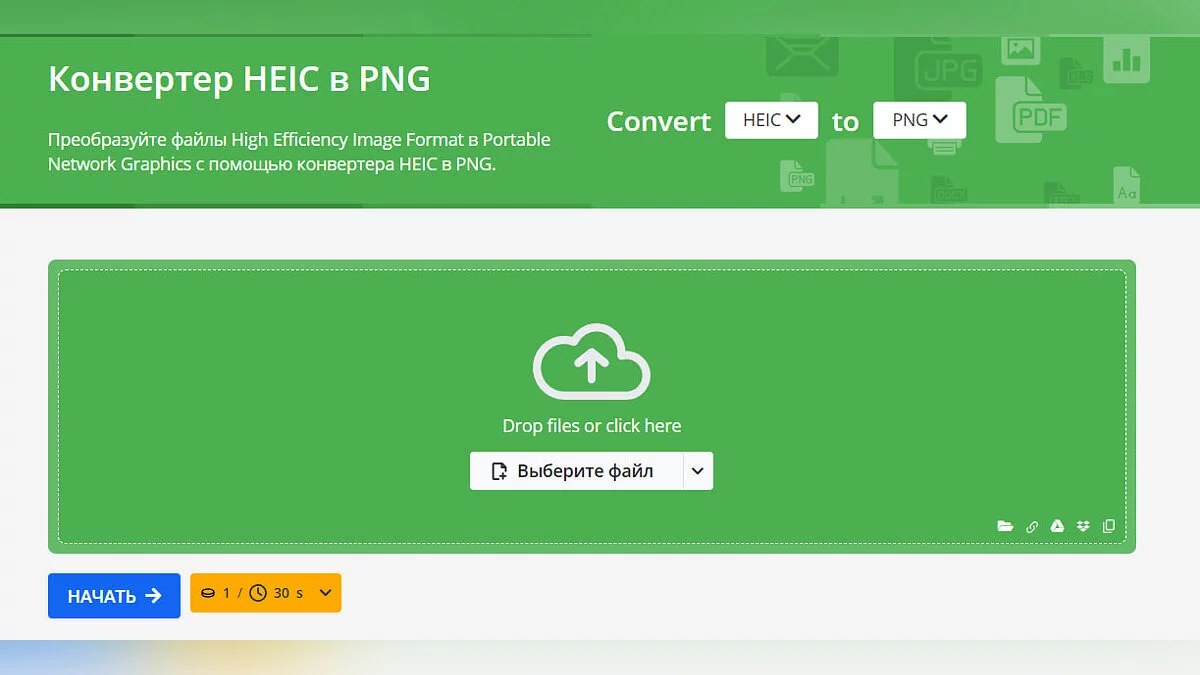Wie man HEIC-Dateien öffnet

Im modernen Leben gibt es viele Datei-Formate, und eines davon ist HEIC (High Efficiency Image File Format). Dieses Format wird verwendet, um Bilder zu speichern, wobei eine hohe Datenkompression und hervorragende Bildqualität geboten werden. Manchmal besteht jedoch die Notwendigkeit, HEIC-Dateien auf einem Computer oder mobilen Gerät zu öffnen, und in diesem Fall können Probleme auftreten. In diesem Leitfaden werden wir verschiedene Möglichkeiten zur Öffnung von HEIC-Dateien besprechen.
Was ist HEIC?
HEIC (High-Efficiency Image Coding) ist ein Bildformat, das entwickelt wurde, um hochwertige Fotos in komprimierter Form zu speichern, wodurch der Speicherplatz reduziert wird, ohne die Klarheit zu verlieren. Dieses Format wird auf Apple-Geräten als primäres Bildformat für Fotos verwendet, die mit iPhone und iPad ab iOS 11 aufgenommen wurden. HEIC ist eine Version des HEIF (High-Efficiency Image Format)-Standards, der den HEVC (High-Efficiency Video Coding)-Codec für eine effizientere Bildkompression im Vergleich zu älteren Formaten wie JPEG verwendet.
- Vorteile: HEIC-Dateien sind in der Regel nur halb so groß wie JPEG-Bilder und behalten dabei eine ähnliche oder bessere Qualität, was sie ideal für Geräte mit begrenztem Speicherplatz macht.
- Nachteile: Das Hauptproblem mit HEIC ist die eingeschränkte Kompatibilität außerhalb von Apple-Geräten; ältere Versionen von Windows und einige Webplattformen unterstützen dieses Format nicht standardmäßig.
- Dateistruktur: HEIC ermöglicht es, mehrere Bilder in einer Datei zu speichern, was nützlich ist für Serienaufnahmen oder das Speichern von Bildern mit Ebenen, beispielsweise beim Bearbeiten oder Verwenden der Live Photos-Funktion auf Apple-Geräten.
Das Verständnis der Vorteile und Einschränkungen von HEIC ist wichtig, um richtig mit solchen Dateien auf Nicht-Apple-Plattformen zu arbeiten, insbesondere wenn Sie planen, Bilder mit Benutzern zu teilen, die möglicherweise keine Software haben, um sie zu öffnen.
Wie man HEIC-Dateien in der Fotos-App unter Windows 10 anzeigt
Obwohl Windows 10 HEIC-Dateien standardmäßig nicht unterstützt, bietet Microsoft eine Lösung in Form einer Erweiterung, die im Microsoft Store erhältlich ist.
Hier sind die Anweisungen:
- Öffnen Sie den Microsoft Store: Starten Sie auf einem Windows 10-Gerät den Microsoft Store.
- Finden Sie die HEIF-Bilderweiterungen: Geben Sie in die Suchleiste «HEIF-Bilderweiterungen» ein. Diese Erweiterung umfasst die Unterstützung für HEIC-Dateien.
- Herunterladen und installieren Sie die Erweiterung: Klicken Sie auf die Erweiterung, um sie herunterzuladen und zu installieren.
- Optionale HEVC-Erweiterung: Für die vollständige Kompatibilität mit einigen HEIC-Dateien müssen Sie möglicherweise die HEVC Video Extensions installieren. Suchen Sie im Microsoft Store nach «HEVC Video Extensions». Beachten Sie, dass diese Erweiterung kostenpflichtig sein kann.
- Öffnen Sie die HEIC-Datei: Nach der Installation gehen Sie zum Ordner mit Ihren HEIC-Dateien, klicken Sie mit der rechten Maustaste auf die Datei, wählen Sie «Öffnen mit» und wählen Sie «Fotos». Jetzt sollte das HEIC-Bild in der Fotos-App unter Windows ohne Konvertierung geöffnet werden.
Diese Schritte ermöglichen es Ihnen, HEIC-Dateien direkt auf einem Windows 10-Computer anzuzeigen, wodurch Zeit gespart und die Notwendigkeit zusätzlicher Konvertierungsprozesse beseitigt wird.
Wie man HEIC in JPEG unter Windows konvertiert
Wenn die Anzeige von HEIC-Dateien auf Ihrem Computer nicht alle Ihre Bedürfnisse erfüllt, möchten Sie sie möglicherweise in das kompatiblere JPEG-Format konvertieren. Windows bietet mehrere Möglichkeiten, HEIC in JPEG mit integrierten Tools und Software von Drittanbietern zu konvertieren.
Verwendung der Fotos-App:
- HEIC-Bild öffnen: Starten Sie die HEIC-Datei in der Fotos-App auf Windows.
- Exportieren oder als JPEG speichern: Wählen Sie im Menü der Fotos-App die Option „Speichern unter“ oder „Exportieren“ und setzen Sie JPEG als Ausgabeformat.
Verwendung von Software von Drittanbietern:
- Microsoft Paint: Öffnen Sie die HEIC-Datei in Paint, wählen Sie dann „Speichern unter“ im Menü und speichern Sie die Datei im JPEG-Format.
- Kostenlose HEIC zu JPEG-Konverter: Herunterladbare Programme wie iMazing HEIC Converter, CopyTrans HEIC für Windows oder FonePaw HEIC Converter können Batch-Konvertierungen durchführen und zusätzliche Einstellungen wie die Anpassung der Bildqualität anbieten.
Diese Methoden ermöglichen es Ihnen, HEIC-Dateien im JPEG-Format auf Windows zu speichern, ohne eine Internetverbindung zu benötigen, was besonders praktisch ist, wenn Sie mit mehreren Dateien arbeiten.
Wie man HEIC online in JPEG konvertiert
Online HEIC zu JPEG-Konverter bieten eine schnelle und zugängliche Möglichkeit zur Konvertierung, insbesondere wenn Sie mit einer kleinen Anzahl von Bildern arbeiten oder wenn es keine Möglichkeit gibt, zusätzliche Software zu installieren.
Beliebte Online-Konverter:
- HEICtoJPEG.com: Diese Seite hat eine einfache Benutzeroberfläche, die es Ihnen ermöglicht, HEIC-Dateien zum Konvertieren in JPEG per Drag & Drop hochzuladen, ohne komplexe Einstellungen.
- CloudConvert: Ein multifunktionales Tool, das Batch-Konvertierungen unterstützt und Einstellungen zur Verwaltung der Bildqualität bietet. CloudConvert ermöglicht es Ihnen, HEIC-Dateien hochzuladen, das JPEG-Format auszuwählen und zusätzliche Parameter vor dem Start der Konvertierung anzupassen.
- Zamzar: Dieser Konverter übersetzt HEIC schnell in JPEG, unterstützt das gleichzeitige Hochladen mehrerer Dateien und benachrichtigt Sie, wenn die Konvertierung abgeschlossen ist. Zamzar bietet auch die Möglichkeit, die konvertierten Dateien per E-Mail zu senden.
Konvertierungsprozess:
- HEIC-Datei hochladen: Gehen Sie zur gewählten Konverter-Website, wählen Sie HEIC-Dateien aus oder ziehen Sie sie in den Upload-Bereich.
- Ausgabeformat auswählen: Setzen Sie JPEG als bevorzugtes Format.
- Konvertierung starten: Initiieren Sie den Prozess und warten Sie, bis die JPEG-Dateien bereit sind.
- Dateien herunterladen: Nach Abschluss laden Sie die Bilder im JPEG-Format auf Ihr Gerät herunter.
Diese Online-Konverter bieten eine schnelle Umwandlung für Benutzer, die unterwegs sind oder auf Geräten, die nicht in der Lage sind, Drittanbieter-Software zu installieren. Seien Sie jedoch immer vorsichtig mit der Privatsphäre und Sicherheit, wenn Sie persönliche Dateien auf Online-Plattformen hochladen.
- Wie man einen USB-Stick richtig formatiert
- Optimierung von Windows 10 und Windows 11: wie man das System beschleunigt
- Blauer Bildschirm in Windows 10 und 11: So beheben Sie es