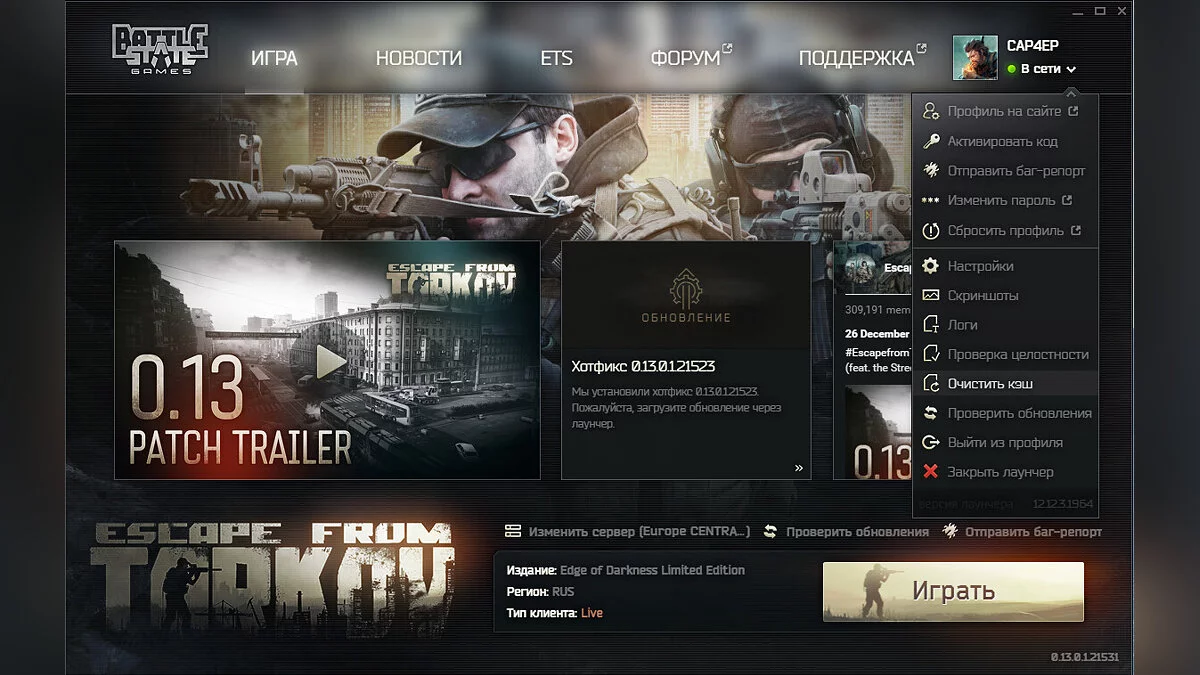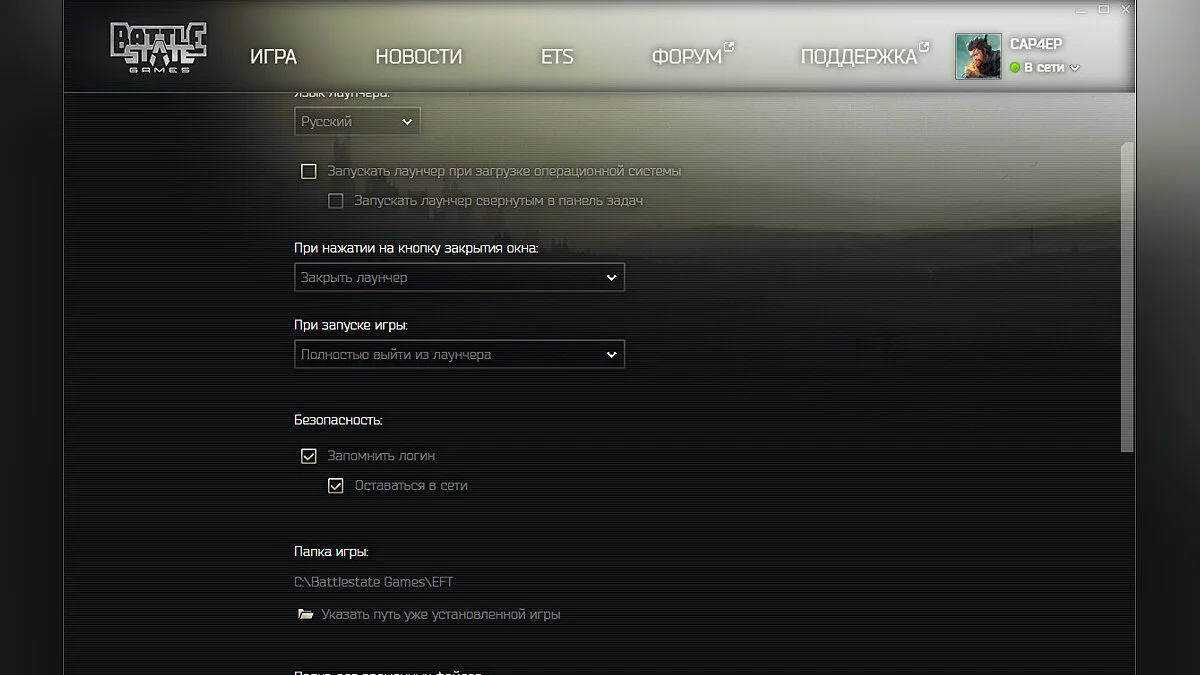Leitfaden zur Optimierung von Escape from Tarkov für Low-End-PCs (2024): So erhöhen Sie die FPS, beseitigen Lags und Freezes

Mit der Veröffentlichung des Updates 0.14.0.0 in Escape from Tarkov haben viele Spieler auf Optimierungsprobleme gestoßen. Wir haben uns eine einfache Frage gestellt: Wie kann man die FPS erhöhen und gleichzeitig Freezes und Ruckler loswerden? In diesem Leitfaden werden wir mehrere effektive Möglichkeiten zur Verbesserung der Leistung beschreiben und Ihnen auch sagen, wie Sie die Grafikeinstellungen richtig anpassen, um ein komfortableres Spiel zu ermöglichen.
So optimieren Sie den Launcher in Escape From Tarkov
Das erste, was Sie tun müssen, ist, den Launcher richtig zu konfigurieren. Er hat viele nützliche Funktionen, die helfen, die Leistung des Spiels zu steigern. Befolgen Sie die folgenden Anweisungen.
Öffnen Sie den Launcher. Klicken Sie in der oberen rechten Ecke neben Ihrem Nickname auf den Pfeil und dann auf die Schaltfläche Cache leeren . Gehen Sie dann zum Abschnitt Einstellungen .
Hier interessieren uns zwei Zeilen. Setzen Sie im Punkt Beim Klicken auf die Schaltfläche Fenster schließen die Einstellung auf Launcher schließen. Im Abschnitt Beim Starten des Spiels wählen Sie Launcher vollständig schließen.
Scrollen Sie die Liste nach unten und finden Sie den Abschnitt Ordner temporäre Dateien . Wir empfehlen, diesen vor jedem Spielstart zu leeren.
Solche Launcher-Einstellungen erzeugen die geringste Belastung für das System und schaffen so mehr Ressourcen für das Spiel. Überprüfen Sie diese Einstellungen nach Updates, da sie während des Downloads des nächsten Patches oder anderer kleinerer Fehler zurückgesetzt werden können.
So optimieren Sie Ihr System
Escape From Tarkov ist recht anspruchsvoll und noch nicht vollständig optimiert. Daher ist es notwendig, das System für ein komfortableres Spiel vorzubereiten.
In der Gaming-Community und unter beliebten Streamern wird schon lange geglaubt, dass EFT in erster Linie die Ressourcen von RAM und CPU verbraucht. Die Grafikkarte beeinflusst ebenfalls den Spielprozess, jedoch nicht so erheblich. Beispielsweise zeigte der Vergleich der Grafikkarten GTX GeForce 1060 Ti (3GB) und Radeon RX 580 (8GB) bei minimalen Grafikeinstellungen, dass der Unterschied im FPS-Gewinn etwas über 10 Frames lag.
Installieren Sie den Launcher und das Spiel auf einer SSD-Festplatte
Es ist kein Geheimnis, dass die Datenübertragungsgeschwindigkeit von SSD-Festplatten erheblich höher ist als die von herkömmlichen Festplatten. Wenn Sie mehrere Laufwerke zur Verfügung haben, versuchen Sie, den Launcher und das Spiel nach Möglichkeit auf einer SSD-Festplatte zu installieren.
Erstellen Sie eine Swap-Datei
Für Spieler mit nicht mehr als 8 GB installiertem RAM empfehlen wir, eine Swap-Datei im Windows-System zu erstellen. Dies hilft, verschiedene Hänger und Abstürze zu vermeiden, da diese in diesem Fall recht häufig auftreten können:
- Drücken Sie Win+R , um die Suchleiste aufzurufen, geben Sie sysdm.cpl ohne Anführungszeichen ein und drücken Sie . Geben Sieein;
- Gehen Sie zur Registerkarte Erweitert und klicken Sie dann im Abschnitt Leistung auf Einstellungen.
- Klicken Sie im sich öffnenden Fenster auf die Registerkarte Erweitert und dann auf Ändern.
- Deaktivieren Sie die Option Größe der Auslagerungsdatei für alle Laufwerke automatisch verwalten und klicken Sie auf Benutzerdefinierte Größe.
- Legen Sie im Feld Anfangsgröße (MB): den Wert auf — 4096fest;
- Legen Sie im Feld Maximale Größe (MB): den Wert auf — 8192fest;
- Klicken Sie auf die Schaltfläche Set und dann auf OK.
Hinweis: Sie müssen Ihren PC neu starten, damit die Änderungen wirksam werden.
Wir haben optimale Werte für die Auslagerungsdatei bereitgestellt. Sollten weiterhin Schwierigkeiten auftreten, empfehlen die Entwickler die Einstellung höherer Werte. Geben Sie für die Auslagerungsdatei unbedingt ein SSD-Laufwerk an, sofern verfügbar.
NVIDIA-Grafikkarteneinstellungen konfigurieren
- Klicken Sie mit der rechten Maustaste auf den Desktop und gehen Sie zu NVIDIA-Systemsteuerung;
- Suchen Sie den Abschnitt 3D-Einstellungen . Wählen Sie in der Option Bildeinstellungen mit Vorschau anpassen die Option Erweiterte 3D-Bildeinstellungen verwenden aus und bewegen Sie den Schieberegler nach links.
- Stellen Sie auf Leistung ein und klicken Sie auf Anwenden.
Gehen Sie als Nächstes zur Registerkarte „3D-Einstellungen verwalten“. Legen Sie im sich öffnenden Fenster die optimalen Werte fest (die Reihenfolge der Aktionen kann variieren):
- CUDA – GPUs – eingestellt auf Alle;
- DSR – Faktoren – Aus;
- Anisotrope Filterung – eingestellt auf Anwendungsgesteuert;
- Vertikale Synchronisierung – Aus;
- OpenGL-Rendering-GPU – wählen Sie Ihre separate Grafikkarte aus;
- Maximale vorgerenderte Frames – eingestellt auf 1;
- Umgebungsokklusion – Aus;
- Shader-Cache – Ein;
- Maximale Bildrate und maximale Bildrate der Hintergrundanwendung – deaktivieren Sie;
- Threaded-Optimierung – auf jeden Fall einschalten;
- Niedriglatenzmodus – Ein;
- Energieverwaltungsmodus – eingestellt auf Maximale Leistung bevorzugen;
- Antialiasing – FXAA – Aus;
- Antialiasing – Gammakorrektur – Ein;
- Kantenglättung — Transparenz — Aus;
- Kantenglättung — Modus — eingestellt auf — Anwendungssteuerung;
- Monitor-Technologie — eingestellt auf Feste Aktualisierung;
- Dreifache Pufferung — Ein;
- Texturfilterung — Anisotropes Filter-Optimierung — Ein;
- Texturfilterung — Qualität — eingestellt auf Hohe Leistung;
- Texturfilterung — Negativer LOD-Bias — eingestellt auf Erlauben;
- Texturfilterung — Trilineare Optimierung — Ein;
- Klicken Sie auf die Übernehmen -Schaltfläche.
AMD-Grafikkarteneinstellungen anpassen
Klicken Sie mit der rechten Maustaste auf den Desktop und wählen Sie AMD Software: Adrenaline Edition. In der geöffneten Anwendung gehen Sie zu den Einstellungen, indem Sie auf das Zahnradsymbol in der oberen rechten Ecke klicken. Öffnen Sie dann den Grafik -Bereich und wählen Sie die folgenden Optionen:
- Radeon Anti-Lag — Aus;
- Radeon Chill — Aus;
- Radeon Boost — Aus;
- Radeon Bildschärfung — Aus;
- Radeon Enhanced Sync — Aus;
- Warten auf vertikale Aktualisierung — eingestellt auf Immer Aus.
Öffnen Sie als Nächstes die Erweitert -Registerkarte und setzen Sie auch die Werte:
- Zielbildrate-Steuerung — Aus;
- Kantenglättung — eingestellt auf Anwendungseinstellungen verwenden;
- Kantenglättungsmethode — Multisampling;
- Morphologisches Kantenglätten — Aus;
- Anisotropes Filtern — Aus;
- Texturfilterungsqualität — Leistung;
- Oberflächenformat-Optimierung — Ein;
- Tessellationsmodus — Anwendungseinstellungen überschreiben;
- Maximale Tessellationsstufe — Aus;
- OpenGL-Dreifache Pufferung — Aus;
- 10-Bit-Pixelformat — Aus;
- GPU-Arbeitslast — Grafik.
Im Shader-Cache-Bereich müssen Sie regelmäßig auf Zurücksetzen durchführen klicken, um die Dateien zu löschen. Dies hat keinen Einfluss auf die Leistung Ihres PCs.
Beenden Sie alle Hintergrundprozesse
Drücken Sie Ctrl+Alt+Delete und beenden Sie alle Hintergrundaufgaben, die Ihr System belasten und momentan nicht benötigt werden.
Regelmäßig den Temp-Ordner reinigen
- Drücken Sie Win+R , um die Suchleiste zu öffnen, und geben Sie %temp% ohne Anführungszeichen ein;
- Löschen Sie den Inhalt des Ordners vollständig. Überspringen Sie die Dateien, die nicht gelöscht werden können. Diese sind temporär, und Sie müssen sich keine Sorgen um die Leistung Ihres Systems machen.
Wie man Escape from Tarkov optimiert. Welche Einstellungen für ein komfortables Spiel verwendet werden sollten
Lassen Sie uns nun zu den Einstellungen von Escape from Tarkov übergehen:
- Gehen Sie in der unteren rechten Ecke zu Einstellungen , indem Sie auf das Zahnradsymbol klicken;
- Im Abschnitt Spiel aktivieren Sie die Kästchen für Auto RAM Cleaner und Nur physische Kerne verwenden.
- Deaktivieren Sie das Kästchen für Hideout vorladen — wenn Sie diese Funktion ausschalten, wird Ihr Hideout nur geladen, wenn Sie es betreten möchten. Wenn die Funktion aktiviert ist, wird das Hideout beim Spielstart geladen, was sich negativ auf die Leistung auswirken kann.
- Zusätzlich können Sie den Sichtfeld Regler nach Belieben anpassen, aber denken Sie daran, dass je breiter das Bild auf Ihrem Monitor ist, desto mehr Texturen und Objekte das Spiel laden muss.
- Im Punkt Kopfbewegung setzen Sie den Wert auf 0.2.
Grafikeinstellungen
- Im Abschnitt Bildschirmmodus stellen Sie auf Vollbild — dies ist der einzige Modus, in dem die FPS des Spiels am höchsten sind. Jeder andere Bildschirmmodus wirkt sich negativ auf die Bildrate aus;
- Stellen Sie sicher, dass die Funktion der vertikalen Synchronisation deaktiviert ist;
- Den Regler für Gesamtgrafikqualität können Sie unberührt lassen, da Sie das Bild manuell anpassen werden.
- Im Abschnitt Texturqualität wählen Sie den Wert Niedrig ;
- Für Schattenqualität setzen Sie den Wert auf Mittel. Es gibt die Meinung, dass eine niedrige Schattenqualität diese im Spiel selbst schlecht lädt, was sich negativ auf die Bildrate auswirkt;
- Senken Sie den Regler für die Objektdetails auf das Minimum — 2 Einheiten;
- Im Punkt Gesamt Sichtbarkeit empfehlen wir, den Wert auf 400 zu setzen. Schusswechsel in Tarkov finden selten in solchen Entfernungen statt — wenn Sie planen, auf einem schwachen Rechner zu spielen, wird dieser Wert ausreichen;
- Im Abschnitt Kantenglättung sollten Sie den Wert auf TAA einstellen. Diese Funktion hilft, den Treppenstufen-Effekt bei Objekten zu beseitigen, ohne signifikant Systemressourcen zu verbrauchen. Wenn Sie jedoch damit einverstanden sind, ohne Kantenglättung zu spielen, können Sie diese Funktion deaktivieren. In diesem Fall wird das Bild eine körnigere Erscheinung annehmen und die Sichtweite wird stark reduziert;
- Der Standardwert für den Parameter Resampling ist auf 1x eingestellt. Sie können ihn für eine bessere Leistung senken, aber dies wird die Bildqualität beeinträchtigen. Wenn Sie sich entscheiden, diesen Parameter zu erhöhen, werden Sie einen erheblichen Rückgang der Bilder pro Sekunde erleben.
Die folgenden Parameter können je nach Hersteller der Grafikkarten der Benutzer unterschiedlich sein.
- Der HBAO-Parameter ist verantwortlich für die Qualität von Licht und Schatten. Es ist besser, die Funktion vollständig auszuschalten, da sie stark GPU-Ressourcen verbraucht;
- Der SSR-Tab bestimmt das Detailniveau der Reflexionen, deren Qualität und Glätte;
- Anisotropes Filtern hilft, die Klarheit von Objekten in großen Entfernungen zu erhöhen. Wir empfehlen, diesen Parameter auszuschalten.
Es bleibt, sich mit einigen separaten Parametern zu beschäftigen, die ebenfalls wichtig für die Leistungssteigerung im Spiel sind. Im Tab Grafik gibt es noch einige separate Punkte:
- Hochwertige Farben — verantwortlich für ein gesättigteres Bild. Verbraucht wenig FPS. Wir empfehlen, diesen Parameter zu aktivieren;
- Z-Blur — verantwortlich für das Verwischen des Bildes, besser deaktivieren;
- Chromatische Aberrationen — ausschalten;
- Rauschen — ebenfalls deaktivieren;
- Gras-Schatten — dieser Parameter belastet die Grafikkarte, was zu einer Leistungsabnahme führt;
- Mip Streaming — ebenfalls für einen stabileren Betrieb ausschalten.
Sie können die Grafikeinstellungen in diesen Punkten einfach so festlegen, wie im Screenshot unten gezeigt.
Das Spiel regelmäßig neu starten
Selbst mit der aktivierten Auto-RAM-Reinigung können Sie nach mehreren längeren Raids auf Freezes und Hänger stoßen. Wir empfehlen, von Zeit zu Zeit neu ins Spiel einzutreten. Dies ermöglicht es Ihnen, den RAM zwangsweise zu leeren.
Ändern der Einstellungen im Registrierungseditor
In den Registrierungseinstellungen des Windows-Betriebssystems gibt es eine bemerkenswerte Funktion, die möglicherweise für Sie deaktiviert ist. Es wird LargeSystemCache genannt und ist dafür verantwortlich, die Standardgröße des Dateisystem-Cache aufrechtzuerhalten, was wiederum kleinere Freezes und Lags in Escape from Tarkov beseitigen kann. Um seine Aktivität zu überprüfen, befolgen Sie die Anweisungen:
- Drücken Sie Suche und geben Sie Registrierungs-Editor ohne Anführungszeichen ein;
- Klicken Sie mit der rechten Maustaste auf RCM und wählen Sie Als Administrator ausführen;
- Finden Sie die Zeile HKEY_LOCAL_MACHINE und drücken Sie den Pfeil daneben;
- Suchen Sie dann das Verzeichnis SYSTEM , erneut auf den Pfeil;
- Als nächstes klicken Sie auf den Ordner CurrentControlSet — klicken Sie auf den Pfeil;
- Jetzt finden Sie das Verzeichnis Control und drücken Sie erneut den Pfeil;
- Sie benötigen den Ordner Session Manager , klicken Sie auf den nach unten zeigenden Pfeil;
- Finden Sie das Verzeichnis Speicherverwaltung und klicken Sie unbedingt auf den Ordner selbst, nicht auf den Pfeil;
- In der Liste, die rechts erscheint, suchen Sie die Datei LargeSystemCache und doppelklicken Sie LCM darauf.
- Pfad: ComputerHKEY_LOCAL_MACHINESYSTEMCurrentControlSetControlSession ManagerMemory Management ohne Anführungszeichen.
Wenn Sie den Wert 0 haben, bedeutet das, dass die Funktion deaktiviert ist, und Sie müssen den Wert durch 1 ersetzen. Danach schließen Sie einfach die Registrierung und starten Ihren PC neu, damit die Änderungen wirksam werden.
Hinweis: Wenn das Ändern dieses Parameters dazu führt, dass Ihr System abstürzt und Fehler aufweist, folgen Sie einfach dem oben genannten Pfad und ändern Sie den Wert zurück auf 0.
Deaktivieren Sie die Binaural-Sound-Funktion
Mit dem Patch 0.13.0.0 wurde eine Binaural-Sound-Funktion zum Spiel hinzugefügt. Idealerweise ermöglicht es Ihnen, die Richtung zur Schallquelle zu bestimmen, wodurch die Klangwahrnehmung volumetrisch wird. Viele Spieler stellen jedoch fest, dass die Aktivierung dieses Parameters die Gesamtspielleistung erheblich verringert, normalerweise um 10-15 FPS. Wir empfehlen Folgendes:
- Gehen Sie in den Spieleinstellungen zum Tab Sound ;
- Deaktivieren Sie den Parameter Binaural Sound ;
- Drücken Sie die Speichern -Taste und treten Sie erneut ins Spiel ein.
Ändern Sie die Einstellung zum Überwinden mittlerer Hindernisse
In einem kürzlichen Update haben die Entwickler eine Funktion ins Spiel eingeführt, die es Ihnen ermöglicht, über niedrige Barrieren zu springen, genannt Überwinden mittlerer Hindernisse. standardmäßig ist dieser Parameter auf Tastendruck eingestellt, viele Spieler stellen ihn jedoch auf Auto ein. Einige Gamer bemerken, dass dies die FPS-Einbrüche während des Spiels auf großen Karten, wie den Straßen von Tarkov, erheblich beeinflussen kann. Wir empfehlen dringend, Tastendruck zu aktivieren.
***
Im Moment sind dies die effektivsten Tipps, die sowohl das Spiel selbst als auch die Gaming-Community anbieten können. Battlestate Games arbeitet seinerseits ständig an der Optimierung des Projekts.
Andere Guides
- Leitfaden für das Wintermärchen-Event in Escape from Tarkov: Wo man Lagerfeuer findet und wie man sie entzündet
- Alle Ausgänge am Epizentrum-Standort in Escape from Tarkov
- Mysteriös in Tarkov: Wie man das verschlüsselte Flash-Laufwerk findet, wo man den Gyrotachometer und die Kameras installiert
- Leitfaden für das Wintermärchen-Event in Escape from Tarkov: Wo man Lagerfeuer findet und wie man sie entzündet
- Die Entwickler von Escape from Tarkov haben aktualisierte Inhalte für die Deluxe-Editionen Edge of Darkness und The Unheard Edition eingeführt.
- Mysteriös in Tarkov: Wie man das verschlüsselte Flash-Laufwerk findet, wo man den Gyrotachometer und die Kameras installiert