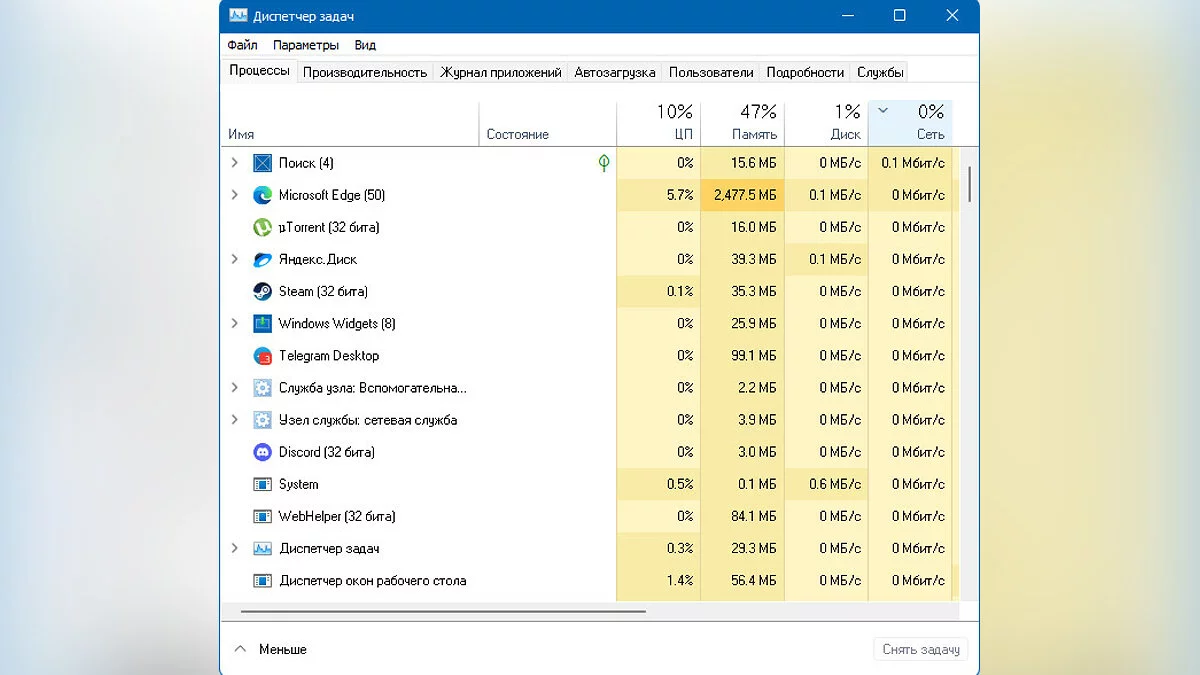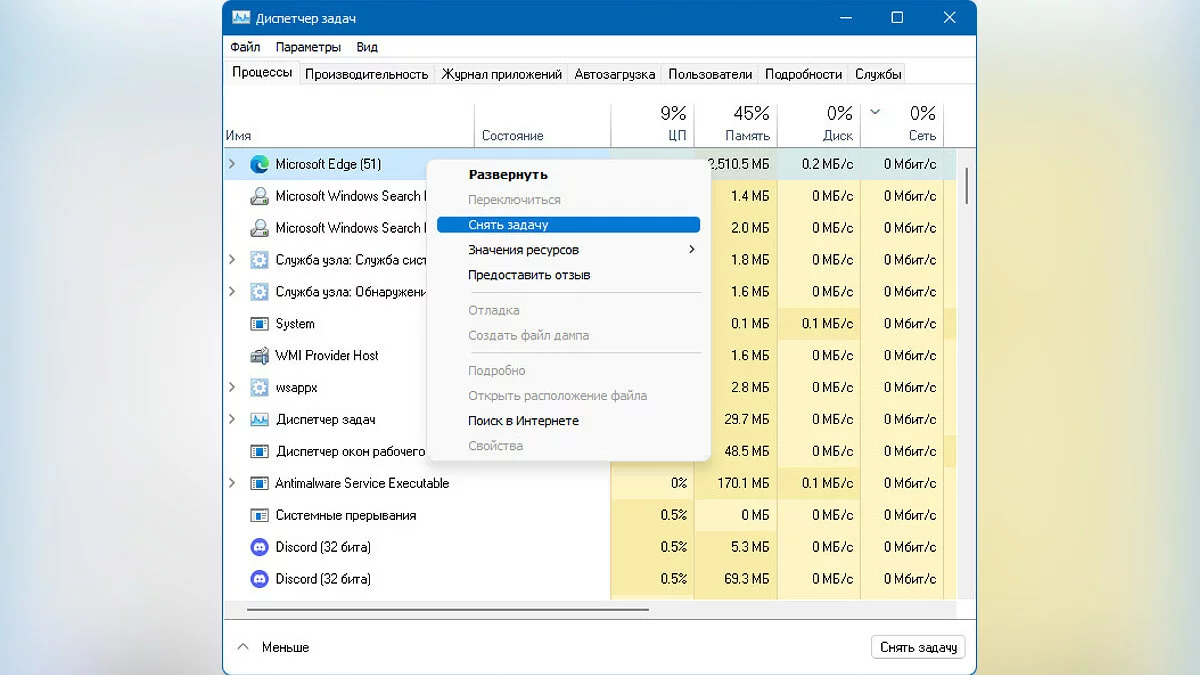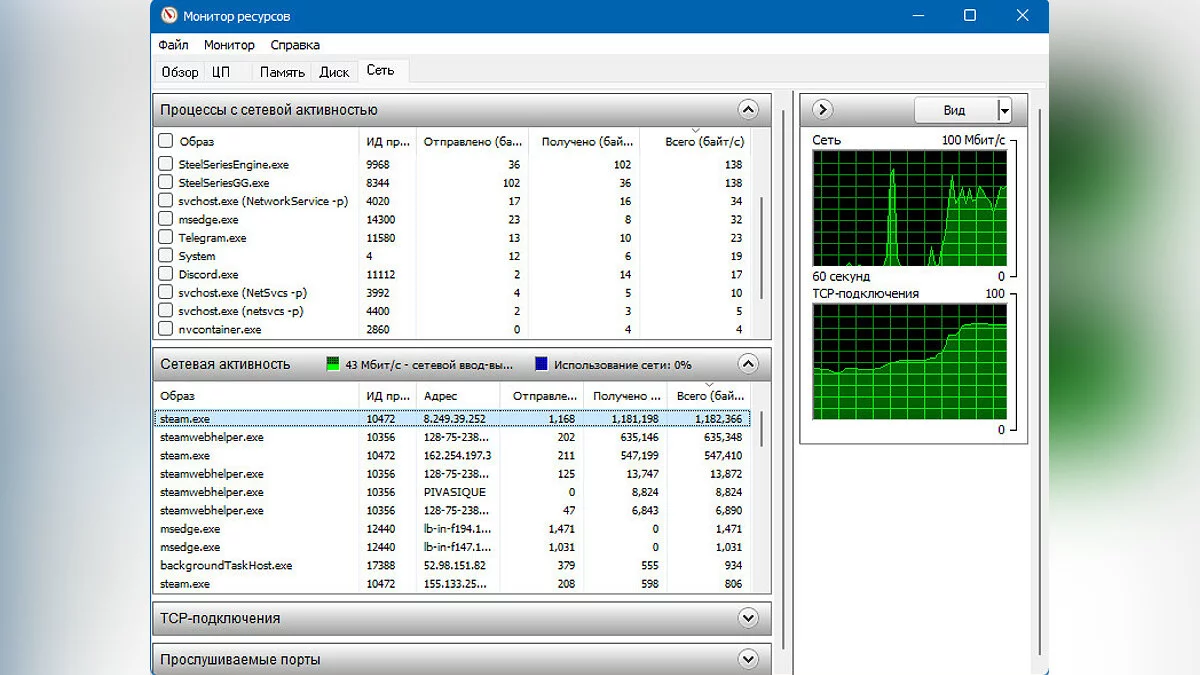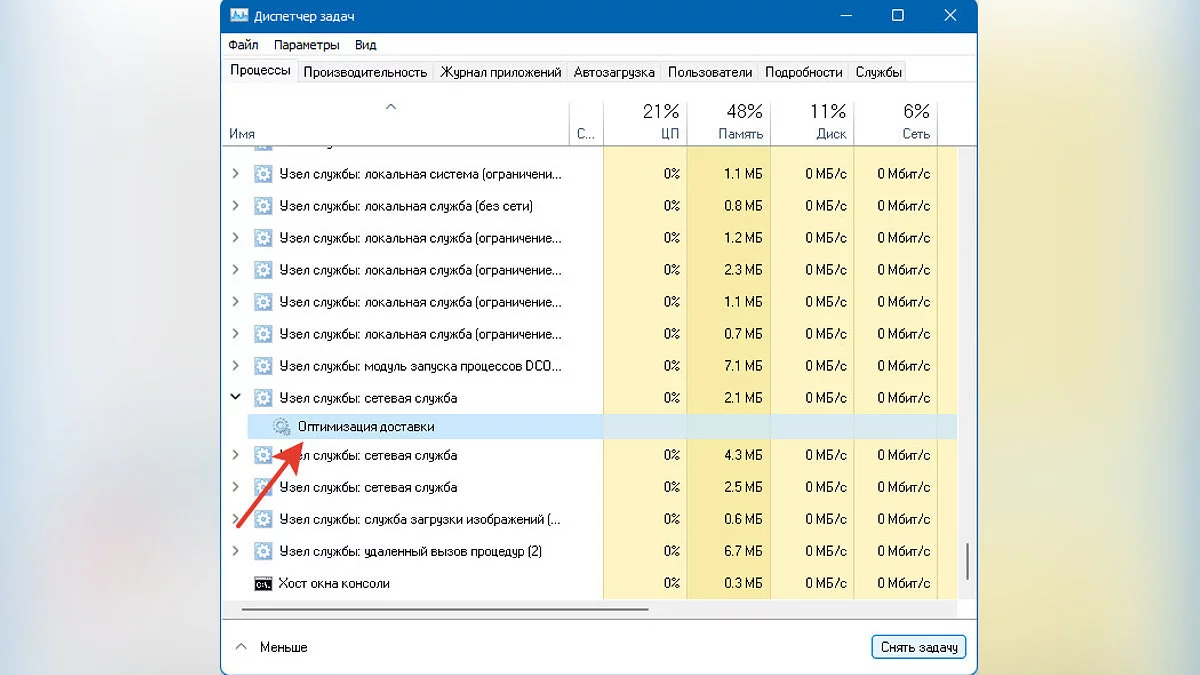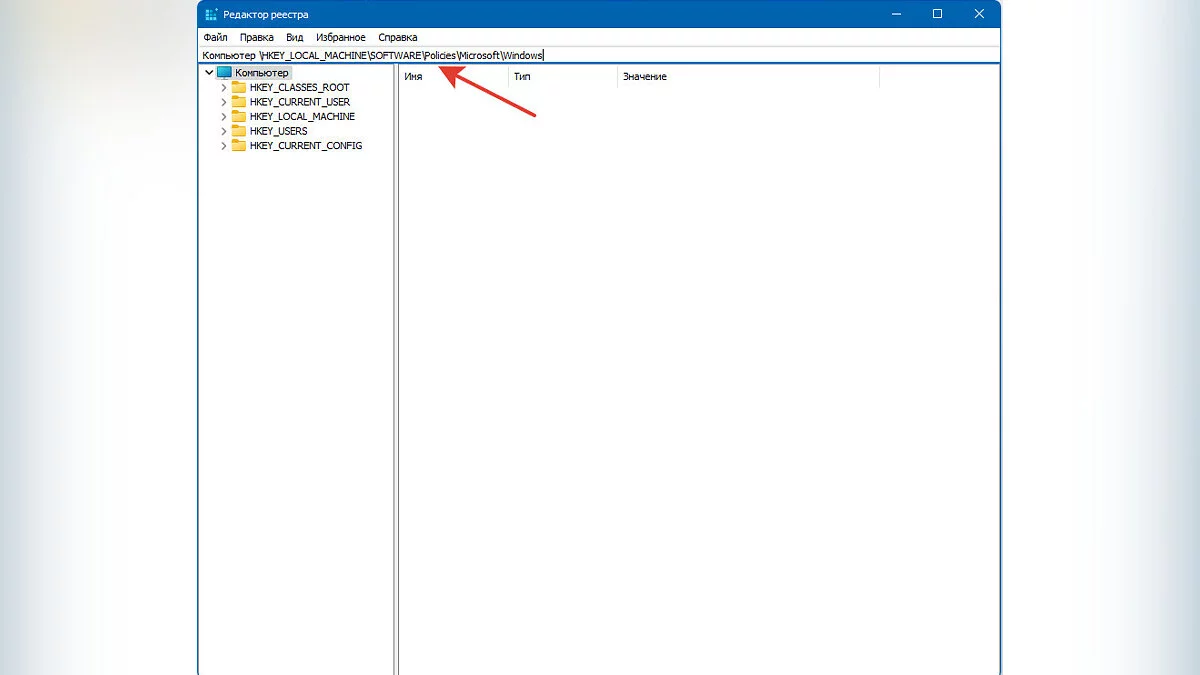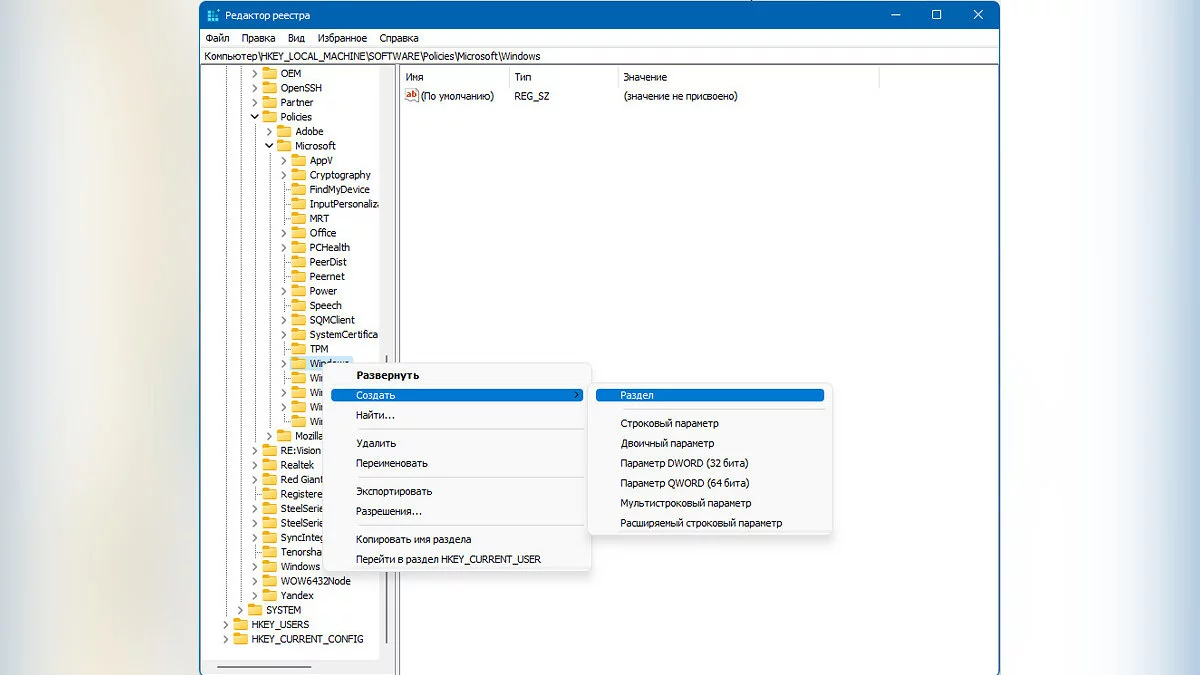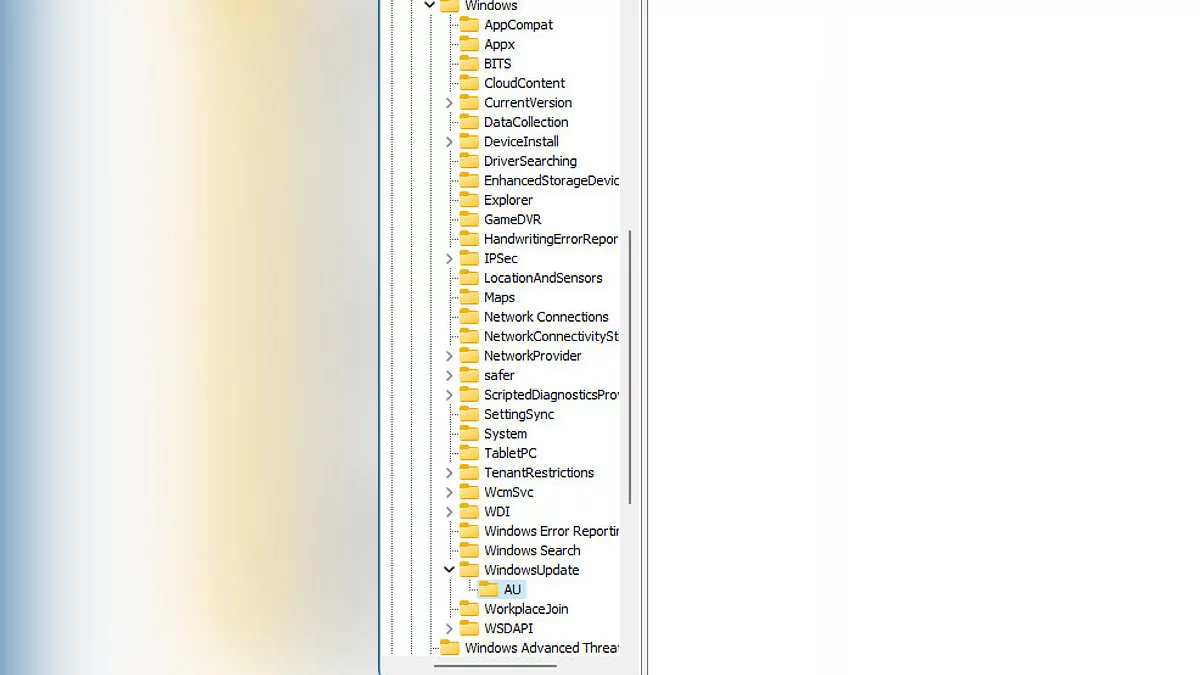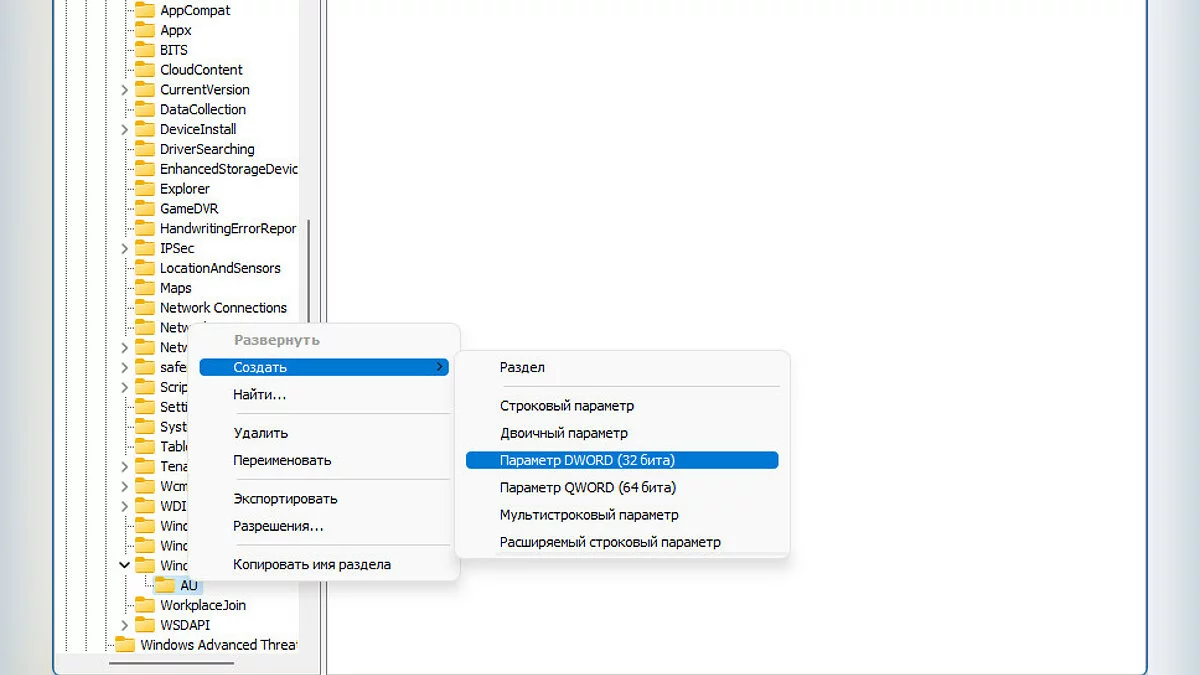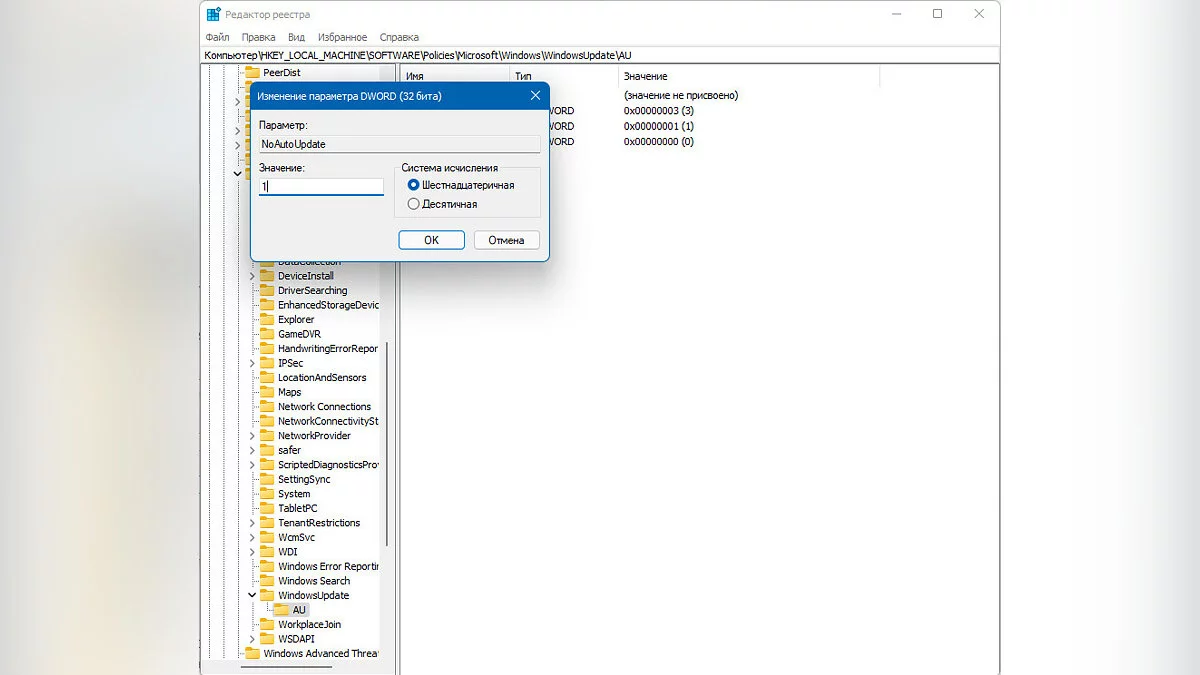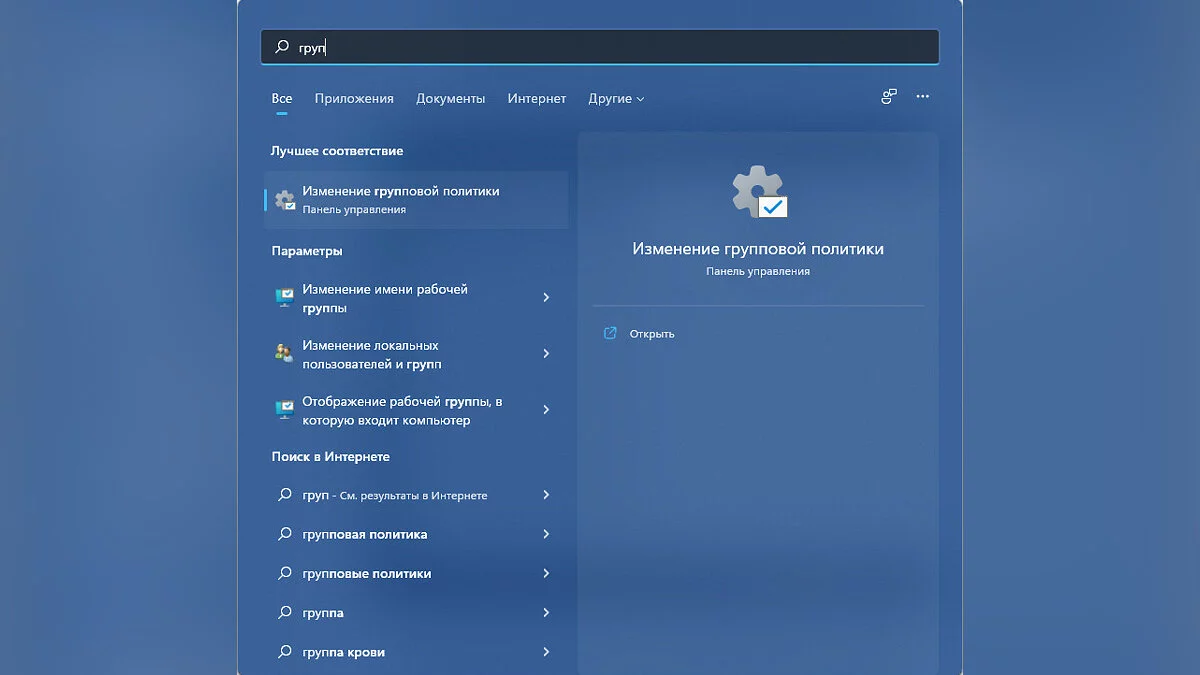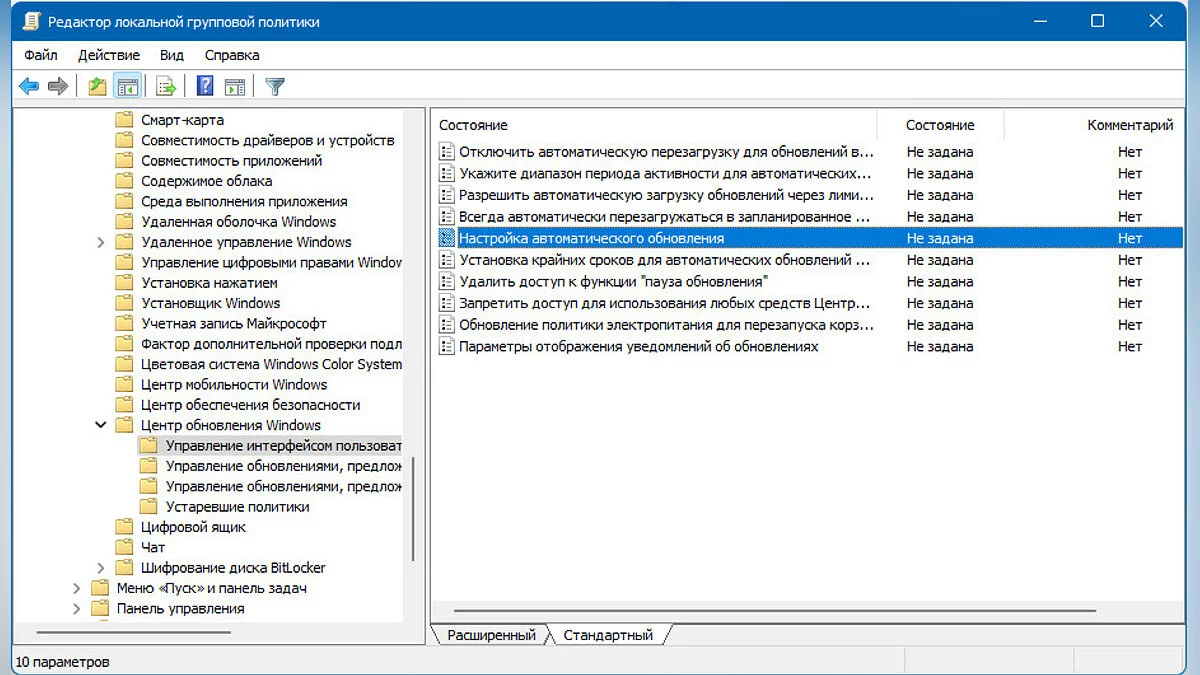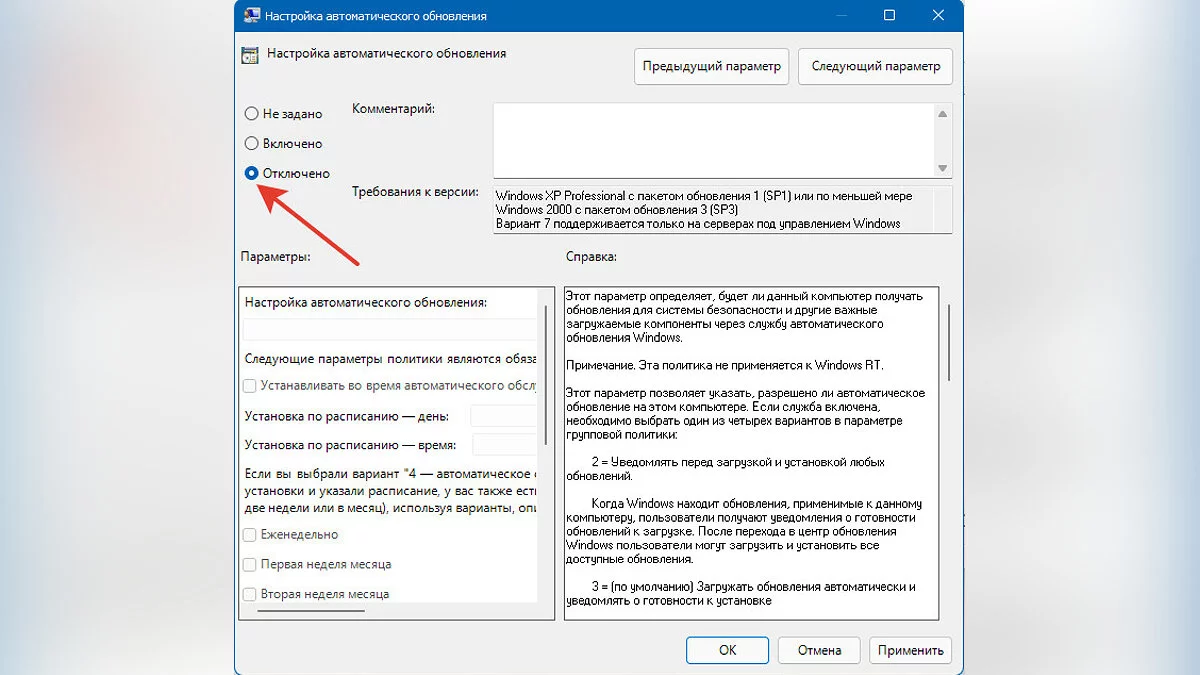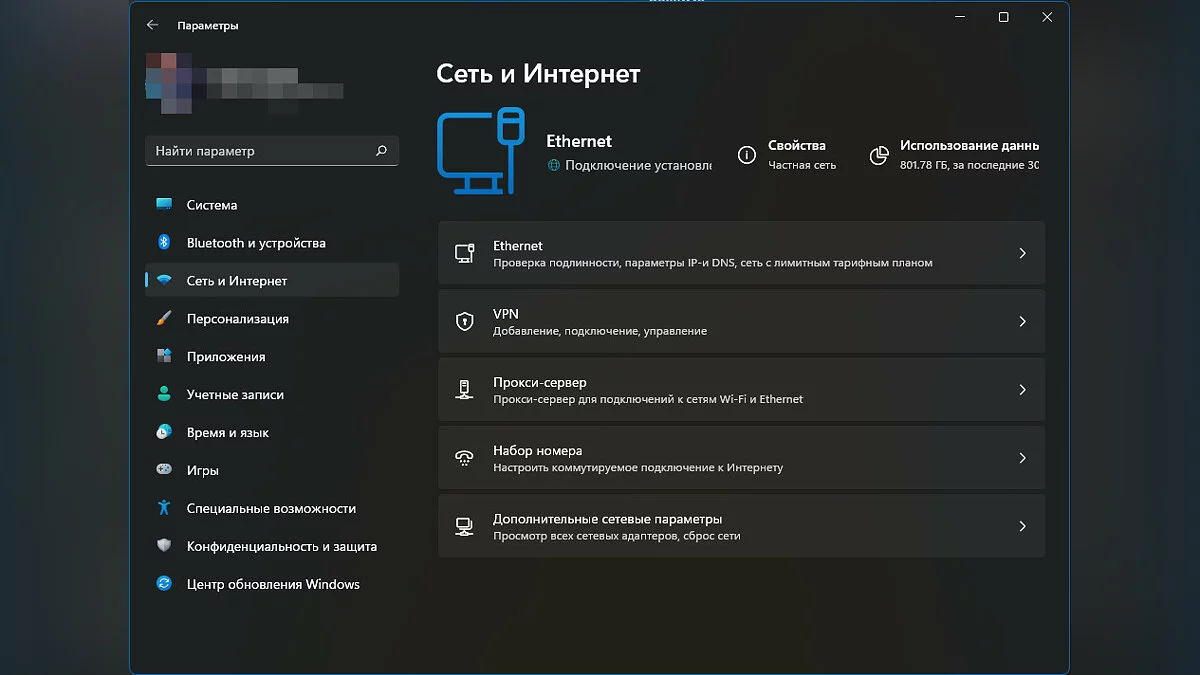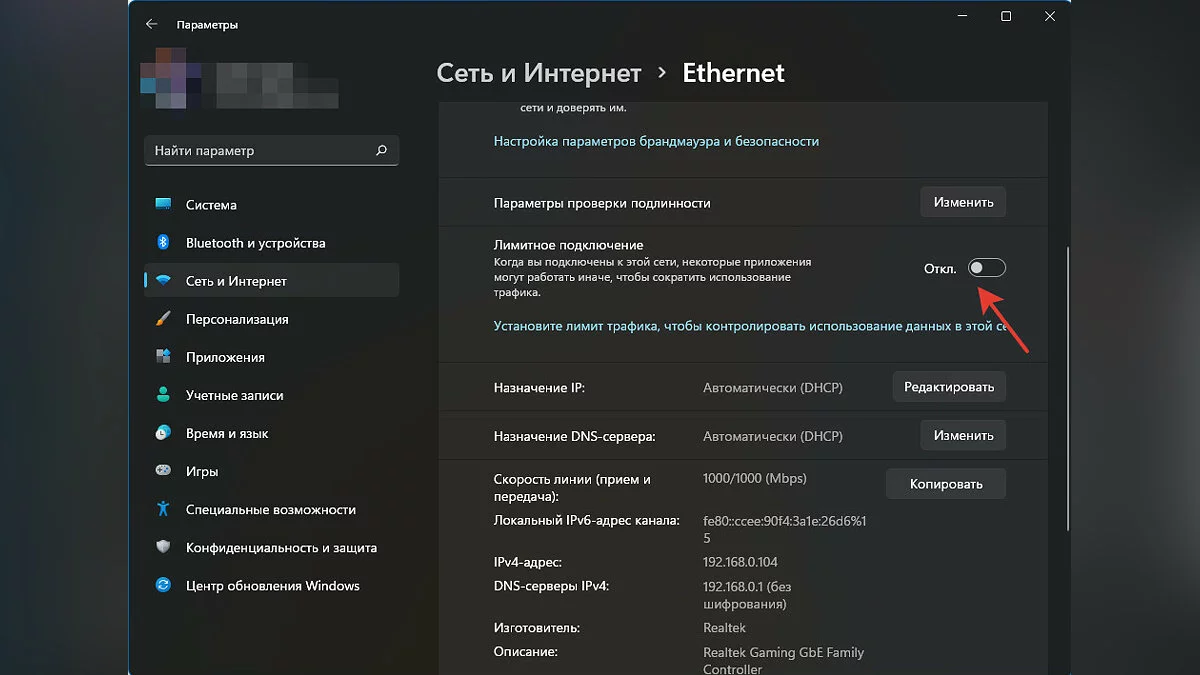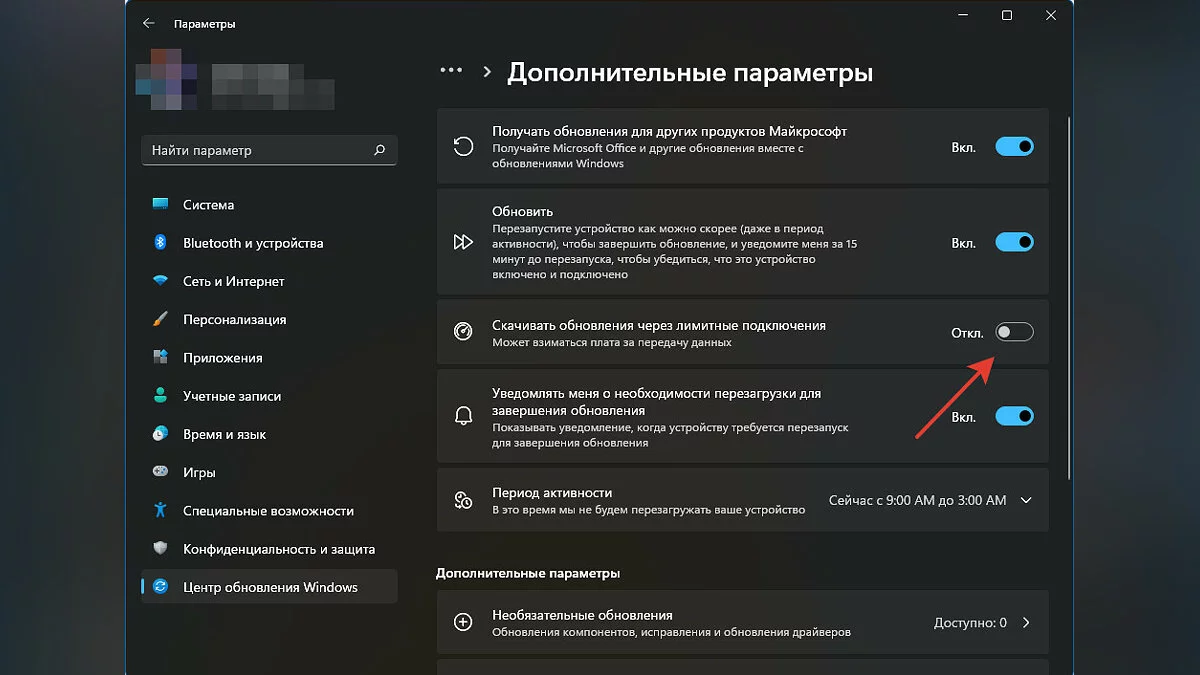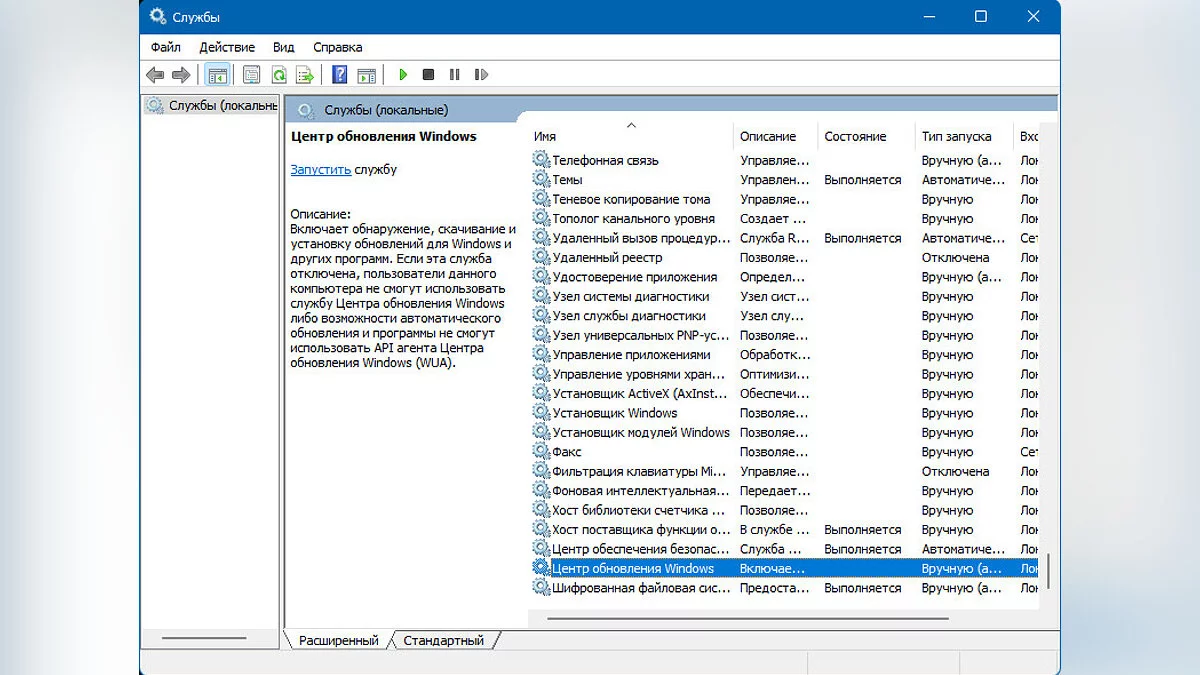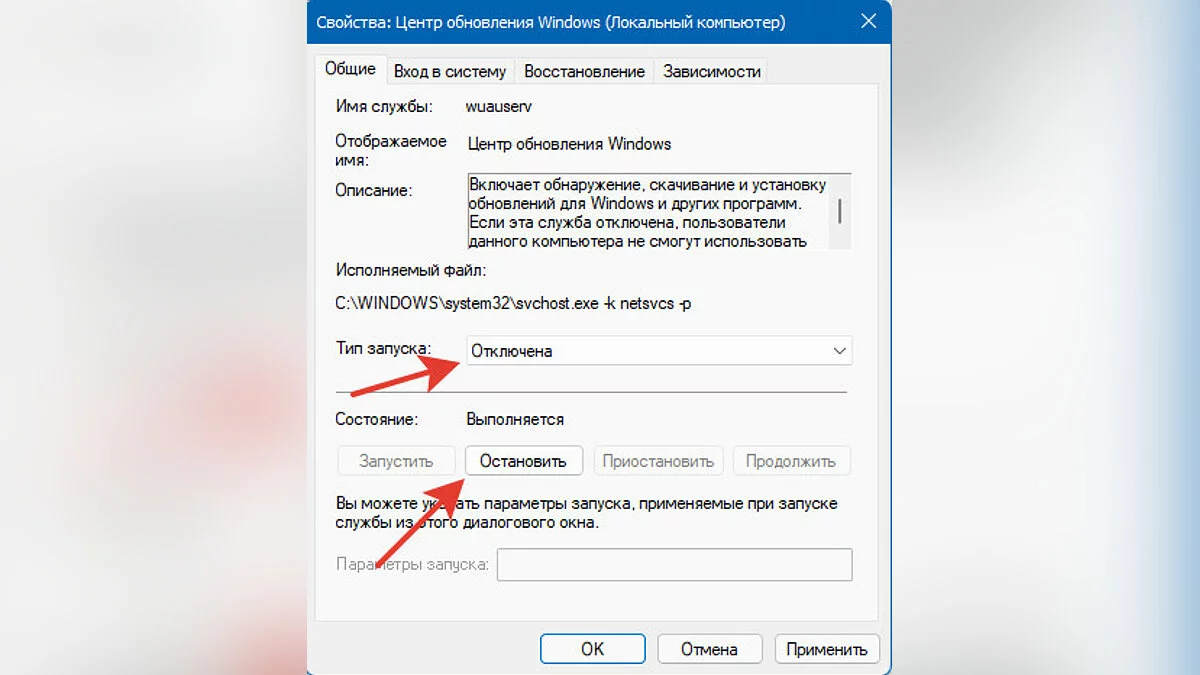Wie man Updates in Windows 10, Windows 11 dauerhaft deaktiviert und Hintergrundanwendungsdownloads stoppt

Wie man Updates in Windows 10 und Windows 11 dauerhaft deaktiviert und Downloads von Hintergrundanwendungen stoppt
Wenn Sie bemerkt haben, dass Ihr Computer langsamer wird, ist es gut möglich, dass Windows im Hintergrund etwas herunterlädt. Oft lädt das Betriebssystem frische Updates herunter. Wenn diese Downloads Ihren PC verlangsamen und Ihre Arbeit behindern, lesen Sie unseren Leitfaden, um zu erfahren, wie Sie sie deaktivieren können.
Ein großer Teil der Betriebssystemoperationen erfolgt im Hintergrund. Windows benötigt eine Internetverbindung, um die neuesten Updates für das Betriebssystem und das Sicherheitscenter herunterzuladen. Manchmal nutzt der Computer die Netzwerkressourcen vollständig, um etwas herunterzuladen, ohne den Benutzer zu fragen.
Wenn Sie sich auch über unklare Hintergrundprozesse sorgen, die das Netzwerk belasten, empfehlen wir, mehrere Methoden zu verwenden.
Wie man erkennt, ob Windows etwas im Hintergrund herunterlädt
Task-Manager verwenden
- Öffnen Sie den Task-Manager, indem Sie Strg+Shift+Esc drücken.
- Wählen Sie im Tab Prozesse die Spalte Netzwerk aus. Dort sehen Sie alle Prozesse, die die Internetverbindung nutzen.
- Finden Sie das Programm, das die meiste Bandbreite verwendet.
- Um den Download zu stoppen, wählen Sie den Prozess aus und klicken Sie auf Aufgabe beenden.
Das Beenden eines Prozesses im Task-Manager ist jedoch eine vorübergehende Lösung.
Ressourcenmonitor verwenden
- Drücken Sie die Tasten Win+R, um das Ausführen-Feld zu öffnen.
- Geben Sie resmon ein und drücken Sie OK, um den Ressourcenmonitor zu öffnen.
- Gehen Sie im Fenster des Ressourcenmonitors zum Tab Netzwerk.
- Erweitern Sie den Tab Netzwerkaktivität.
Wie im Screenshot gezeigt, ist der ressourcenintensivste Prozess Steam. Auf die gleiche Weise können Sie jeden Prozess finden, der die Internetverbindung maximal nutzt.
Wie man erkennt, ob Windows Updates herunterlädt?
- Öffnen Sie den Task-Manager und wählen Sie den Tab Prozesse aus.
- Klicken Sie auf die Spalte Netzwerk und sortieren Sie die Prozesse nach Netzwerknutzung.
- Wenn das Windows Update-Center aktiv ist, sehen Sie den Prozess Diensthost: Bereitstellungsoptimierung.
- Der Prozess der Bereitstellungsoptimierung steht im Zusammenhang mit dem Update-Center und läuft nur, wenn Windows Updates herunterlädt oder installiert.
- Sie können den Prozess stoppen, indem Sie die Bereitstellungsoptimierung auswählen und auf die Schaltfläche Aufgabe beenden klicken.
Wie man Windows 10/11 Updates mit dem Registrierungseditor deaktiviert
Es ist möglich, die Registrierung so zu konfigurieren, dass Updates auf Ihrem Computer vollständig gestoppt werden. Befolgen Sie die Schritt-für-Schritt-Anleitung.
- Geben Sie in die Suchleiste "regedit" ein und öffnen Sie den Registrierungs-Editor.
- Kopieren Sie den Pfad Computer\HKEY_LOCAL_MACHINE\SOFTWARE\Policies\Microsoft\Windows ohne Anführungszeichen, fügen Sie ihn in die Adressleiste der Registrierung ein und drücken Sie die Eingabetaste.
- Klicken Sie mit der rechten Maustaste auf den Windows-Ordner, wählen Sie Neu aus der Liste und dann Schlüssel.
- Nennen Sie den neuen Schlüssel WindowsUpdate.
- Klicken Sie mit der rechten Maustaste auf den WindowsUpdate-Ordner, wählen Sie Neu und dann Schlüssel.
- Nennen Sie den neuen Schlüssel AU;
- Im AU-Schlüssel klicken Sie auf Neu und wählen Sie DWORD (32-Bit) Wert.
- Nennen Sie es NoAutoUpdate.
- Doppelklicken Sie auf NoAutoUpdate, ändern Sie die Wertdaten auf 1 und klicken Sie auf OK.
- Schließen Sie den Registrierungs-Editor und starten Sie Ihren PC neu.
Jetzt sind Windows-Updates auf Ihrem Computer vollständig gestoppt.
Wie man Windows 10/11-Updates dauerhaft über den Gruppenrichtlinien-Editor deaktiviert
Eine alternative Methode, die verwendet werden kann, um Windows 10 und Windows 11-Updates dauerhaft zu deaktivieren. Befolgen Sie die Schritte in der Anleitung.
- Drücken Sie die Windows-Taste und verwenden Sie die Suchleiste, um das Menü Gruppenrichtlinien bearbeiten zu öffnen. Der Gruppenrichtlinien-Editor ist nur für Benutzer der Windows Pro- und Enterprise-Versionen verfügbar.
- Im Tab Computerkonfiguration auf der linken Seite öffnen Sie Administrative Vorlagen, dann Windows-Komponenten, scrollen Sie nach unten und finden Sie Windows Update.
- Wählen Sie den Abschnitt Benutzeroberflächenverwaltung aus.
- Öffnen Sie die Option Automatische Updates konfigurieren auf der rechten Seite.
- Wählen Sie in der oberen linken Ecke die Option Deaktiviert aus, klicken Sie dann auf Übernehmen und OK.
Somit haben Sie automatische Windows-Updates deaktiviert.
Eine schnelle Möglichkeit, Windows 11-Updates über eine gemessene Verbindung zu deaktivieren
Wenn die vorherigen Methoden zu kompliziert erschienen, ist diese Methode für Sie.
- Öffnen Sie die Windows-Einstellungen, indem Sie Win+I drücken.
- Gehen Sie zu Netzwerk & Internet.
- Schalten Sie im Ethernet-Menü den Schalter "Als gemessene Verbindung festlegen" auf Ein.
- Gehen Sie im Einstellungsmenü zu Windows Update und öffnen Sie die erweiterten Optionen.
- Deaktivieren Sie die Option "Updates über gemessene Verbindungen herunterladen".
Ihr PC erhält jedoch weiterhin Sicherheitsupdates für Windows Defender.
So deaktivieren Sie Windows 10 und Windows 11-Updates über den Update-Dienst
- Sie können Windows-Updates auch abbrechen, indem Sie den Windows Update-Dienst deaktivieren.
- Drücken Sie die Tastenkombination Win+R, geben Sie services.msc in das Feld ein und drücken Sie OK.
- Im Abschnitt Dienste suchen Sie die Zeile Windows Update und doppelklicken Sie mit der linken Maustaste darauf.
- Die Eigenschaften-Seite von Windows Update wird geöffnet. Ändern Sie den Starttyp auf Deaktiviert und klicken Sie auf Stop.
- Danach klicken Sie auf OK und starten Sie Ihren Computer neu, um automatische Windows-Updates zu deaktivieren.
- Wie man die CPU-Temperatur in Windows 10 und Windows 11 überprüft
- Was die Home- und Pro-Versionen von Windows 11 unterscheidet
- Wie man Windows 10 und Windows 11 für Gaming optimiert: Maximale Leistung, Spielmodus und andere Tipps