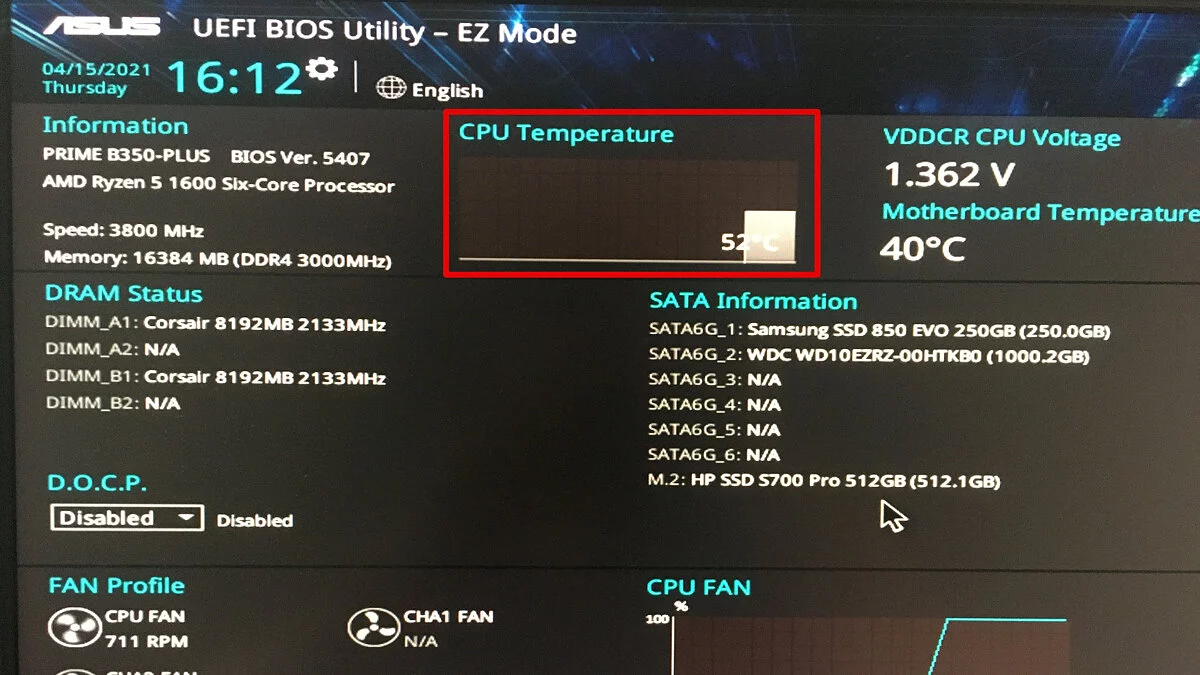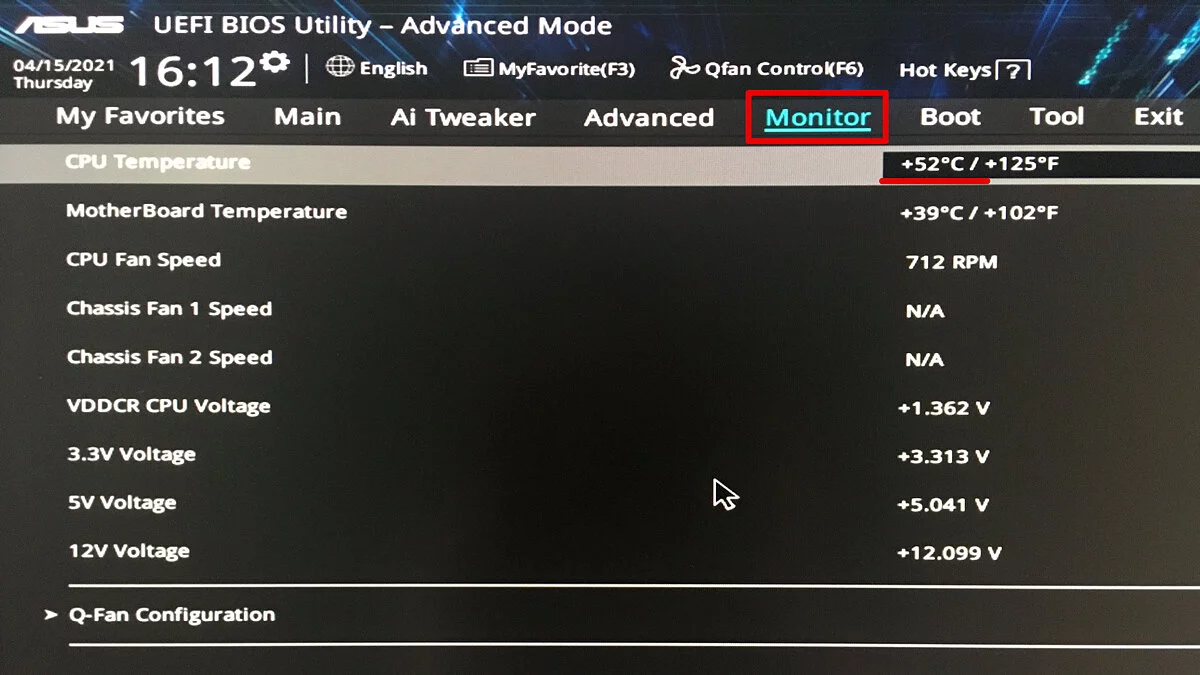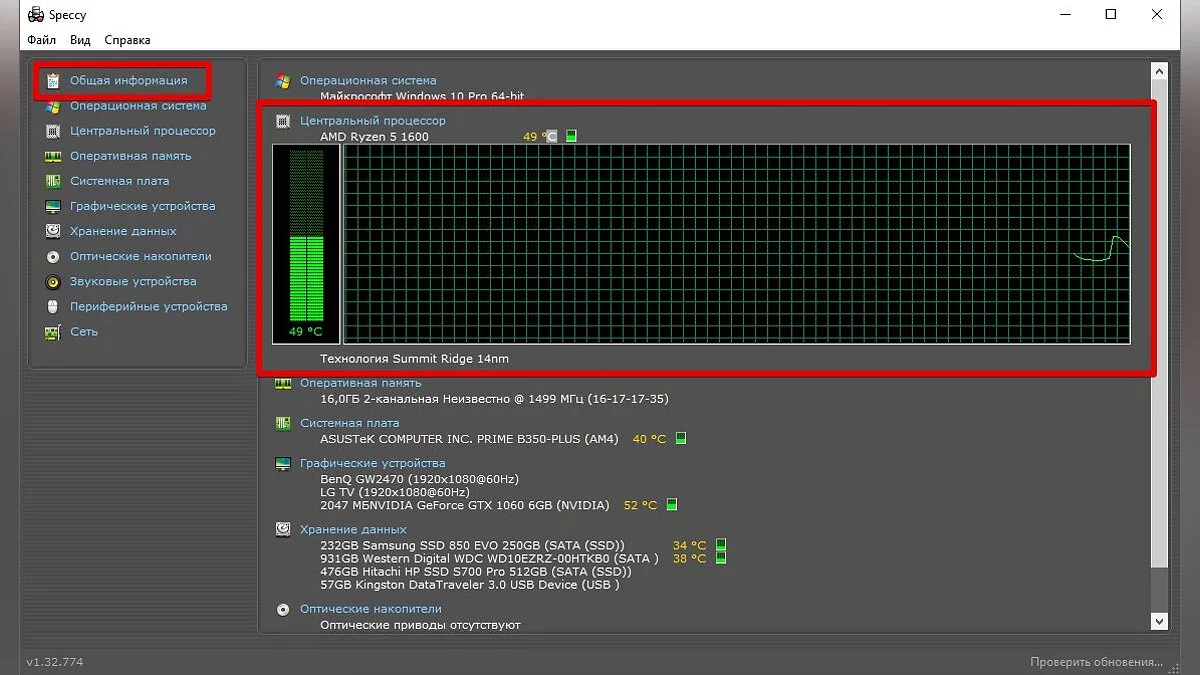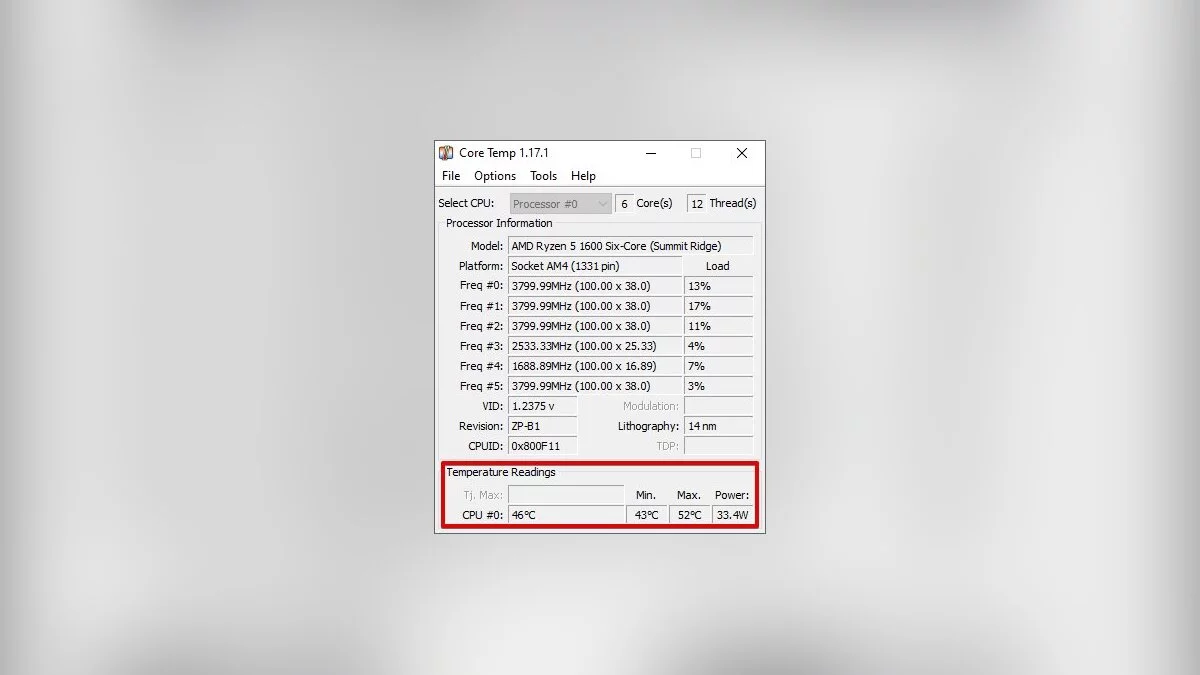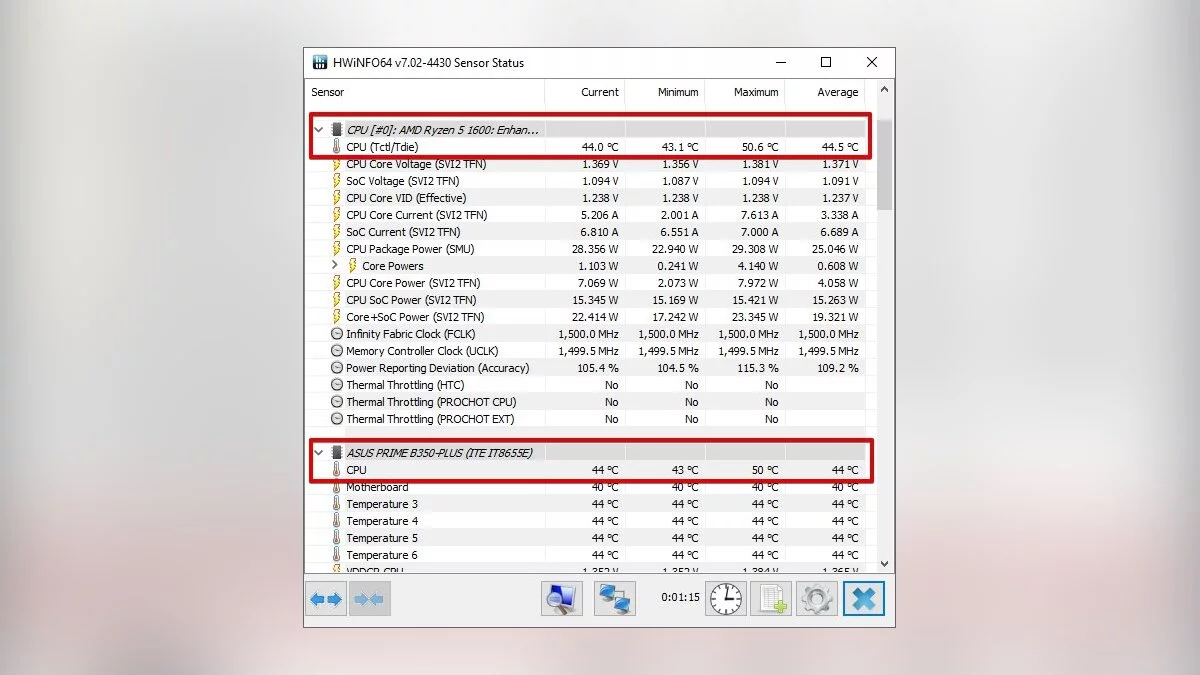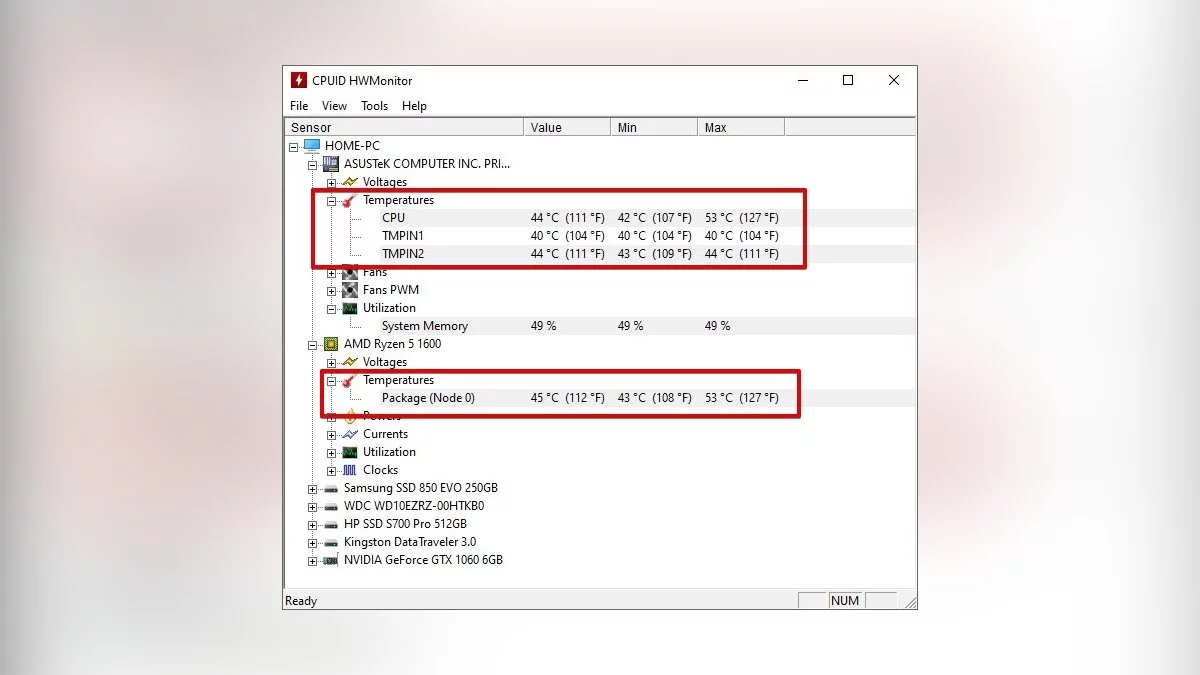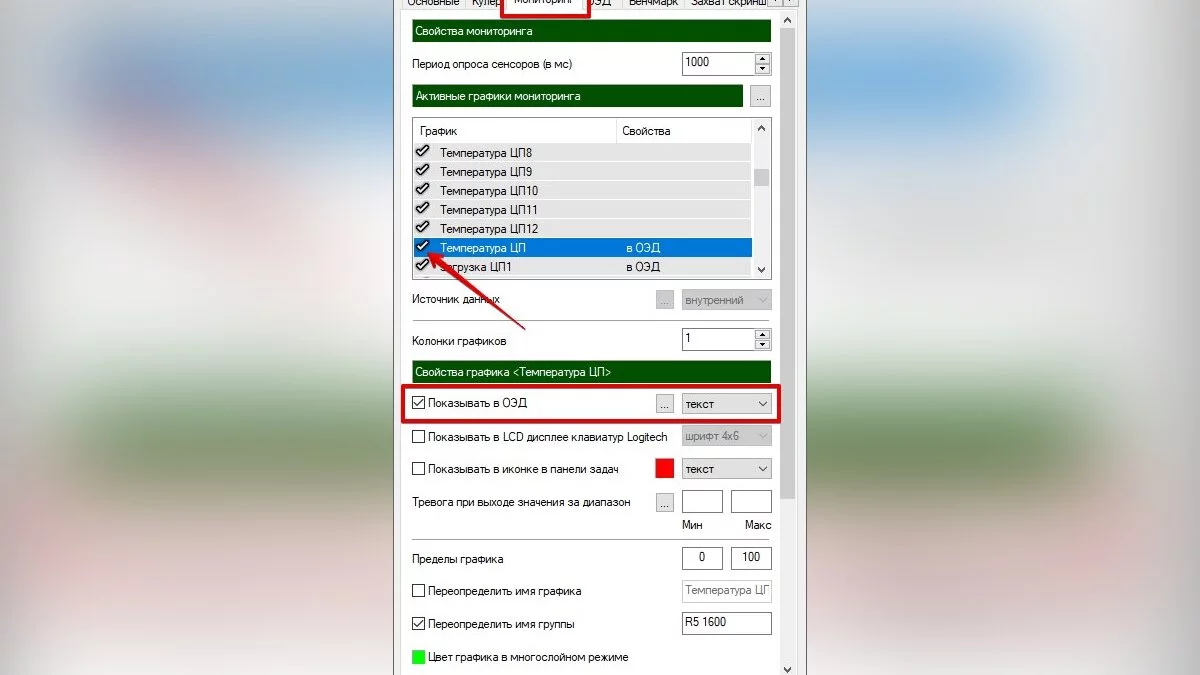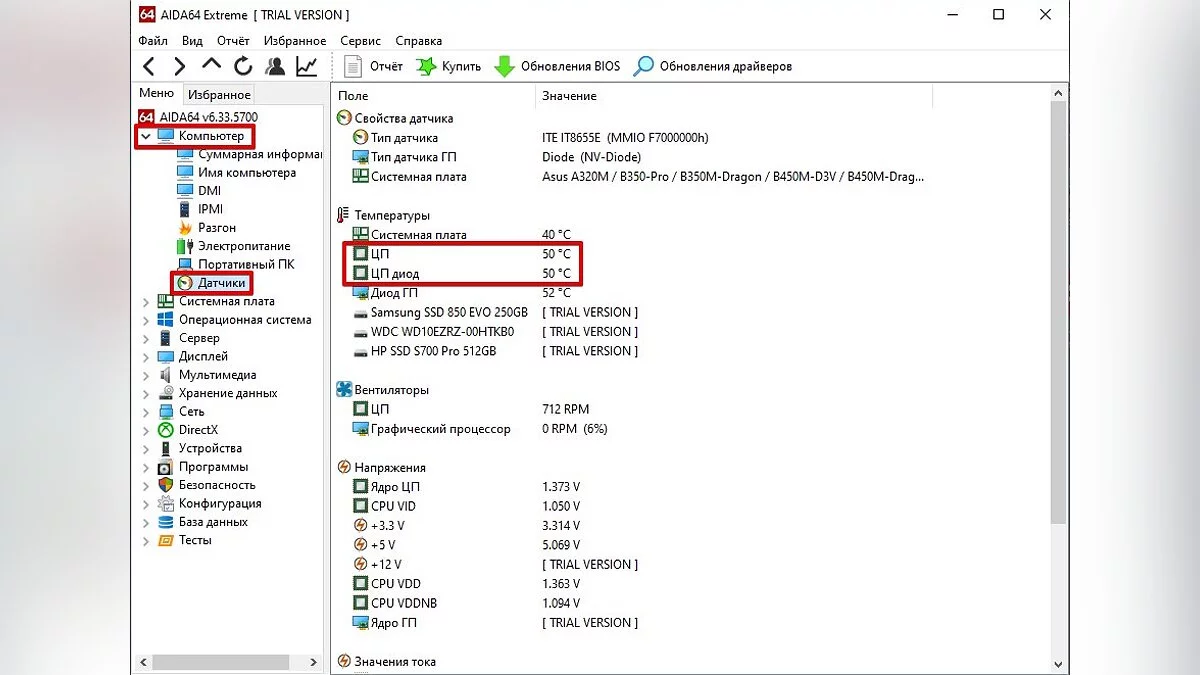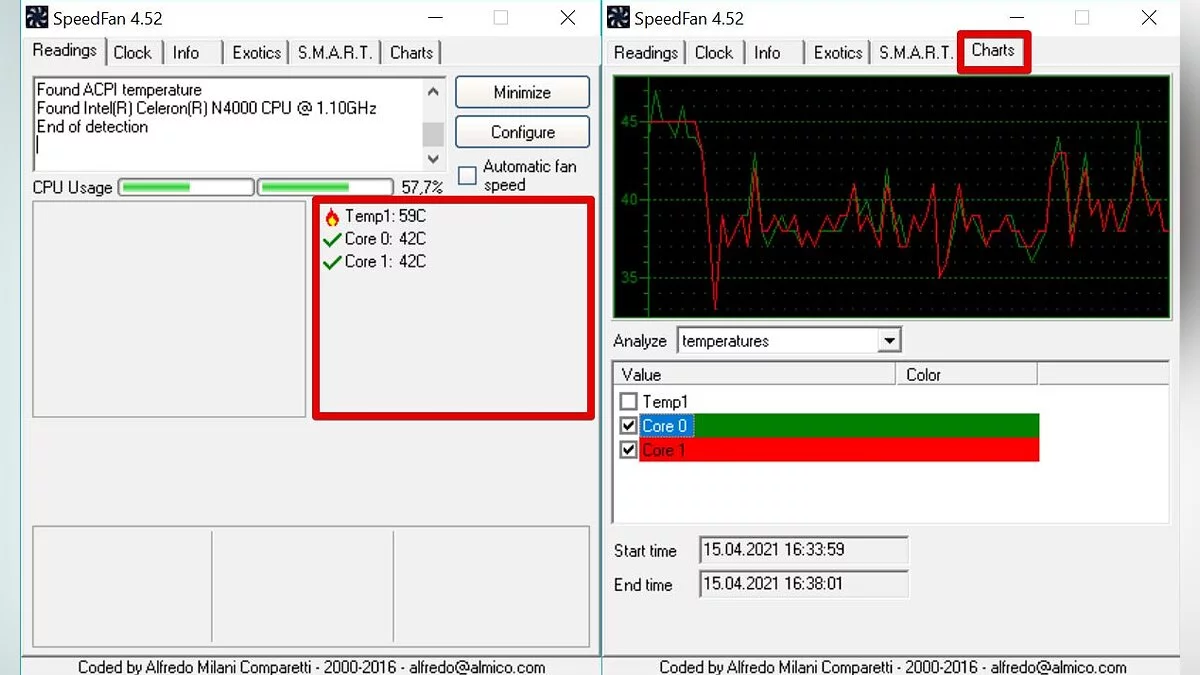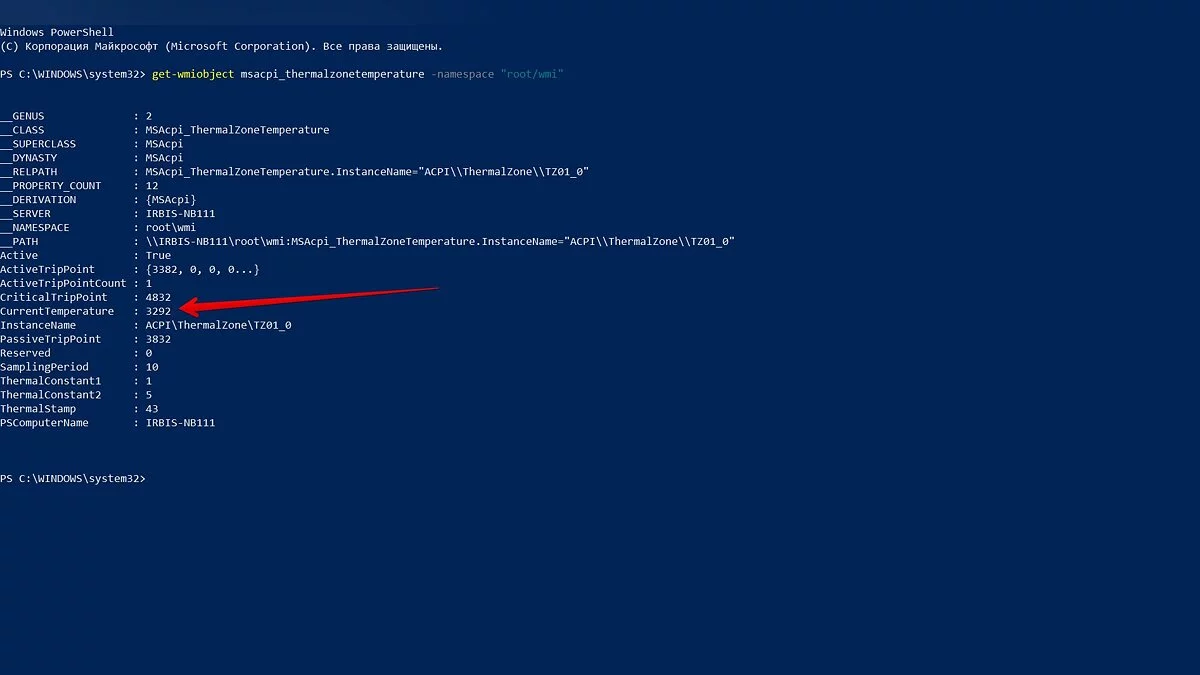Wie man die CPU-Temperatur in Windows 10 und Windows 11 überprüft

Computerkomponenten erzeugen unvermeidlich Wärme, daher ist es sehr wichtig, die Temperaturwerte zu überwachen. Moderne Elektronik ist intelligent genug, um Ausfälle bei Überhitzung zu verhindern. Dennoch ist der ständige Betrieb bei hohen Temperaturen für nichts gut. Darüber hinaus kann die Systemleistung aufgrund von Überhitzung sinken. Daher müssen Parameter wie die Temperatur überwacht werden. Unser Leitfaden ist nicht nur für Windows 10 oder Windows 11 relevant, sondern auch für frühere Betriebssystemversionen wie Windows 7, aber wir haben alle Methoden nur auf den späteren Versionen getestet.
Wie man die CPU-Temperatur überprüft
Wenn Ihr Laptop oder Motherboard mit proprietärer Software zur Überwachung von Parametern ausgestattet ist, ist es besser, diese zu verwenden. Neben den Temperaturwerten können Sie viele andere Parameter anpassen: Lüftergeschwindigkeiten, Leistungsmodi usw. Beliebte Marken haben in der Regel gute Software. Helle Beispiele sind Armoury Crate von ASUS und Dragon Center von MSI.
Sie können auch proprietäre Dienstprogramme des Prozessorherstellers verwenden: Intel Extreme Tuning Utility und AMD Ryzen Master Utility.
Wenn Sie keine Programme installieren möchten, können Sie die Temperatur auch im BIOS überprüfen. In der Realität ist dies jedoch unpraktisch, da der Prozessor im BIOS nicht belastet wird. Daher verstehen Sie nur die Leerlauftemperatur.
Lassen Sie uns auch beliebte Drittanbieter-Software betrachten: Speccy, Core Temp, HWiNFO64, HWMonitor, MSI Afterburner, AIDA64, SpeedFan.
Speccy
Ein einfaches Dienstprogramm auf Russisch von den Machern von CCleaner. Einfach zu bedienen, zeigt es sofort die allgemeinen Systeminformationen an und zeigt die Temperaturen an. Ein Klick auf das Temperatursymbol öffnet ein Diagramm.
Core Temp
Ein einfaches kostenloses Programm zur Überwachung der Prozessorparameter. Es sollte keine Schwierigkeiten geben: Öffnen Sie einfach das Programm, und die Temperatur wird im ersten Fenster angezeigt. Die Temperaturwerte für jeden Kern werden auch in der Taskleiste angezeigt, sodass Sie das Programm minimiert halten können. Es gibt die russische Sprache, die zusätzlich installiert werden muss.
HWiNFO64
Ein fortschrittliches Programm mit vielen Einstellungen und Parametern. Starten Sie das Programm mit der Option Nur Sensoren aktiviert, und suchen Sie dann die Zeile mit Ihrem Prozessor oder Motherboard: Sie verwenden unterschiedliche Sensoren zur Temperaturüberwachung. Zum Beispiel können Sie für einen Ryzen 1600 Prozessor den CPU (Tctl/Tdie) Indikator ansehen.
Der Current-Indikator bedeutet die aktuelle Temperatur (er verfolgt in Echtzeit), Average ist der Durchschnitt, Minimum und Maximum entsprechend die niedrigsten und höchsten Werte, die seit Beginn der Überwachung aufgezeichnet wurden. Um diese Werte zurückzusetzen, klicken Sie auf das Uhrensymbol in der unteren Leiste.
Wenn Sie auf einen Parameter doppelt klicken, z. B. CPU (Tctl/Tdie), öffnet sich ein Fenster mit einem Diagramm. Dies ist nützlich, wenn Sie das Gesamtbild über einen bestimmten Zeitraum visuell darstellen möchten.
HWMonitor
Ein Dienstprogramm von den Machern des berühmten CPU-Z, das ebenso einfach zu bedienen ist. Wie in HWiNFO64 können Sie die Temperatur von mehreren Sensoren anzeigen: dem Prozessor und dem Motherboard. Um die minimalen, maximalen und durchschnittlichen Werte zurückzusetzen, klicken Sie oben auf Ansicht und wählen Sie Min/Max löschen.
MSI Afterburner
Für die Überwachung der CPU-Temperatur beim Spielen ist die On-Screen-Overlay-Funktion von MSI Afterburner am bequemsten. Gehen Sie zu den Einstellungen, dann zu «Überwachung». Suchen Sie die Zeile «CPU-Temperatur», aktivieren Sie das Kontrollkästchen links und markieren Sie unten die Option «Im On-Screen-Display anzeigen». Sie können auch einzelne Prozessorkerne zur Überwachung auswählen. Danach sollten die gewählten Parameter im Spiel angezeigt werden, sodass Sie sie überwachen können, ohne das Gameplay zu unterbrechen. Es macht auch Sinn, andere Parameter anzupassen: die Auslastung und Temperatur der Grafikkarte, die Nutzung des RAMs usw. Das Programm ist auf Russisch.
AIDA64
Ein funktionales und komplexes Programm, das ebenfalls kostenpflichtig ist. Aber für unsere Zwecke reicht die Testversion aus. Die Anzeige der CPU-Temperatur ist einfach: Erweitern Sie die Dropdown-Liste «Computer» im linken Teil des Programms und wählen Sie dann «Sensoren». Im rechten Teil des Programms öffnet sich ein Fenster, in dem Sie die Temperaturen der CPU und anderer Komponenten anzeigen können. Das Programm ist auf Russisch.
SpeedFan
Einst ein beliebtes Programm zur Regelung der Lüftergeschwindigkeiten, ist es auch heute noch gut. Es gibt Versionen für moderne Betriebssysteme. Sie können die aktuellen Temperaturen anzeigen sowie ein Diagramm aktivieren.
Wie Sie Ihre CPU-Temperatur mit Windows-Tools überprüfen
Öffnen Sie die Eingabeaufforderung (CMD) oder PowerShell als Administrator. Sie können einfach eine Suchanfrage in das Suchfeld eingeben. Geben Sie die folgenden Befehle ein:
- für die Eingabeaufforderung: wmic /namespace:\rootwmi PATH MSAcpi_ThermalZoneTemperature get CurrentTemperature
- für PowerShell: get-wmiobject msacpi_thermalzonetemperature -namespace «root/wmi»
Suchen Sie die Zeile CurrentTemperature. In unserem Fall beträgt der Wert 3292. Um dies in Celsius umzuwandeln, teilen Sie die Zahl durch 10 und subtrahieren Sie 273,15.
3292 / 10 — 273,15 = 56,05
Außerdem können Sie in PowerShell die Temperatur direkt in Celsius anzeigen. Sie müssen Folgendes eingeben:
$CPUt = Get-WmiObject MSAcpi_ThermalZoneTemperature -Namespace «root/wmi»
$currentTempKelvin = $CPUt.CurrentTemperature[0] / 10
$currentTempCelsius = $currentTempKelvin — 273,15
$currentTempCelsius
Achtung! Wenn eine Meldung erscheint, dass die Funktion nicht unterstützt wird oder der Parameter CurrentTemperature immer gleich ist, dann funktioniert diese Methode nicht auf Ihrem System.
Welche Temperatur als normal angesehen wird
Jeder Prozessor hat seine kritische Temperatur. Die kritische Temperatur ist die maximale Temperatur, die auf dem Chip des Prozessors zulässig ist. Eine Überschreitung kann zu instabiler Leistung oder sogar zu irreversiblen negativen Folgen führen.
Die maximale Temperatur für Prozessoren kann hoch sein, zum Beispiel 95 Grad oder mehr, oder sie kann niedrig sein – nur 61 Grad, wie im Fall des legendären AMD FX-8350. Überprüfen Sie unbedingt die Spezifikationen Ihres Prozessors auf der offiziellen Seite. Dennoch, wenn der Prozessor bei einer Temperatur arbeitet, die nahe am Maximum liegt, ist das auch nicht normal. Im Gegenteil, es ist notwendig, den Grund herauszufinden, aber darüber werden wir später sprechen.
Die Berechnung der optimalen Temperatur ist einfach: Ziehen Sie 25-30 % vom Maximum ab und Sie erhalten die empfohlene Prozessor Temperatur unter Last. Generell gelten Temperaturen von 60-70 Grad unter Last und 30-50 im Leerlauf als optimal für einen Desktop-CPU.
Bei Laptop-Prozessoren sind typischerweise höhere maximale und Betriebstemperaturen charakteristisch. Zum Beispiel hat der mobile AMD Ryzen 9 5980HX eine Bewertung von 105 Grad. Auch mobile Prozessoren müssen oft bei höheren Temperaturen arbeiten. Unter intensiver Last können sie 90-95 Grad und sogar höher erreichen.
Beachten Sie, dass in Spielen die Temperaturen niedriger sein können als bei Stresstests, da die Gaming-Last auf die Hardware geringer ist als die synthetische. In Laptops können die Temperaturen in Spielen höher sein als bei Stresstests aufgrund der zusätzlichen Belastung der GPU. Das Kühlsystem für GPU und CPU ist dort normalerweise kombiniert.
Wie Temperatur die Leistung beeinflusst
Es gibt keinen Grund zur Sorge, dass Ihr Prozessor durch Überhitzung ausfallen könnte. Das eingebaute Schutzsystem wird das verhindern. Es ist jedoch trotzdem nicht ratsam, hohe Temperaturen zu ignorieren. Bei Erreichen einer bestimmten Temperatur beginnt der Prozessor zu drosseln, was bedeutet, dass er Zyklen überspringt, um die Temperatur zu senken. Natürlich führt dies zu einem Leistungsabfall. Die Temperatur, bei der das Drosseln beginnt, hängt vom Prozessor ab. Wiederum basiert es auf der maximal zulässigen Temperatur. Aber in jedem Fall ist alles über 100 Grad Celsius sehr schlecht.
Die Ursachen für CPU-Überhitzung
Was tun, wenn die CPU-Temperatur hoch ist. Keine Panik! Es gibt mehrere Hauptursachen für Überhitzung:
- Schlechte Gehäusebelüftung. Wenn das Gehäuse massive Wände hat, nicht genügend Lüfter fehlen, sie falsch installiert sind oder Kabel den Luftstrom behindern, wird eine gute Belüftung nicht erreicht.
- Belüftungsöffnungen mit Staub verstopft. Die Reinigung im Inneren des Gehäuses sollte mindestens einmal im Jahr erfolgen, es ist jedoch besser, die Filter alle sechs Monate zu reinigen. Moderne Modelle haben abnehmbare Filter, die leicht zugänglich sind.
- Schwacher Kühler. Jeder Prozessor hat ein bestimmtes thermisches Paket, das in seinen Eigenschaften als TDP angegeben ist. Wenn der Kühler nicht in der Lage ist, so viel Wärme abzuleiten, wird es zu Überhitzung kommen.
- Virus-Miner. Möglicherweise wird der Prozessor durch einen Virus überlastet. Überprüfen Sie im Task-Manager, was genau die CPU belastet. Finden Sie online heraus, was dieser Prozess macht und beenden Sie ihn gegebenenfalls. Anschließend sollte der Virus mit Antiviren- oder anderen Malware-Entfernungstools entfernt werden.
- Übertaktung. Übermäßige oder unsachgemäße Übertaktung kann zu erhöhten Temperaturen führen. Selbst bei ordnungsgemäßer Übertaktung ist es ratsam, leistungsstärkere Kühlung zu installieren.
- Schlechte Wärmeleitpaste. Im Laufe der Zeit kann Wärmeleitpaste austrocknen und ihre Eigenschaften verlieren. Außerdem könnte sie von Anfang an schlecht aufgetragen worden sein. Hier bleibt nur die Lösung, den Kühler zu entfernen und den Prozessor zu überprüfen.
- Schlechte Kühlerbefestigung. Dies ist selten, kommt aber vor. Wenn der Prozessor eine hohe Temperatur zeigt, der Kühler selbst jedoch nur leicht warm ist, dann stimmt etwas nicht mit dem Kontakt zwischen den Oberflächen.
- Zu heiß im Raum. Wenn Sie keine Klimaanlage haben, kann die CPU-Temperatur im Sommer aufgrund der Hitze steigen. Im Winter können Komponenten durch beispielsweise einen heißen Heizkörper beeinträchtigt werden, in der Nähe dessen das Systemgehäuse platziert ist.
Häufig gestellte Fragen und Antworten
Was soll ich tun, wenn die Temperaturen der Prozessorkerne unterschiedlich sind? Nichts tun, das ist normal, da die Kerne ungleichmäßig belastet werden können. Wenn die Temperatur nicht kritische Werte überschreitet, machen Sie sich keine Sorgen darüber.
Wie kann ich die CPU-Temperatur auf dem Bildschirm anzeigen? Der einfachste Weg ist die Verwendung von MSI Afterburner. Lesen Sie mehr darüber weiter oben im Text.
Wie zeigt man die CPU-Temperatur in der Taskleiste an? Das Programm Core Temp kann dies tun. Lesen Sie darüber weiter oben im Text.
Wie überprüfe ich die CPU-Temperatur online? Wir haben keinen funktionierenden Weg gefunden, die Temperatur online zu überwachen. Wenn Sie einen kennen, teilen Sie ihn in den Kommentaren.
Ist eine CPU-Temperatur von 100 Grad bei einem Laptop normal? Nein, das ist selbst für einen Laptop etwas viel. Wahrscheinlich wird es keinen Schaden verursachen, da die maximalen Temperaturen für Laptop-Prozessoren über 100 Grad liegen können (siehe Spezifikationen). Aber eine Temperatur von 90-95 Grad unter Last kann als akzeptabel angesehen werden.
- Wie man die Größe der Auslagerungsdatei in Windows 7, Windows 10 und Windows 11 erhöht
- Wie Sie die Spezifikationen Ihres PCs unter Windows 10/11 überprüfen können
- Wie man Updates in Windows 10, Windows 11 dauerhaft deaktiviert und Hintergrundanwendungsdownloads stoppt
-
Wie man die Größe der Auslagerungsdatei in Windows 7, Windows 10 und Windows 11 erhöht
-
Wie Sie die Spezifikationen Ihres PCs unter Windows 10/11 überprüfen können
-
Läuft Ihr Prozessor mit 100 %? Lädt ein Spiel den Prozessor in Windows 10/11? — Fehlerbehebung
-
Wie man Updates in Windows 10, Windows 11 dauerhaft deaktiviert und Hintergrundanwendungsdownloads stoppt
-
Steam startet nicht unter Windows 10/11: Was tun und wie beheben?