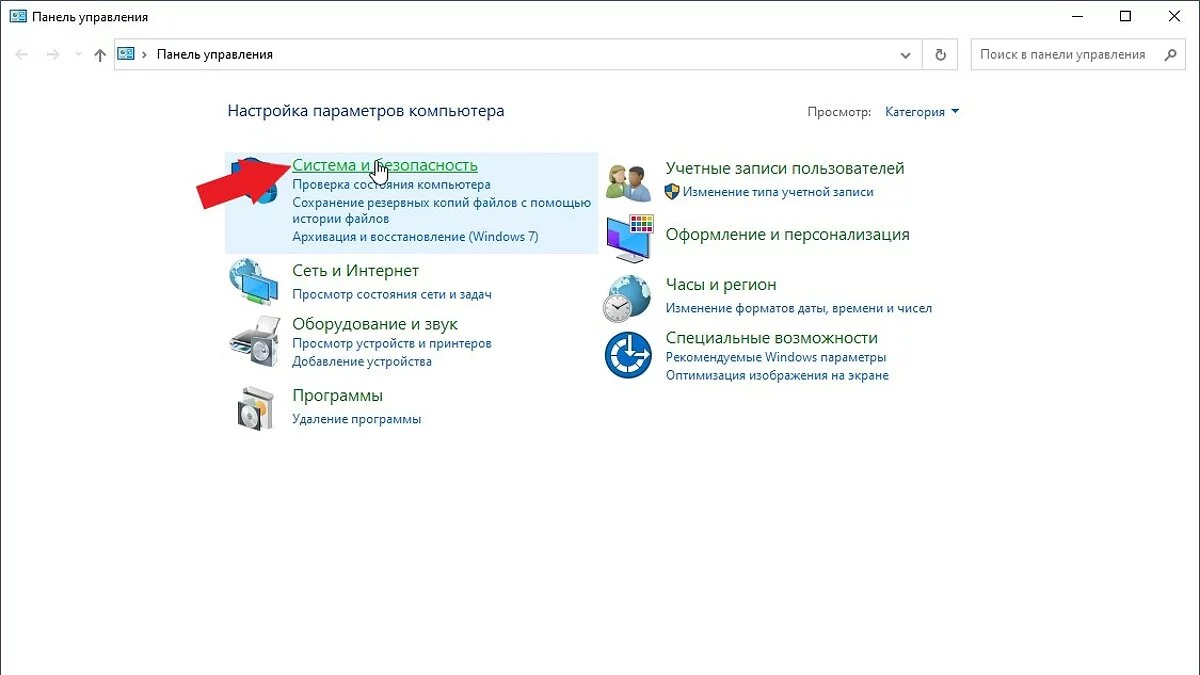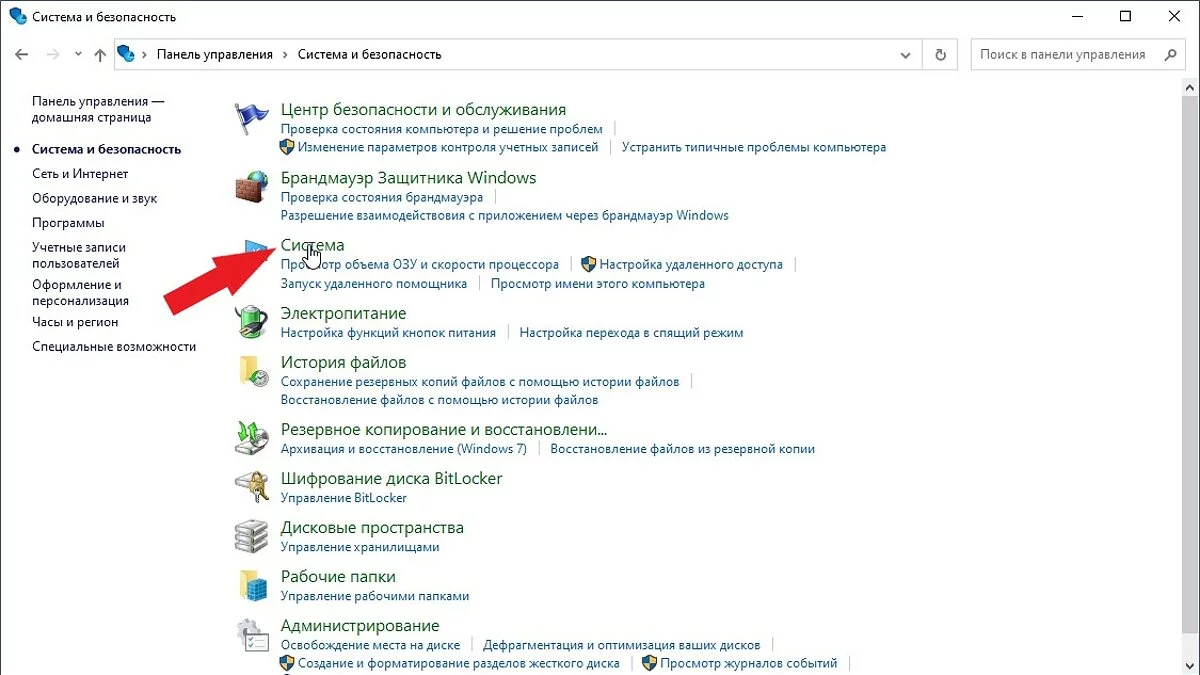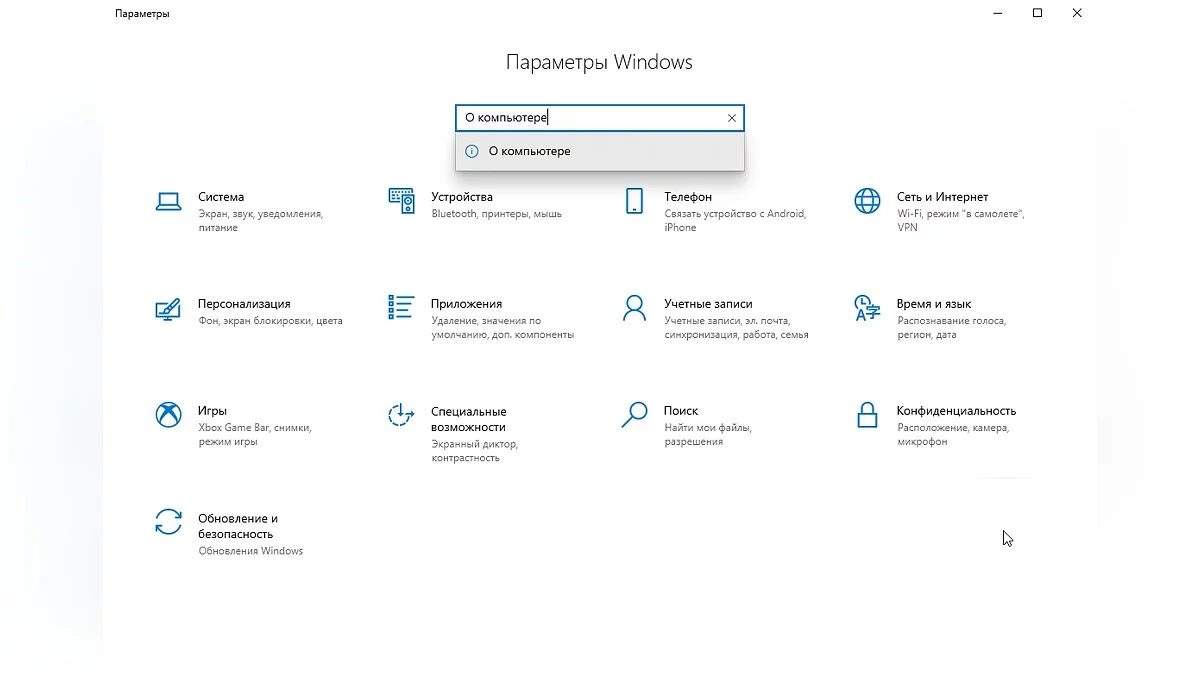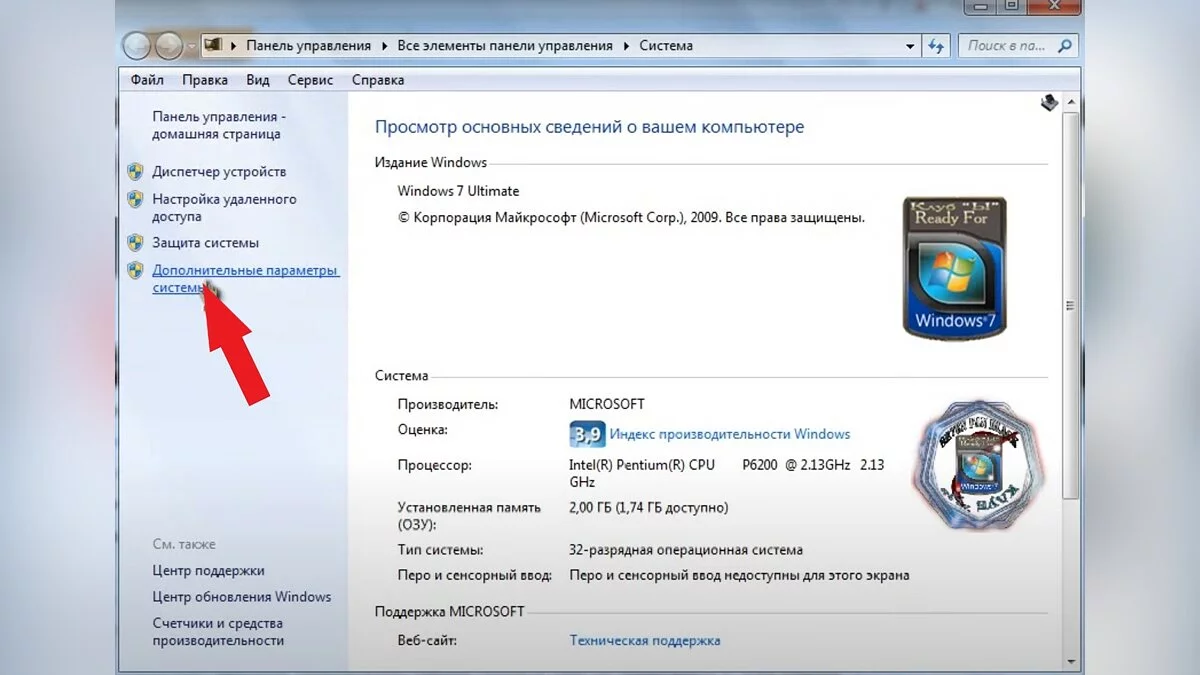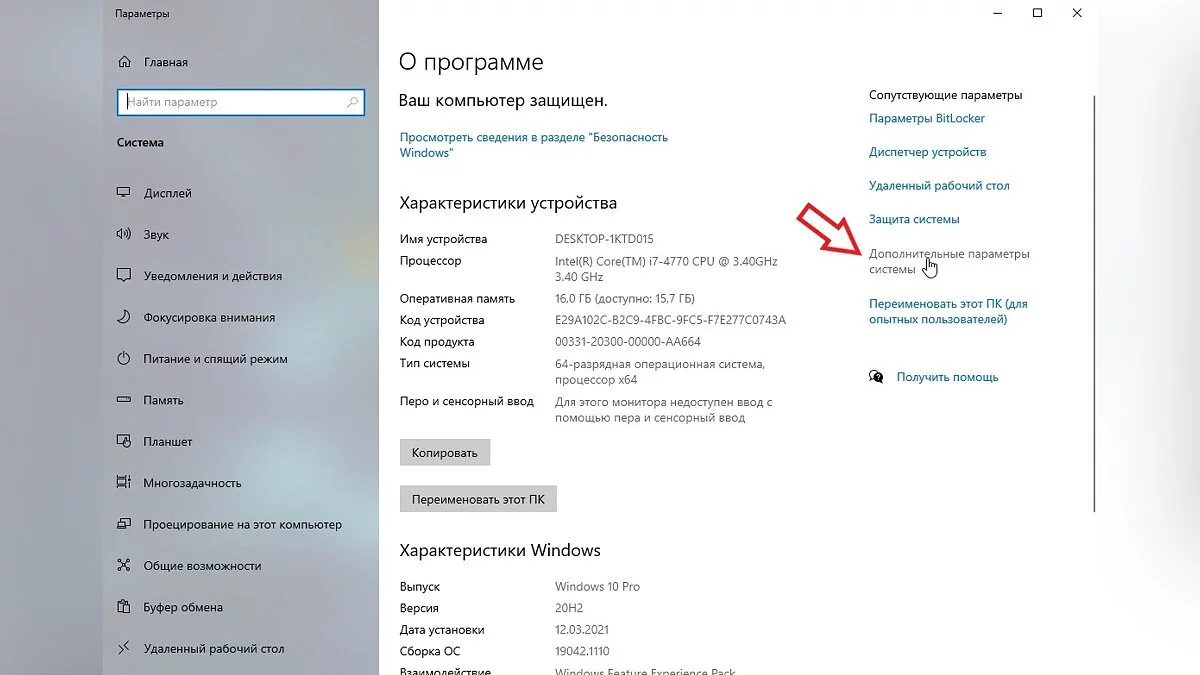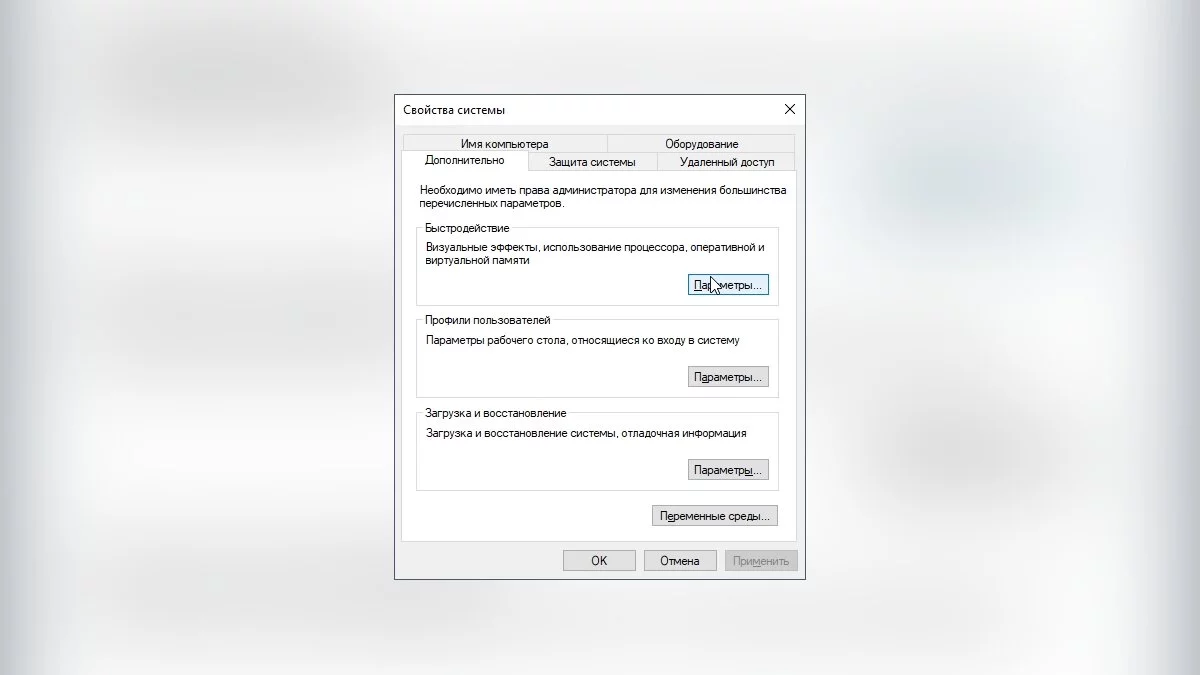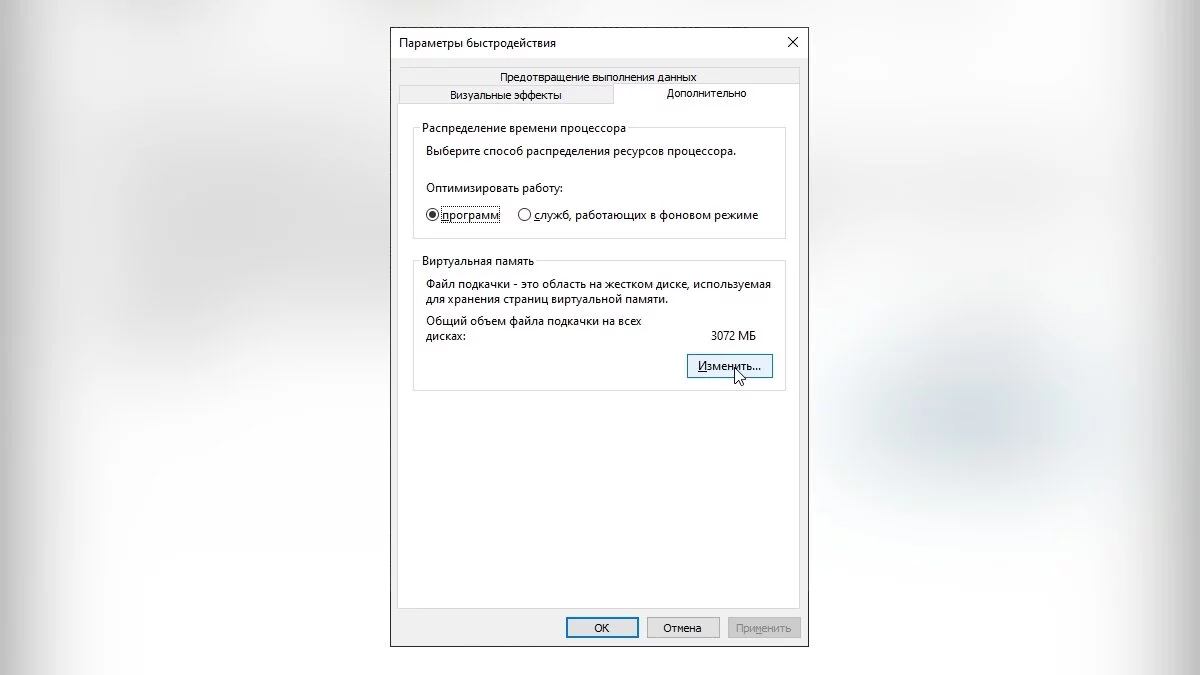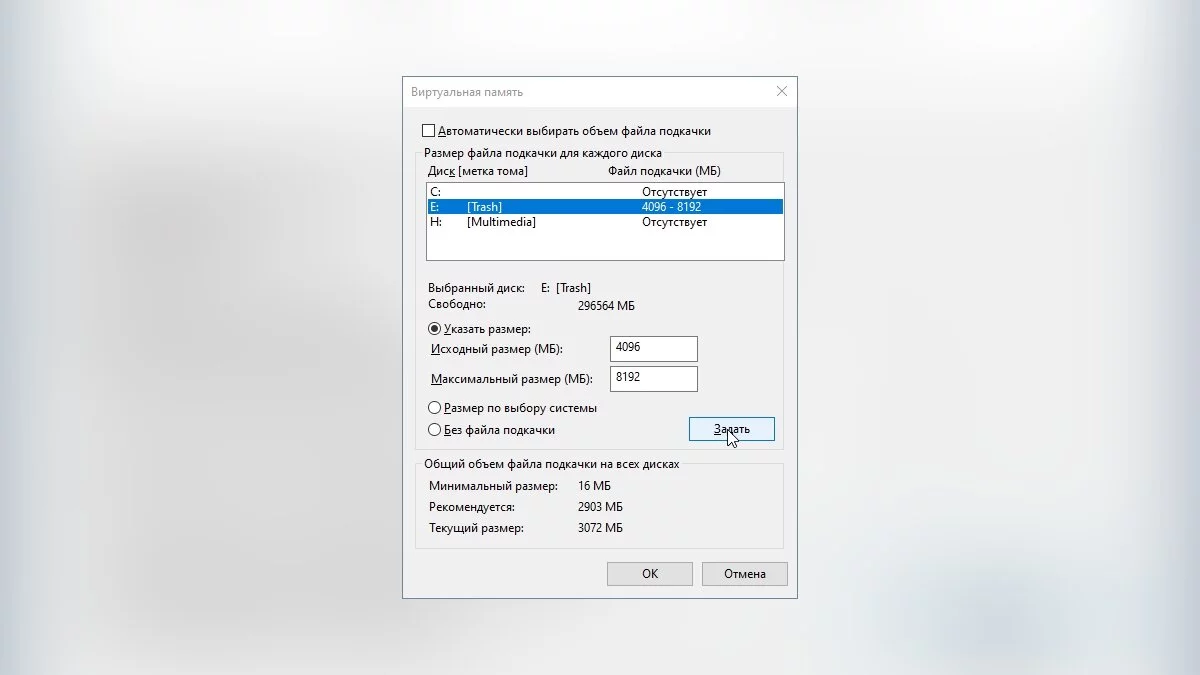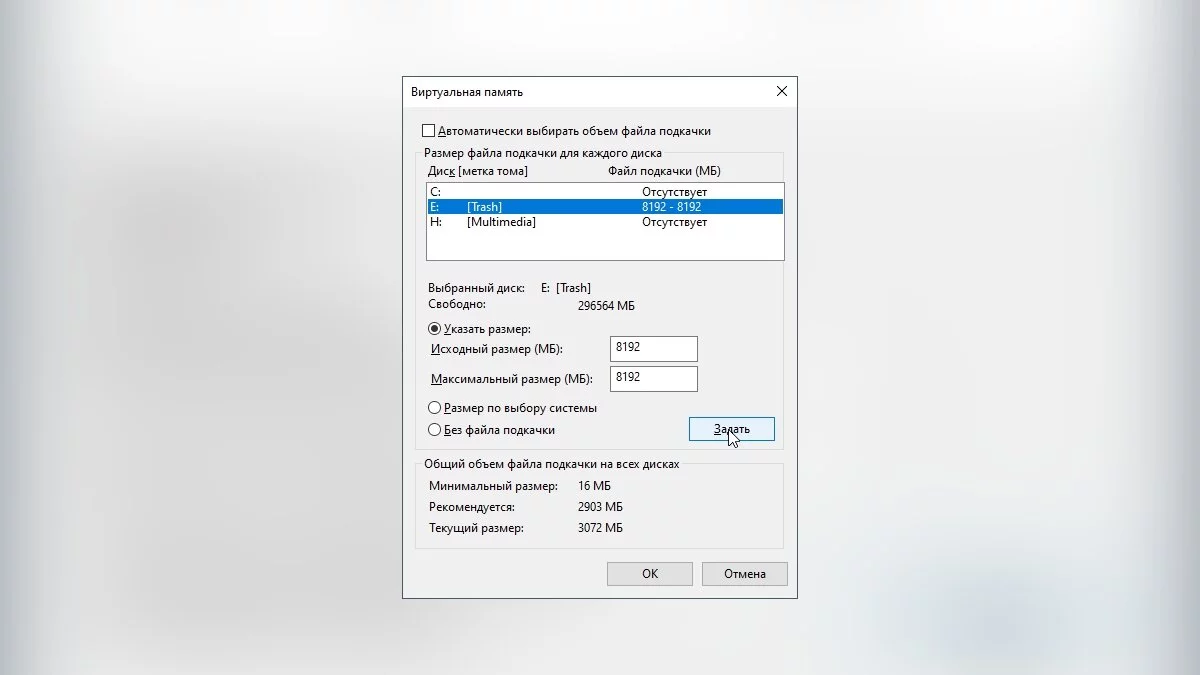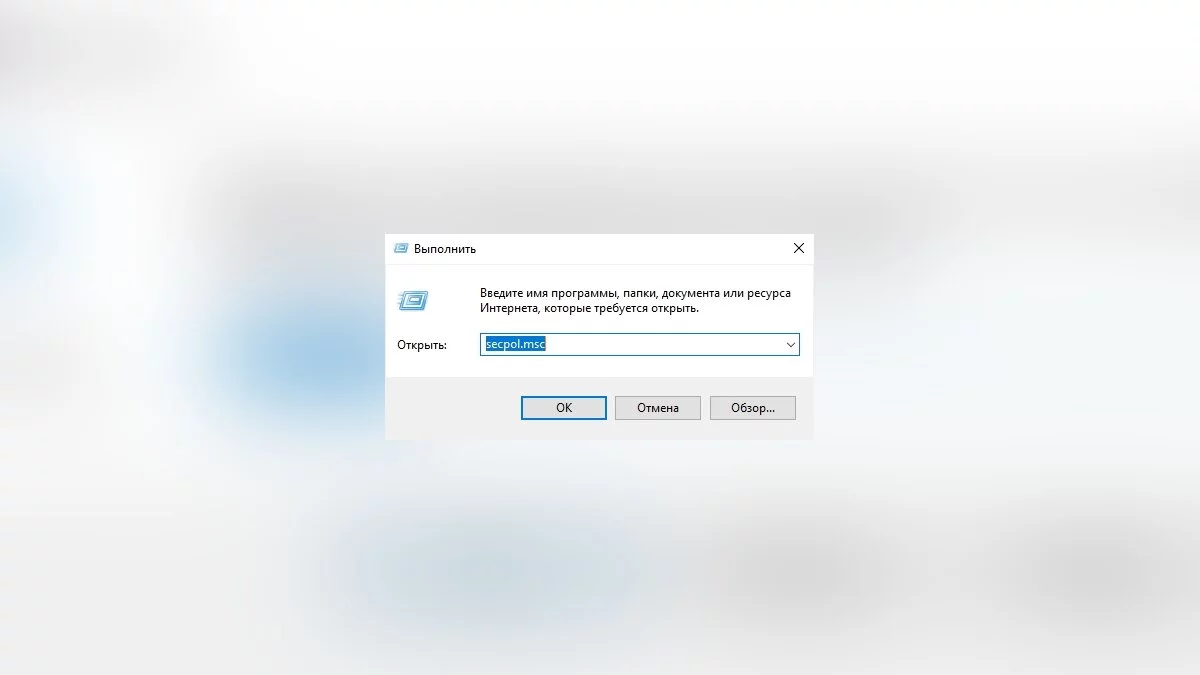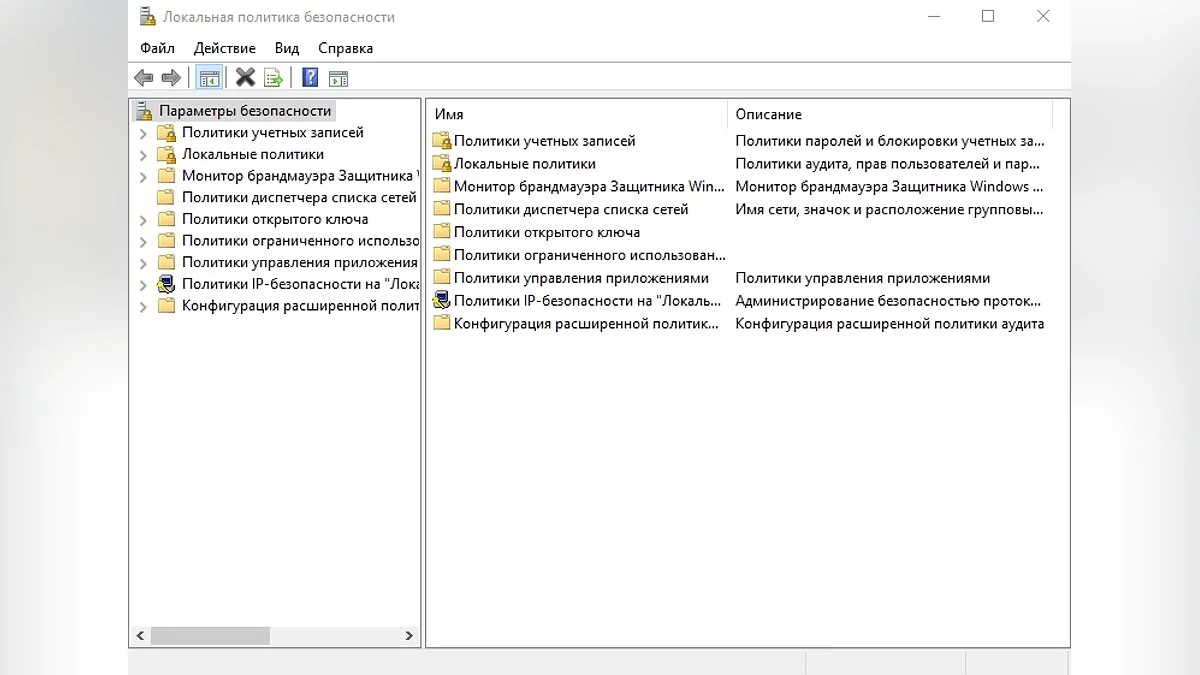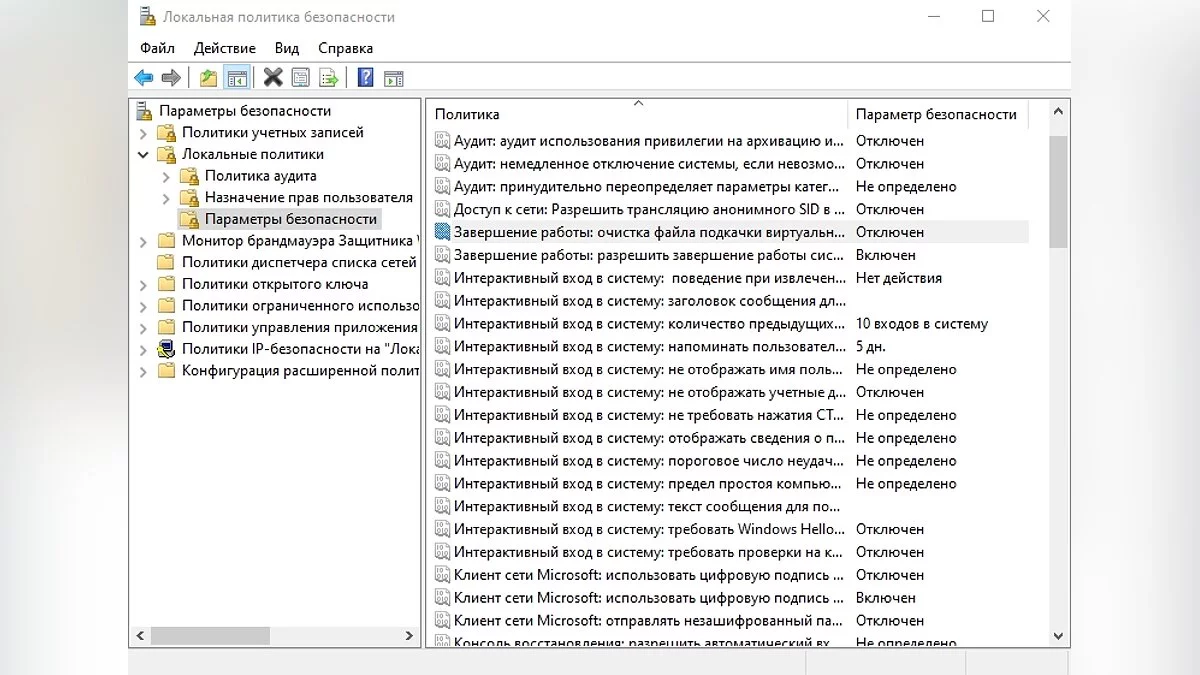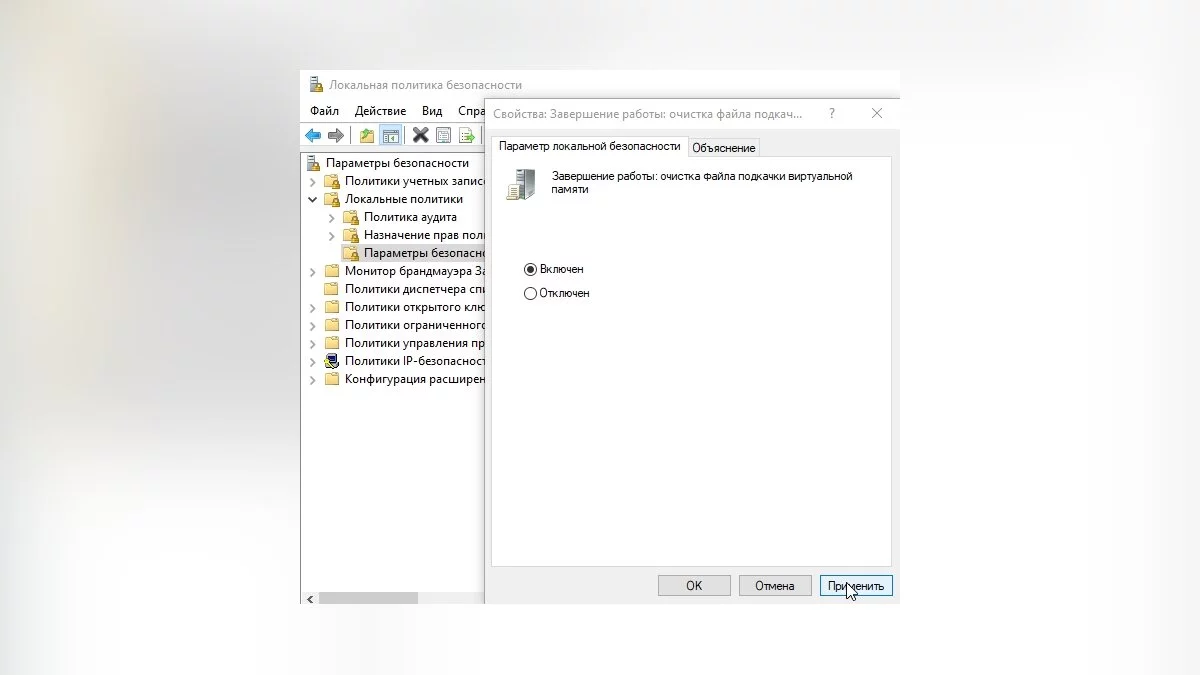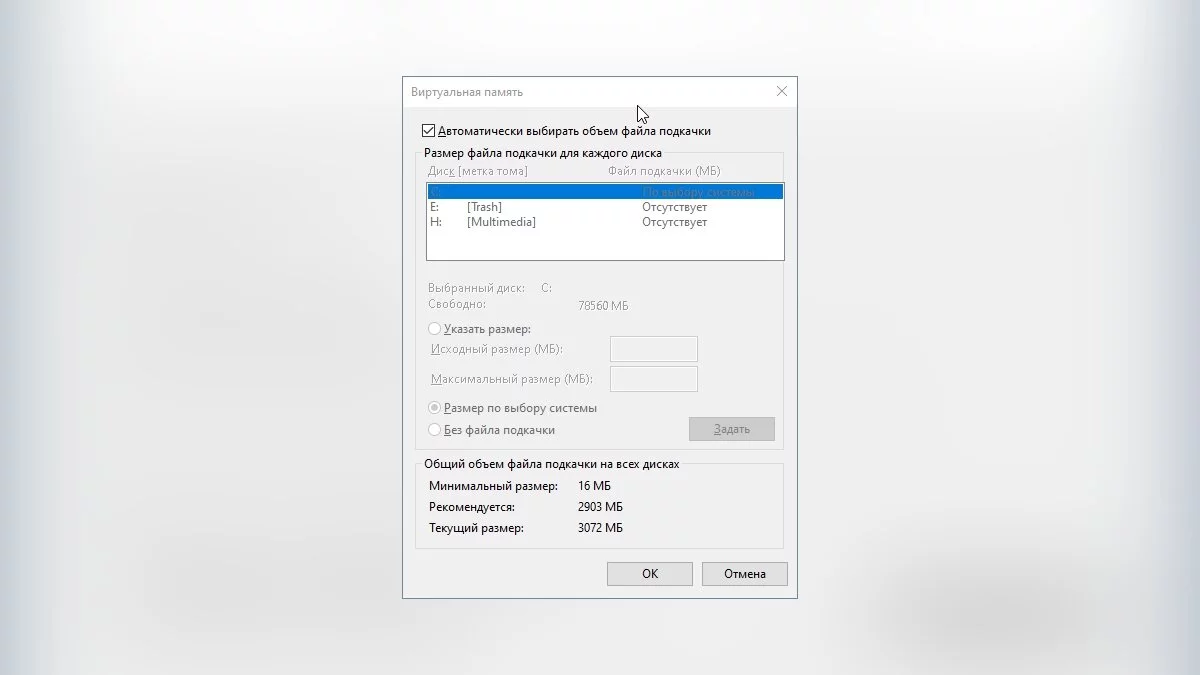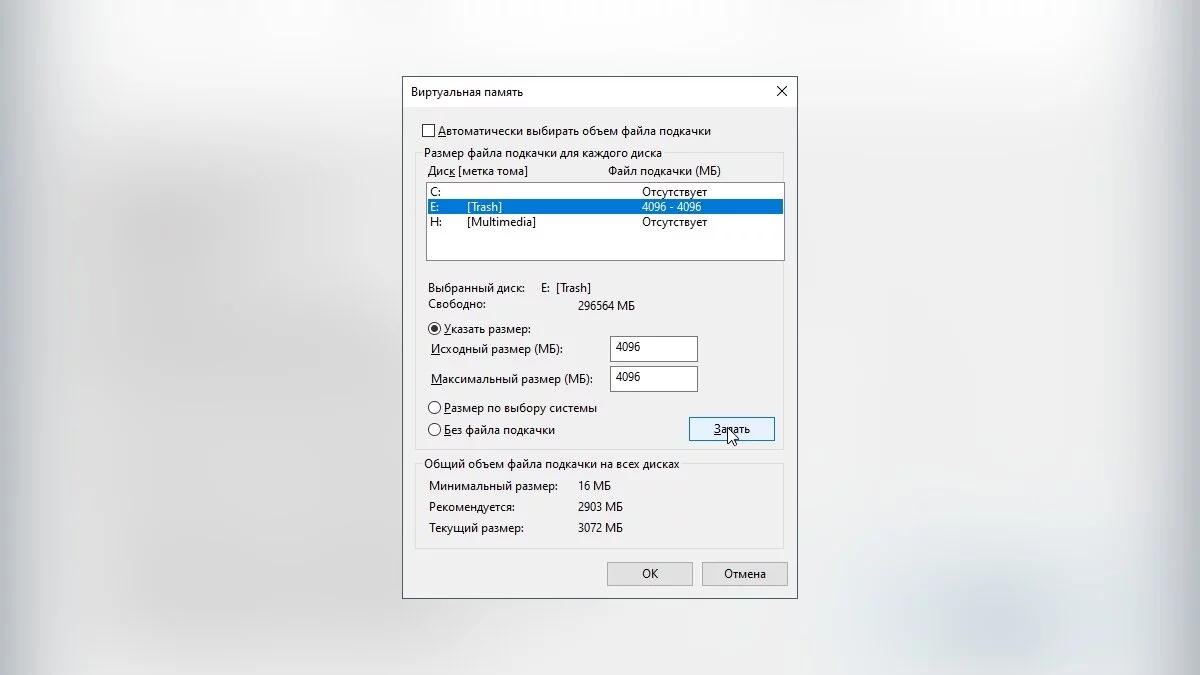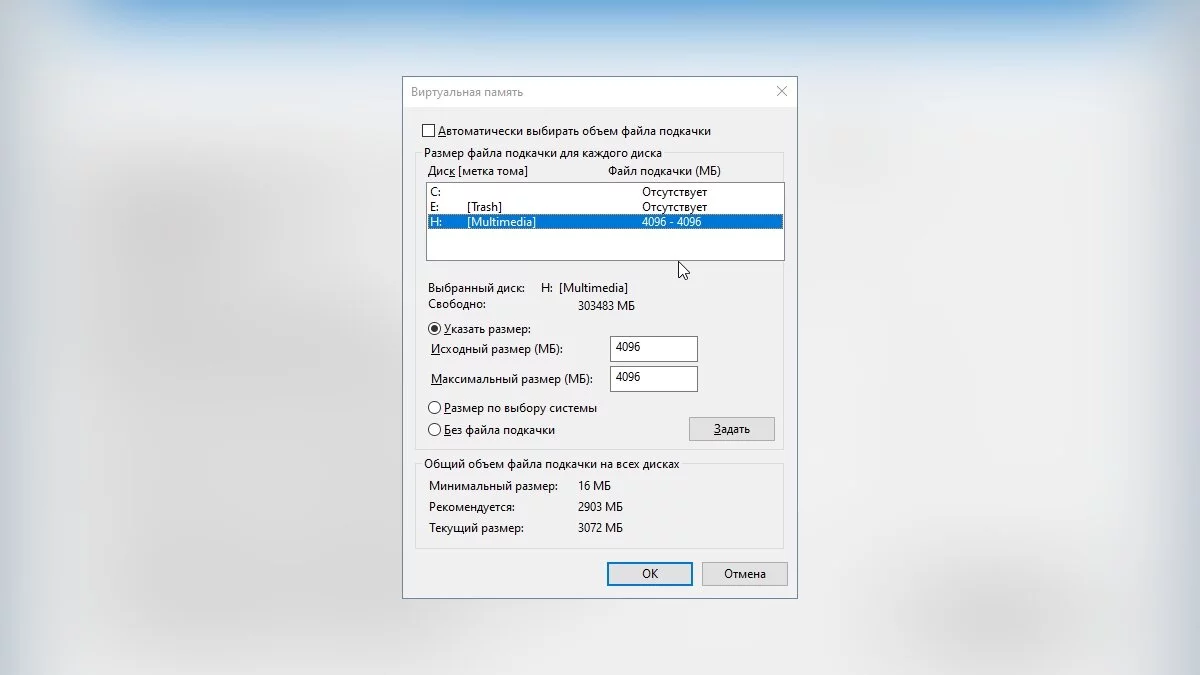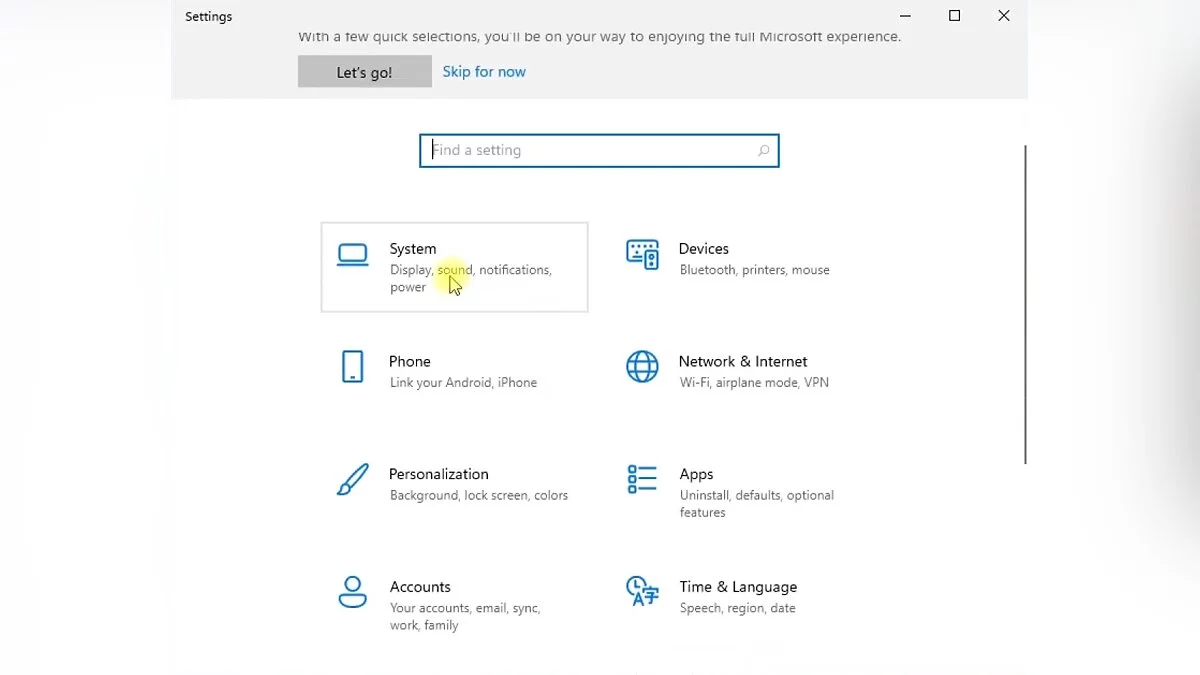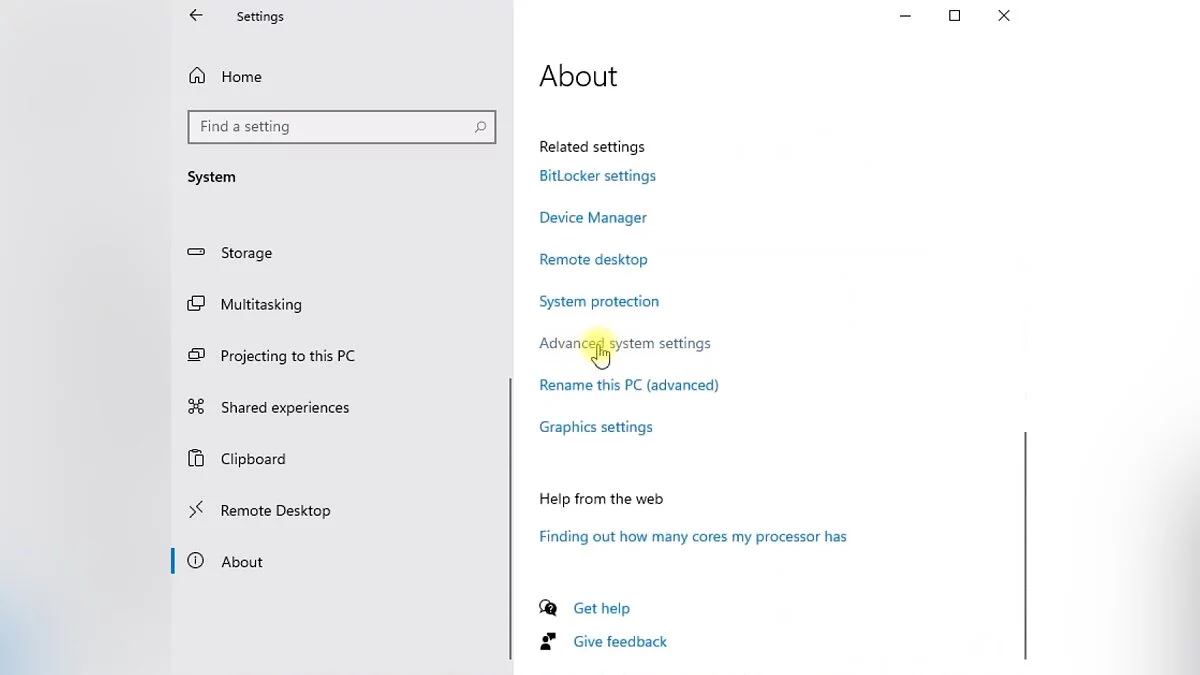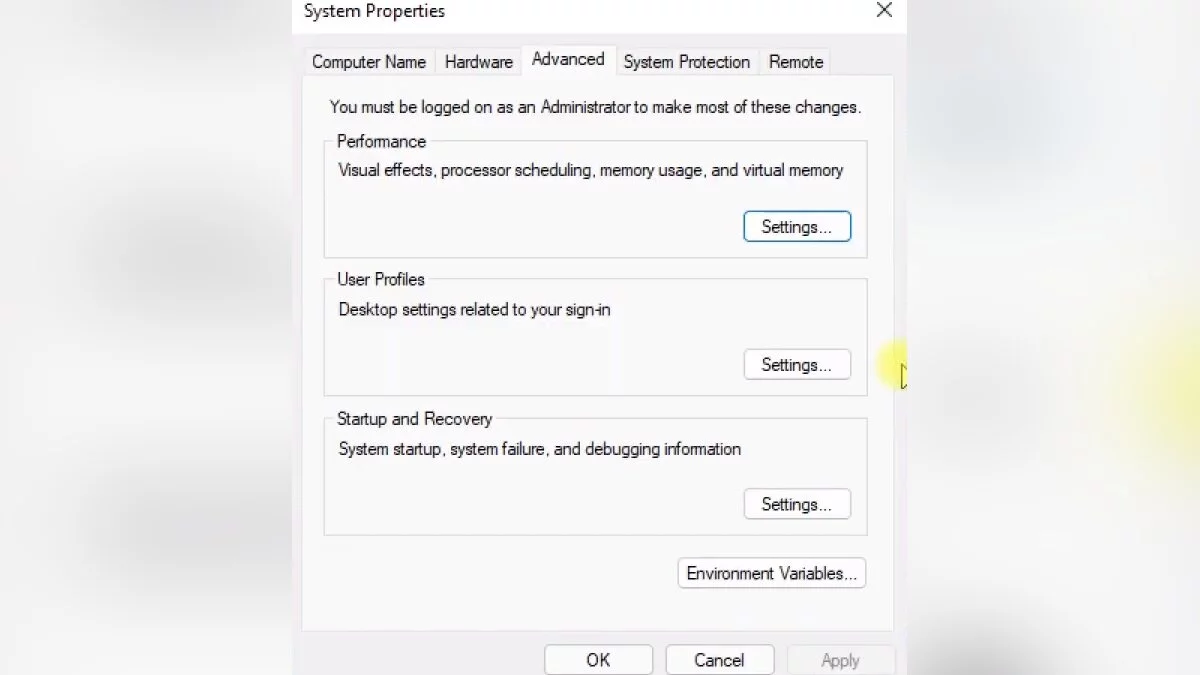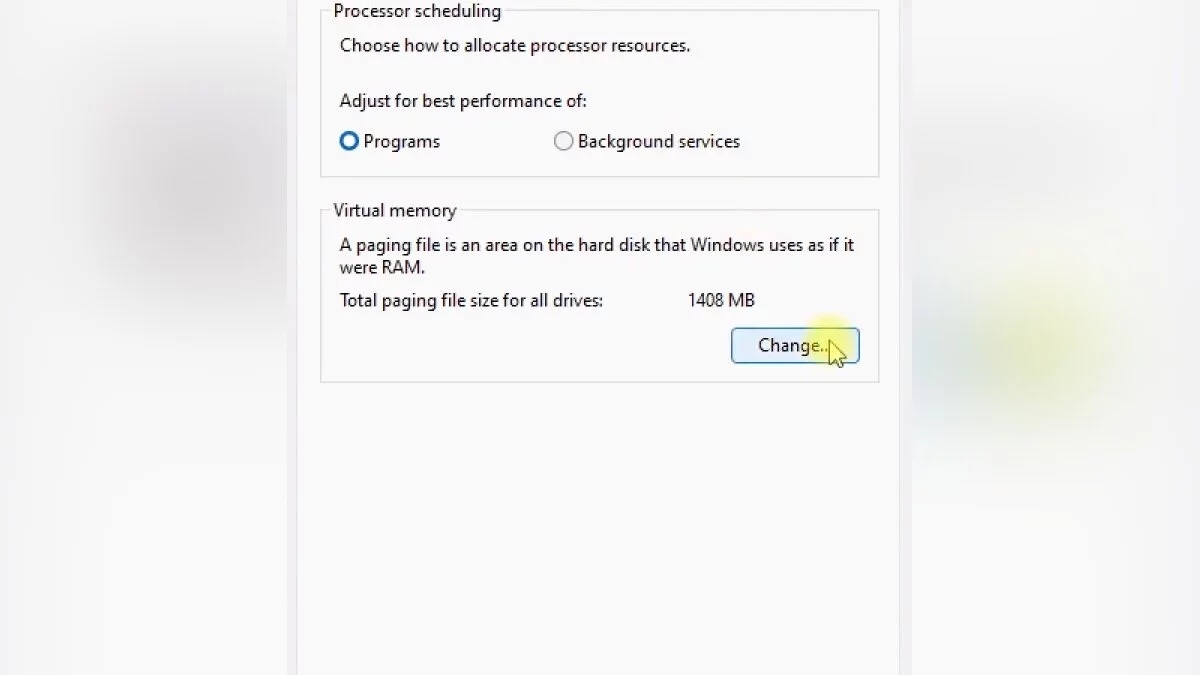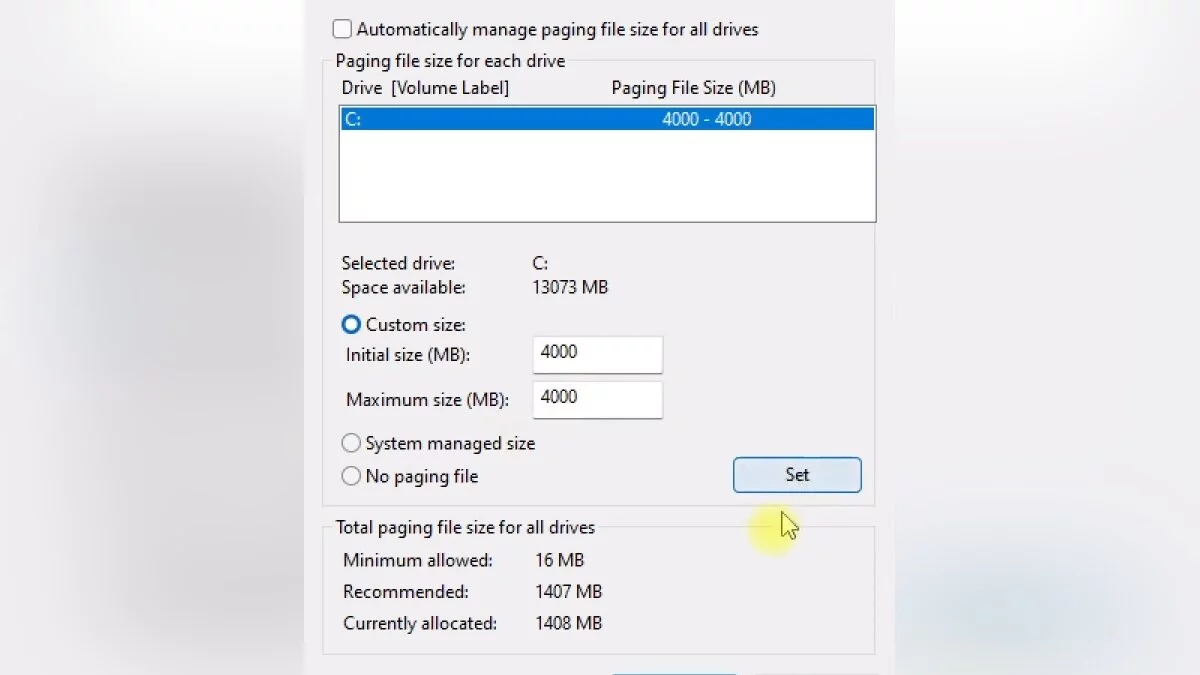Wie man die Größe der Auslagerungsdatei in Windows 7, Windows 10 und Windows 11 erhöht

Die Größe der Auslagerungsdatei zu erhöhen, ist eine der einfachsten Möglichkeiten, die Leistung des Computers zu verbessern. Diese Maßnahme ist besonders vorteilhaft bei schwächeren persönlichen Geräten. In diesem Leitfaden werden wir besprechen, wie man die Größe der Auslagerungsdatei in den Betriebssystemen Windows 7 und Windows 10 erhöht.
Was ist die Auslagerungsdatei?
Die Auslagerungsdatei wird verwendet, um die Größe des RAM zu erhöhen. Bei einem Mangel wendet sich das Betriebssystem zuerst an die Auslagerungsdatei auf der Festplatte, um den fehlenden Speicherplatz auszugleichen. Dies hilft, das vorzeitige Füllen des RAM zu vermeiden und alle damit verbundenen Probleme zu umgehen. Zu diesem Zweck wird eine spezielle Auslagerungsdatei im Format pagefile.sys erstellt, in der alle Daten gespeichert werden, die nicht Platz gefunden haben.
In den meisten Fällen wirkt sich dies positiv auf die Leistung des Systems aus und beschleunigt den Betrieb aller Programme auf dem Computer. Es ist besonders vorteilhaft, die Größe der Auslagerungsdatei auf Personal Computern mit bis zu 4-8 GB RAM zu erhöhen. Bei 16 GB RAM oder mehr ist es normalerweise nicht erforderlich, die unten beschriebenen Maßnahmen durchzuführen.
Wie man die Größe der Auslagerungsdatei in Windows 7 und Windows 10 erhöht
Die folgenden Anweisungen listen alle notwendigen Schritte auf, um die Größe der Auslagerungsdatei in Windows erfolgreich zu erhöhen. Es ist wichtig zu beachten, dass ihre Größe standardmäßig festgelegt ist und sich auf derselben Festplatte wie die Daten dieses Betriebssystems befindet. Wir empfehlen nicht, die Auslagerungsdatei im Windows-Partition zu verwenden, daher raten wir, sie auf einen anderen Speicherort zu verschieben. Um die Größe der Auslagerungsdatei zu erhöhen, müssen mehrere Schritte unternommen werden (die Anweisungen für Windows 7 und Windows 10 unterscheiden sich nur in der Anfangsphase).
Bei der Verwendung von Windows 7 klicken Sie mit der rechten Maustaste auf das Symbol „Mein Computer“ und öffnen „Eigenschaften“. Wenn das Symbol nicht auf dem Desktop vorhanden ist, können Sie „Systemsteuerung“ öffnen, zum Abschnitt „System und Sicherheit“ gehen und den Punkt „System“ verwenden.
Bei der Verwendung von Windows 10 klicken Sie mit der rechten Maustaste auf das Symbol „Dieser PC“ für Windows 10 und öffnen „Eigenschaften“. Wenn das Symbol nicht auf dem Desktop vorhanden ist, müssen Sie „Einstellungen“ öffnen, „Über diesen PC“ ohne Anführungszeichen in die Suche eingeben und auf den Abschnitt klicken, der mit der linken Maustaste erscheint.
Klicken Sie auf die Schaltfläche „Erweiterte Systemeinstellungen“.
Gehen Sie zur Registerkarte „Erweitert“, suchen Sie den Abschnitt „Leistung“ und klicken Sie auf die Schaltfläche „Einstellungen“.
Öffnen Sie die Registerkarte „Erweitert“ und klicken Sie im Abschnitt „Virtueller Speicher“ auf „Ändern“.
Deaktivieren Sie das Kontrollkästchen „Größe der Auslagerungsdatei für alle Laufwerke automatisch verwalten“, wenn es aktiviert ist.
Wählen Sie das gewünschte Laufwerk aus der Liste unten für die Installation der Auslagerungsdatei aus (es ist ratsam, Speicher ohne Betriebssystemdateien zu verwenden) und aktivieren Sie die Option „Benutzerdefinierte Größe“. Geben Sie den Mindestwert in «Anfangsgröße (MB)» und den Höchstwert in «Maximale Größe (MB)» ein. Speichern Sie das Ergebnis mit der Schaltfläche «Festlegen» und klicken Sie auf «OK», um das Menü zu verlassen. Starten Sie Ihren Computer neu, um die Änderungen anzuwenden.
Für eine optimale Geräteleistung sollte die Mindestgröße der Auslagerungsdatei der Größe des RAM entsprechen, während die maximale Größe oft auf das Doppelte festgelegt wird. Wenn zum Beispiel 4 GB im Computer verwendet werden, stellen Sie einen Mindestwert von 4 GB und einen Höchstwert von 8 GB ein, wie im obigen Screenshot dargestellt. Bei einer größeren Menge an Speicher wird empfohlen, das System die Größe der Auslagerungsdatei wählen zu lassen.
Es ist auch möglich, ein statisches Volumen der Auslagerungsdatei festzulegen. In diesem Fall kann sie nicht fragmentiert werden und wird daher unter keinen Umständen die Geschwindigkeit des Windows-Betriebs verringern.
Wie man die Funktion zum Reinigen der Auslagerungsdatei aktiviert
Wenn der Computer arbeitet, gehen einige Daten, falls erforderlich, in die Auslagerungsdatei. Es ist möglich, eine vollständige Füllung zu vermeiden, indem man rechtzeitig reinigt. Dazu reicht es aus, die Funktion zum Reinigen der Auslagerungsdatei vor jedem Herunterfahren des Computers einzustellen. Dies erfordert einige einfache Schritte (die Anleitung unten ist sowohl für Windows 7 als auch für Windows 10 geeignet). Diese Methode funktioniert nur für Benutzer professioneller Versionen von Windows und höher, da in einfacheren Varianten des Betriebssystems, zum Beispiel in Windows Home, lokale Richtlinien nicht verfügbar sind.
Drücken Sie «Win+R», um das Fenster «Ausführen» aufzurufen, und geben Sie «secpol.msc» ohne Anführungszeichen ein. Drücken Sie die Schaltfläche «OK», um das Fenster «Lokale Sicherheitsrichtlinie» zu öffnen.
Erweitern Sie den Ordner «Lokale Richtlinien» auf der linken Seite und öffnen Sie «Sicherheitsoptionen».
Suchen Sie die Richtlinie «Herunterfahren: Virtuelle Speicher-Auslagerungsdatei löschen» in der Liste und doppelklicken Sie mit der linken Maustaste darauf.
Setzen Sie ein Häkchen neben der Option «Aktiviert» und speichern Sie die Änderungen mit der Schaltfläche «Übernehmen».
Jetzt wird das Betriebssystem vor jedem Herunterfahren des Computers automatisch die Auslagerungsdatei löschen.
Wie man die Auslagerungsdatei verschiebt
Der Prozess zum Verschieben der Auslagerungsdatei ähnelt den oben genannten Aktionen zur Vergrößerung ihrer Größe. Darüber hinaus ist es in Windows möglich, einen Hilfspeicher für den RAM auf mehreren Festplatten gleichzeitig zu erstellen. Es ist wichtig zu beachten, dass dies die Leistung des Computers nicht verbessert; daher wird die Verwendung mehrerer Auslagerungsdateien nicht empfohlen. Um sie zu verschieben, müssen Sie einige einfache Schritte befolgen (die Anleitung für Windows 7 und Windows 10 unterscheidet sich nur in der Anfangsphase).
Bei der Verwendung von Windows 7 klicken Sie mit der rechten Maustaste auf das Symbol «Computer» und öffnen Sie «Eigenschaften». Wenn das Symbol nicht auf dem Desktop verfügbar ist, öffnen Sie die «Systemsteuerung», gehen Sie zu «System und Sicherheit» und verwenden Sie die Option «System».
Wenn Sie Windows 10 verwenden, klicken Sie mit der rechten Maustaste auf das Symbol «Dieser PC» für Windows 10 und öffnen Sie «Eigenschaften». Wenn das Symbol nicht auf dem Desktop verfügbar ist, um zum erforderlichen Fenster zu navigieren, öffnen Sie «Einstellungen», geben Sie «Über diesen PC» ohne Anführungszeichen in die Suche ein und klicken Sie mit der linken Maustaste auf den Abschnitt, der erscheint.
Klicken Sie auf die Schaltfläche «Erweiterte Systemeinstellungen».
Gehen Sie zum Tab «Erweitert», finden Sie den Abschnitt «Leistung» und klicken Sie auf die Schaltfläche «Einstellungen».
Öffnen Sie den Tab «Erweitert» und klicken Sie im Abschnitt «Virtueller Speicher» auf «Ändern».
Deaktivieren Sie die Option «Paging-Dateigröße für alle Laufwerke automatisch verwalten», falls sie aktiviert ist.
Wählen Sie das aktuell verwendete Laufwerk mit der Paging-Datei, wenden Sie die Option «Keine Paging-Datei» an und speichern Sie die Aktion mit der Schaltfläche «Festlegen».
Wählen Sie ein anderes Laufwerk als das vorherige aus und legen Sie alle erforderlichen Werte gemäß den obigen Anweisungen fest.
Klicken Sie nacheinander auf die Schaltflächen «Festlegen» und «OK», um die Änderungen zu speichern.
So erhöhen Sie die Paging-Datei in Windows 11
Der Prozess zur Erhöhung der Paging-Datei in Windows 11 ist weitgehend ähnlich wie in früheren Betriebssystemen. Die folgenden Anweisungen erläutern alle Schritte zur Erhöhung. Um zu beginnen, öffnen Sie die «Einstellungen» von Windows mit der Kombination «Win+I» und gehen Sie zum Abschnitt «System».
Scrollen Sie ganz nach unten im Menü auf der linken Seite und klicken Sie auf die Schaltfläche «Über». Scrollen Sie im sich öffnenden Fenster nach unten und verwenden Sie die Option «Erweiterte Systemeinstellungen», um fortzufahren.
Gehen Sie zum Tab «Erweitert» und klicken Sie im Abschnitt «Leistung» auf «Einstellungen».
Gehen Sie im neuen Fenster ebenfalls zum Abschnitt «Erweitert» und verwenden Sie die Schaltfläche «Ändern», um das Fenster «Virtueller Speicher» zu öffnen.
Deaktivieren Sie die Option «Paging-Dateigröße für alle Laufwerke automatisch verwalten» und wählen Sie «Benutzerdefinierte Größe». Geben Sie alle Daten gemäß dem Prinzip ein, das im Abschnitt «So erhöhen Sie die Paging-Datei in Windows 7 und Windows 10» beschrieben ist.
Wenn Sie leistungsstarke Hardware haben, ist es nicht notwendig, die Größe der Paging-Datei manuell festzulegen, sodass es ausreicht, alle Einstellungen im automatischen Modus zu belassen.
- Wie man die CPU-Temperatur in Windows 10 und Windows 11 überprüft
- Was die Home- und Pro-Versionen von Windows 11 unterscheidet
- Wie man Windows 10 und Windows 11 für Gaming optimiert: Maximale Leistung, Spielmodus und andere Tipps