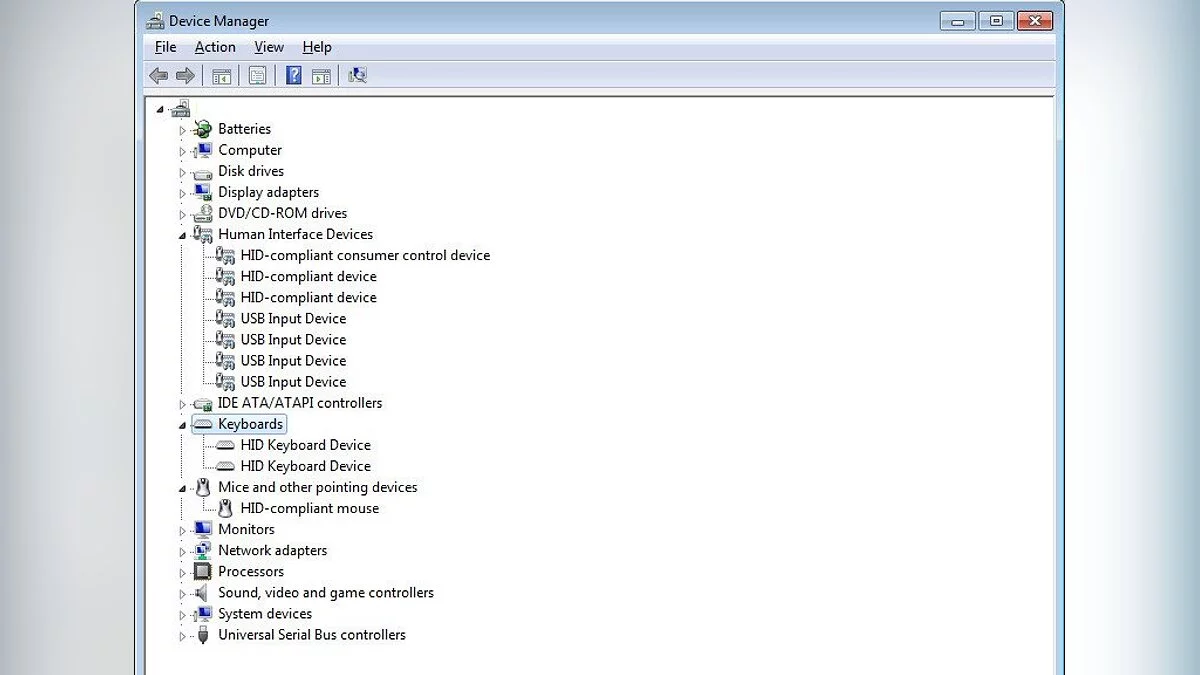Tastatur am PC oder Laptop funktioniert nicht: Tasten, Beleuchtung, Windows-Taste, Zahlen und andere Probleme

Eine fehlerhafte Tastatur für PC-Benutzer ist wahrscheinlich die frustrierendste Situation. Egal, ob Sie mit Stromproblemen, Fehlfunktionen der Hintergrundbeleuchtung oder anderen Ausfällen konfrontiert sind – sie können selbst bei den hochwertigsten Tastaturmodellen auftreten. In diesem Leitfaden werden wir die häufigsten Fehler besprechen, auf die Benutzer stoßen können, sowie optimale Lösungen anbieten, um den Betrieb des Geräts wiederherzustellen.
Tastatur reagiert nicht auf Tastenanschläge
Wenn Ihre Tastatur zuvor ohne Probleme funktionierte, aber plötzlich nicht mehr funktioniert, könnte dies mit Strom- oder Softwareproblemen zusammenhängen. Für Benutzer von kabelgebundenen Tastaturen ist es wichtig zu überprüfen, ob sie ordnungsgemäß mit dem Computer verbunden ist. Versuchen Sie, sie zu trennen und dann wieder anzuschließen. Bei drahtlosen Tastaturen stellen Sie sicher, dass sie genügend Ladung haben, und laden Sie sie bei Bedarf auf oder ersetzen Sie die Batterien.
In Bezug auf Software könnten Sie bei drahtlosen Tastaturen versuchen, die Bluetooth-Verbindung auszuschalten und dann wieder einzuschalten, um zu sehen, ob das Problem behoben wird, oder zwischen Bluetooth und einer 2,4 GHz-Drahtlosverbindung zu wechseln. Wenn dies nicht hilft, stellen Sie sicher, dass notwendige Software-Updates verfügbar sind und installieren Sie diese. Es wird auch empfohlen, nach aktuellen Treibern zu suchen, indem Sie zu Geräte-Manager gehen und den Abschnitt Tastaturen auswählen.
Selbst wenn keine neuen Updates in der Pipeline sind, versuchen Sie, alle Zubehörteile vom Computer zu trennen, und lassen Sie nur das Notwendigste angeschlossen, und starten Sie dann den PC neu. Ein kompletter Neustart des Computers ohne angeschlossene externe Geräte kann das Problem mit der feststeckenden Tastatur beheben.
Wenn die vorherigen Schritte keine Ergebnisse gebracht haben, wird empfohlen, das System auf Viren zu scannen. Schadsoftware kann manchmal die normale Funktion von Peripheriegeräten, einschließlich Tastaturen, stören und deren Betrieb beeinträchtigen.
Tasten einer mechanischen Tastatur klemmen oder drücken nicht
Die meisten mechanischen Tastaturen haben eine gemeinsame Schwachstelle – Tasten, die klemmen oder ganz aufhören zu funktionieren. Dies geschieht oft, wenn Flüssigkeit auf die Tastatur gelangt, zum Beispiel, wenn ein Benutzer versehentlich Tee oder Kaffee darauf verschüttet. Darüber hinaus können Probleme durch die Auswirkungen von verdampftem Glycerin entstehen, was insbesondere für Personen relevant ist, die E-Zigaretten verwenden.
Klemmen der Tasten sind auch ein deutliches Zeichen dafür, dass die Tastatur gereinigt werden muss. Es gibt mehrere Möglichkeiten, Verunreinigungen zu entfernen: Obwohl einige es vorziehen, Druckluft zu verwenden, ist diese Methode nicht immer effektiv, da das Risiko besteht, kleine Partikel tiefer in den Tastenmechanismus zu treiben. Stattdessen empfehlen wir die Verwendung einer Staubsaugerbürste oder eines mit Alkohol angefeuchteten Tuchs zur zuverlässigen Entfernung von Schmutz.
In Fällen von starkem Klemmen der Tasten sollten Sie zunächst vorsichtig die Tasten entfernen, um Zugang zu den inneren Teilen des Geräts zu erhalten, und dann Staub und Schmutz entfernen. Um starke Verunreinigungen zu beseitigen, wird empfohlen, Alkohol zu verwenden, der hilft, Fett und andere Substanzen zu entfernen. Wenn eine Taste vollständig auf Druck nicht mehr reagiert, können Sie vorsichtig eine kleine Menge Alkohol direkt unter die Tastenschalter sprühen. Feuchtigkeit, die unter die Mechanismen gelangt, kann eine Beschichtung bilden, die den Kontakt stört und die Taste unbrauchbar macht. Alkohol verdampft schnell, wodurch diese Methode sicher und effektiv ist.
Key Chattering — Wie beheben?
Wenn Sie auf ein Problem stoßen, bei dem mit einem einzigen Tastendruck mehrere Zeichen eingegeben werden, kann dies darauf hindeuten, dass der Tastenwechsel verstopft ist. Zuerst sollten Sie die Tastatur trennen und die problematische Taste vorsichtig entfernen. Verwenden Sie dann ein leicht mit Alkohol oder einem anderen Reinigungsmittel befeuchtetes Tuch, um die Taste selbst und den umliegenden Bereich zu reinigen. In seltenen Fällen kann es notwendig sein, Alkohol unter den Tastenmechanismus zu sprühen, aber übertreiben Sie es nicht!
Vergessen Sie nicht, auch in die Tastatureinstellungen auf Ihrem Computer zu gehen, wo Sie die Tastenempfindlichkeit und andere verwandte Parameter anpassen können. Dies ermöglicht es Ihnen, die Tastatur genauer auf Ihren Schreibstil und Ihre Empfindlichkeitseinstellungen abzustimmen, was bei der Lösung des Problems helfen kann.
Die Tastatur schaltet sich ein, funktioniert aber nicht
Wenn die Tastaturanzeigen aufleuchten, aber nicht auf Tasteneingaben reagieren, ist das Erste, was zu tun ist, die Verbindung zu überprüfen. Stellen Sie sicher, dass die kabelgebundene Tastatur ordnungsgemäß an den richtigen USB-Port angeschlossen ist, da nicht jeder Port die Kompatibilität mit verschiedenen Tastaturmodellen garantiert. Bei drahtlosen Tastaturen ist es wichtig, die Zuverlässigkeit der Bluetooth-Verbindung zu überprüfen. Das vorübergehende Deaktivieren von Bluetooth und anschließendes Wiederverbinden kann hilfreich sein. Darüber hinaus, wenn Ihre Tastatur einen speziellen Spielmodus hat, stellen Sie sicher, dass dieser nicht aktiviert ist, da die Aktivierung einige Tasten deaktivieren kann.
Wenn die Überprüfung der Verbindung und Einstellungen keine Fehlfunktionen aufdeckt, ist es notwendig, die Tastaturtreiber zu überprüfen. Öffnen Sie Geräte-Manager auf Ihrem PC und gehen Sie zum Tastaturen -Bereich, wo die Treiber aufgelistet sind. Klicken Sie mit der rechten Maustaste auf das Gerät, das Sie interessiert, und wählen Sie die Option Deinstallieren , und starten Sie dann Ihren Computer neu. Bei der nächsten Anmeldung im System wird Windows das fehlende Gerät automatisch erkennen und versuchen, die neueste Treiberversion zu laden.
Die Tastatur gibt das falsche Zeichen ein
In der Regel zeigt dieses Problem an, dass das Tastaturverwaltungsprogramm auf Ihrem Computer nicht auf das Layout eingestellt ist, das Sie verwenden. Glücklicherweise ist es ziemlich einfach, das Layout auf das richtige zu ändern. Öffnen Sie «Zeit & Sprache», und gehen Sie dann zum Abschnitt «Sprache & Region». Stellen Sie im sich öffnenden Fenster sicher, dass «Land oder Region» und «Regionaleinstellungen» korrekt eingestellt sind.
Tasten reagieren zu langsam auf Drücke
Das Problem kann durch Schmutz oder eine kleine Menge von Ablagerungen verursacht werden, die sich im Tastemechanismus festgesetzt haben und dessen Funktion teilweise blockieren. Wenn möglich, entfernen Sie die Taste vorsichtig und reinigen Sie den Bereich darunter mit einem mit Reinigungsalkohol befeuchteten Wattestäbchen. Danach können Sie Druckluft verwenden, um verbleibende Staubpartikel zu entfernen.
Wenn die Reinigung nicht hilft, wenden Sie sich an die Software, die mit Ihrer Tastatur geliefert wurde. Einige Tastaturmodelle bieten die Möglichkeit, die Verzögerung der Tastenaktivierung nach dem Drücken anzupassen. Nutzen Sie diese Funktion und passen Sie die Einstellungen zur Tastenaktivierung an, wenn möglich.
Tastenkombinationen funktionieren nicht
Sie sollten auf die Tastatureinstellungen in Ihrem Betriebssystem achten. In Windows gibt es eine Funktion namens «Sticky Keys», die es Ihnen ermöglicht, Tastenkombinationen durch aufeinanderfolgendes Drücken zu aktivieren, anstatt sie gleichzeitig zu drücken. Wenn diese Option versehentlich aktiviert wurde, könnte dies die Ursache des Problems mit der Tastatur sein.
Tastaturbeleuchtung oder RGB-Beleuchtung funktioniert nicht
Probleme mit der Tastaturbeleuchtung, obwohl sie ärgerlich sein können, werden oft recht einfach gelöst. Überprüfen Sie zunächst die Einstellungen der Tastaturverwaltungssoftware, um sicherzustellen, dass die Beleuchtung nicht deaktiviert oder falsch konfiguriert ist. Wenn die Einstellungen korrekt sind, hilft es oft, den Computer neu zu starten und die Tastatur zu trennen und dann wieder zu verbinden, um das Problem zu lösen.
Wenn diese Schritte nicht wirksam sind, wird empfohlen, im Internet nach Informationen über Ihr Tastaturmodell zu suchen und die Treiber bei Bedarf neu zu installieren.
Wenn die Probleme mit der Beleuchtung durch Flüssigkeit verursacht werden, die auf die Tastatur verschüttet wurde, kann es sein, dass die Beleuchtung teilweise oder vollständig nicht mehr funktioniert. In einem solchen Fall können Sie versuchen, das LED-Blatt zu finden und zu ersetzen (für erfahrene Benutzer), obwohl dies nicht immer eine zuverlässige Lösung ist. Es kann notwendig sein, den Kauf einer neuen Tastatur in Betracht zu ziehen.
Zahlen auf der rechten Seite der Tastatur funktionieren nicht
Die meisten modernen Tastaturen können in mehrere Zonen unterteilt werden: die rechte Seite ist für die Eingabe von Zahlen vorgesehen. Diese kann jedoch durch die Num Lock-Taste deaktiviert werden. Dies geschieht zur Bequemlichkeit der Benutzer, die diese Zone in speziellen Programmen oder zu anderen Zwecken verwenden. Nach Deaktivierung dieser Funktion mit der genannten Taste ist es unmöglich, Zahlen einzugeben.
Bitte beachten Sie, dass bei neueren Tastaturen das Aktivieren von Num Lock möglicherweise das Drücken mehrerer Tasten erfordert, zum Beispiel müssen Sie möglicherweise zuerst die Fn-Taste gedrückt halten.
Windows-Taste funktioniert nicht
Wenn die Windows-Taste nach Anwendung aller vorgeschlagenen Ratschläge immer noch nicht funktioniert, könnte sie auf Softwareebene deaktiviert worden sein oder durch eine spezielle Tastenkombination zusammen mit der Fn-Taste. Zum Beispiel hatte der Autor dieses Leitfadens eine Situation, in der die Win-Taste durch die Kombination Fn+F12 gesperrt war, während es keine Anzeigen oder Markierungen auf der F12 Taste selbst gab, die auf eine solche Funktion hinwiesen. Es ist wichtig, zuerst das technische Handbuch Ihrer Tastatur zu Rate zu ziehen, das normalerweise mit dem Gerät geliefert wird. Wenn das Handbuch fehlt, kann es auf der offiziellen Website des Herstellers gefunden werden. Dort sollten Sie alle möglichen Tastenkombinationen überprüfen, die die Blockierung verursachen könnten.