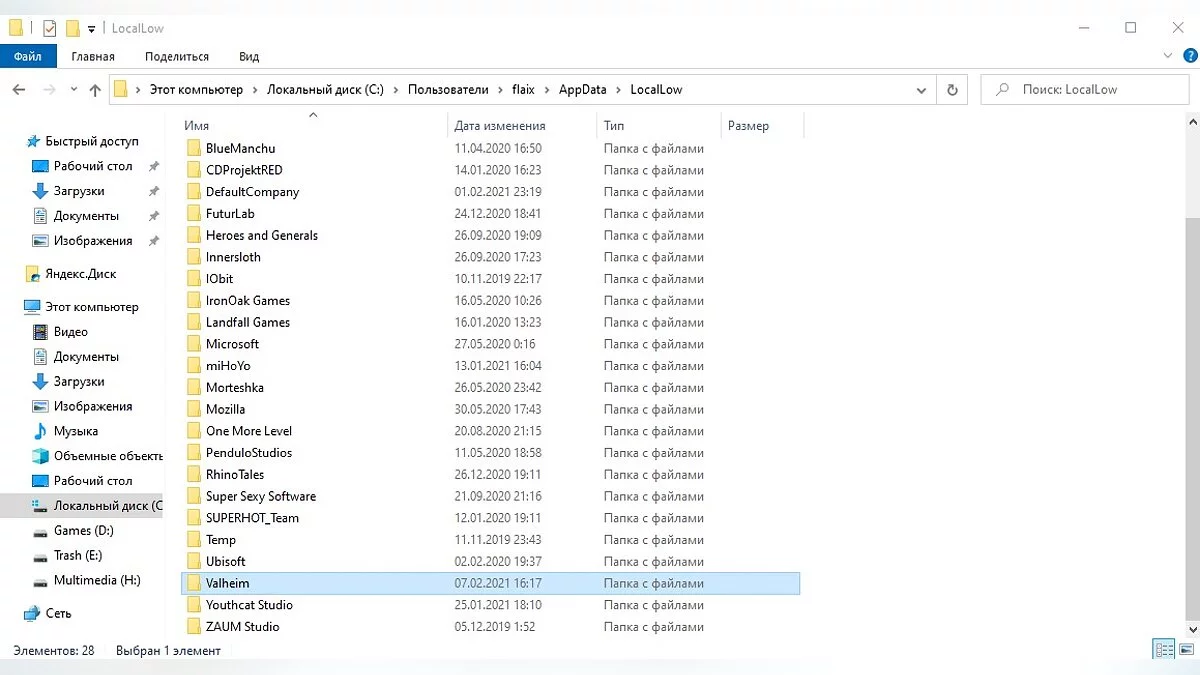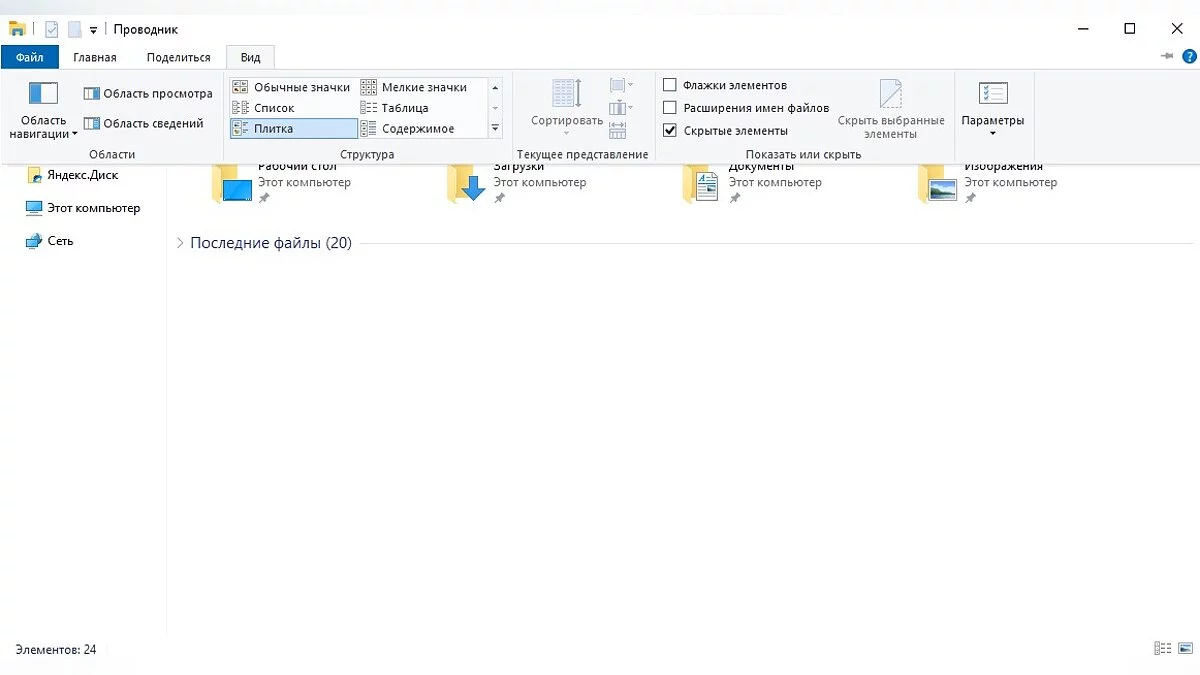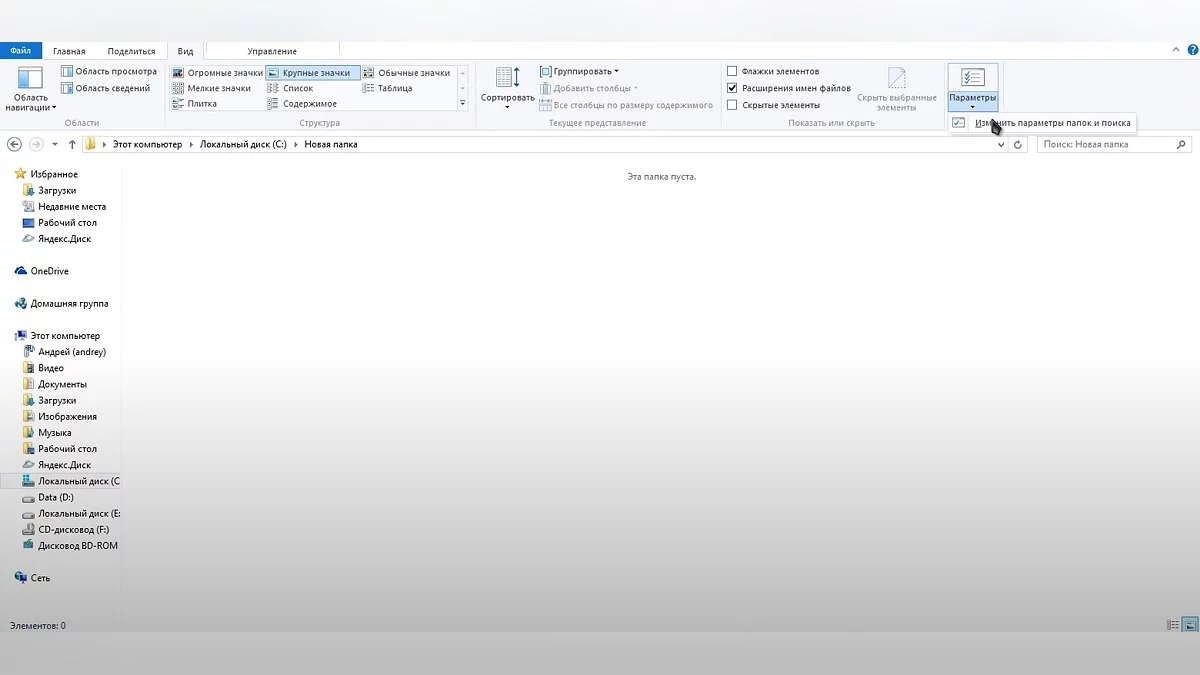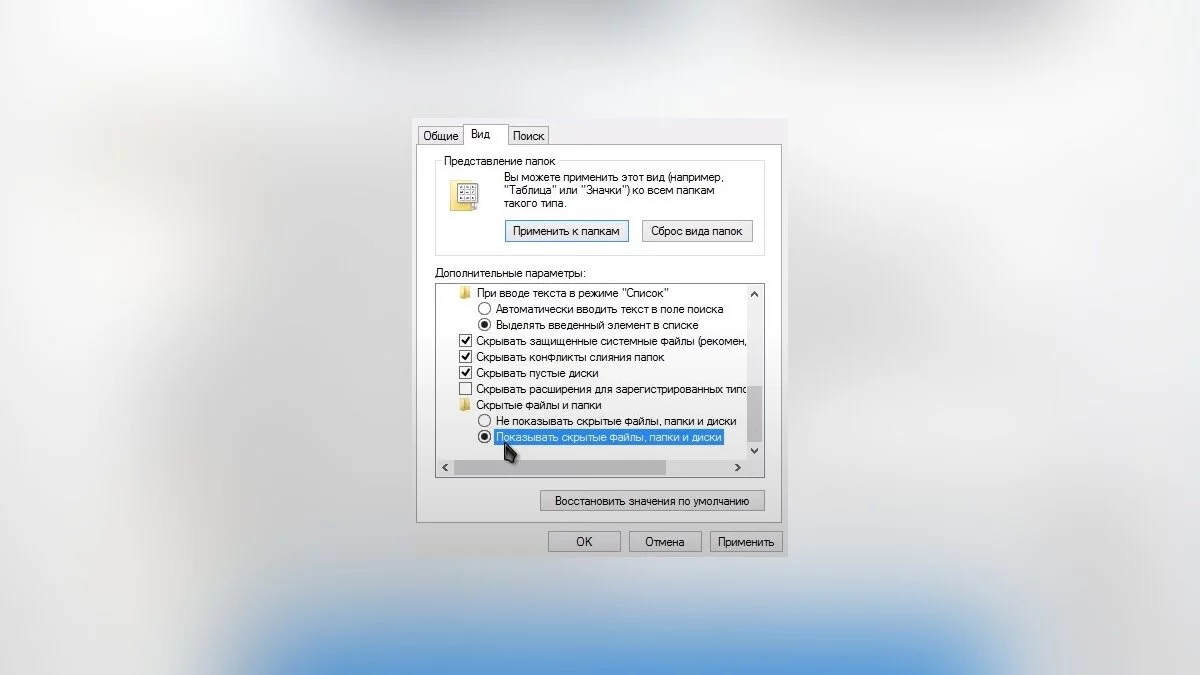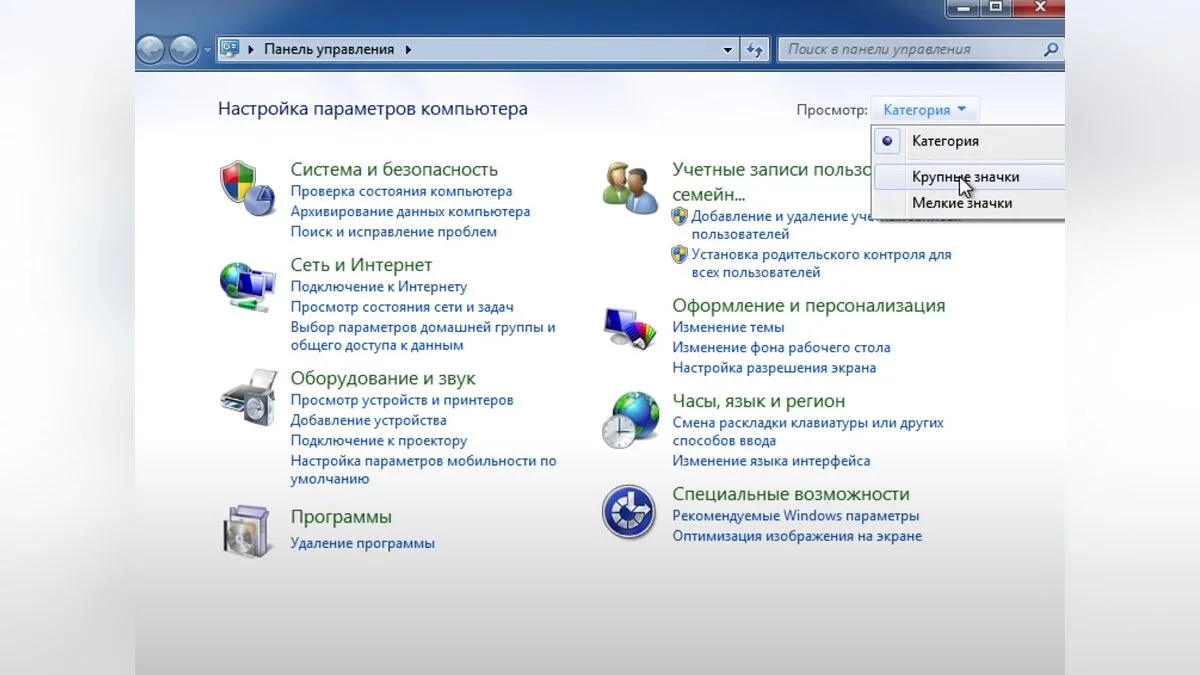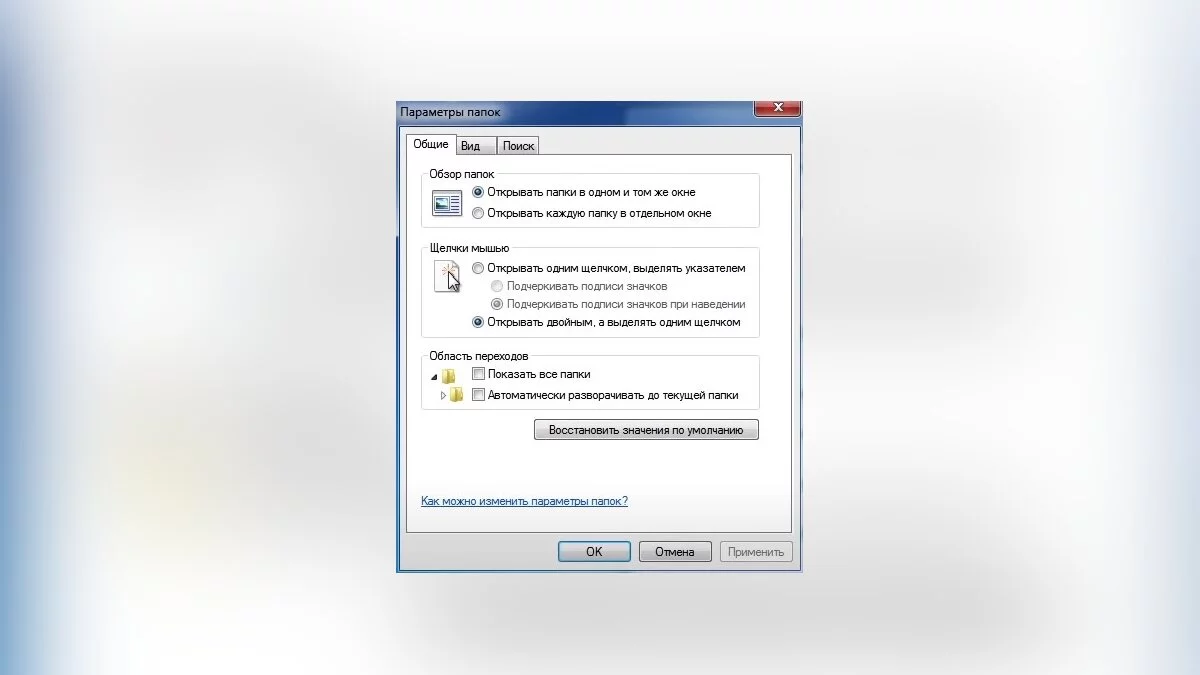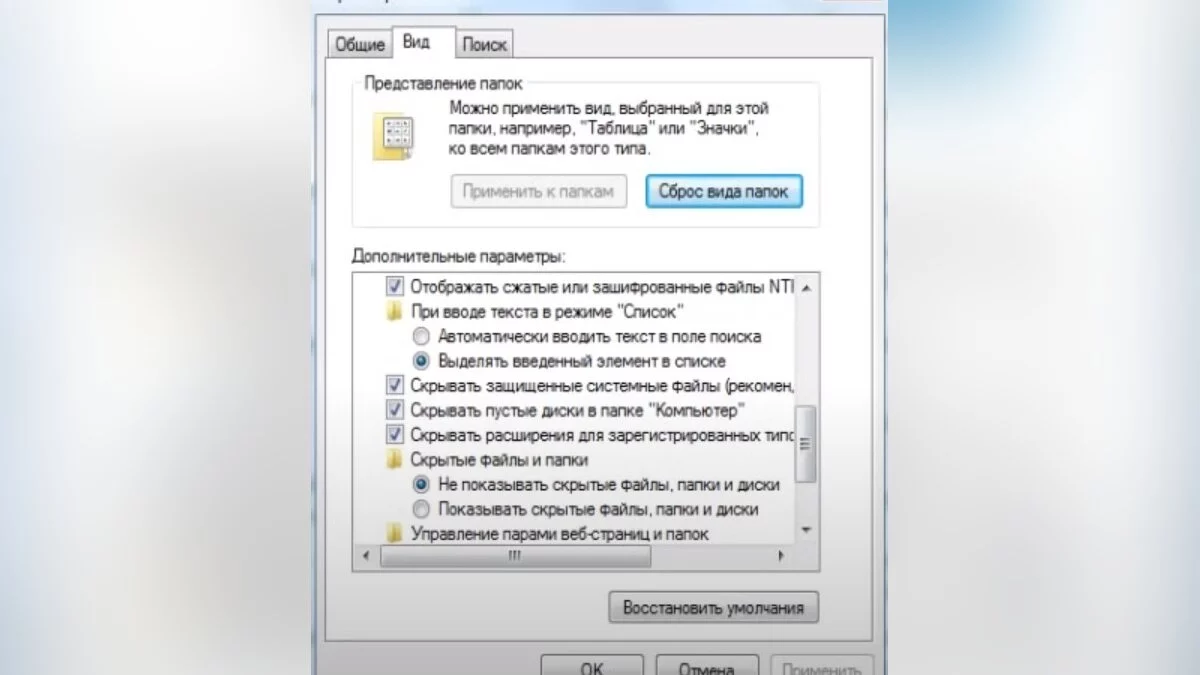Wie man Speicherdateien in Valheim findet

Bei einigen Spielen ist es aufgrund der umständlichen Struktur des Betriebssystems des Computers nicht sehr einfach, Speicherdateien zu finden. Sehr oft befinden sie sich in speziellen Ordnern, zum Beispiel AppData, und in manchen Fällen müssen Sie sogar über die Befehlszeile danach suchen. Einige Spieler standen vor dem Problem, den Speicherort in Valheimzu finden, daher werden wir in diesem Material über den genauen Speicherort im Spiel sprechen.
Valheim Guides
- Guide to the Ashlands Update for Valheim
- Co-op in Valheim: How to Play with Friends
- Where to Find Trophies and How to Hang Them on the Wall in Valheim
- Where to find the world save files in Valheim: how to transfer world files to another PC and a dedicated server
- How to Upgrade the Workbench in Valheim to Level 5
- How to Find Save Files in Valheim
- All Bosses in Valheim: How to Find and Defeat
- Resources in Velheim: How to Get Copper, Tin, Iron, Coal, Flint, Chitin, Leather, Wood and Stone
Wo sich die Speicherdateien in Valheim befinden
Um den Speicherort der Speicherdateien zu finden, müssen Sie diesem Pfad folgen:
- Gehen Sie zum Abschnitt C:/ .
- Öffnen Sie den Ordner Benutzer .
- Geben Sie den Abschnitt mit dem Namen des Systembenutzers ein, zum Beispiel admin.
- Öffnen Sie den Ordner AppData .
- Gehen Sie zum Abschnitt LocalLow .
- Geben Sie den Ordner IronGate ein.
- Öffnen Sie den Ordner Valheim .
Der vollständige genaue Pfad zu den Spielständen im Spiel:
C:\Benutzer\Systembenutzername\AppData\LocalLow\Valheim
So zeigen Sie versteckte Ordner an, wenn die AppData Abschnitt wird nicht angezeigt
Jedes System verwendet eine einzigartige Methode, um versteckte Ordner und Dateien anzuzeigen.
Windows 10
- Halten Sie die Tastenkombination mit dem englischen Layout Win+E gedrückt, um den Explorer oder einen beliebigen Ordner auf dem Computer zu öffnen.
- Gehen Sie zum Abschnitt Ansicht oben im Ordner.
- Aktivieren Sie das Kontrollkästchen für Versteckte Elemente.
Windows 8.1
- Öffnen Sie einen beliebigen Ordner auf dem Computer.
- Gehen Sie zum Ansichtsbereich oben im Ordner.
- Klicken Sie auf Optionen in der oberen rechten Ecke des Ordners und wählen Sie Ordner- und Suchoptionen ändernaus.
- Gehen Sie in den Ordneroptionen zur Registerkarte Ansicht .
- Scrollen Sie ganz nach unten und wählen Sie im Abschnitt Versteckte Dateien und Ordner die Option Versteckte Dateien, Ordner und Laufwerke anzeigenaus.
- Klicken Sie auf Anwenden , um die Änderungen zu speichern.
Windows 7
- Drücken Sie die Schaltfläche Start und wählen Sie Systemsteuerungaus.
- Gehen Sie zum Abschnitt Darstellung und Personalisierung oder wechseln Sie die Ansicht von Kategorie zu Große Symbole.
- Wählen Sie den Abschnitt Ordneroptionen aus.
- Im neuen Fenster wechseln Sie zur Ansicht Registerkarte und scrollen den Schalter im Erweiterte Einstellungen Abschnitt nach unten, bis Sie den Punkt Ausgeblendete Dateien und Ordner finden.
- Wählen Sie Ausgeblendete Dateien, Ordner und Laufwerke anzeigen.
- Klicken Sie auf Übernehmen , um die Änderungen zu speichern.
Andere Guides
- Ressourcenleitfaden in Enshrouded: Wie man alle Ressourcen im Spiel sammelt
- Koop in Valheim: So spielst du mit Freunden
- Wo man Trophäen findet und wie man sie an der Wand in Valheim aufhängt
- Alle Bosse in Valheim: Wie man sie findet und besiegt
- Wie man die Werkbank in Valheim auf Level 5 aufrüstet
- Wo man die Welt-Speicherdateien in Valheim findet: wie man Weltdateien auf einen anderen PC und einen dedizierten Server überträgt
- Leitfaden zum Ashlands-Update für Valheim
- Ressourcen in Velheim: Wie man Kupfer, Zinn, Eisen, Kohle, Feuerstein, Chitin, Leder, Holz und Stein erhält
- Der Spieler hat eine wunderschöne Basis mit einem ungewöhnlichen Design in Valheim erstellt
- Ressourcen in Velheim: Wie man Kupfer, Zinn, Eisen, Kohle, Feuerstein, Chitin, Leder, Holz und Stein erhält
- Wo man Trophäen findet und wie man sie an der Wand in Valheim aufhängt
-
Ressourcenleitfaden in Enshrouded: Wie man alle Ressourcen im Spiel sammelt
-
Alle Bosse in Valheim: Wie man sie findet und besiegt
-
Wo man die Welt-Speicherdateien in Valheim findet: wie man Weltdateien auf einen anderen PC und einen dedizierten Server überträgt
-
Wie man die Werkbank in Valheim auf Level 5 aufrüstet
-
Wo man Trophäen findet und wie man sie an der Wand in Valheim aufhängt