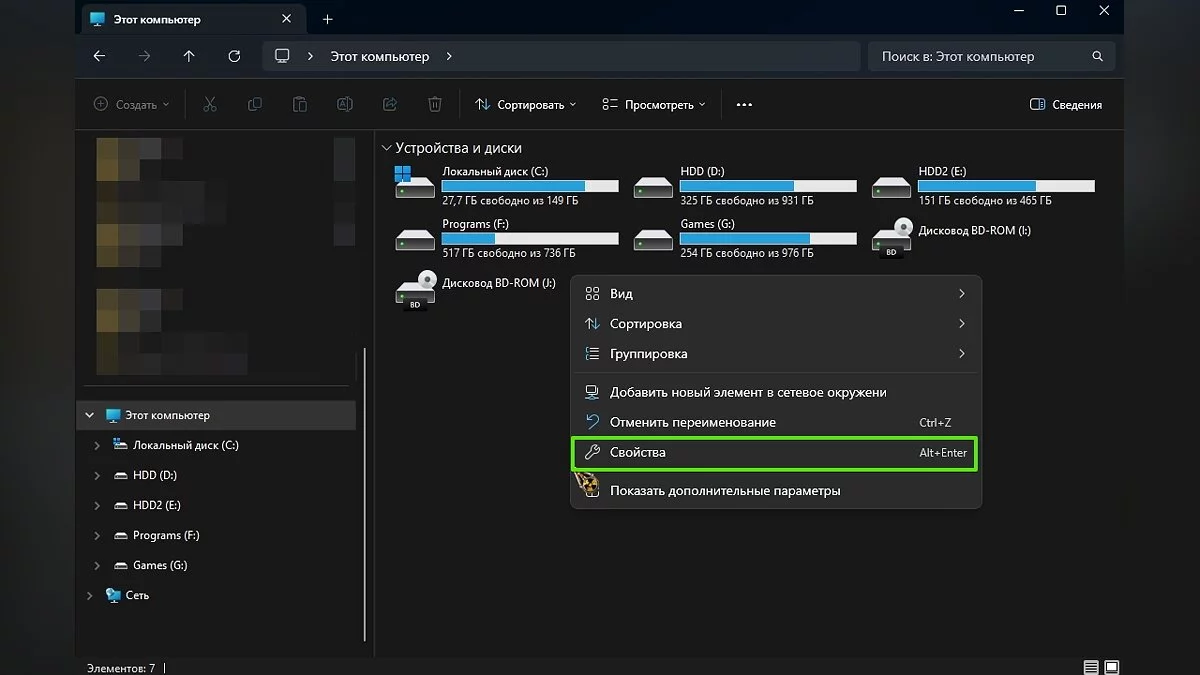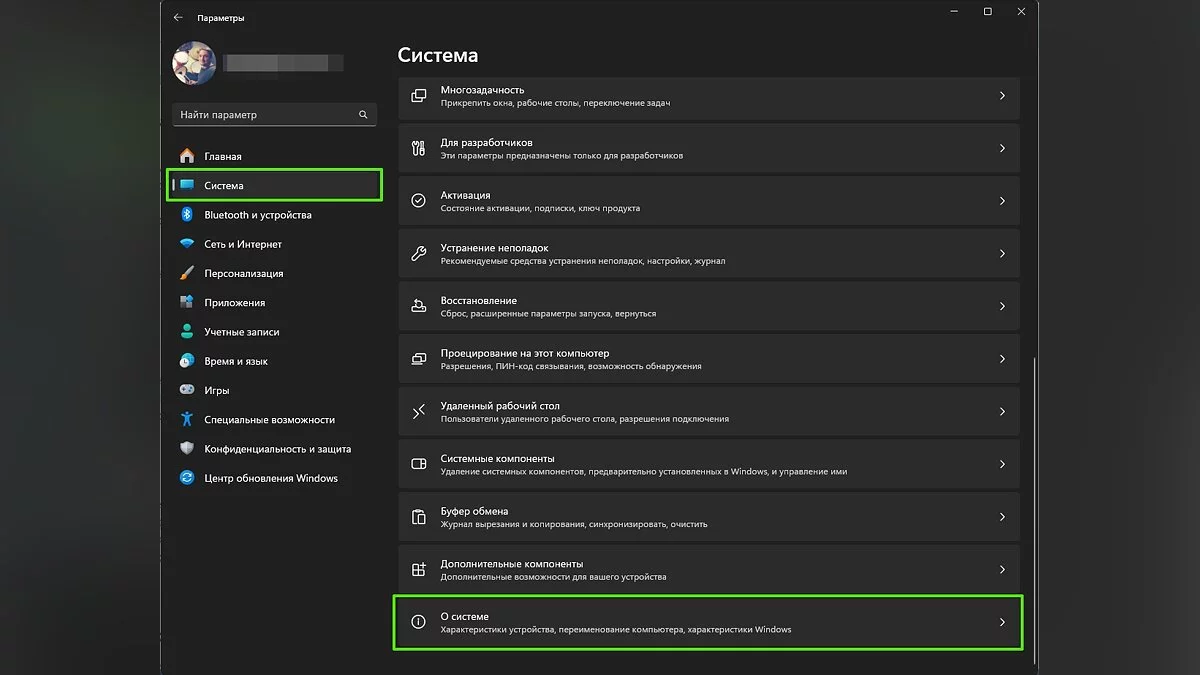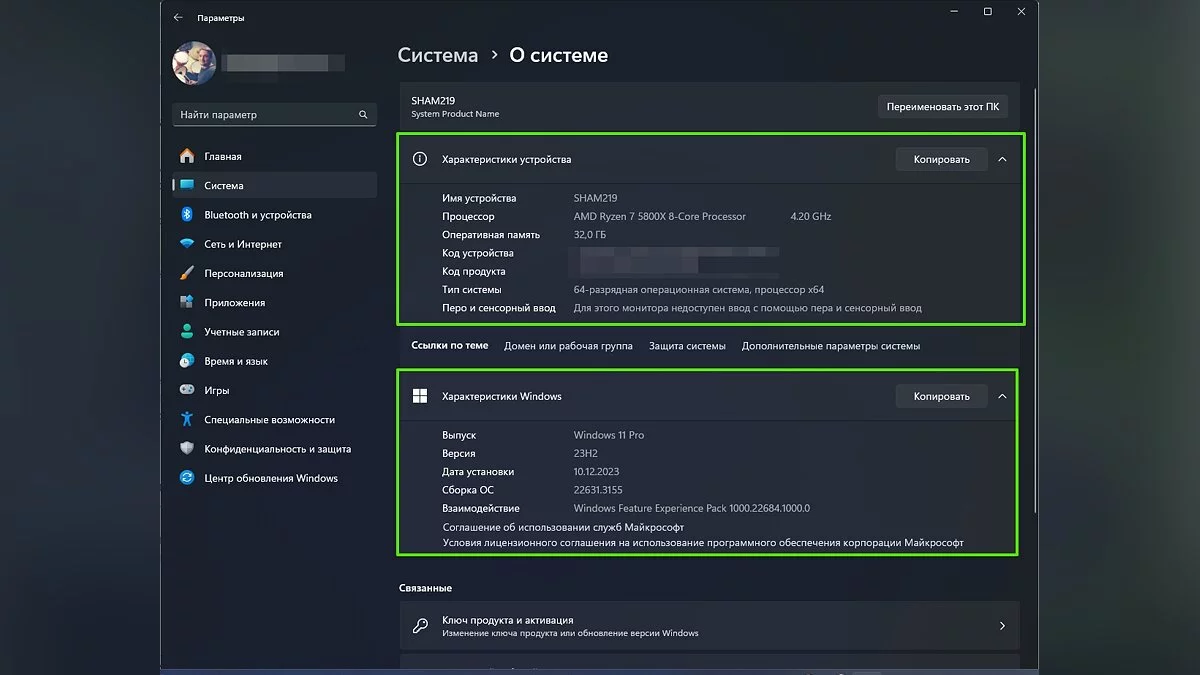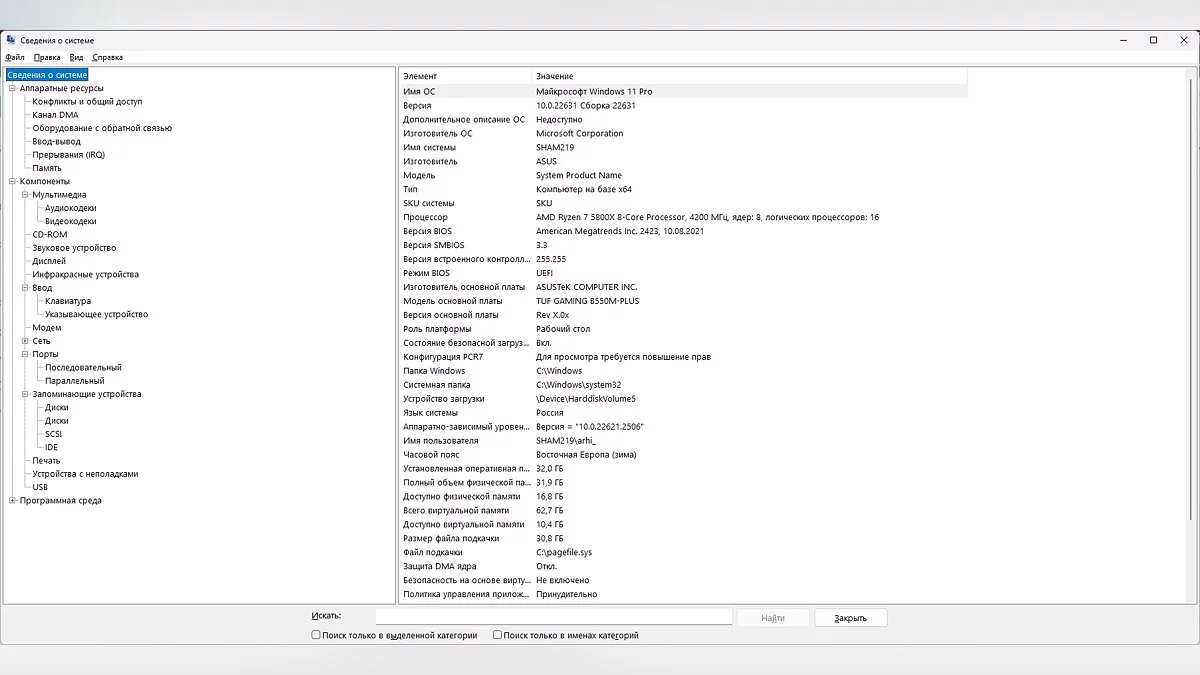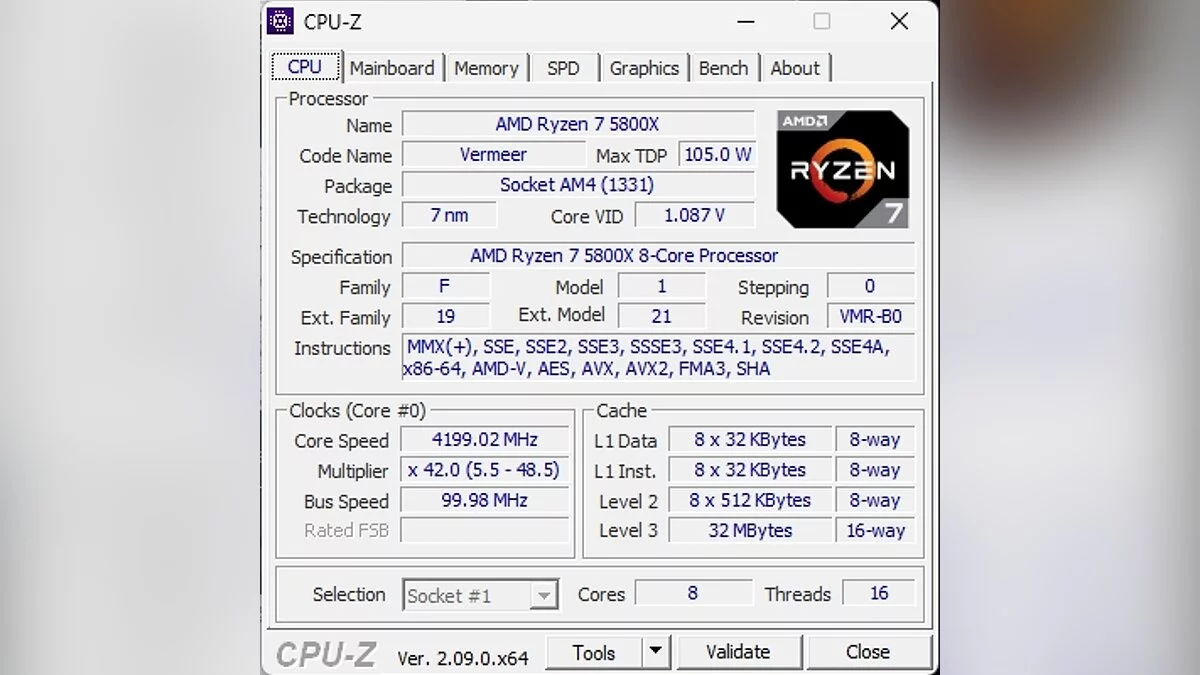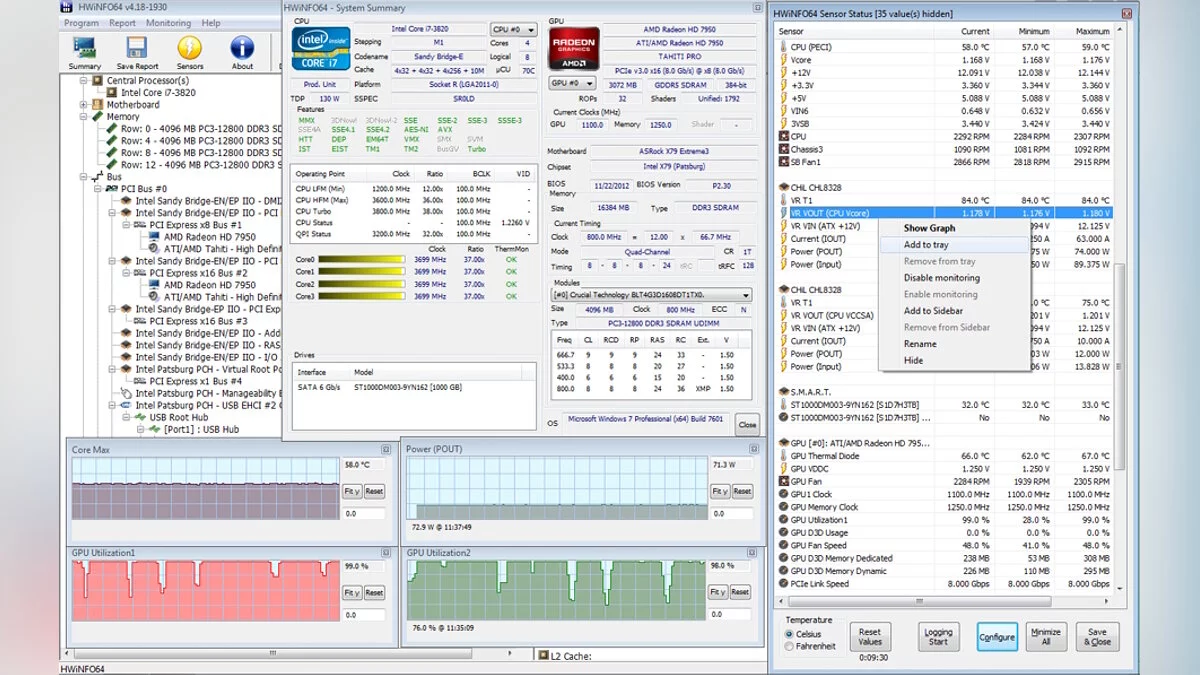Wie Sie die Spezifikationen Ihres PCs unter Windows 10/11 überprüfen können

Das Verständnis der Komponenten, aus denen Ihr PC besteht, kann entscheidend sein, um über Upgrades zu entscheiden, sei es der Prozessor, der RAM oder die Grafikkarte. Wenn Sie sich nicht sicher sind, wie Sie die Spezifikationen Ihres Computers unter Windows 10 und Windows 11 überprüfen können, ist dieser Leitfaden für Sie. Heute werden wir einige einfache Möglichkeiten beschreiben, dies zu tun.
Über das Systemmenü
Die einfachste und grundlegendste Möglichkeit, die Konfiguration Ihres Geräts unter Windows 11 zu überprüfen, besteht darin, die Systemeigenschaften zu öffnen. Dies kann auf verschiedene Arten erfolgen.
Erste Methode:
- Öffnen Sie den Explorer und klicken Sie auf Diesen PC;
- Rechtsklicken Sie auf einen leeren Bereich und wählen Sie Eigenschaften.
Zweite Methode:
- Drücken Sie die Tasten Win+I;
- Klicken Sie auf den Punkt System;
- Scrollen Sie nach unten und finden Sie die Registerkarte Über das System.
Dieser Abschnitt bietet alle wichtigen Informationen über Ihr Prozessormodell, die Menge und Frequenz des RAM, die Version des Windows-Betriebssystems und andere wichtige Daten. Für ein tieferes Verständnis der Spezifikationen Ihres PCs müssen Sie jedoch auf andere Methoden zurückgreifen, die wir im Folgenden detailliert beschrieben haben.
Systeminformationen
Die Verwendung der Systeminformationen-App in Windows 11 ist eine der einfachsten Methoden, um detaillierte Informationen über die Spezifikationen Ihres PCs zu erhalten.
- Öffnen Sie das Windows-Suchfeld und geben Sie MSInfo ohne Anführungszeichen ein, um schnell auf die App zuzugreifen;
- Wählen Sie aus der angezeigten Liste die entsprechende App aus, um sie zu öffnen.
Hier finden Sie detaillierte Informationen über Ihr Windows 11-Betriebssystem, einschließlich des OS-Modells, des Prozessortyps, der BIOS-Version, der Menge an physischem und virtuellem Speicher und vieles mehr.
Die sich öffnende Seite bietet Informationen nicht nur über den Prozessor, den Speicher und das Motherboard, sondern auch über den Grafikprozessor. Sie können auch Details zu USB-Anschlüssen, Netzwerkverbindungen, Audiogeräten, Monitoren und anderen Komponenten finden, indem Sie die entsprechenden Abschnitte im Menü auf der linken Seite auswählen.
Verwendung von Drittanbieteranwendungen
Für detailliertere Informationen über die Spezifikationen Ihres PCs können Windows 11-Benutzer eine Reihe von Drittanbieter-Tools nutzen. Solche Anwendungen bieten eine tiefgehende Analyse der Systemkomponenten und liefern oft detailliertere Daten als die Standard-Windows-Tools. Hier sind einige beliebte Optionen:
CPU-Z
CPU-Z bietet detaillierte Informationen über den Prozessor, einschließlich seines Namens, seiner Architektur, der Einzelkern- und Mehrkernleistung. Es zeigt auch Daten über das Motherboard, den Speicher und das Betriebssystem insgesamt an.
GPU-Z
Das Programm GPU-Z ähnelt CPU-Z, konzentriert sich jedoch auf die Grafikkarte. Es zeigt detaillierte Informationen über den Grafikprozessor an, einschließlich seiner Frequenz, der VideSpeicherkapazität, des Speichertyps und der Fertigungstechnologie.
Speccy
Speccy — eine Anwendung von den Entwicklern von CCleaner, die Details zu jedem Aspekt der Hardware bietet, einschließlich des Betriebssystems, Prozessors, RAM, Motherboard, Grafikkarten, Speicher, optischen Laufwerken, Audio, Peripheriegeräten und Netzwerk.
HWiNFO
HWiNFO ist eine leistungsstarke Anwendung, die umfangreiche Informationen über Hardwarekomponenten bietet und die neuesten Technologien unterstützt. Das Programm bietet auch Echtzeit-Systemüberwachungsdaten, einschließlich Temperaturen, Spannungen und Lüftergeschwindigkeiten.
- Besuchen Sie die offizielle Website und laden Sie die neueste Version des Programms herunter. Installieren Sie es, indem Sie die Standardinstallationsanweisungen befolgen.
- Öffnen Sie HWiNFO nach der Installation. Wenn Sie sofortige Informationen über den Zustand der Komponenten Ihres Computers benötigen, wählen Sie die Option Nur Sensoren. Für einen umfassenderen Überblick über das Betriebssystem können Sie diese Wahl überspringen, und das Programm bietet sowohl eine allgemeine Zusammenfassung als auch Zugriff auf detaillierte Sensordaten.
- Gehen Sie über das Hauptmenü zum Abschnitt Sensoren, um die aktuellen Indikatoren Ihres PCs anzuzeigen. Sie sehen detaillierte Statistiken, einschließlich der Betriebsfrequenzen der Prozessorkerne, des Stromverbrauchs der Grafikkarte und anderer wichtiger Parameter.
Die Benutzeroberfläche der Anwendung mag aufgrund der Fülle an Informationen komplex erscheinen, enthält jedoch alle notwendigen Daten für eine tiefgehende Analyse des Zustands Ihres Geräts.
AIDA64
Dieses Programm bietet einen detaillierten Überblick über Hardware- und Softwarekomponenten und unterstützt Diagnosen und Benchmarking. AIDA64 ist nützlich für die Durchführung einer tiefen Analyse des Zustands des Computers und zur Überprüfung seiner Leistung.
Die oben genannten Tools können besonders nützlich für Gamer, IT-Profis und diejenigen sein, die PCs selbst bauen, da sie wertvolle Informationen zur Optimierung der Leistung und zur Fehlersuche bieten.
- Wie man die CPU-Temperatur in Windows 10 und Windows 11 überprüft
- Was die Home- und Pro-Versionen von Windows 11 unterscheidet
- Wie man Windows 10 und Windows 11 für Gaming optimiert: Maximale Leistung, Spielmodus und andere Tipps