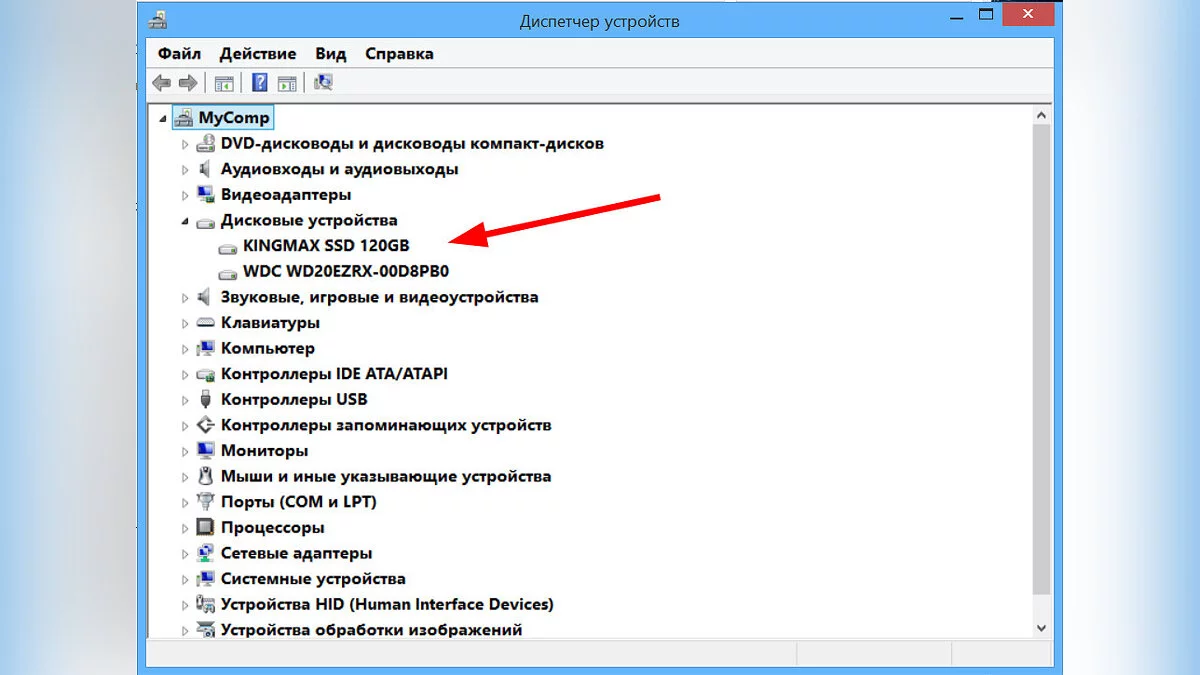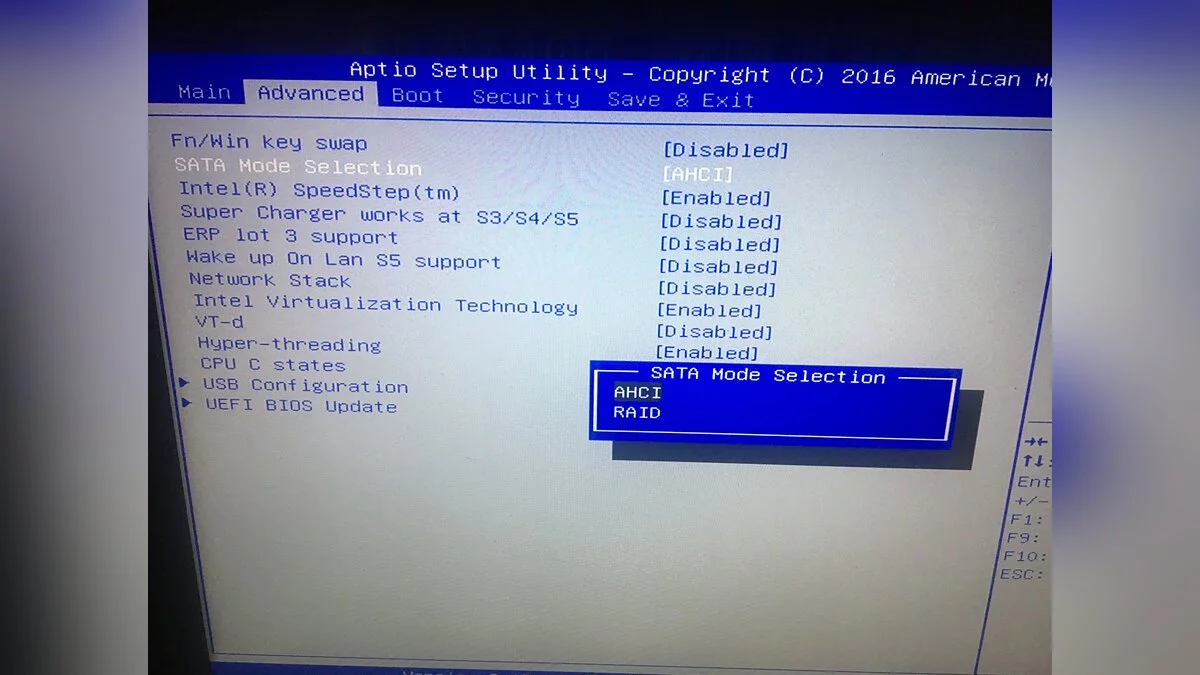Wie man die beste SSD auswählt: Ein Leitfaden für 2024

Die Welt der digitalen Technologie entwickelt sich ständig weiter, insbesondere wenn es um die Datenspeicherung geht. Mit jedem Tag entstehen neue und verbesserte Methoden zur Speicherung von Informationen, was die Wahl des richtigen Solid-State-Laufwerks (SSD) zu einer zunehmend komplexen Aufgabe macht. In diesem Leitfaden werden wir die Hauptkriterien für die Auswahl einer SSD hervorheben, die aktuellsten und vielversprechendsten Modelle für PCs und Laptops betrachten, die 2024 eine ausgezeichnete Kaufentscheidung darstellen werden, und uns dabei auf SSD SATA und NVMe M.2 konzentrieren.
Die richtige Solid-State-Disk für Ihren Computer oder Laptop auszuwählen, sowie zu bestimmen, welche SSD am besten für das Windows-System geeignet ist, kann eine herausfordernde Aufgabe sein. Wenn Sie darüber nachdenken, welches externe Laufwerk Sie kaufen oder welches NVMe M.2-Laufwerk die optimale Wahl wäre, ist dieser Leitfaden besonders für Sie. Wir helfen Ihnen auch dabei, herauszufinden, wie Sie die Laufwerksauswahl im BIOS einrichten, wie Sie bestimmen, welche SSD-Marke die zuverlässigste ist, und wie Sie herausfinden, welches Laufwerk in Ihrem System installiert ist, wobei der verwendete Speichertyp berücksichtigt wird.
SSD Typ
Verschiedene Arten von SSDs haben unterschiedliche Datenübertragungsgeschwindigkeiten und Kompatibilität. Für moderne Modelle von Laptops und PCs ist es besser, NVMe oder PCIe für höhere Leistung zu wählen.
SSD SATA
SSD SATA (Serial ATA) Laufwerke gehören zu den häufigsten Arten von Solid-State-Laufwerken auf dem Markt. Sie werden typischerweise in Desktop-Computern, Laptops und anderen Geräten verwendet. Einer der Hauptvorteile von SSD SATA ist ihr erschwinglicher Preis bei guter Leistung. Sie bieten schnellen Zugriff auf Daten, reduzieren die Ladezeiten des Betriebssystems und der Anwendungen und verbessern die Gesamtleistung des Systems. Allerdings ist die Datenübertragungsgeschwindigkeit bei SATA-Laufwerken in der Regel niedriger als bei NVMe SSD M.2.
Vorteile von SSD SATA:
- Erschwinglicher Preis;
- Zuverlässigkeit.
Nachteile von SSD SATA:
- Niedrigere Geschwindigkeit im Vergleich zu NVMe, insbesondere beim Lesen/Schreiben großer Dateien.
NVMe SSD M.2
NVMe SSD M.2 (Non-Volatile Memory Express) stellen eine moderne Technologie von Solid-State-Laufwerken dar, die dank der Verwendung des PCI Express-Interfaces hohe Datenübertragungsgeschwindigkeiten und Leistung bietet. Sie werden normalerweise direkt auf dem Motherboard eines Computers oder Laptops installiert, was ihnen ermöglicht, viel schneller zu arbeiten als Laufwerke, die über das SATA-Interface angeschlossen sind. NVMe SSD M.2 haben eine niedrige Latenz und hohe Durchsatzraten, was sie zur idealen Wahl für diejenigen macht, die Aufgaben mit hohem Datenlese- und -schreibgeschwindigkeit erfordern, wie z.B. Videobearbeitung, Gaming oder professionelle Anwendungen. Ihr Preis ist jedoch in der Regel höher als der von SSD SATA, und sie benötigen einen kompatiblen M.2-Steckplatz auf dem Motherboard.
Vorteile von NVMe SSD M.2:
- Hohe Datenübertragungsgeschwindigkeit;
- Kompakter als SATA;
- Energieeffizienz.
Nachteile von NVMe SSD M.2:
- Höherer Preis im Vergleich zu SSD SATA.
Externe SSD
Externe SSDs sind praktische und tragbare Solid-State-Laufwerke, die für die Datensicherung oder den Dateitransfer zwischen Geräten verwendet werden können. Sie kommen in der Regel in einem kompakten und robusten Gehäuse, das sie während des Transports vor Schäden schützt. Externe SSDs verbinden sich typischerweise über eine USB-Schnittstelle mit einem Computer oder einem anderen Gerät, was sie mit den meisten modernen Geräten kompatibel macht. Sie bieten auch hohe Datenübertragungsgeschwindigkeiten, was sie zu einer ausgezeichneten Wahl für diejenigen macht, die Wert auf Geschwindigkeit und Portabilität legen.
Lesen- und Schreibgeschwindigkeit
Die Lese- und Schreibgeschwindigkeit einer SSD beeinflusst die Bootzeit des Betriebssystems, das Starten von Anwendungen und das Kopieren von Dateien. Sie wird in Megabyte oder Gigabyte pro Sekunde (MB/s oder GB/s) gemessen. Hohe Lese- und Schreibgeschwindigkeiten sorgen für eine schnellere und reaktionsschnellere Systemleistung.
Hersteller und Zuverlässigkeit
Achten Sie bei der Auswahl einer SSD auf den Ruf des Herstellers. Beliebte und angesehene Marken wie Samsung, Crucial, Western Digital und Kingston bieten in der Regel hochwertige und zuverlässige Produkte an.
Welche SSD SATA wählen
- Crucial MX500: Eine ausgezeichnete Wahl unter den SATA-Laufwerken. Es hat eine gute Geschwindigkeit und eine lange Geschichte der Zuverlässigkeit. MX500 wird normalerweise zu einem wettbewerbsfähigen Preis angeboten und stellt eine optimale Lösung für alle Leistungsbedürfnisse dar, die Sie haben könnten.
- Samsung 860 Evo: Dieses Laufwerk ist in der Lage, jede letzte Leistungsreserve aus seiner alten SATA-Schnittstelle herauszuholen. Da der SATA-Standard auf eine Geschwindigkeit von 600 MB/s begrenzt ist, hat die Samsung 860 Evo nicht die höchsten Lese- und Schreibwerte — 550 MB/s und 520 MB/s, respektive. Es wird jedoch akzeptable Boot- und Übertragungszeiten für diejenigen bieten, die nur einen PC für grundlegende Produktivitätsaufgaben benötigen. Es ist auch eine großartige, erschwingliche Wahl für diejenigen, die viel Speicherplatz zu einem vernünftigen Preis benötigen, mit einer fantastischen Auswahl an Konfigurationen, einschließlich 250 GB, 500 GB, 1 TB, 2 TB und 4 TB. Bei einer so breiten Palette von Optionen werden Sie in der Lage sein, die Preis- und Speicheroption zu finden, die am besten zu Ihnen passt.
- SAMSUNG 860 QVO 1TB V-NAND SATA SSD: Ein Solid-State-Laufwerk, das auf dem achtkanaligen Samsung MJX-Controller basiert und neuen vierbit V-NAND-Speicher verwendet. Es wird als Einstiegslösung positioniert und ist für den Einsatz in verschiedenen Geräten wie Desktop-Computern, Laptops und Servern gedacht. Trotz der Verwendung neuer Speichertechnologie hat die SAMSUNG 860 QVO die grundlegenden Designprinzipien und die Architektur beibehalten, die für die vorherigen SATA-Laufwerksmodelle von Samsung charakteristisch sind. Dies gewährleistet hohe Leistung und zuverlässigen Betrieb.
Welches NVMe M.2 SSD sollte man wählen
- Crucial T700: Derzeit passt der T700 am besten zur Rolle der PCIe 5.0 Solid-State-Laufwerke, wenn man den relativ erschwinglichen Preis für eine 4 TB Kapazität berücksichtigt. Der T700 ist nicht der schnellste unter den möglichen Laufwerken, da immer mehr Optionen mit Geschwindigkeiten über 14 GB/s auftauchen. Dennoch ist er schneller als alle SSDs der vierten Generation und viele SSDs der fünften Generation. Das Modell hat eine gute Garantie, ist jedoch nicht sehr energieeffizient.
- Kingston Fury Renegade M.2 PCIe 4.0 SSD 2TB: Dies ist ein PCIe 4.0 Solid-State-Laufwerk, das sequenzielle Geschwindigkeiten von bis zu 7300 MB/s erreichen kann, was nur geringfügig hinter der Leistung des Crucial T500 liegt. Verschiedene Tests haben die hohen Leistungsansprüche bestätigt und hervorragende Ergebnisse in allen Bereichen gezeigt, einschließlich schneller Spieleschnellladung und schneller Dateiübertragung.
- Samsung 990 Pro: Das neueste Solid-State-Laufwerk der vierten Generation von der Marke, das die höchste Leistung für PS5 und PC bietet. In Tests zeigte das 990 Pro 2TB Lesegeschwindigkeiten von 7462 MB/s und Schreibgeschwindigkeiten von 6877 MB/s, was für ein Laufwerk der vierten Generation ziemlich gut ist. In Bezug auf die reine Geschwindigkeit ist es das beste SSD, das wir getestet haben. Solche Laufwerke stehen nun eindeutig vor den Grenzen des PCIe Gen 4 Interfaces.
Welches externe SSD sollte man wählen
- SanDisk Pro-G40 SSD: Ein hervorragendes vielseitiges tragbares Solid-State-Laufwerk. Es unterstützt sowohl Thunderbolt 3 als auch USB-Modi, sodass es mit einer Vielzahl von Geräten funktioniert, obwohl Sie möglicherweise einen Adapter oder ein Type-C zu Type-A Kabel benötigen. Die Gesamtleistung ist gut, die Schreibleistung ist außergewöhnlich und der Betrieb sollte durchgehend schnell sein. Das Metall- und gummierte Gehäuse ist ein weiterer Vorteil, da es das Laufwerk kühl hält und es gleichzeitig vor den meisten Umwelteinflüssen schützt. Der Hauptnachteil des Pro-G40 ist sein Preis. Wenn Sie keine Thunderbolt-Funktionalität benötigen, wäre es besser, andere Modelle zu wählen. Sie können auch Ihre eigene tragbare Lösung zusammenstellen, indem Sie das entsprechende Gehäuse und die Festplatte kaufen.
- Silicon Power PX10: Ein tragbares Solid-State-Laufwerk, das eine der besten Spitzen Geschwindigkeiten über 800 MB/s bietet. Wenn Sie nicht häufig Terabytes an Dateien übertragen müssen, ist Silicon Power X10 eine ausgezeichnete Option zu einem sehr guten Preis.
- Crucial X10 Pro: Wenn Sie mit großen Dateien oder Bibliotheken arbeiten und die USB 3.2 Gen 2 2x2 Schnittstelle voll ausnutzen können, ist Crucial X10 Pro sehr schnell und erschwinglich. Sein angemessener Preis, zusammen mit zuverlässiger Software und einem kompakten Metallgehäuse, machen es leicht, eine Empfehlung auszusprechen.
Wie man ein SSD installiert
Der Prozess der Installation eines SSD kann je nach Art des Computers oder Laptops leicht variieren, aber die allgemeinen Schritte sind ungefähr die gleichen:
- Bereiten Sie die notwendigen Werkzeuge vor. Sie benötigen möglicherweise einen Schraubendreher oder andere Werkzeuge, um das Gehäuse Ihres Computers oder Laptops zu öffnen.
- Trennen Sie die Stromversorgung. Stellen Sie sicher, dass Ihr Computer vollständig ausgeschaltet und vom Stromnetz getrennt ist.
- Öffnen Sie das Gehäuse. Wenn Sie die SSD in einem Desktop-Computer installieren, öffnen Sie die Seiten- oder Oberseite des Gehäuses. Wenn Sie die SSD in einem Laptop installieren, suchen Sie den Zugangspunkt zum Festplattenschacht.
- Finden Sie den Slot oder Anschluss. Suchen Sie den entsprechenden M.2-Slot, SATA-Anschluss oder PCIe-Anschluss auf Ihrem Motherboard oder der Systemplatine Ihres Laptops.
- Installieren Sie die SSD. Setzen Sie die SSD vorsichtig in den entsprechenden Slot oder Anschluss ein und achten Sie auf die Ausrichtung. Sichern Sie sie dann in den Slots oder Löchern. Schließen Sie das Strom- und Datenübertragungskabel vom Motherboard an die SSD an, wenn Sie ein SATA-Laufwerk in einem Personal Computer installieren.
- Schließen Sie das Gehäuse. Schließen Sie die Seiten- oder Oberseite des Computergehäuses oder schließen Sie den Festplattenschacht am Laptop.
So identifizieren Sie die SSD in Ihrem System und wählen Sie sie im BIOS aus
Um herauszufinden, welche SSD in Ihrem System installiert ist, folgen Sie einfach diesen Schritten:
- Öffnen Sie die Eigenschaften Ihres Computers.
- Wählen Sie links die „Geräte-Manager“ Schaltfläche.
- Erweitern Sie im sich öffnenden Fenster den Punkt „Festplatten“ .
- Wählen Sie das Laufwerk aus, das Sie interessiert.
Wenn Sie das Laufwerk konfigurieren oder im BIOS auswählen müssen, folgen Sie diesen Schritten:
- Starten Sie den Computer neu. Schalten Sie den Computer ein und warten Sie, bis das Betriebssystem geladen ist, oder fahren Sie mit dem BIOS fort.
- Öffnen Sie das BIOS. Um ins BIOS zu gelangen, drücken Sie beim Start eine bestimmte Taste (in der Regel Del, F2, F10 oder Esc).
- Gehen Sie zum Abschnitt der Speichergeräte. Suchen Sie im BIOS den Abschnitt, der für Datenspeichergeräte oder den Bootvorgang verantwortlich ist (normalerweise als Speicher oder Boot bezeichnet).
- Wählen Sie die SSD aus. In diesem Abschnitt sehen Sie eine Liste aller Speichergeräte, die mit Ihrem System verbunden sind. Identifizieren Sie Ihre SSD anhand ihrer Modell- oder Seriennummer und wählen Sie sie als erstes Bootgerät aus (falls erforderlich).
- Änderungen speichern und BIOS verlassen. Nachdem Sie die SSD ausgewählt haben, speichern Sie die Änderungen im BIOS und starten Sie den Computer neu. Nach dem Neustart sollte der Computer von der installierten SSD booten.
Diese Schritte können je nach Hersteller des Motherboards oder BIOS-Version leicht variieren, daher sollten Sie das Benutzerhandbuch Ihrer spezifischen Hardware konsultieren, wenn Sie auf Schwierigkeiten stoßen.
-
Wie wählt man einen Gamepad für den PC aus?
-
Wie man alle Bosse in der Blut- und Knochenquest in Cyberpunk 2077 besiegt
-
Welche Stats man in No Rest For The Wicked aufleveln sollte
-
Alle Ereignisse in Genshin Impact 4.6 und verfügbare Belohnungen
-
Dying Light 2 Stay Human: So retten Sie Damien in der Vermisstenquest
-
Schatten über Petrichor in Genshin Impact: Wie man das verfallene Schloss betritt
-
Unterwasser-Nocturne in Genshin Impact: Wie man die leere Partitur findet
-
Die Wiederherstellung des Goldenen Pfades in Genshin Impact: Wie man die Phantomvögel zurückbringt
-
Antike Noten in Genshin Impact: Wie man sie alle findet
-
Beste Builds für Rosaria in Genshin Impact
-
Beste Builds für Xiao in Genshin Impact
-
Alles über Hu Tao in Genshin Impact: Beste Builds, Fähigkeiten, Leveling und Skills
-
Der beste Build für Sucrose in Genshin Impact: Wie man einen Helden bekommt
-
Alles über Yoimiya aus Genshin Impact: Beste Builds, Fähigkeiten, Leveling und Aufstieg
-
Dori in Genshin Impact: Beste Waffen- und Artefakt-Bauten, Fähigkeiten, Talente und Leveling
-
Beste Arlecchino Builds in Genshin Impact
-
Charaktererstellung Leitfaden in Fallout 4
-
Fallout 4 Anleitung: Der beste Start-Charakter-Build
-
Wie man den Laptop-Akku schont und seine Lebensdauer verlängert
-
Wie man den ersten harten Winter in Manor Lords überlebt