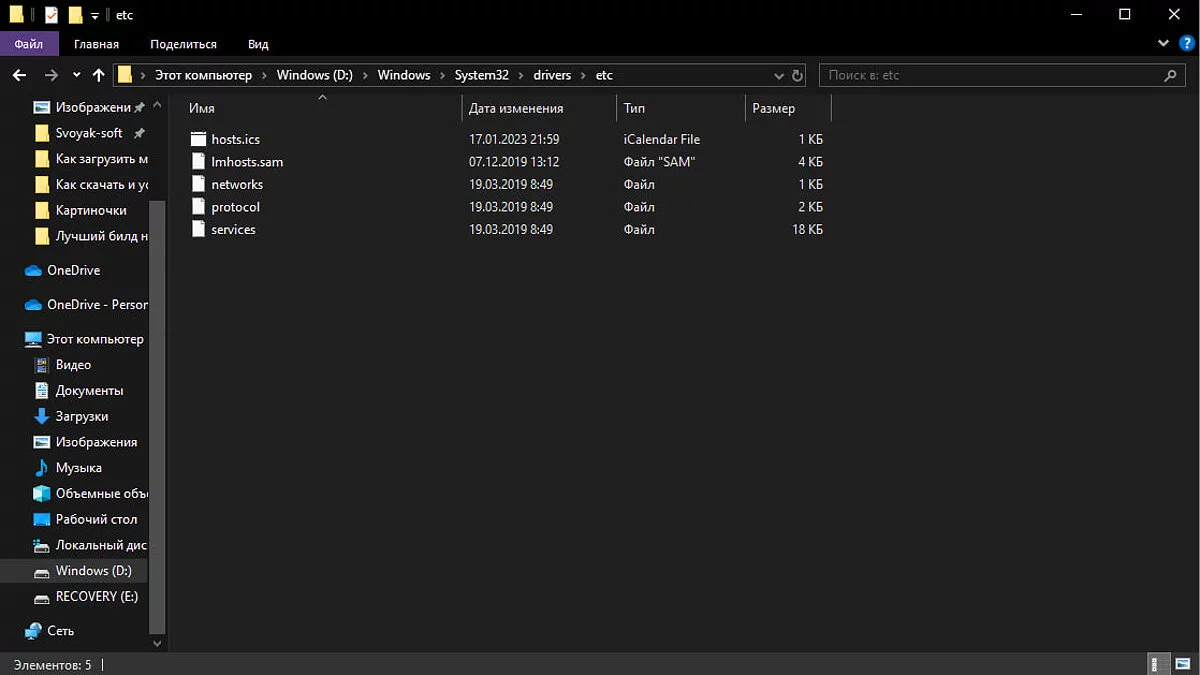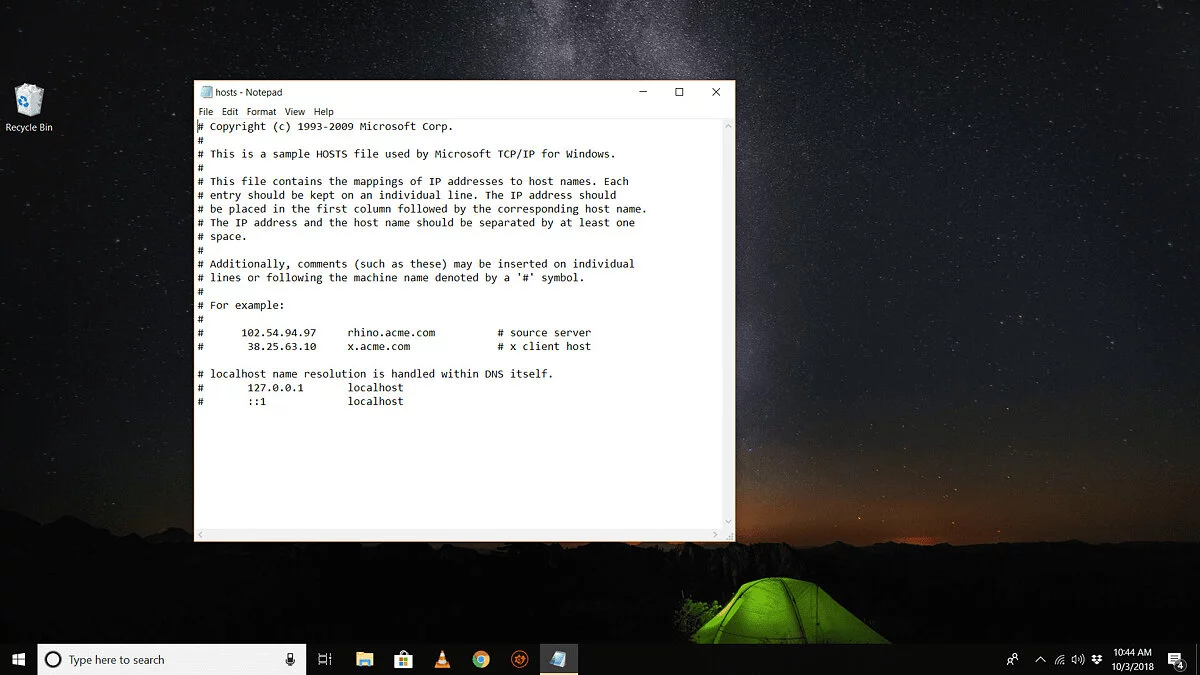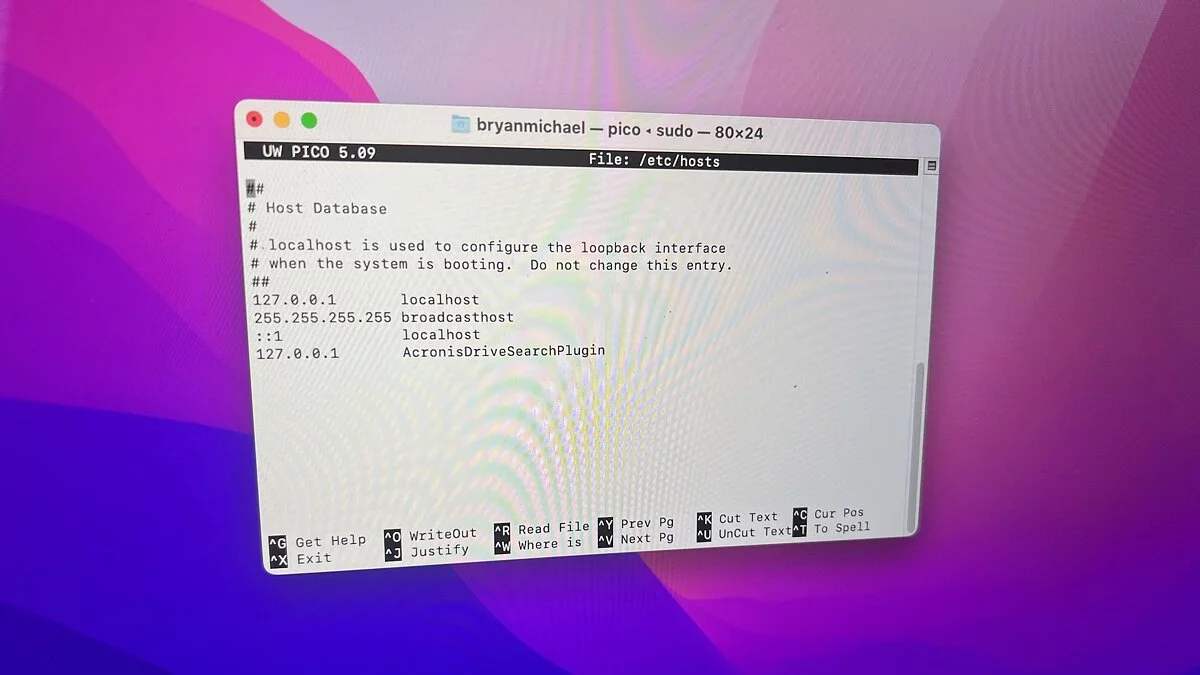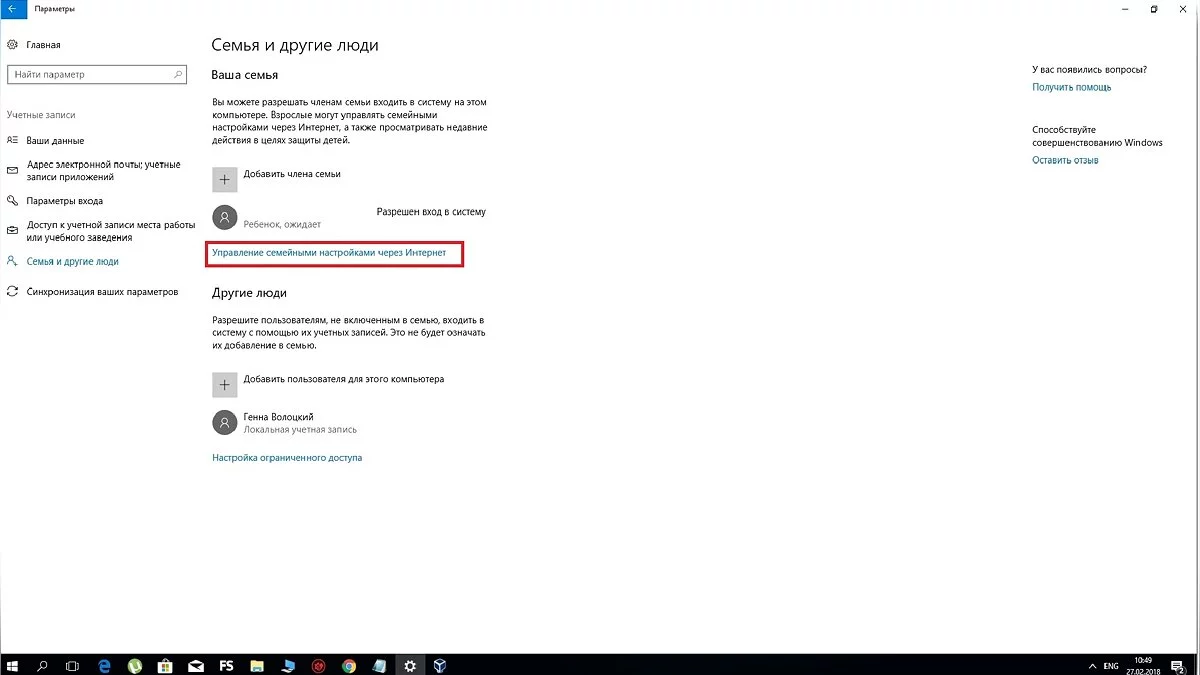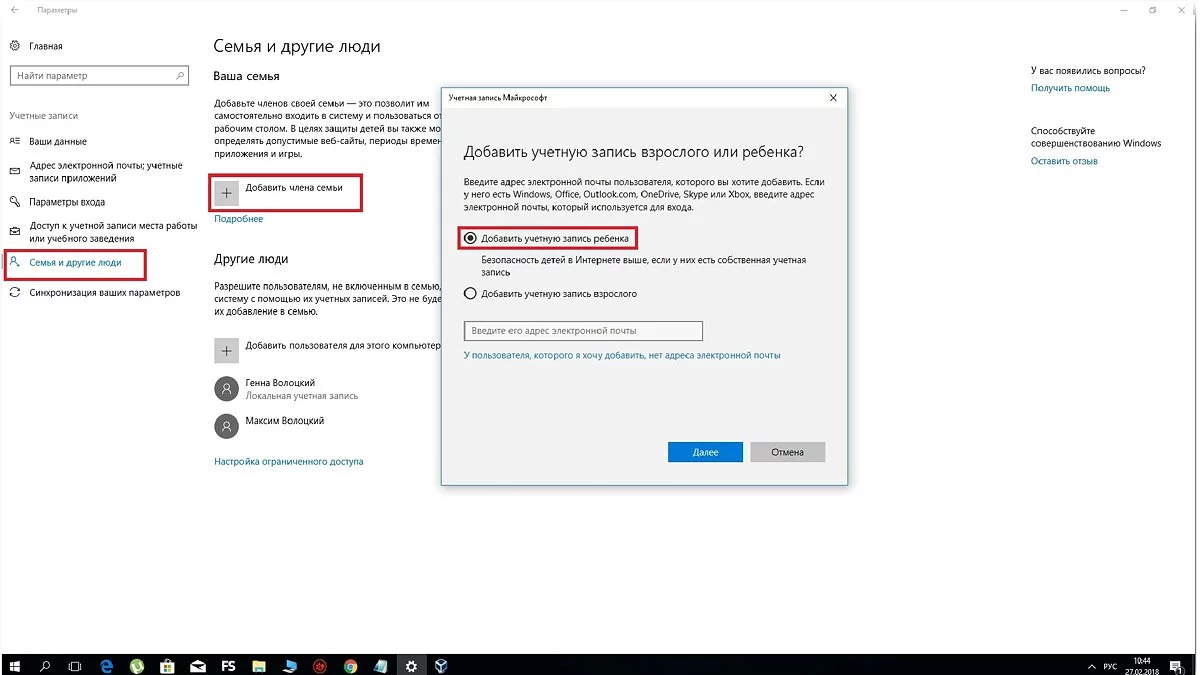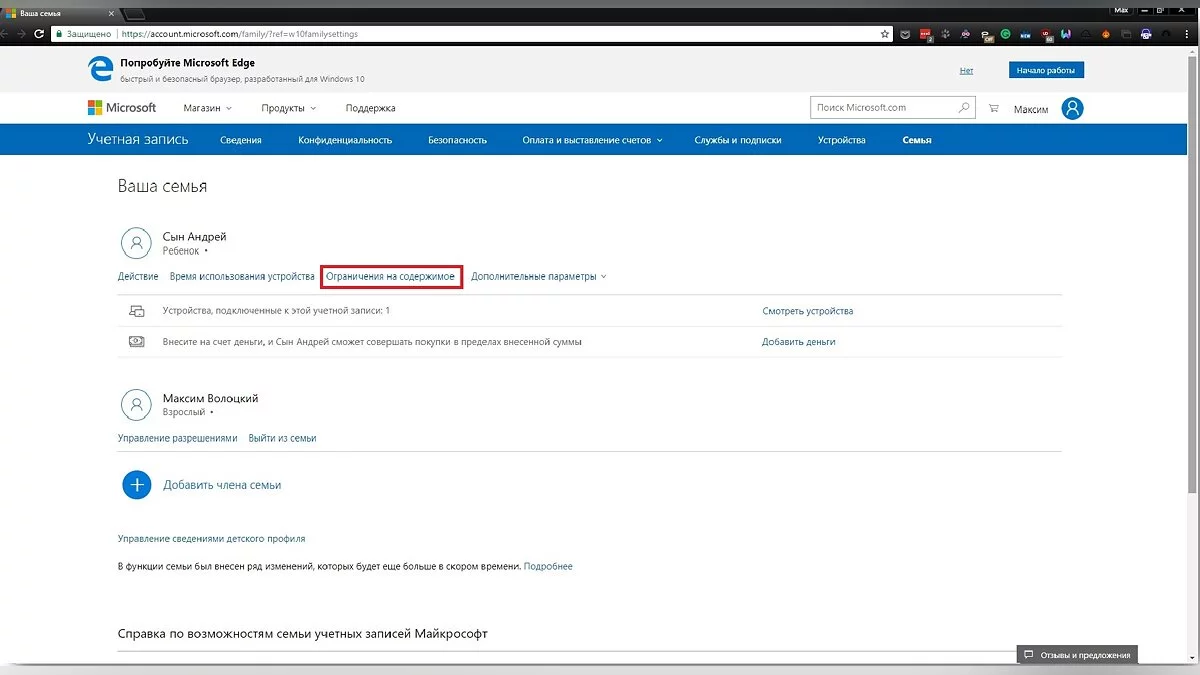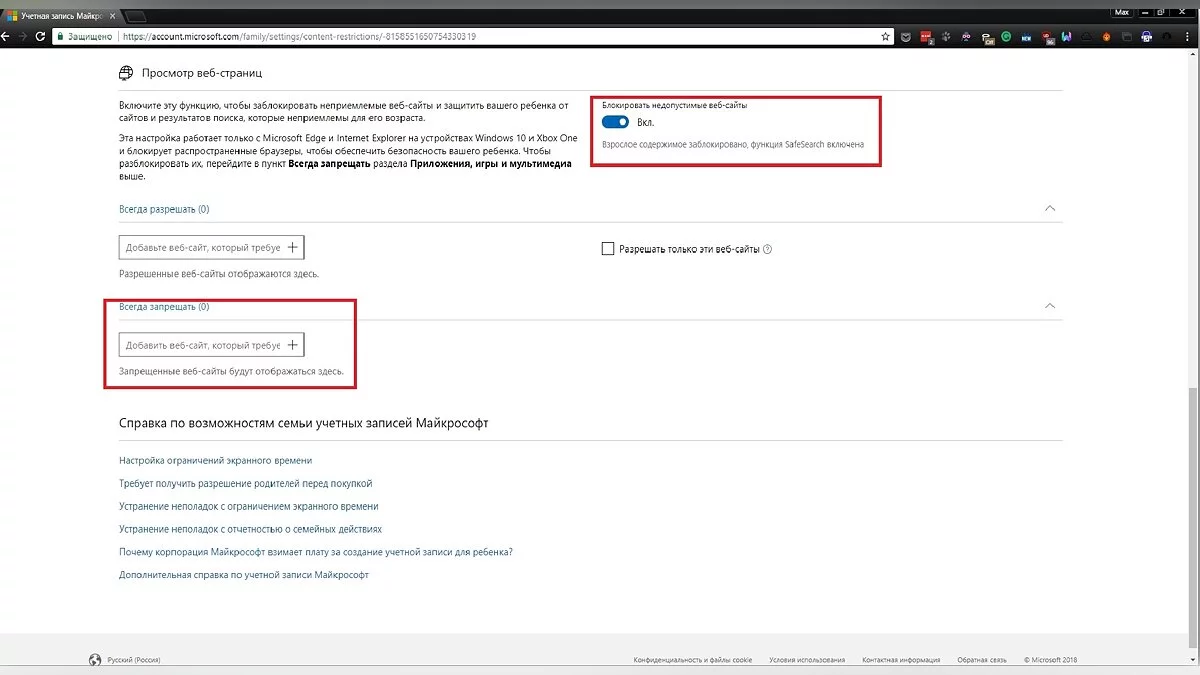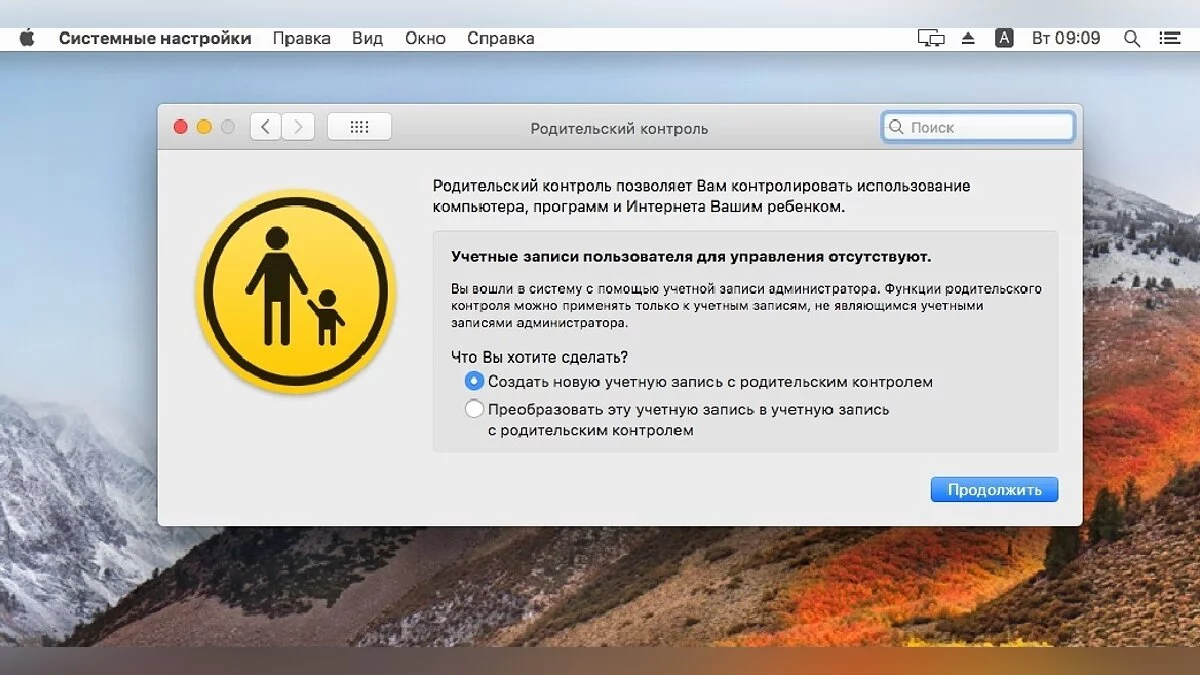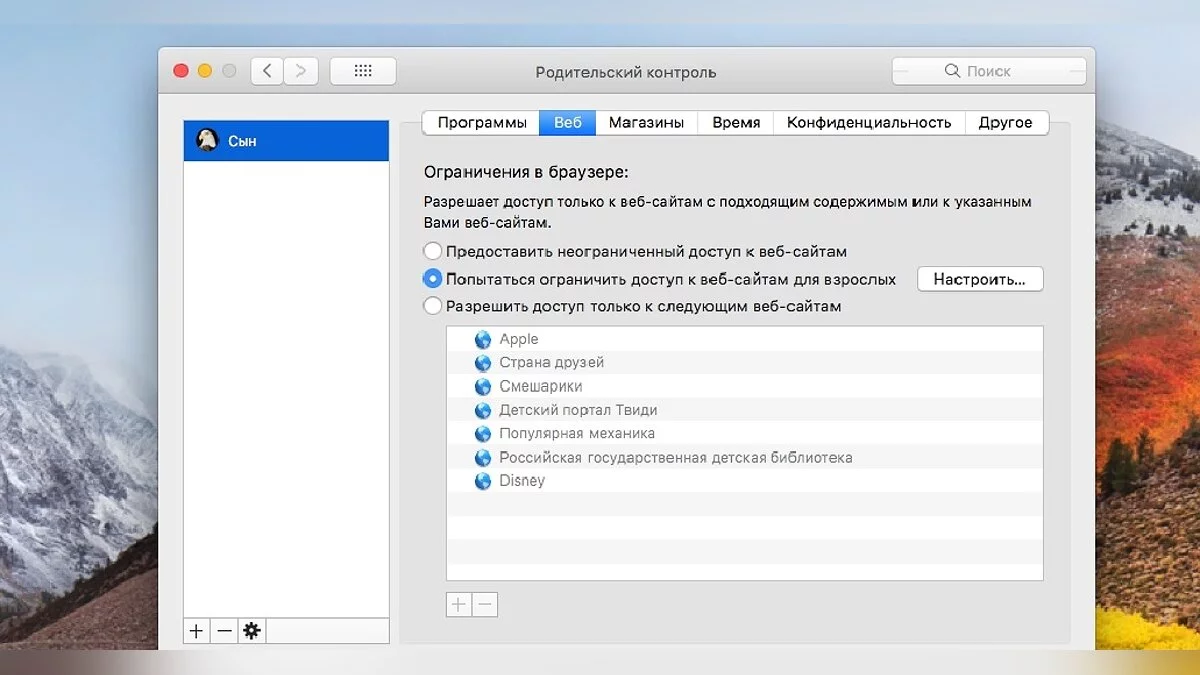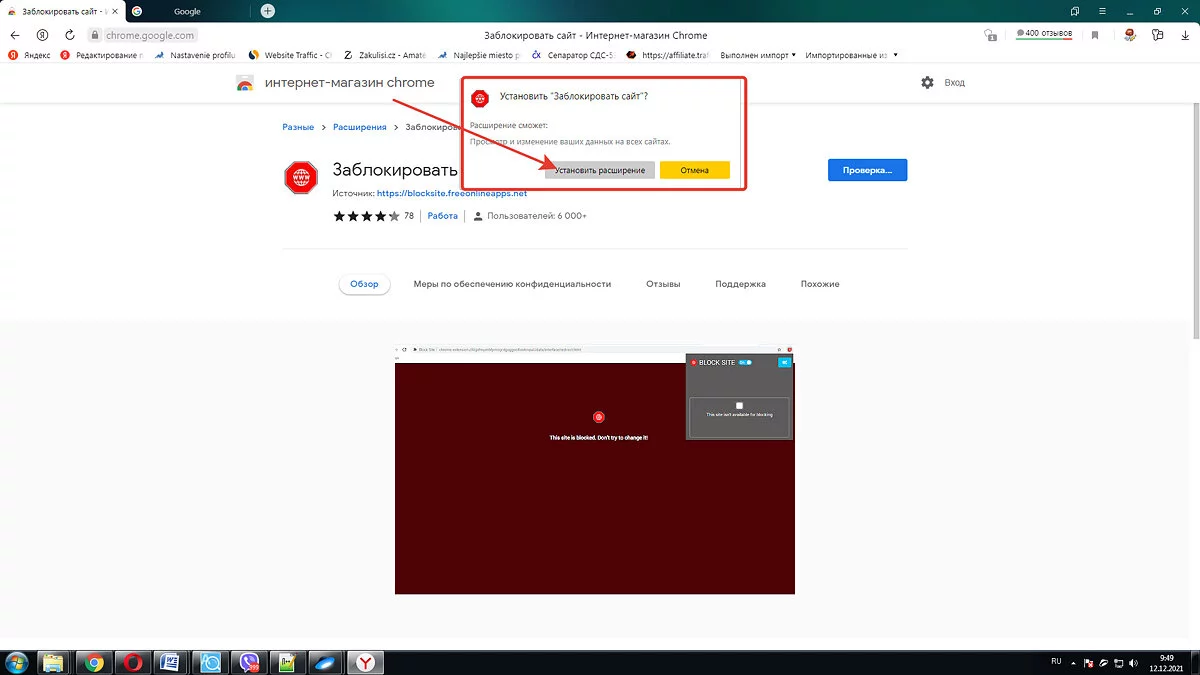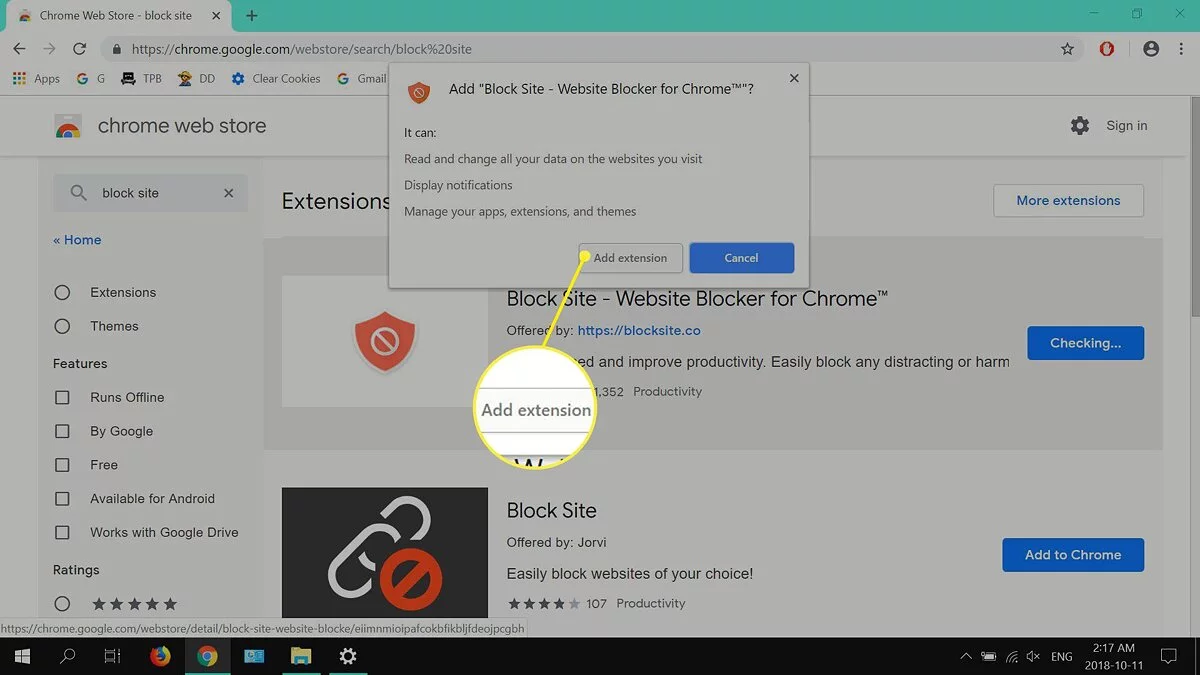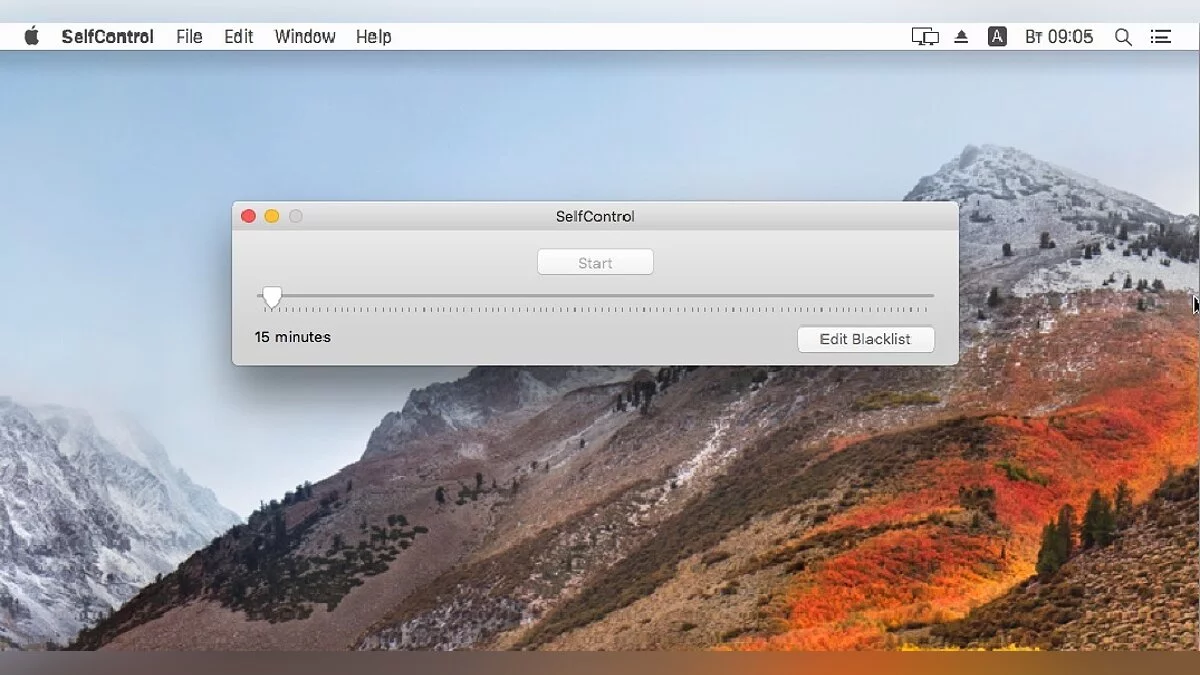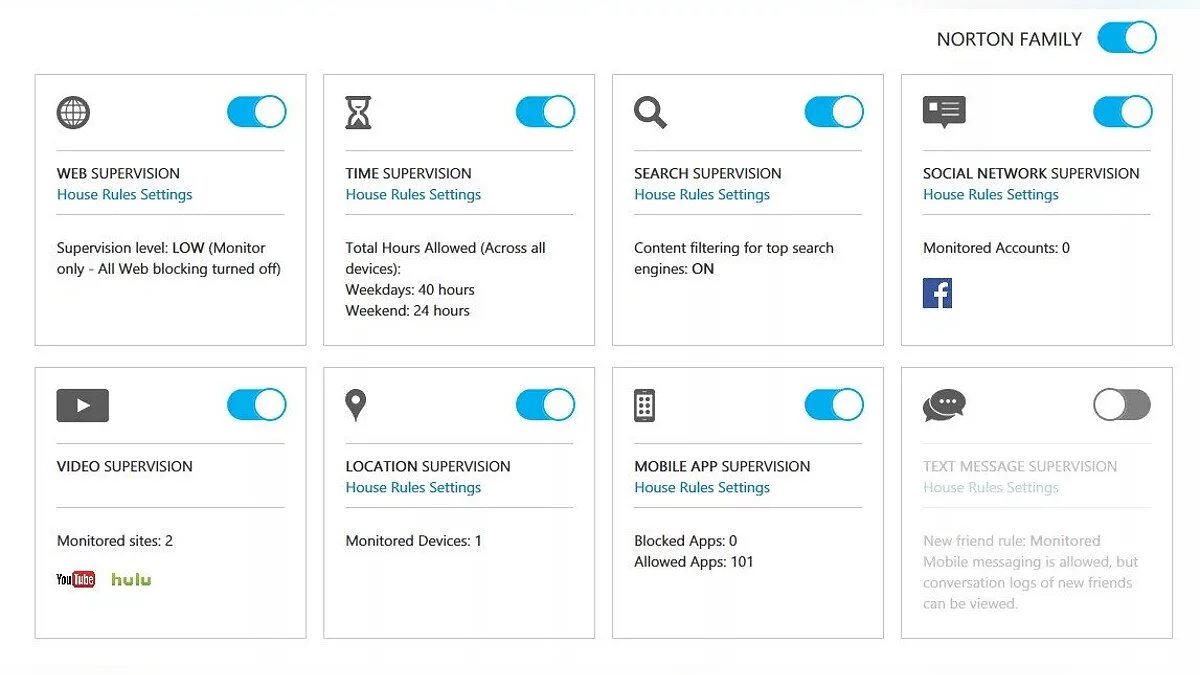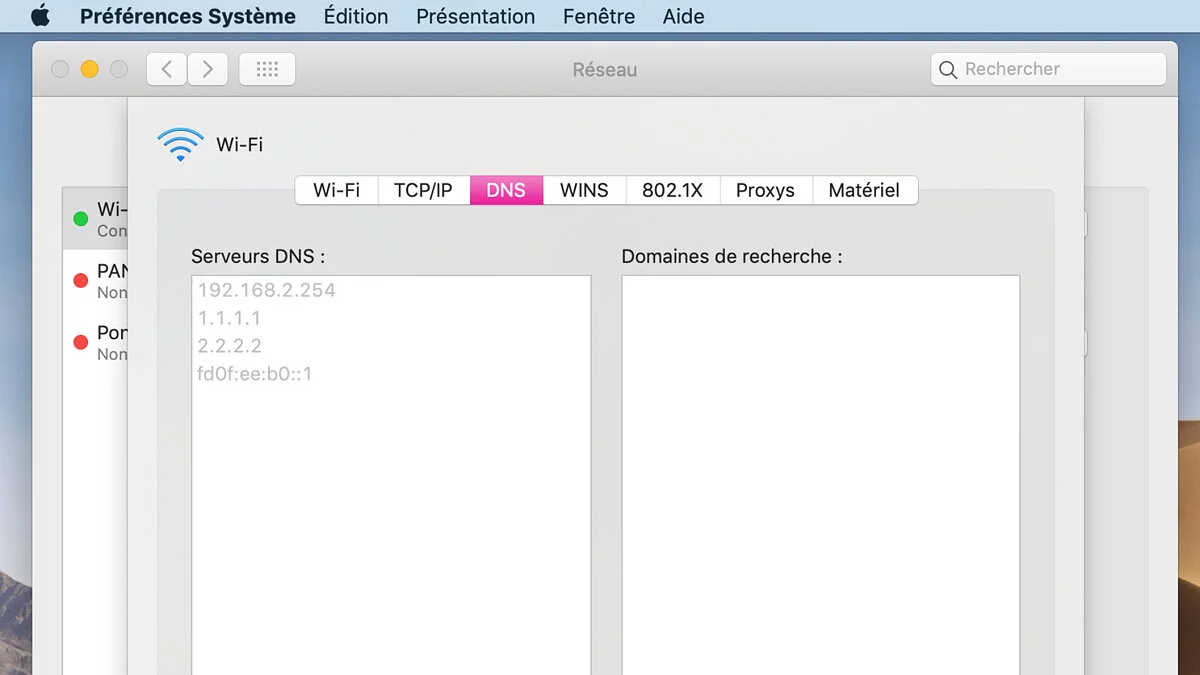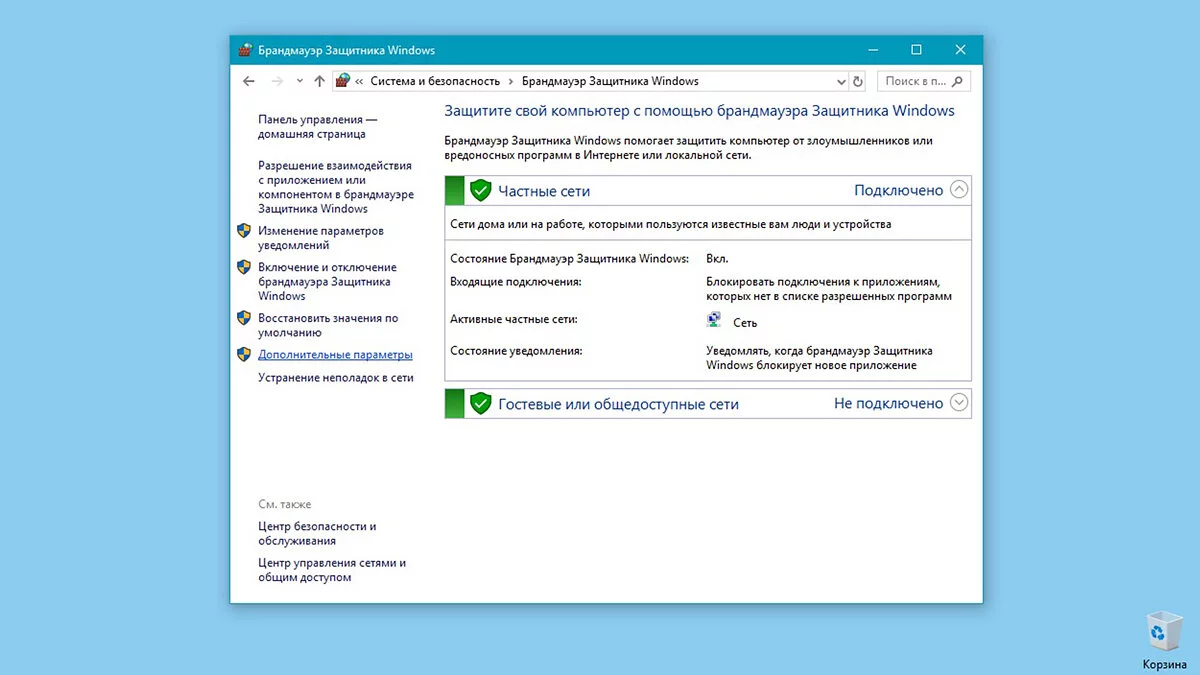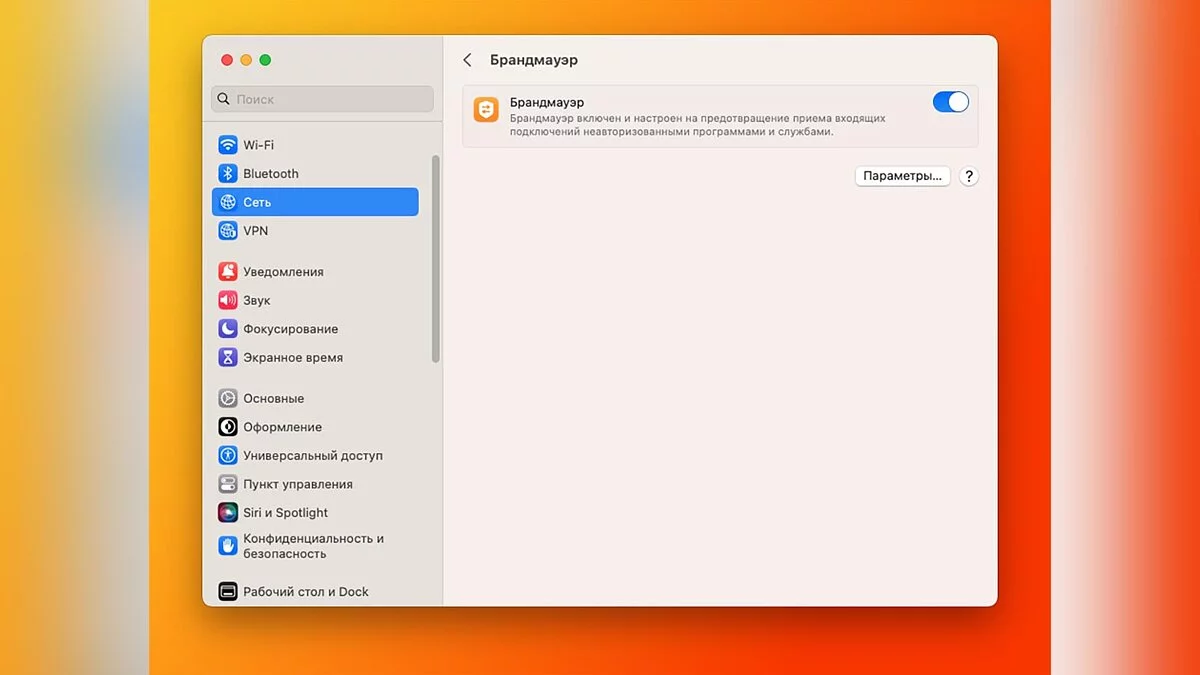Wie man eine Website unter Windows und MacOS blockiert
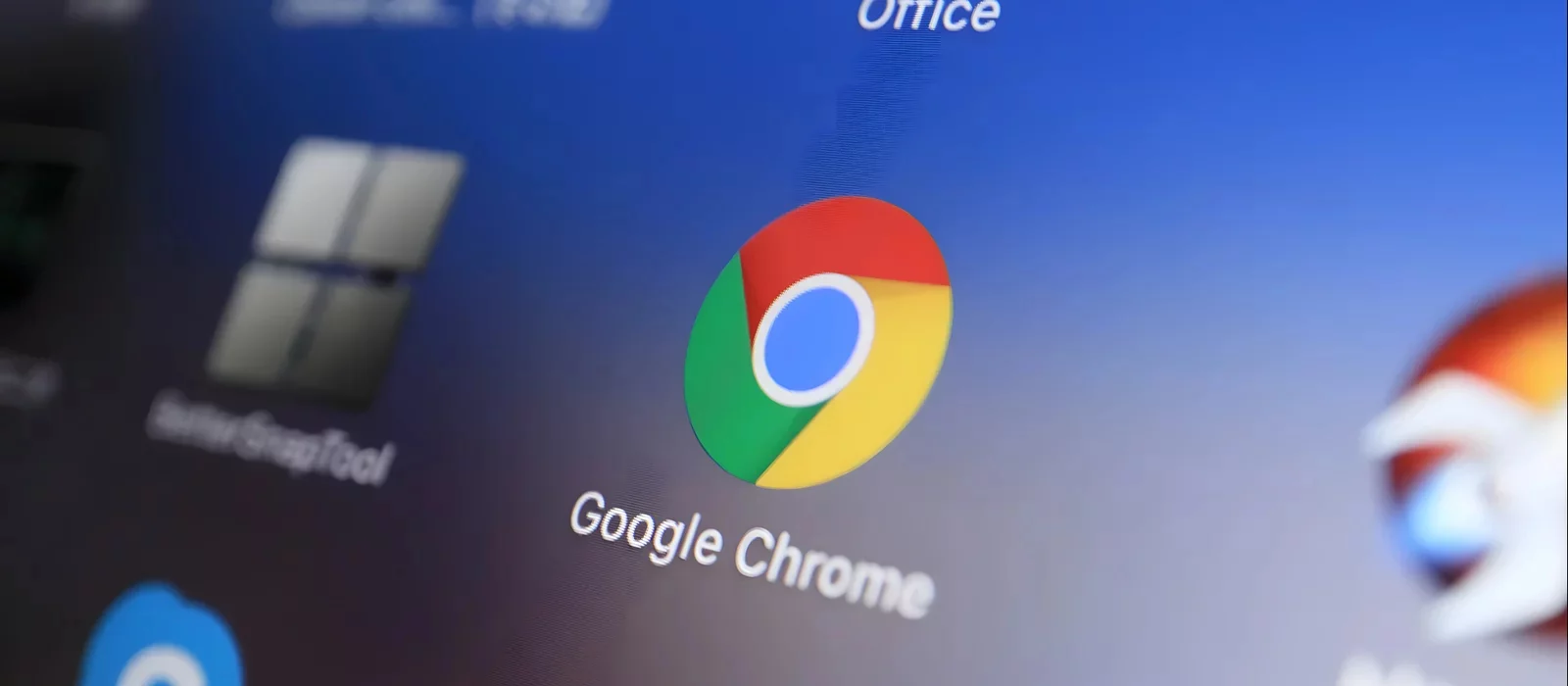
In der heutigen Welt ist der Zugang zum Internet zu einem integralen Bestandteil des täglichen Lebens geworden. Manchmal ist es jedoch notwendig, den Zugriff auf bestimmte Websites einzuschränken – sei es, um die Produktivität zu steigern, Kinder vor unerwünschten Inhalten zu schützen oder die Sicherheit des Geräts zu gewährleisten. In dieser Anleitung finden Sie detaillierte Anweisungen zum Blockieren von Websites auf Windows- und MacOS-Betriebssystemen.
Bearbeiten der Hosts-Datei
Das Bearbeiten der Hosts-Datei ist eine einfache und effektive Möglichkeit, den Zugriff auf bestimmte Websites auf Betriebssystemebene zu blockieren. Diese Datei enthält Informationen über Domänennamen und deren IP-Adressen. Indem Sie die IP-Adressen unerwünschter Webseiten durch eine lokale IP (127.0.0.1) ersetzen, können Sie den Zugriff darauf verhindern. Diese Methode eignet sich sowohl für Windows als auch für MacOSund erfordert keine Installation von Software von Drittanbietern.
Bearbeiten der Hosts-Datei unter Windows
Um Websites unter Windows zu blockieren, die die Hosts-Datei verwenden, gehen Sie folgendermaßen vor:
- Öffnen Sie Notepad als Administrator.
- Öffnen Sie im Editor die Hosts-Datei unter C:\Windows\System32\drivers\etc\hosts.
- Fügen Sie am Ende der Datei eine Zeile hinzu, um die URL zu blockieren, zum Beispiel: 127.0.0.1 example.com.
- Speichern Sie die Änderungen und schließen Sie die Datei.
- Löschen Sie den DNS-Cache, um die Änderungen zu übernehmen, indem Sie den Befehl ipconfig /flushdns in der Eingabeaufforderung ausführen.
Bearbeiten der Hosts-Datei unter MacOS
Um Websites unter MacOS mithilfe der Hosts-Datei zu blockieren, führen Sie die folgenden Schritte aus:
- Öffnen Sie die Terminalanwendung .
- Geben Sie den Befehl ein, um die Hosts-Datei zu bearbeiten: sudo nano /etc/hosts.
- Fügen Sie am Ende der Datei eine Zeile hinzu, um die URL zu blockieren, zum Beispiel: 127.0.0.1 example.com.
- Speichern Sie die Änderungen und verlassen Sie den Editor.
- Löschen Sie den DNS-Cache, um die Änderungen zu übernehmen, indem Sie die folgenden Befehle ausführen: sudo dscacheutil -flushcache und sudo killall -HUP mDNSResponder.
Verwenden der Kindersicherung
Die Kindersicherung ist eine integrierte Funktion in Betriebssystemen, mit der Sie den Zugriff auf bestimmte Websites und Inhalte beschränken können. Diese Methode ist ideal für Eltern, die ihre Kinder vor unerwünschten Informationen im Internet schützen möchten. Die Kindersicherung ist sowohl unter Windows als auch unter MacOS einfach einzurichten und kann flexibel an die Bedürfnisse des Benutzers angepasst werden.
Kindersicherung unter Windows verwenden
Um die Kindersicherung unter Windows einzurichten, befolgen Sie diese Schritte:
- Öffnen Sie die Einstellungen und gehen Sie zum Abschnitt Konten .
- Richten Sie ein Kinderkonto im Familie & andere Benutzer Abschnitt ein.
- Melden Sie sich bei account.microsoft.com/family an.
- Im Abschnitt Inhaltsbeschränkungen wählen Sie Web und Suche.
- Fügen Sie Websites zur Blockliste hinzu, um den Zugriff einzuschränken.
Verwendung von Kindersicherung unter MacOS
Um die Kindersicherung unter MacOS einzurichten, folgen Sie diesen Anweisungen:
- Öffnen Sie Systemeinstellungen und wählen Sie Bildschirmzeit.
- Aktivieren Sie die Bildschirmzeit und richten Sie ein Profil für das Kind ein.
- Gehen Sie zum Abschnitt Inhalt & Datenschutz .
- Aktivieren Sie die Option Erwachsene Websites einschränken und fügen Sie unerwünschte Seiten zur Liste Niemals erlauben hinzu.
Websites über Browsererweiterungen blockieren
Browsererweiterungen sind eine einfache und bequeme Möglichkeit, Websites zu blockieren, wenn Sie den Zugriff nur in einem bestimmten Browser einschränken möchten. Diese Methode funktioniert sowohl unter Windows als auch unter MacOS und ist besonders nützlich, wenn Sie ablenkende Websites vorübergehend blockieren oder zusätzlichen Schutz bieten möchten, ohne die Systemeinstellungen zu ändern.
Websites über Browsererweiterungen blockieren unter Windows und MacOS
Um Websites über eine Browsererweiterung zu blockieren, befolgen Sie diese Schritte:
- Öffnen Sie Ihren Browser (Chrome, Firefox, Safari).
- Gehen Sie zum Erweiterungsstore: chrome.google.com/webstore, addons.mozilla.org oder Safari-Erweiterungen.
- Finden und installieren Sie eine Website-Blocker-Erweiterung, wie BlockSite oder StayFocusd.
- Konfigurieren Sie die Erweiterung, indem Sie unerwünschte Adressen zur Blockliste hinzufügen.
Verwendung von Drittanbieter-Software
Drittanbieter-Software bietet zusätzliche Möglichkeiten zum Blockieren von Websites, wie detailliertere Einstellungen und Aktivitätsüberwachung. Diese Programme beinhalten oft erweiterte Funktionen zur Kindersicherung und können sowohl auf Betriebssystem- als auch auf Netzwerkebene arbeiten. Diese Methode ist sowohl für Windows als auch für MacOS geeignet.
Verwendung von Drittanbieter-Software unter Windows und MacOS
Um Websites mit Drittanbieter-Software zu blockieren, befolgen Sie diese Schritte:
- Installieren Sie das entsprechende Programm, wie Kaspersky Safe Kids, Norton Family oder Qustodio.
- Öffnen Sie die Anwendung und richten Sie die Kindersicherung oder Inhaltsfilterung ein.
- Fügen Sie die Seiten, die Sie blockieren möchten, zur entsprechenden Liste hinzu.
- Wenden Sie die Änderungen an und starten Sie, falls notwendig, den Computer neu.
DNS-Filterung Einrichten
DNS-Filterung ist eine Methode zum Blockieren von Websites auf der Ebene der DNS-Abfragen, die sowohl auf Betriebssystem- als auch auf Routerebene konfiguriert werden kann. Diese Methode ist praktisch, wenn Sie Websites auf allen Geräten im Netzwerk blockieren müssen. Sie eignet sich sowohl für Windows als auch für MacOS und erfordert nur minimale Konfiguration.
DNS-Filterung unter Windows und MacOS Einrichten
Um die DNS-Filterung einzurichten, befolgen Sie diese Schritte:
- Registrieren Sie sich bei einem DNS-Filterdienst wie OpenDNS, Cloudflare Family oder CleanBrowsing.
- Erhalten Sie die DNS-Adressen von dem Dienst.
- Konfigurieren Sie DNS auf Ihrem Gerät:
- Unter Windows: Ändern Sie die Netzwerkeinstellungen und geben Sie die erhaltenen DNS-Adressen in den TCP/IPv4 -Einstellungen ein.
- Unter MacOS: Wählen Sie in den Netzwerkeinstellungen die aktive Verbindung aus und fügen Sie die DNS-Adressen im DNS-Tab hinzu.
- Ändern Sie die Einstellungen und starten Sie das Gerät neu, um die Änderungen anzuwenden.
Websites mit der Windows-Firewall Blockieren
Die Windows-Firewall ist ein integriertes Sicherheitswerkzeug, das es Ihnen ermöglicht, den Zugriff auf bestimmte Webseiten oder Dienste zu blockieren. Sie können Regeln festlegen, die die eingehenden und ausgehenden Verbindungen auf Ihrem Gerät steuern, sodass Sie Ihren Computer vor unerwünschten Verbindungen schützen und den Zugriff auf Websites einschränken können.
Aktivieren und Konfigurieren der Windows-Firewall
Um den Zugriff über die Firewall unter Windows zu blockieren, befolgen Sie diese Schritte:
- Gehen Sie zur Systemsteuerung und öffnen Sie den Bereich System und Sicherheit .
- In diesem Abschnitt suchen und öffnen Sie die Windows Defender Firewall.
- Wählen Sie auf der linken Seite des Bildschirms die Option Erweiterte Einstellungen , um auf die erweiterten Firewall-Einstellungen zuzugreifen.
- Wählen Sie im geöffneten Fenster zwischen Eingehende Regeln oder Ausgehende Regeln, je nachdem, welche Verbindungen gesteuert werden müssen.
- Klicken Sie auf die Schaltfläche Neue Regel , die sich auf der rechten Seite des Fensters befindet.
- Wählen Sie im Regelassistenten die Option Programm und klicken Sie auf Weiter.
- Geben Sie den Pfad zum Programm oder Dienst an, den Sie blockieren möchten. Wenn das Ziel darin besteht, den Zugriff auf eine bestimmte Website einzuschränken, müssen Sie den Pfad zum verwendeten Browser angeben, um auf das Internet zuzugreifen.
- Wählen Sie die Option Verbindung blockieren und klicken Sie auf Weiter.
- Bestimmen Sie, welche Arten von Netzwerken (Domäne, privat oder öffentlich) von dieser Regel betroffen sind, und klicken Sie dann auf Weiter.
- Geben Sie der Regel einen Namen und klicken Sie auf Fertigstellen , um die Einrichtung abzuschließen.
Einrichten der Blockierung einer bestimmten Website über den Browser:
- Wiederholen Sie die Schritte 1-6 und wählen Sie den Browser als zu steuerndes Programm aus.
- Im Abschnitt Bedingungen die Parameter Protokolle und Ports festlegen.
- Wählen Sie HTTP oder HTTPS als Protokoll und geben Sie die entsprechenden Ports 80 und 443 an.
- Fügen Sie die IP-Adresse oder den Domainnamen der zu blockierenden Website hinzu.
- Schließen Sie die Einrichtung der Regel ab.
Diese Maßnahmen ermöglichen es Ihnen, den Zugriff auf Websites über die auf Ihrem Gerät installierten Browser einzuschränken und bieten zusätzlichen Schutz vor unerwünschten Webressourcen.
Blockieren des Website-Zugriffs auf MacOS mit der Firewall
Die Firewall im MacOS-Betriebssystem dient dem Schutz des Computers vor unerwünschten Verbindungen aus dem Netzwerk oder dem Internet. Selbst wenn die Firewall aktiviert ist, können einige Anwendungen und Dienste weiterhin auf Ihr Gerät zugreifen, wie z.B. Dateiübertragungsdienste. Um die Kontrolle zu verbessern, können Sie manuell festlegen, welche Programme und Dienste die Firewall durchlassen dürfen.
Aktivieren der Firewall auf MacOS
Um die Firewall auf MacOS zu aktivieren und zu konfigurieren, befolgen Sie diese Schritte:
- Öffnen Sie das Apple-Menü und wählen Sie Systemeinstellungen.
- Gehen Sie im Seitenbereich zum Abschnitt Netzwerk , und suchen und wählen Sie Firewall. Wenn dieser Punkt fehlt, scrollen Sie nach unten auf der Seite.
- Aktivieren Sie die Firewall, indem Sie die entsprechende Taste drücken.
- Um zusätzliche Sicherheitseinstellungen zu konfigurieren, klicken Sie auf Optionen. In diesem Abschnitt können Sie verschiedene Schutzoptionen aktivieren oder deaktivieren. Nachdem Sie alle Änderungen vorgenommen haben, klicken Sie auf OK.
Berechtigungen für Anwendungen und Dienste festlegen
Sie können auswählen, welche Anwendungen und Dienste durch die Firewall zugelassen werden:
- Gehen Sie zu Systemeinstellungen, öffnen Sie dann den Abschnitt Netzwerk und wählen Sie Firewall.
- Klicken Sie auf Optionen. Wenn diese Schaltfläche nicht verfügbar ist, müssen Sie zuerst die Firewall aktivieren.
- Klicken Sie auf die Schaltfläche Hinzufügen unter der Liste der Anwendungen und wählen Sie die Programme oder Dienste aus, die Sie konfigurieren möchten.
- Verwenden Sie die Auf- und Abwärtspfeile, um anzugeben, ob Verbindungen für jede Anwendung erlaubt oder blockiert werden sollen.
Wenn Mac einen Verbindungsversuch von einer nicht gelisteten Anwendung erkennt, zeigt das System eine Anfrage zur Zugriffsberechtigung an. Bis eine Entscheidung getroffen wird, werden alle Verbindungen zu dieser Anwendung blockiert.