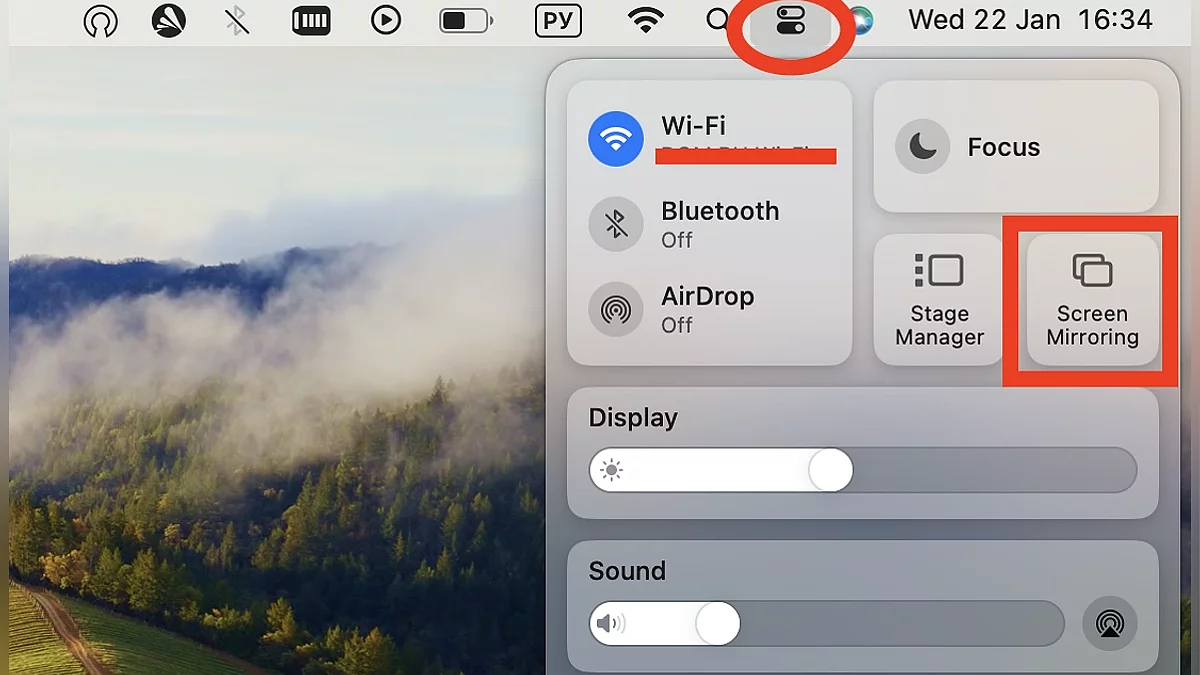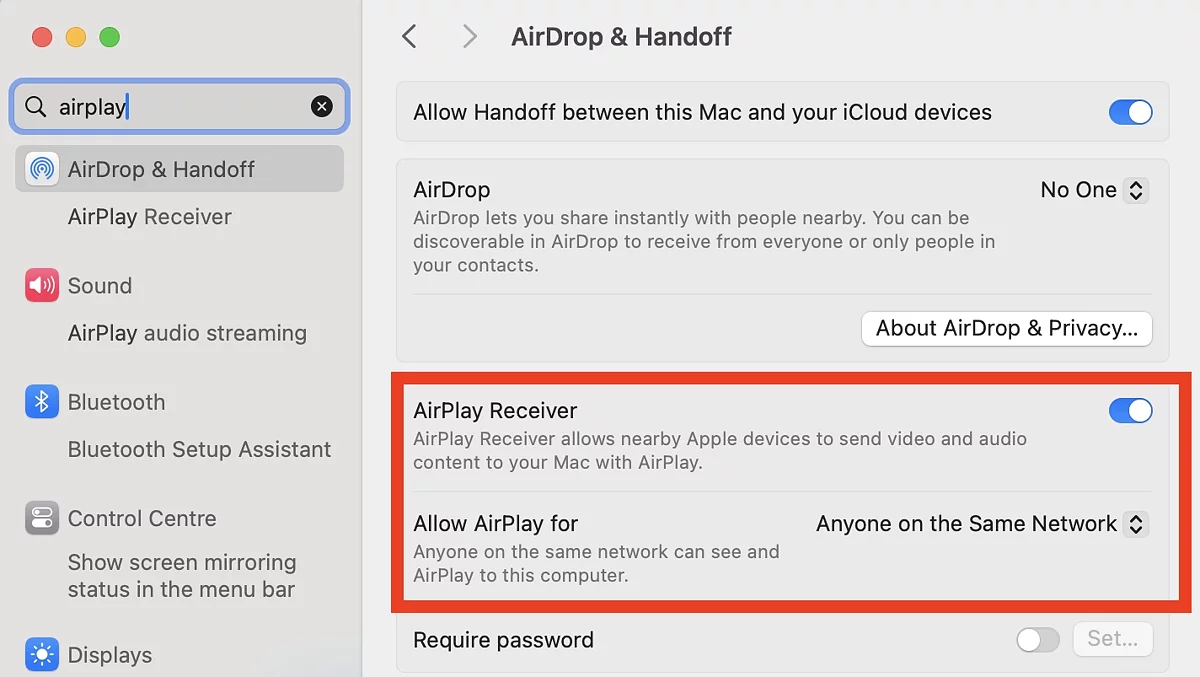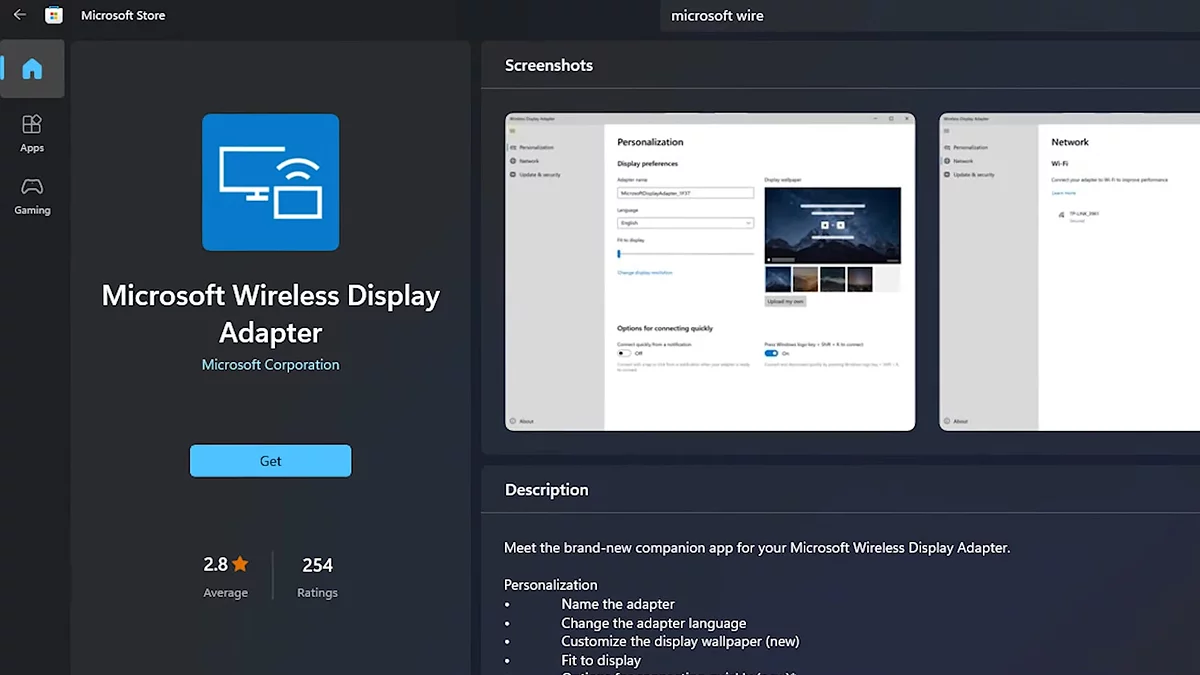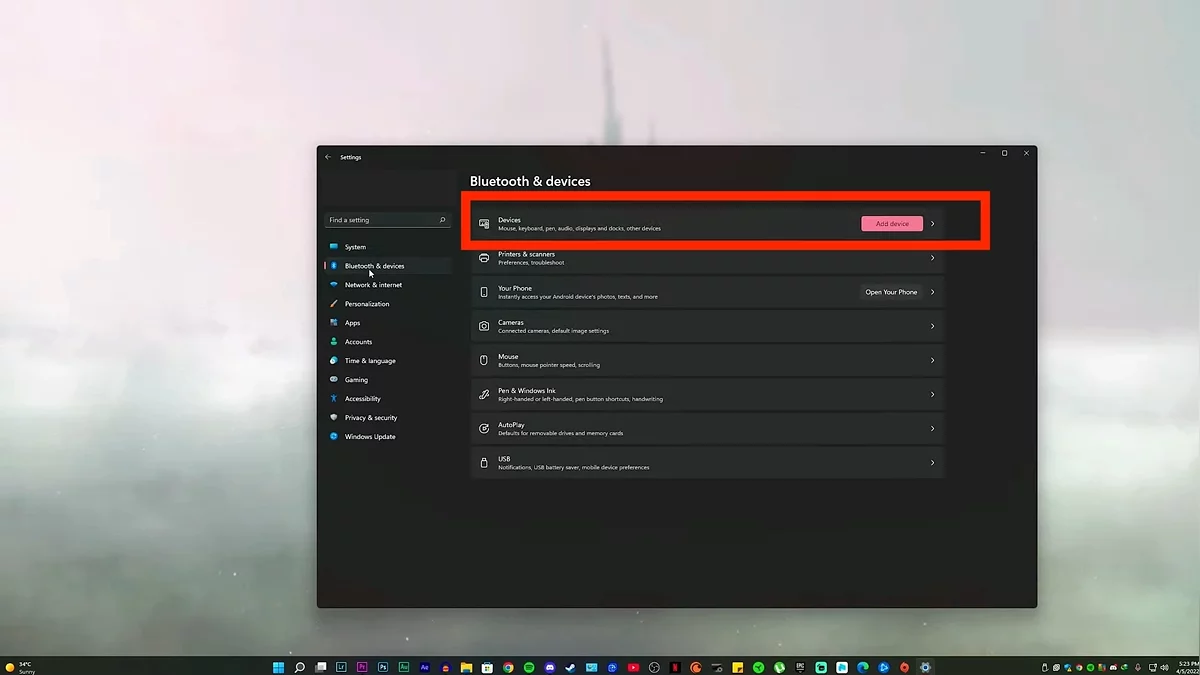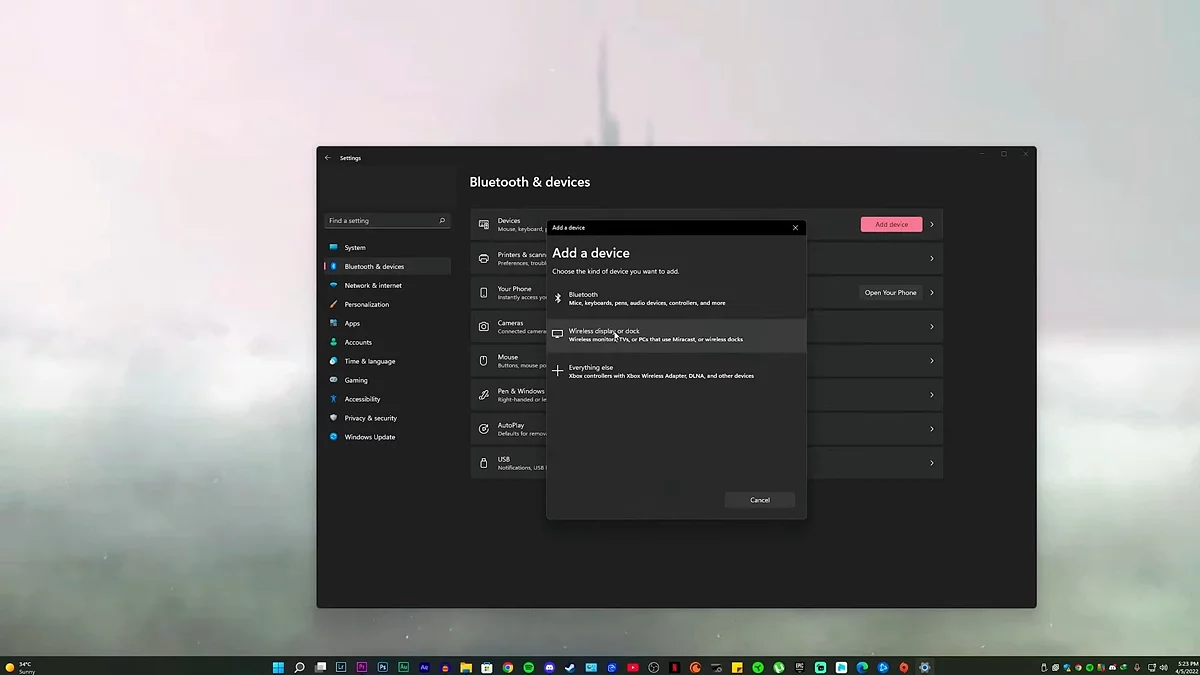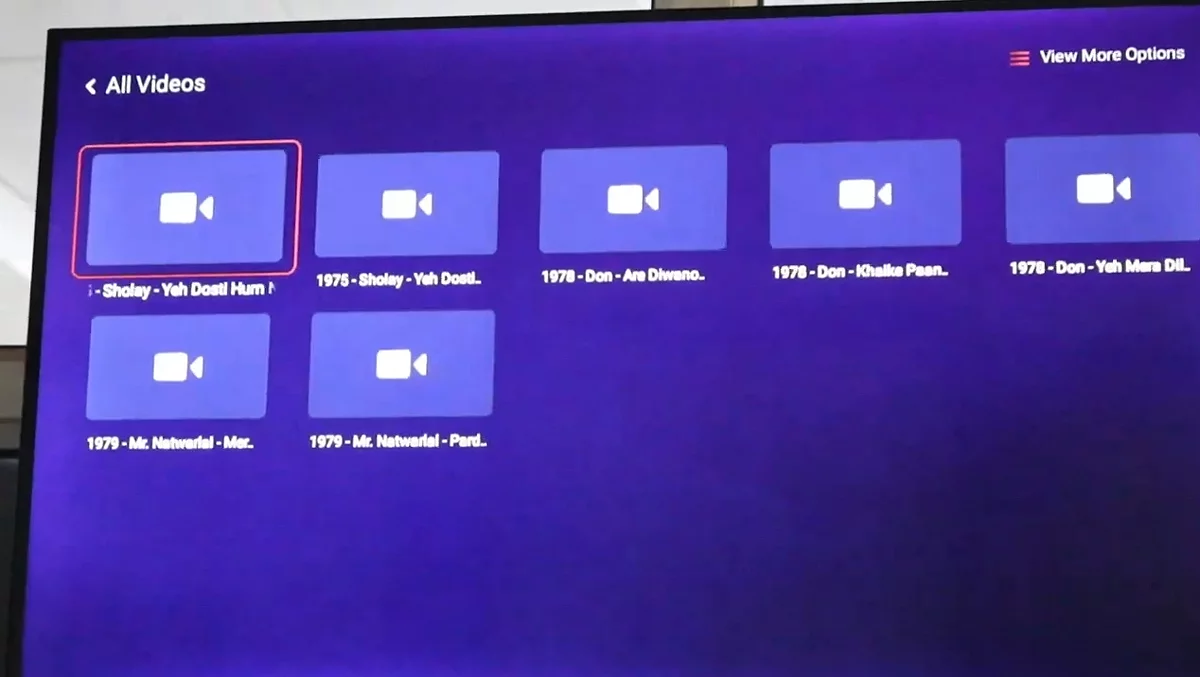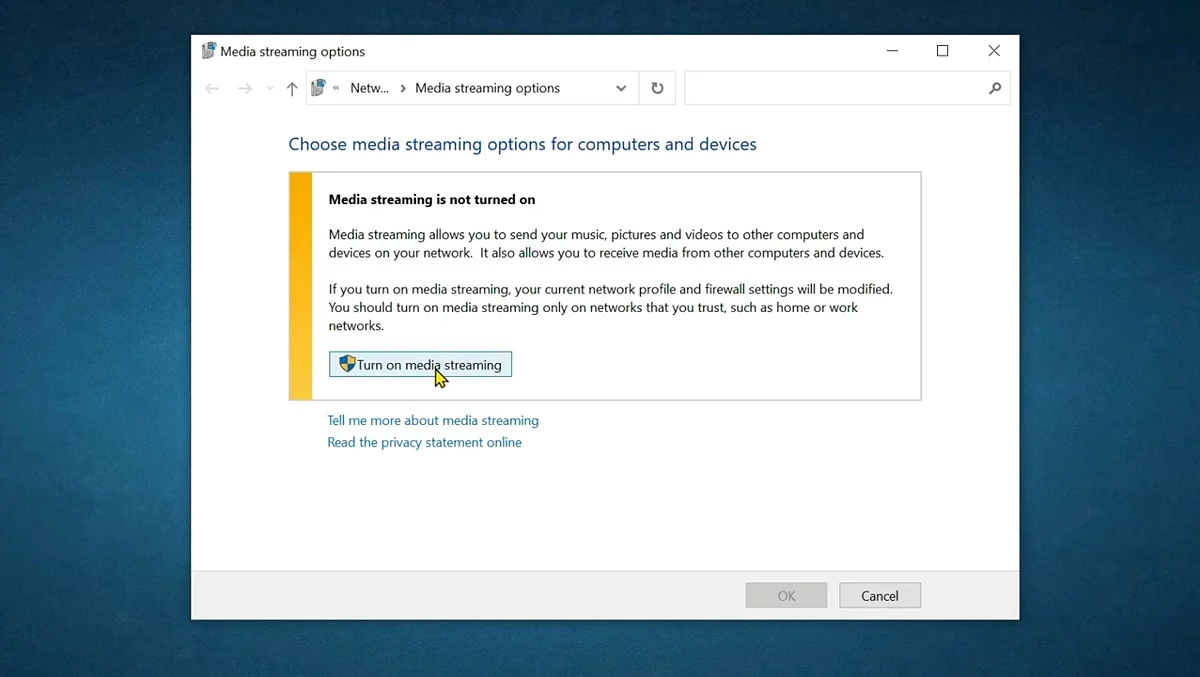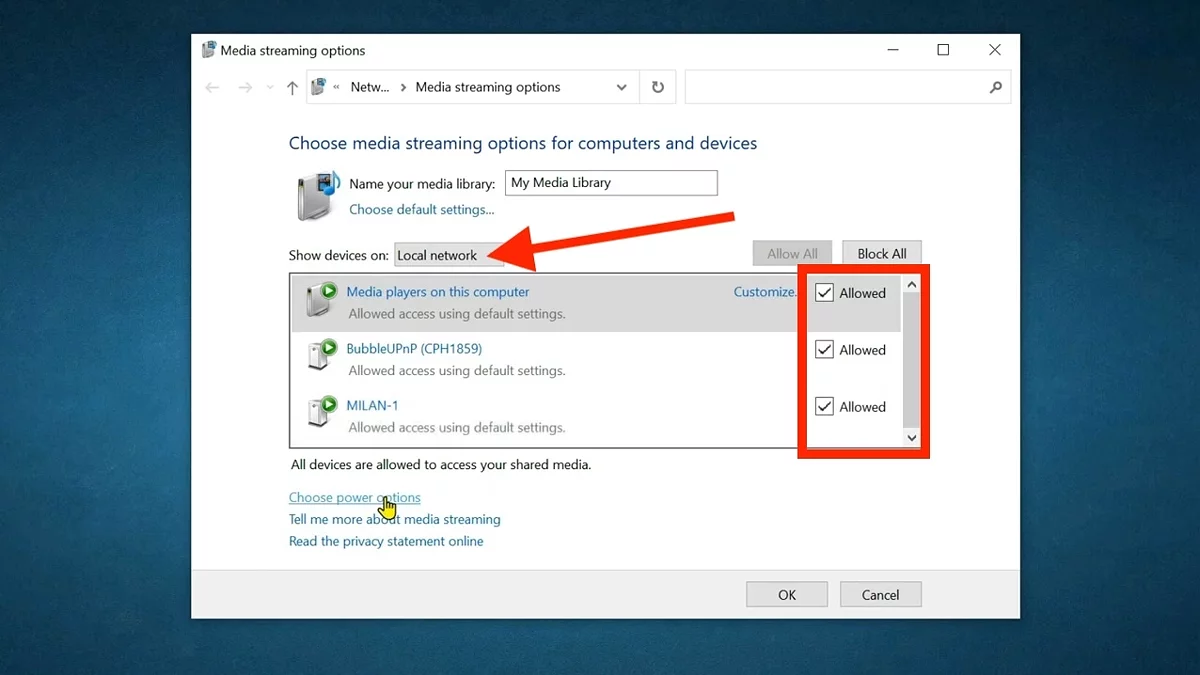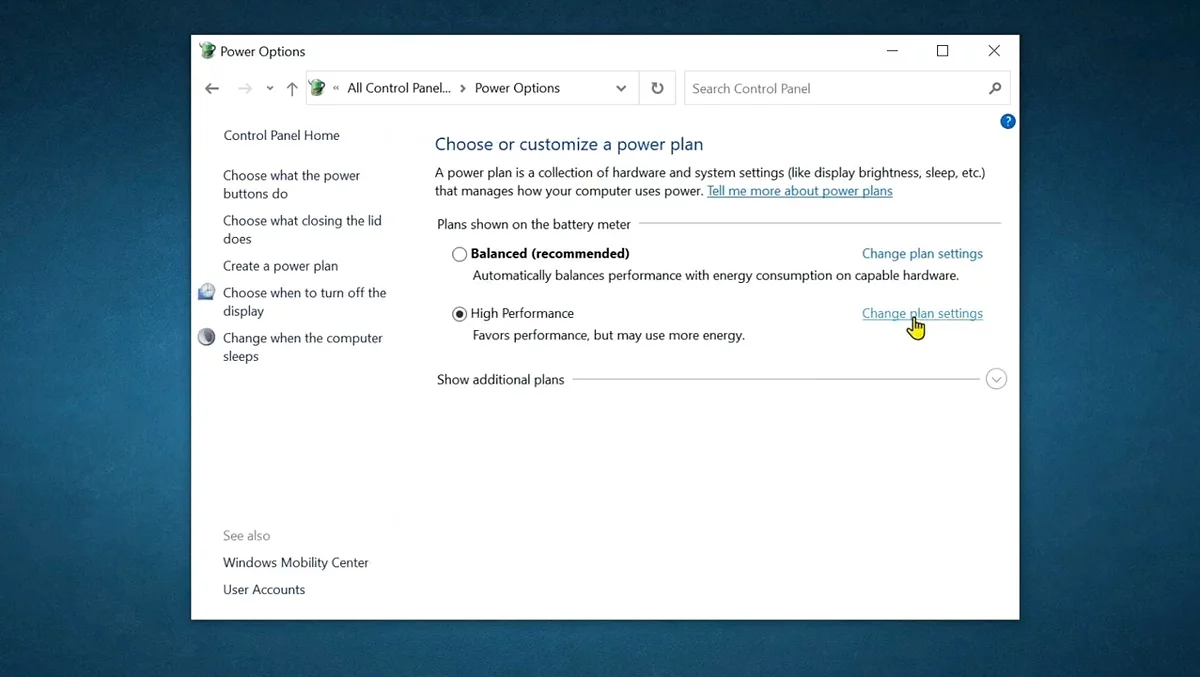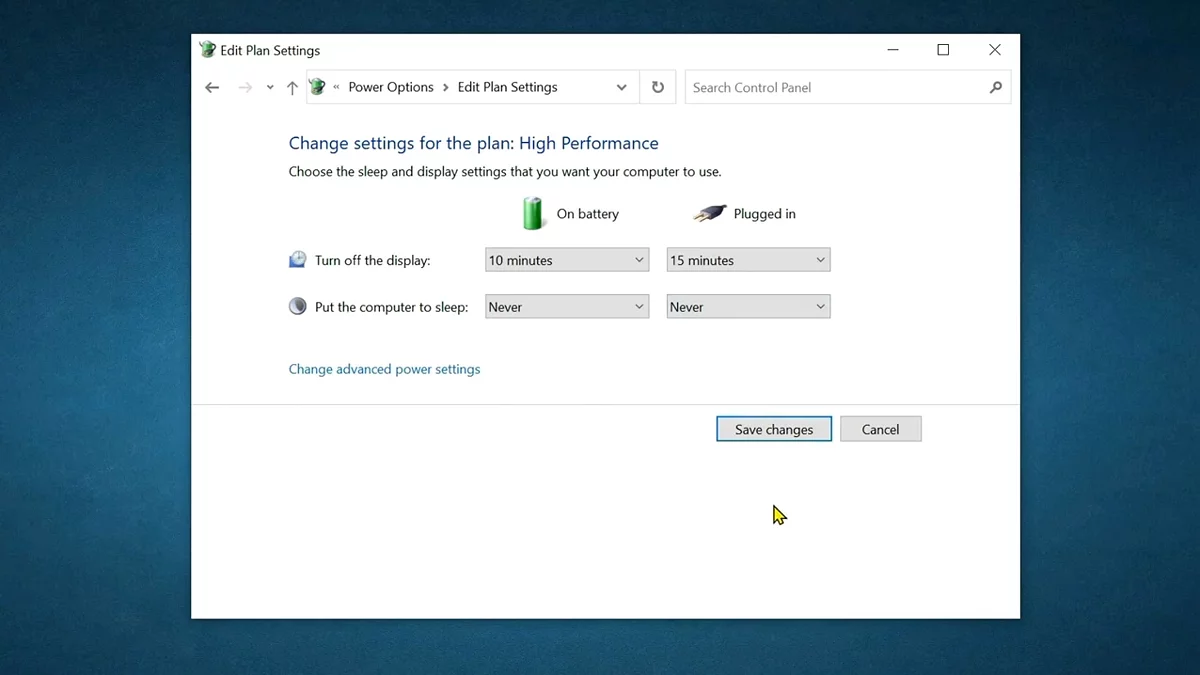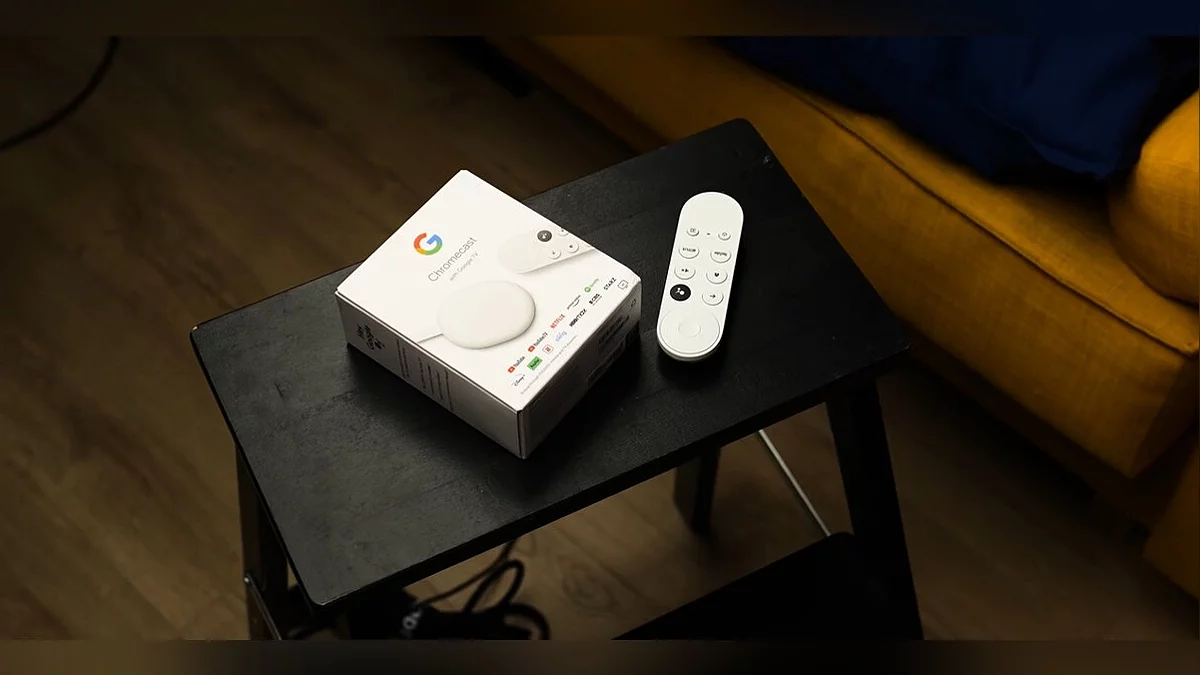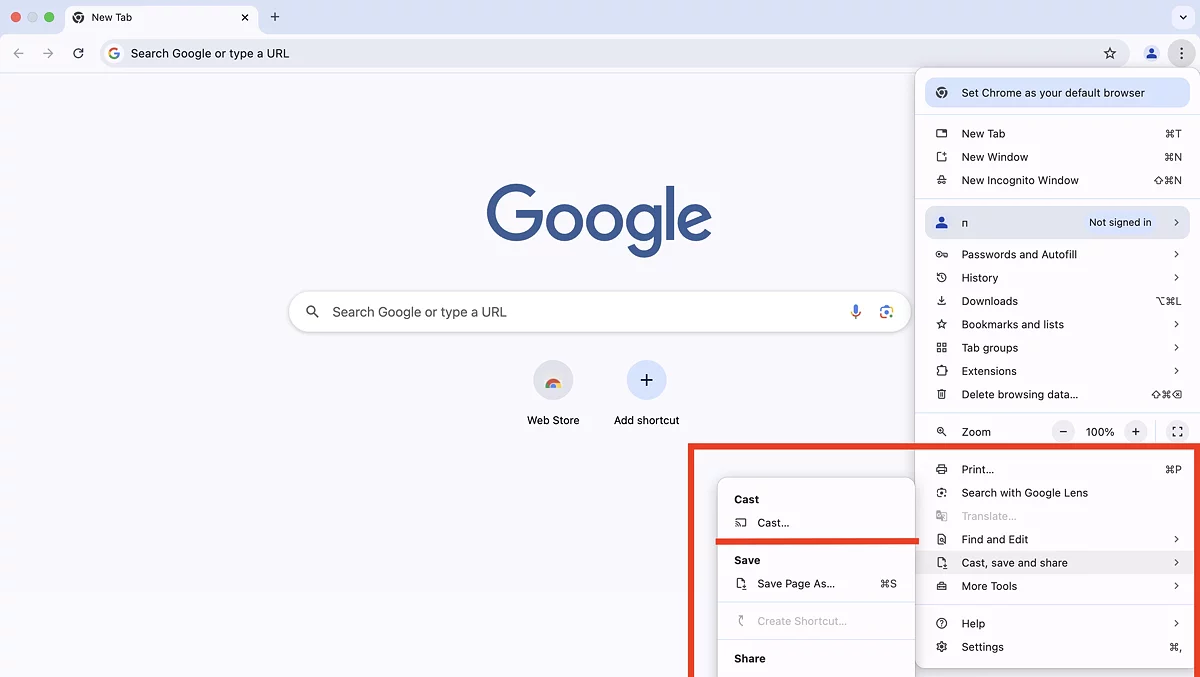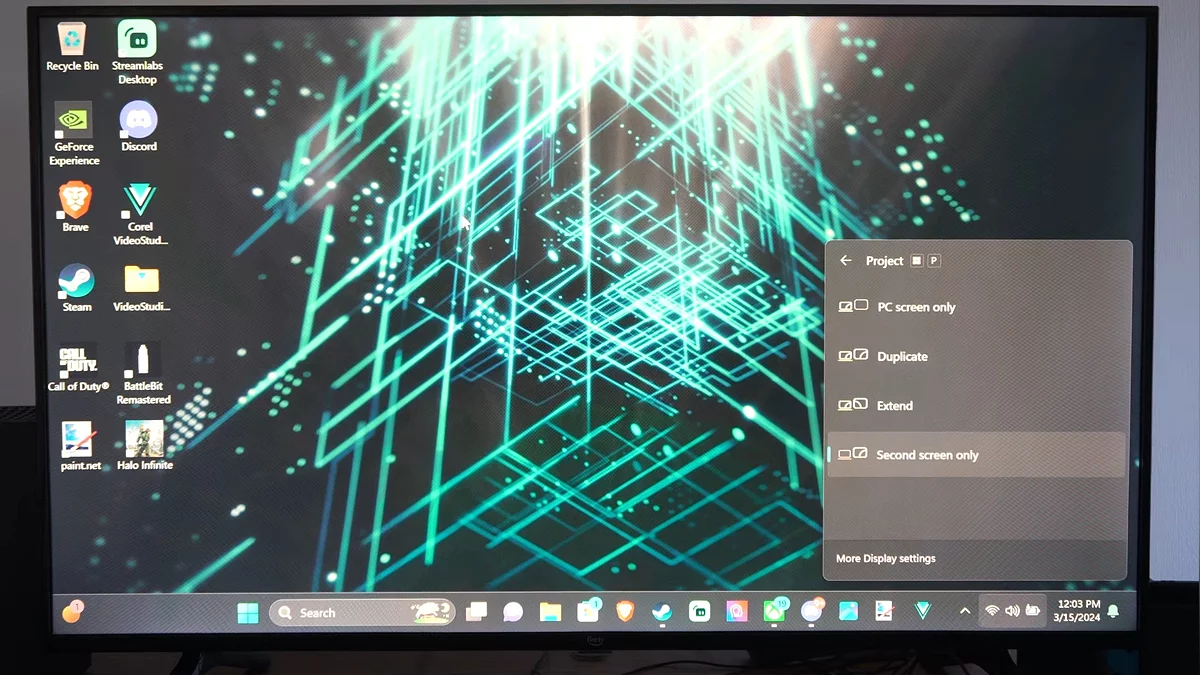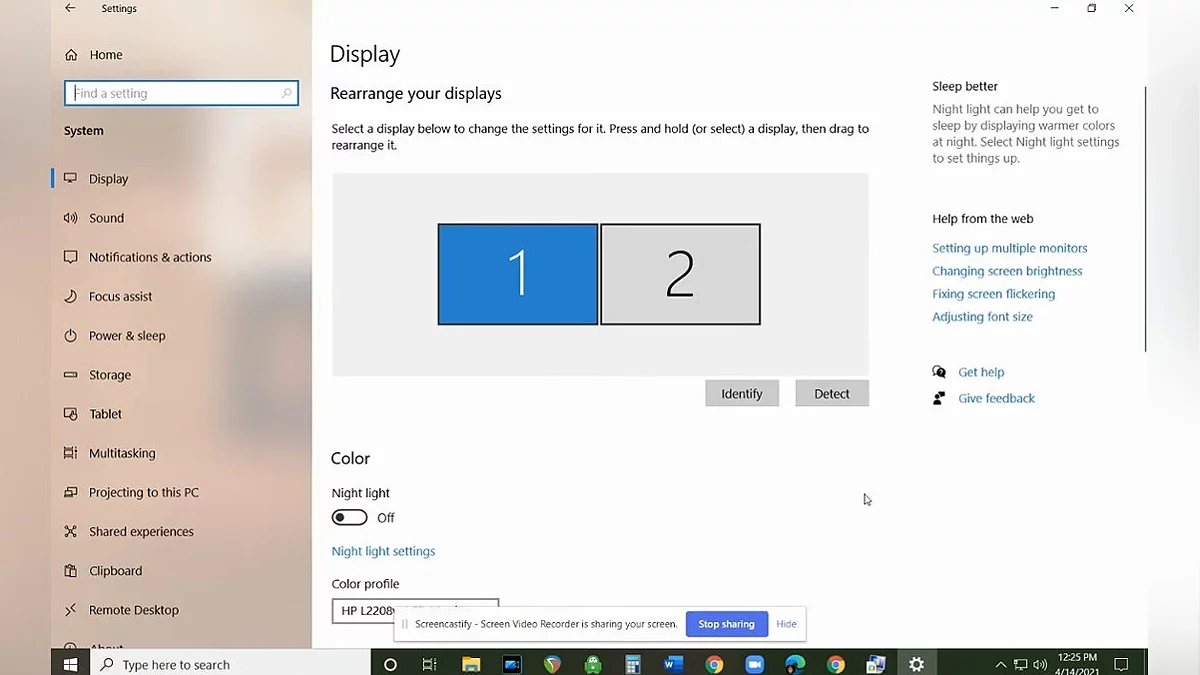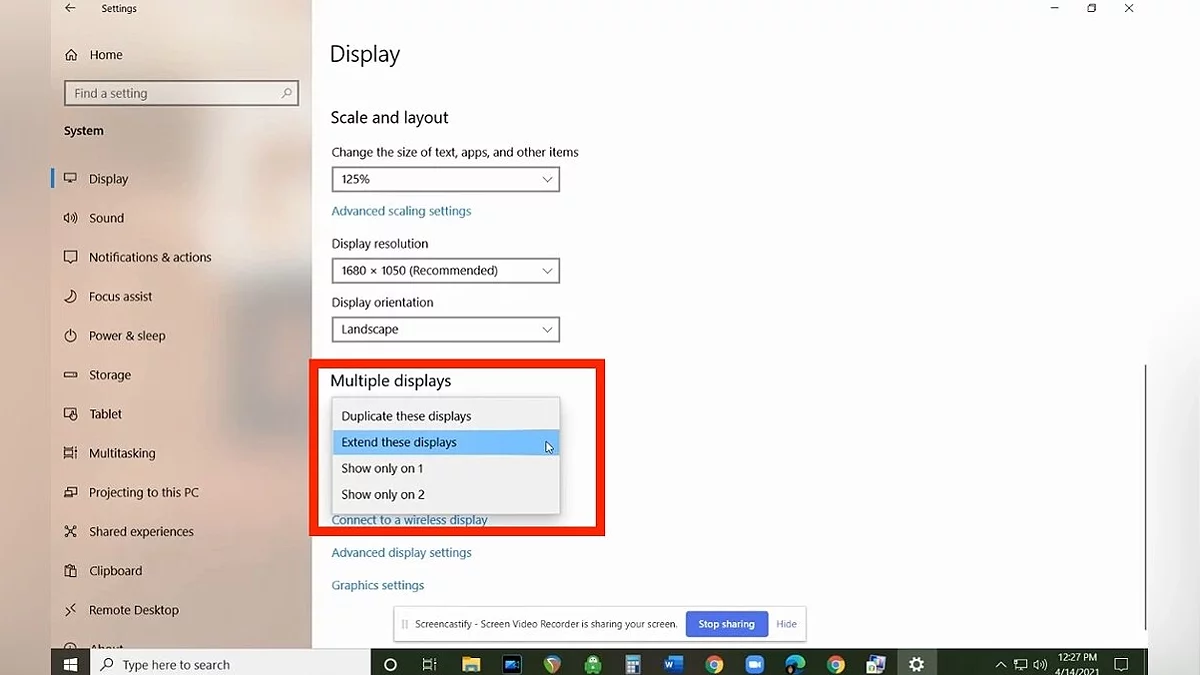Wie man einen Laptop mit einem Fernseher verbindet

Das Ansehen eines Films auf einem großen Bildschirm macht viel mehr Spaß als auf einem kleinen Laptop-Display. Das Installieren von Windows auf einem Fernseher für eine bequemere Nutzung funktioniert jedoch nicht. Welche Optionen stehen also zur Verfügung? Zum Beispiel können Sie Ihr Gerät mit einem Kabel verbinden und das Bild streamen. Oder Sie verwenden eine der drahtlosen Technologien, die viele bekannte Unternehmen anbieten. In diesem Leitfaden werden wir alle verfügbaren Möglichkeiten zur Verbindung eines Laptops mit einem Fernseher beschreiben.
Verbindung über Kabel
Trotz der Tatsache, dass die Geschichte der Videokabel bis ins zweite Quartal des 20. Jahrhunderts zurückreicht, begann sich der Prozess der Bildübertragung ab den 1990er Jahren am aktivsten zu entwickeln und wird weiterhin verbessert. Einige Typen haben auch eine adaptive Mini-Version, die unter anderem für Laptops gedacht ist. Offensichtlich müssen Sie ein Ende des Kabels in den Fernseher und das andere in das Gerät stecken.
Derzeit sind die beliebtesten Methoden der kabelgebundenen Verbindung HDMI-, Displayport- und Thunderbolt-Kabel, aber wir werden alle Optionen der Reihe nach betrachten.
VGA
Eine veraltete Methode, die auf alten Geräten erhalten geblieben ist, sodass sie manchmal nicht vermieden werden kann. Wenn Sie verschiedene Arten von Anschlüssen verbinden müssen, müssen Sie den entsprechenden Adapter im Geschäft kaufen, zum Beispiel von VGA auf HDMI. Obwohl dieser Typ besser mit DVI kompatibel ist, sind ihre gemeinsamen Adapter effektiver. In einigen Fällen benötigen Sie jedoch einen vollwertigen Konverter.
VGA überträgt Bilder in Auflösungen von bis zu 1280x1024 und Bildwiederholraten von bis zu 75 Hz und ist einer der zuverlässigsten Signalüberträger. Unterstützt keine Audiokanäle, dafür sind separate Sender erforderlich.
DVI
Das DVI-Anschlusskabel erschien an der Wende von zwei Jahrhunderten und begann langsam, VGA vom Markt zu verdrängen. Im Gegensatz zu seinem Vorgänger unterstützt es Auflösungen von bis zu 1920x1080 mit Bildwiederholraten von bis zu 60 Hz, die manchmal sogar modernen Anforderungen genügen, unterstützt jedoch nicht immer die Übertragung von Audiokanälen. Die verbesserte Bildqualität erklärt sich durch die Unterstützung der digitalen Signalübertragung. Es kann auch mit Adaptern verwendet werden, wenn Ihre Geräte unterschiedliche Anschlüsse haben.
HDMI
Eine der beliebtesten Optionen heute. Im Gegensatz zu DVI ist dieser Anschluss in der Lage, Mehrkanal-Audiosignale zu übertragen, aber andere Technologien sind grob ähnlich. Aktualisierte Versionen unterstützen beliebige Auflösungen, bis zu 8K mit einer Bandbreite von 30 Hz. In den meisten Fällen geeignet, und seine Nachfrage wird durch Zuverlässigkeit und Vielseitigkeit verdient.
USB-C
Wird häufiger für die Verbindung von Telefonen oder Tablets verwendet, aber kürzlich wurde der USB-C-Typ sowohl in Laptops als auch in TV-Monitoren verwendet, da er recht mobil ist und der Anschluss selbst nicht viel Platz benötigt. Unterstützt die Verwendung von Adaptern mit anderen unterschiedlichen Variationen. Es kann in der Übertragungsgeschwindigkeit hinter HDMI zurückbleiben, unterscheidet sich jedoch nicht wesentlich in anderen Indikatoren.
Display Port
Wurde zur gleichen Zeit wie HDMI entwickelt, um das veraltete DVI zu ersetzen. Es unterscheidet sich von einem anderen Nachfolger beispielsweise durch die Möglichkeit, den Stecker in der Buchse zu sichern und die Unterstützung für höhere Bandbreiten in allen Arten von Auflösungen, was es zu einer bevorzugten Option macht, wenn detaillierte Bilder für Filmrahmen oder Videospiele benötigt werden. Nachteile: Displayport ist teurer, unterstützt jedoch auch die Arbeit mit Adaptern.
Thunderbolt
Wurde von Apple und Intel entwickelt. Die Einzigartigkeit dieses Verbindungsprotokolls liegt darin, dass es USB-C-Anschlüsse für Vielseitigkeit verwendet, da es auch aktiv in Laptops mit MacOS verwendet wird. Unterstützt hohe Auflösungen mit schnelleren Datenübertragungsraten als viele HDMI oder DP, aber die Bandbreite bleibt auf dem Niveau des ersten. Aufgrund seiner Effizienz funktioniert es nicht nur auf Apple-Geräten.
Drahtlose Verbindungstechnologien
Kabel sind nicht immer enthalten, und der Kauf von ihnen separat kann kostspielig sein. Und man kann nicht immer die notwendige Verbindungstechnologie erraten, da jedes Protokoll, das wir im Folgenden besprechen werden, seine eigenen unterschiedlichen Typen hat, die sich voneinander unterscheiden können. Was ist in diesem Fall zu tun?
Sie können sich über Wi-Fi mit dem Fernseher verbinden, indem Sie eine der Methoden unten verwenden, je nach Hersteller Ihres Fernsehers oder Laptops. Wir werden jede Option nacheinander betrachten. Beachten Sie, dass Ihre Geräte mit demselben drahtlosen Netzwerk verbunden sein müssen.
Überprüfen Sie sorgfältig, ob die TV-Einstellungen die Option zur Verbindung mit dem Internet aktiviert oder die Smart-TV-Funktion verfügbar ist. In der Regel findet man diesen Punkt in den Bild- oder Wi-Fi-Einstellungen.
AirPlay
Eine Technologie, die es Ihnen ermöglicht, das Display von Apple-Geräten zu streamen. Um sich zu verbinden, öffnen Sie das Kontrollzentrum in der oberen rechten Ecke, wählen Sie den Abschnitt Bildschirmspiegelung aus und klicken Sie auf den Fernseher, der Sie interessiert. Wenn Probleme auftreten, öffnen Sie die Einstellungen und suchen Sie nach AirPlay, um zu überprüfen, ob diese Option in allen erforderlichen Abschnitten zusammen mit dem Zugriffswert für die Verbindung von jedem Gerät in diesem Netzwerk aktiviert ist.
Miracast oder Wi-Fi Direct
Protokolle zum Streamen von Informationen ähnlich wie AirPlay. Bevor Sie beginnen, öffnen Sie den Microsoft Store und installieren Sie die neueste Version der Treiber für den Microsoft Wireless Display Adapter. Gleichzeitig, wenn der Miracast-Dienst fehlt, werden Sie ihn ebenfalls herunterladen.
Wenn Ihre Geräte diese Technologie unterstützen, müssen Sie nur die Einstellungen öffnen, wo Sie im Abschnitt Bluetooth und Geräte mit der Schaltfläche Gerät hinzufügen den drahtlosen Typ im erscheinenden Fenster angeben.
Für ältere TV-Modelle müssen Sie den Abschnitt Geräte in den Einstellungen oder im internen Speicher öffnen, um den Standby-Modus für die Laptopverbindung einzugeben.
DLNA
Dies ist im Wesentlichen eine Option zur Schaffung eines einheitlichen digitalen Raums unter mehreren Geräten. Hinweis, dass nicht alle Geräte diese Funktion unterstützen – Sie müssen die Funktionalität separat überprüfen.
Um es zu aktivieren, müssen Sie alle Dateien in die Unterverzeichnisse der Kontobibliothek übertragen. Dies kann über den Explorer erfolgen, indem Sie mit der rechten Maustaste auf das Symbol klicken und die Liste nach unten scrollen. Alle Medien erscheinen im Speicher Ihres Fernsehers. Lassen Sie uns nun ansehen, wie wir diesen Prozess vorab konfigurieren können.
Durch die Suche auf Ihrem Laptop öffnen Sie das Netzwerk- und Freigabecenter, wo Sie im Menü auf der linken Seite zu den Medienstreaming-Optionen gehen. Wenn Sie es zum ersten Mal öffnen, aktivieren Sie den erforderlichen Dienst dafür und setzen Sie die Häkchen neben dem Namen jedes unserer Geräte. Vergessen Sie nicht, vorher den Indikator auf die Anzeige nur von Geräten im lokalen Netzwerk umzustellen.
Danach klicken Sie auf die erste Zeile von unten, um einen stabilen DLNA-Betrieb zu gewährleisten, indem Sie den automatischen Energiesparmodus deaktivieren und die Stromversorgung fortsetzen. Stellen Sie die Zeitwerte auf Nie ein.
Chromecast
Dies ist der gleiche Name sowohl für die Informationstransfertechnologie als auch für das externe Google-Gerät mit einer ähnlichen Funktion. Es ist in einigen Modellen, wie Sony oder LG, vorinstalliert.
Wenn Ihr TV-Monitor es nicht verwendet, kaufen Sie einfach ein kleines Gadget und schließen Sie es über HDMI an den Fernseher an. Dann funktioniert Chromecast.
Es gibt mehrere Möglichkeiten, einen Laptop mit einem Fernseher zu verbinden: über die Cast-Schaltfläche mit einer Liste von nahegelegenen Geräten, die in vielen beliebten Apps verfügbar ist, oder über das Seitenmenü von Google Chrome mit einer ähnlichen Schaltfläche.
Wie man die Bildschirmspiegelung von Windows einrichtet
Wenn wir einen Windows-Laptop mit einem Fernseher verbinden, indem wir eine der oben genannten Methoden verwenden, müssen wir den Anzeigemodus auswählen. Um die Liste zu öffnen, verwenden Sie die Windows+P Tastenkombination. Hier sehen wir mehrere Optionen:
- Keine Spiegelung überhaupt.
- Gerätescreen-Duplikationsmodus.
- Verwendung des TV-Monitors als zusätzlichen Desktop.
- Bild existiert nur auf dem zweiten Gadget.
Dies kann auch über den Abschnitt Anzeige in den Einstellungen erfolgen, wo ähnliche Modi verfügbar sind, sowie die Möglichkeit, die Reihenfolge der Monitorpriorität festzulegen.
Wie man die Bildschirmspiegelung von MacOS einrichtet
Öffnen Sie die Anzeigeeinstellungen in den Einstellungen. Mit der Schaltfläche Anordnung können Sie angeben, wo sich die Bildschirme befinden, und direkt darunter im Menü „Als verwenden...“ die Methode für die Anzeige eines erweiterten Monitors oder die Video-Spiegelung auswählen.
- Dell setzt auf AMD Ryzen AI Pro für Unternehmenslaptops und -desktops
- Intel präsentiert modulare Laptops und Taschen-PCs auf der CES 2025
- Lenovo präsentiert Laptops mit einzigartigen Bildschirmen und einem Touchpanel
-
Lenovo präsentiert Laptops mit einzigartigen Bildschirmen und einem Touchpanel
-
Dell setzt auf AMD Ryzen AI Pro für Unternehmenslaptops und -desktops
-
Philips bringt Gaming-TV mit rekordverdächtiger Helligkeit und KI-Optimierung auf den Markt
-
Intel präsentiert modulare Laptops und Taschen-PCs auf der CES 2025
-
Wie wählt man einen Laptop aus?