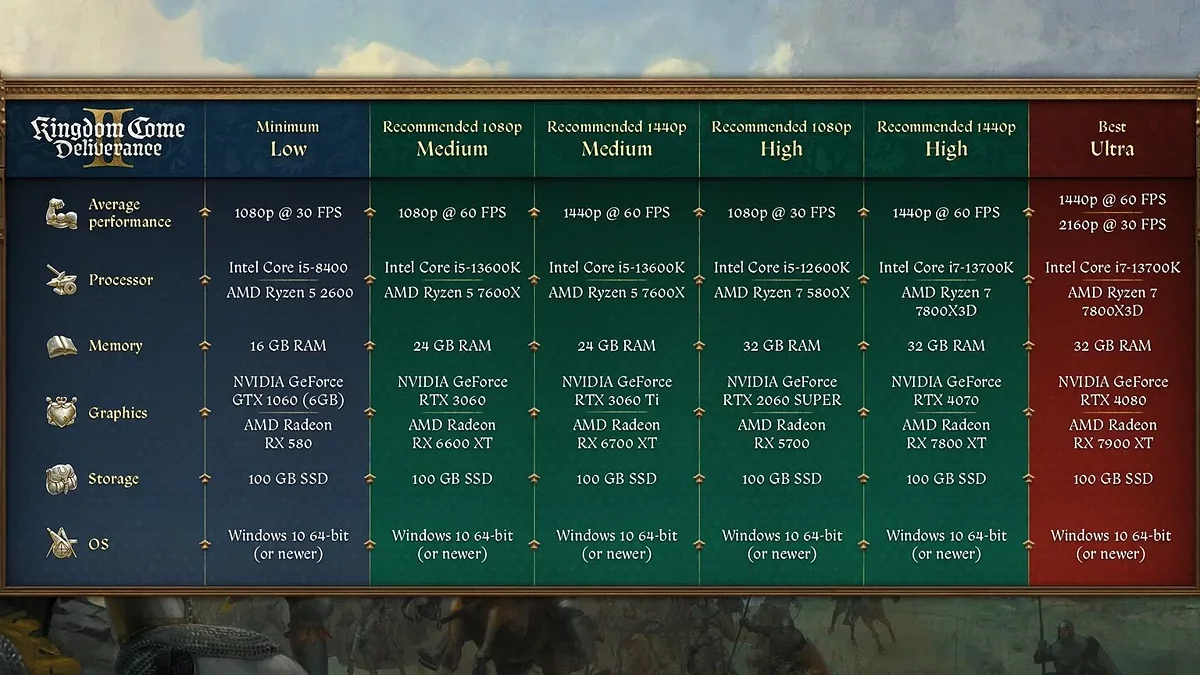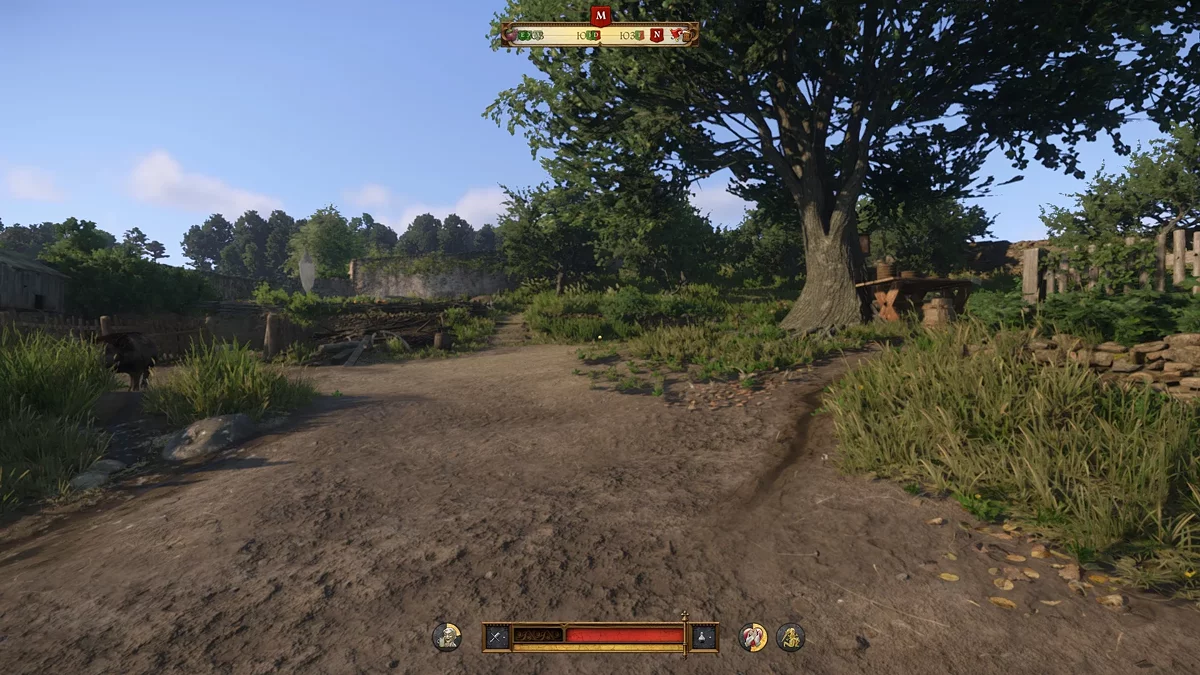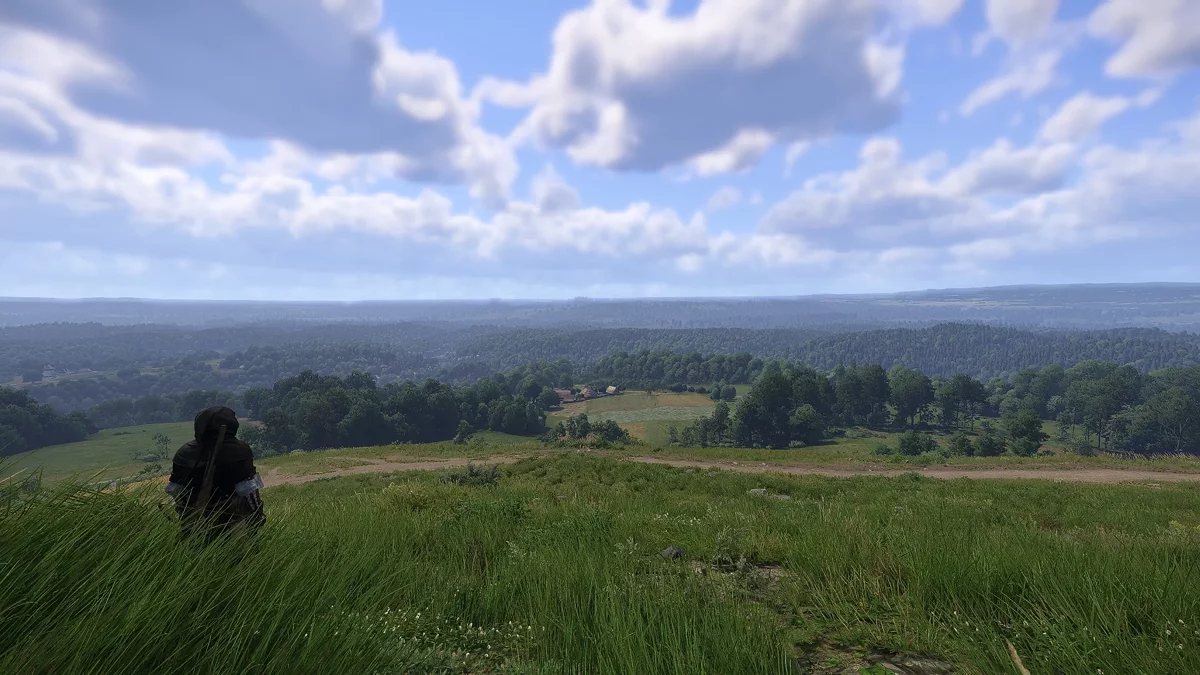Kingdom Come Deliverance 2: Optimierung und Beste Grafikeinstellungen

Königreich Kommen: Erlösung 2 — ein phänomenales Rollenspiel mit einer riesigen Menge an Inhalten, zwei großflächigen Karten, einer detaillierten Umgebung, hoher Dichte an NPCs in den Locations und beeindruckender Sichtweite. Gleichzeitig ist das Spiel hervorragend optimiert und liefert konstant hohe FPS, selbst ohne Upscaling. Auf den meisten modernen PCs läuft es einwandfrei. Besitzer veralteter Systeme und GTX-Grafikkarten könnten jedoch auf Leistungsprobleme stoßen. In diesem Leitfaden werden wir alle verfügbaren Grafikeinstellungen gründlich überprüfen und erklären, wie man Kingdom Come: Deliverance 2 auf älterer Hardware ausführen kann, während eine anständige Bildqualität erhalten bleibt.
Guides for Kingdom Come: Deliverance 2
- Interactive Map Guide
- Beginner's Guide: Tips and Tricks
- Katherine Romance Guide
- Clara Romance Guide
- Lady Rosa Romance Guide
- How to Cure Food Poisoning
- How to Pick Locks
- How to Heal
- Fast Travel Guide
- How to Get a Horse
- How to Sell Stolen Items
- Fast Groschen Money Guide
- How to Find the Cabbage Thief
- How to Level Up Skills Guide
- How to Reset Skills (Perks)
- How to Increase Reputation
- Location of Save Files in Kingdom Come: Deliverance 2
- How to Find the Treasure with the Vidlak Bandits' Map
- How to Get a Wedding Outfit
- Potion (Decoction) Recipes Guide
- All Riddler Barley Answers
- Fixing Technical Problems and Bugs
Was sind die Systemanforderungen für Kingdom Come: Deliverance 2
Im Folgenden sind die empfohlenen Systemanforderungen der Entwickler aufgeführt. Allerdings fehlen ihnen Details zu den verfügbaren Grafikeinstellungen und unterstützten Auflösungen. Wir werden dieses Versäumnis korrigieren und detaillierte Informationen darüber bereitstellen, welche Bildqualität bei verschiedenen Konfigurationen zu erwarten ist.
Minimale Anforderungen
Für FullHD Monitore. Qualitätseinstellungen: minimal. FPS: stabil 30. Wir empfehlen nicht, höhere Einstellungen zu wählen, da dies sofort zu einer verringerten Leistung führen wird.
- Prozessor: Intel Core i5-8400 oder AMD Ryzen 5 2600.
- Grafikkarte: NVIDIA GeForce GTX 1060 6 GB oder AMD Radeon RX 580 4 GB.
- RAM: 16 GB.
- Speicherplatz: 100 GB (HDD).
Diese Konfiguration ist geeignet für FullHD Monitore. Qualitätseinstellungen: mittel-hoch. FPS: 60-90 je nach Szenenlast.
- Prozessor: Intel Core i5-13600K oder AMD Ryzen 5 7600X.
- Grafikkarte: NVIDIA GeForce RTX 3060 / AMD Radeon RX 6600 XT.
- RAM: 24 GB.
- Speicherplatz: 100 GB (SSD).
Build-Option für FullHD Monitore. Qualitätseinstellungen: hoch für 30 Bilder pro Sekunde und mittel-niedrig für 60.
- Prozessor: Intel Core i5-12600K / AMD Ryzen 7 5800X.
- Grafikkarte: NVIDIA GeForce RTX 2060 SUPER / AMD Radeon RX 5700.
- RAM: 32 GB.
- Speicherplatz: 100 GB (SSD).
Wenn Sie einen Monitor mit einer 1440p (QHD) Auflösung haben, benötigen Sie eine etwas teurere Grafikkarte als die Standard 3060 mit 8 GB Speicher für ein angenehmes Spielerlebnis. Qualitätseinstellungen: mittel-hoch. FPS: 60-90 je nach Szenenlast.
- Prozessor: Intel Core i5-13600K / AMD Ryzen 5 7600X.
- Grafikkarte: NVIDIA GeForce RTX 3060 Ti / AMD Radeon RX 6700 XT.
- RAM: 24 GB.
- Speicherplatz: 100 GB (M2).
Der nächste Build ist für Monitore mit 1440p (QHD), mit Qualitätseinstellungen: hoch. FPS: 60-100 abhängig von der Szenenlast. Wenn Sie einen 4K-Monitorhaben, empfehlen wir, Upscaler zu verwenden oder die Grafikeinstellungen auf mittel zu senken.
- Prozessor: Intel Core i7-13700K / AMD Ryzen 7 7800X3D.
- Grafikkarte: NVIDIA GeForce RTX 4070 / AMD Radeon RX 7800 XT.
- RAM: 32 GB.
- Speicherplatz: 100 GB (SSD).
Der finale Build für das Spielen des Spiels mit maximalen Einstellungen. Wenn Sie 1440p (QHD)haben, erhalten Sie stabile 60 FPS und mehr. Besitzer von 4K-Monitoren müssen sich mit 30 Bildern in nativer Auflösung begnügen.
- Prozessor: Intel Core i7-13700K / AMD Ryzen 7 7800X3D.
- Grafikkarte: NVIDIA GeForce RTX 4080 / AMD Radeon RX 7900 XT.
- RAM: 32 GB.
- Speicher: 100 GB (M2).
Beste Grafikeinstellungen für Kingdom Come: Deliverance 2
Kingdom Come: Deliverance 2 läuft auf der CryEngine, die selbst bei minimalen Einstellungen atemberaubende Grafiken bietet. Gleichzeitig erfordern die neuesten Versionen der Engine nicht mehr, dass die Spieler Hardware der Spitzenklasse besitzen. Zum Beispiel läuft Hunt: Showdown 1896 hervorragend auf sechs Jahre alten Builds und zeigt visuelle Effekte, die mit Projekten auf der Unreal Engine 5 konkurrieren.
Wenn Sie maximale Leistung in Kingdom Come: Deliverance 2 erreichen möchten, während Sie die hohe Grafikqualität beibehalten, verwenden Sie unsere Einstellungenempfehlungen. Das Spiel bietet mehrere Registerkarten mit Parametern, die eine Feinabstimmung der visuellen Komponente ermöglichen. Beachten Sie, dass die vorgeschlagenen Einstellungen für PCs mit Grafikkarten wie der RTX 3060 und ähnlichen Leistungsmodellen konzipiert sind.
- Bildschirmeinstellungen:
- Auflösung. Diese Einstellung ist verantwortlich für die Anzeige des Bildes auf Ihrem Monitor. Stellen Sie ein auf: Native. Alle anderen Parameter unterhalb der nativen Auflösung verringern die Bildqualität.
- Bildschirmmodus. Bestimmt, ob das Spiel auf einem Teil des Monitors oder im Vollbild angezeigt wird. Stellen Sie ein auf: Vollbild. Dies wird Ruckeln und Probleme mit dem Verschwinden des In-Game-Cursors beseitigen.
- Bildqualität:
- Bilder pro Sekunde. Zeigt einen FPS-Zähler in der oberen linken Ecke an. Sie können diesen Parameter nach Belieben aktivieren.
- Vsync. Dieser Parameter synchronisiert die Bildrate Ihres Spiels mit der Aktualisierungsrate Ihres Monitors. Aktivieren Sie ihn, wenn die Aktualisierungsrate Ihres Monitors 144 Hz oder höher beträgt. Andernfalls ist es ratsam, ihn zu deaktivieren , da diese Einstellung einen erheblichen Anteil der Gesamtleistung in Anspruch nimmt.
Bildrate begrenzen. Diese Einstellung ist dafür verantwortlich, die Bildrate zu begrenzen. Stellen Sie sie auf 144 Bilder.
Horizontaler Sichtwinkel. Bestimmt das Sichtfeld. Eine Erhöhung des Standardwerts führt zu erheblichen Leistungsabfällen. Wenn Sie jedoch während des Spiels schwindelig und übel werden, erhöhen Sie den Parameter auf 110. In anderen Fällen: 90-95.
Bildskalierung:
- Technologie. Diese Einstellung ist dafür verantwortlich, Upscaler (Skalierungstechnologie) zu aktivieren. Besitzer von Nvidia RTX-Grafikprozessoren sollten DLSSaktivieren, während alle anderen FSRverwenden sollten. Wenn Sie eine Grafikkarte wie die 3060 und einen FullHD-Monitor oder eine 4070 und einen 2K-Monitor haben, stellen Sie den Parameter auf: Native. Dies wird unnötige Unschärfe in großen Entfernungen beseitigen. Bei 4K-Monitoren ist es besser, Skalierung zu verwenden. Leistungssteigerung: 30-35%.
- Modus. Dieser Parameter bestimmt die Qualität der gewählten Skalierungstechnologie. Der "Qualität" -Parameter bietet ein gutes Gleichgewicht zwischen visuellen Effekten und Leistung.
- Schärfe. Aktiviert die Anwendung eines Schärfefilters. Bei deaktivierter Skalierung lassen Sie den Anpassungsregler in der Mitte. In anderen Fällen erhöhen Sie ihn auf 70%.
Kameraeffekte:
- Bewegungsunschärfe. Aktiviert den Bewegungsunschärfeeffekt beim Bewegen der Kamera. Wenn Sie während des Spiels einen Controller verwenden, lassen Sie diesen Parameter aktiviert. Andernfalls deaktivieren Sie ihn.
- Nahe Schärfentiefe. Wendet eine nahe Schärfentiefe auf die Kamera an. Lassen Sie die Option aktiviert. Es hat keinen Einfluss auf die Leistung.
Empfohlene erweiterte Grafikeinstellungen
Selbst wenn Sie der stolze Besitzer eines "TOP-PC" mit einer teuren Grafikkarte und einem "heißen" Prozessor sind, raten wir davon ab, die Einstellungen auf "Ultra" und insbesondere nicht auf den "Experimentellen" Modus zu setzen. Du wirst keine signifikanten Verbesserungen in der Grafik bemerken, aber die Leistung wird auf unangenehme Werte sinken.
- Kantenglättung. Dieses Parameter bestimmt, welche Technologie verwendet wird, um gezackte Kanten an 3D-Objekten zu glätten. Aus, wenn DLSS oder FSR verwendet wird. Für das Spielen in nativer Auflösung ohne Hochskalierung wird SMAA X2 empfohlen.
- Objektqualität. Bestimmt die Qualität und Sichtweite verschiedener Objekte und Bäume. Nicht die anspruchsvollste Option, daher auf: Hochsetzen.
- Detail. Passt die geometrische Detailgenauigkeit von Bäumen, Gebäuden, Objekten und anderen Modellen auf dem Bildschirm an. Einfach gesagt, es konfiguriert die Geschwindigkeit der LOD-Transformation in die native Dekoration. Eine der ressourcenintensivsten Optionen in Bezug auf die Optimierung. Der Einfluss auf die Leistung variiert zwischen 7 und 14 %. Auf: Hoch setzen für die besten visuellen Effekte. Bei Framedrops in offenen Bereichen auf Mittelreduzieren.
- Partikelqualität. Verbessert die Anzeige von visuellen Effekten. Hat keinen signifikanten Einfluss auf die Leistung. Du kannst sicher auf: Hochsetzen.
- Beleuchtung. Verantwortlich für die Qualität und Verbreitung des Lichts in der Szene. Auf: Mittelsetzen. Das Spiel hat zu wenige Innenräume und Objekte mit künstlichen Lichtquellen, sodass du bei höheren Einstellungen keinen großen Unterschied bemerken wirst. Bei Ultra sinkt die Leistung um 12 % oder mehr.
- Globale Beleuchtung. Bestimmt die Qualität der globalen Beleuchtung, die im Spiel verwendet wird. Auf: Hochsetzen. Bei niedrigeren Werten gibt es Probleme mit der Lesbarkeit des Bildes bei Nacht. Der Einfluss auf die Leistung ist nicht so hoch wie in Spielen auf Unreal Engine 5.
- Post-Processing-Qualität. Dieses Parameter bestimmt die Qualität aller verwendeten Post-Processen, wie DOF, Bewegungsunschärfe und Bloom. Einfluss auf die Leistung: minimal. Wähle die Einstellung: Hoch.
- Shader-Qualität. Verbessert Texturen auf Objekten, Wasser, Laub und anderen Umweltelementen. Wenn das Spiel auf einer SSD oder M2-Laufwerk installiert ist, auf: Hochsetzen. Für HDD: Mittel.
- Schattierungsqualität. Bestimmt die Qualität und Sichtweite der Schatten im Spiel. Sehr ressourcenintensive Option. Bei Hoch und Ultra sinkt die Leistung um bis zu 24 %. Auf: Mittelsetzen. Du wirst keinen Unterschied bei der höheren Einstellung bemerken.
- Texturen. Bestimmt die Qualität der im Spiel verwendeten Texturen. Bei Grafikkarten mit 6 GB und 8 GB auf: Hoch setzen. Bei 12 GB und mehr: Ultra.
- Volumetrische Effekte Detail. Bestimmt die Qualität verschiedener volumetrischer Effekte wie Nebel und Wolken. Auf: Hochsetzen. Reduziert die Leistung um 2–3 % bei allen Parametern über Mittel.
- Vegetationsdetails. Verantwortlich für die Sichtweite verschiedener Vegetation. "Verbraucht" etwa 7% der Leistung bei der Option: Hoch. Bei Ultra und darüber hinaus sinkt die FPS um bis zu 20%. Setzen auf: Mittel.
- Charakterdetails. Bestimmt den Detailgrad und die Sichtweite der Charaktere. Keine anspruchsvolle Option. Setzen auf: Hoch.
Wie man den Vignettierungseffekt in Kingdom Come: Deliverance 2 entfernt
Kingdom Come: Deliverance 2 bietet eine Vielzahl von grafischen Einstellungen, aber aus irgendeinem Grund gibt es keine Option, den Vignettierungseffekt zu deaktivieren, der den unteren Teil des Bildschirms verdunkelt. Um dies zu beheben, müssen Sie eine Modifikation über diesen Linkherunterladen. Extrahieren Sie die user.cfg-Datei und legen Sie sie im Stammverzeichnis des Spiels ab.
Wie man die Leistung in Kingdom Come: Deliverance 2 auf guter Hardware verbessert. FPS erhöhen
Wenn Sie einen 144Hz-Monitor haben und die Leistung des Spiels maximieren möchten, ohne die Grafikeinstellungen zu senken, gibt es eine kleine Modifikation, die die Leistung von Kingdom Come: Deliverance 2 durch Async Computeverbessert.
Laden Sie die Modifikation über diesen Linkherunter. Erstellen Sie einen Mods-Ordner im Verzeichnis unter C:\Program Files (x86)\Steam\steamapps\common\Kingdom Come 2 oder C:\Program Files\Epic Games\KingdomCome2. Entpacken Sie das Archiv in diesen Ordner. Sie können jetzt spielen. Benutzer berichten von einer FPS-Steigerung von 6-20%.
Wie man die Leistung in Kingdom Come: Deliverance 2 auf schwacher Hardware verbessert
Wenn Ihr PC-Build nur für das Spielen bei minimalen Einstellungen geeignet ist, Sie aber bessere Ergebnisse für ein angenehmes Spielerlebnis erzielen möchten, sollten Sie eine Modifikation herunterladen , die alle unnötigen Posteffekte deaktiviert und es Ihnen ermöglicht, die Objekt- und Lichtqualität zu verbessern.
Laden Sie das Archiv herunter und extrahieren Sie die autoexec.cfg-Datei. Öffnen Sie den Stammordner des Spiels unter C:\Program Files (x86)\Steam\steamapps\common\Kingdom Come 2 oder C:\Program Files\Epic Games\KingdomCome2. Fügen Sie die Datei zum Verzeichnis hinzu.
Andere Guides
- Kingdom Come Deliverance 2: Der Leitfaden zum magischen Pfeil
- Königreich Kommen Erlösung 2: Wie man den Heiligen Gral findet
- Königreich Kommen Erlösung 2 Alchemie Anleitung: Meister der Trankbrauerei
- Kingdom Come Deliverance 2: Der Collector Leitfaden
- Kingdom Come Deliverance 2: Opfer Walkthrough
- Kingdom Come Deliverance 2: Etwas Fauliges Anleitung
- Königreich Kommen Erlösung 2: X Markiert den Punkt Anleitung
- Kingdom Come Deliverance 2: Attila Walkthrough
- Kingdom Come Deliverance 2: Pfeilspitzen-Leitfaden
- Kingdom Come Deliverance 2: Vogel der Beute Anleitung
-
Königreich Kommen Erlösung 2: X Markiert den Punkt Anleitung
-
Kingdom Come Deliverance 2: Pfeilspitzen-Leitfaden
-
Königreich Kommen Erlösung 2: Lady Rosa Romanze Leitfaden
-
Königreich Kommen: Erlösung 2 Komplettlösung Leitfaden
-
Kingdom Come Deliverance 2: Laboratores Anleitung
-
Wie man Rüstungen durch Karten in Kingdom Come Deliverance 2: Der Löwenwappen-Leitfaden findet
-
Kingdom Come Deliverance 2 Anfängerleitfaden: Tipps und Tricks
-
Königreich Kommen Erlösung 2: Zurück im Sattel Anleitung
-
Königreich Kommen Erlösung 2: Für den Sieg! Anleitung
-
Königreich Kommen Erlösung 2: Wie man den Ruf erhöht
-
Königreich Kommen Erlösung 2: Trankrezepte Anleitung
-
Königreich Kommen Erlösung 2: Mit dem Teufel tanzen Anleitung
-
Kingdom Come Deliverance 2: Drachenhöhle Anleitung
-
Kingdom Come Deliverance 2: Der Weiße Rehbock Leitfaden
-
Kingdom Come Deliverance 2: Absolver Anleitung