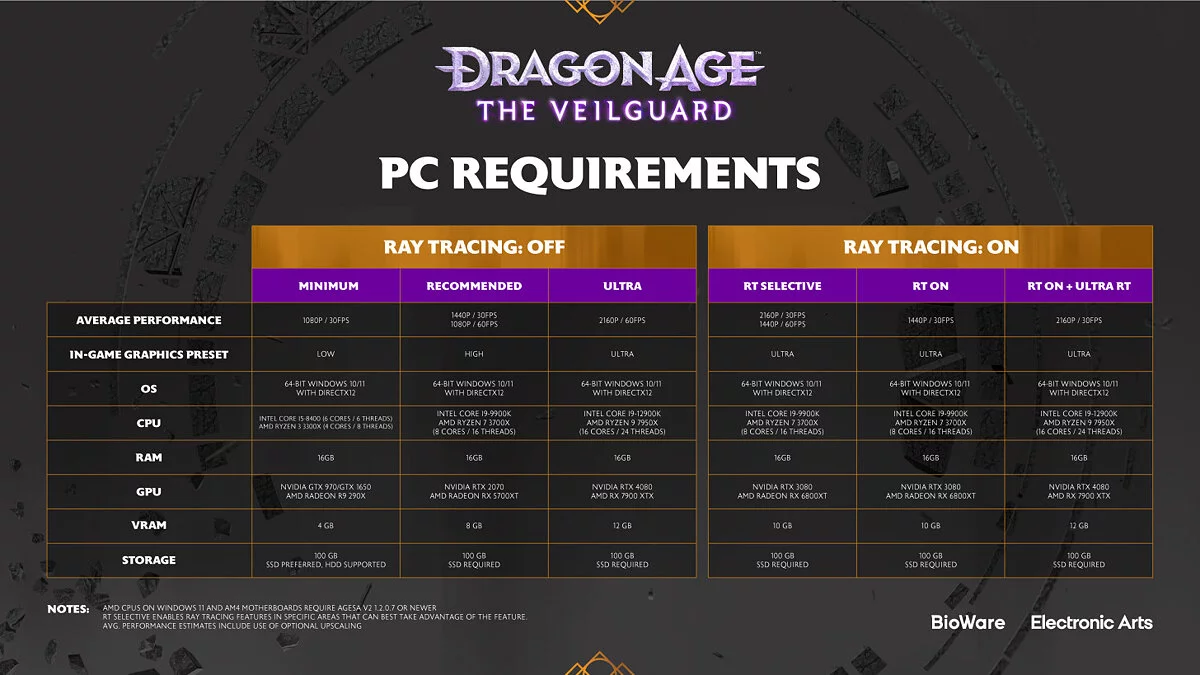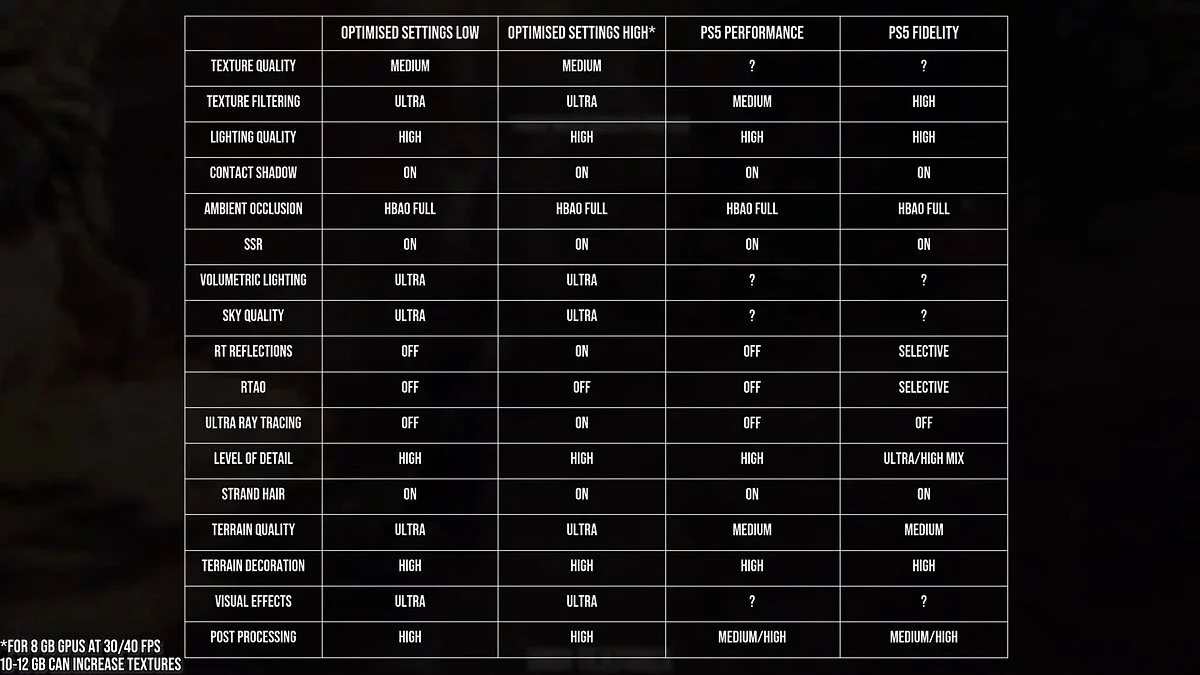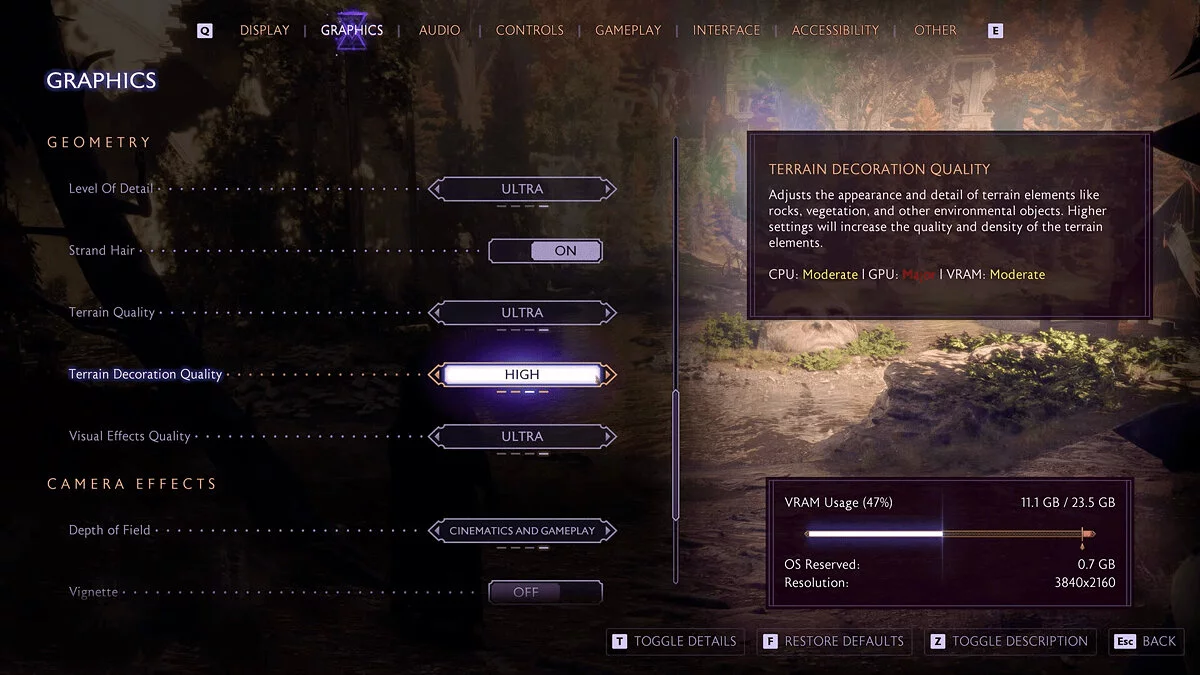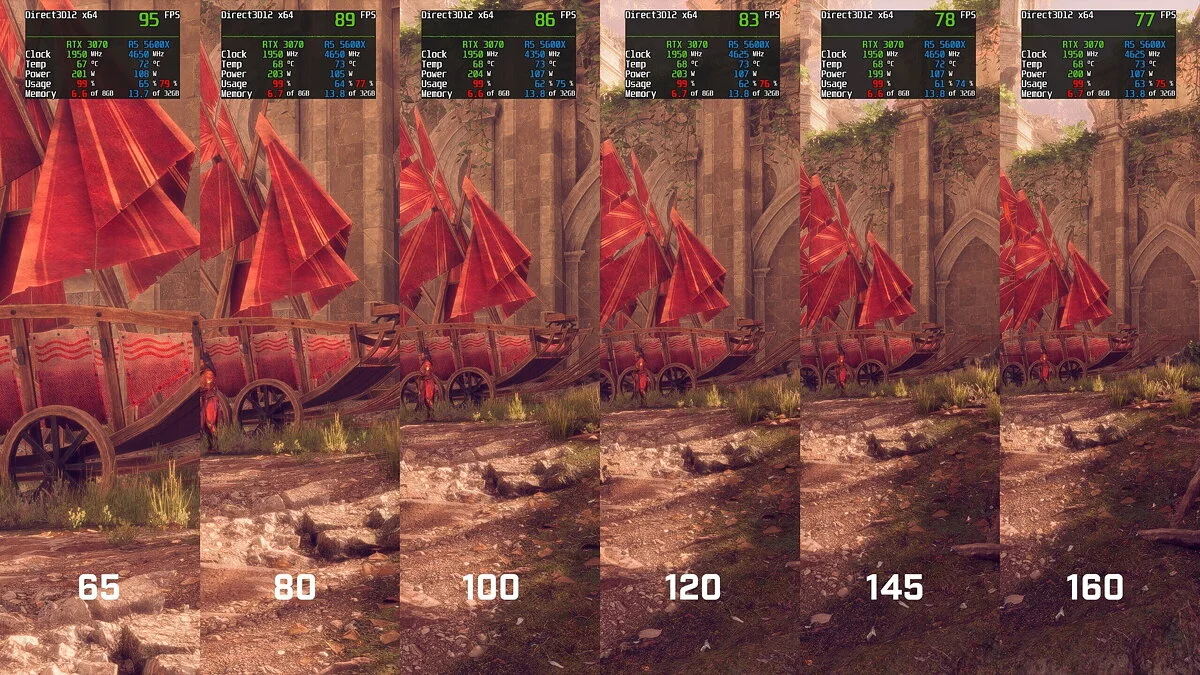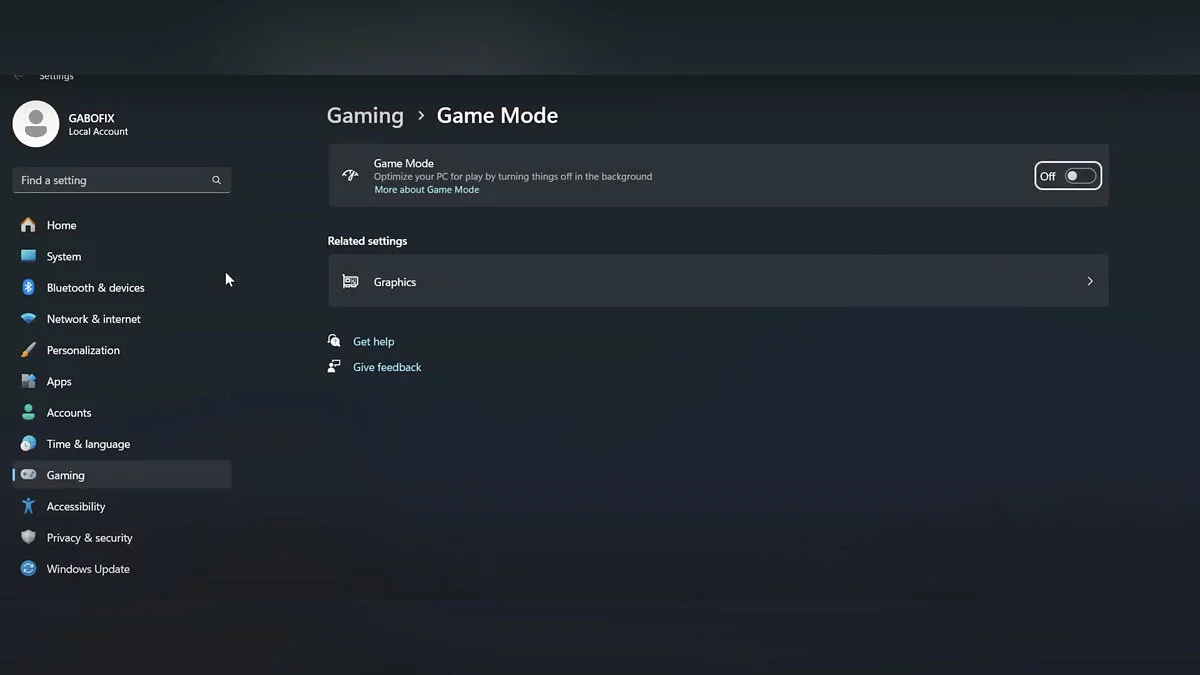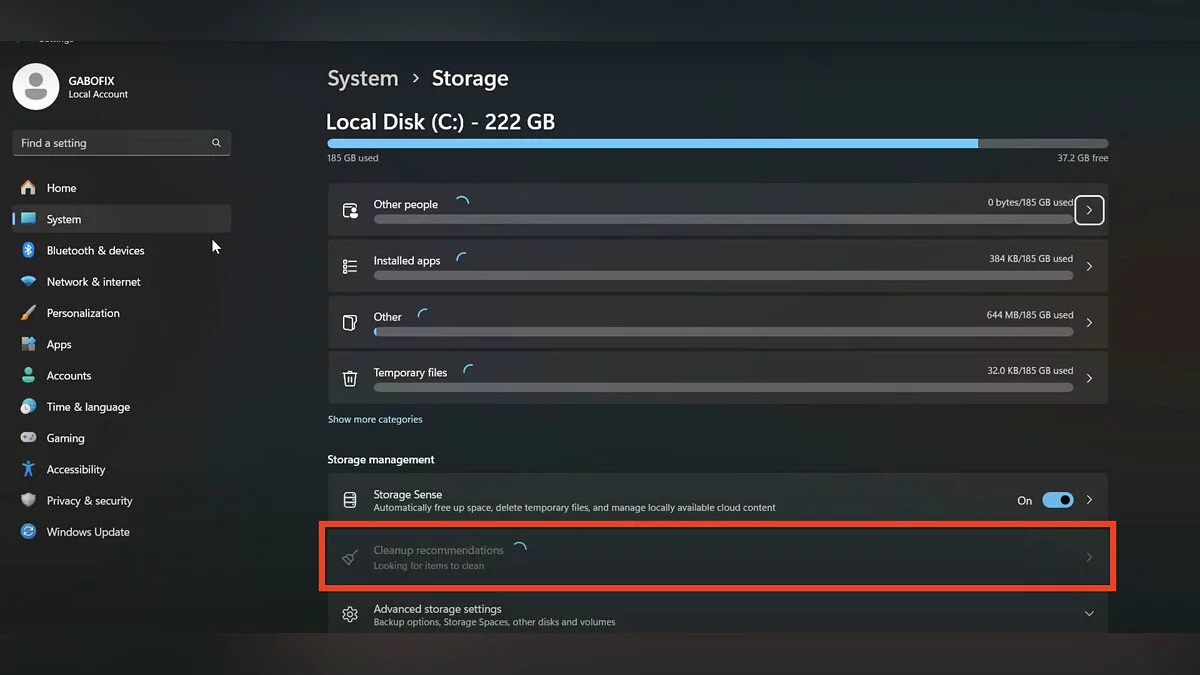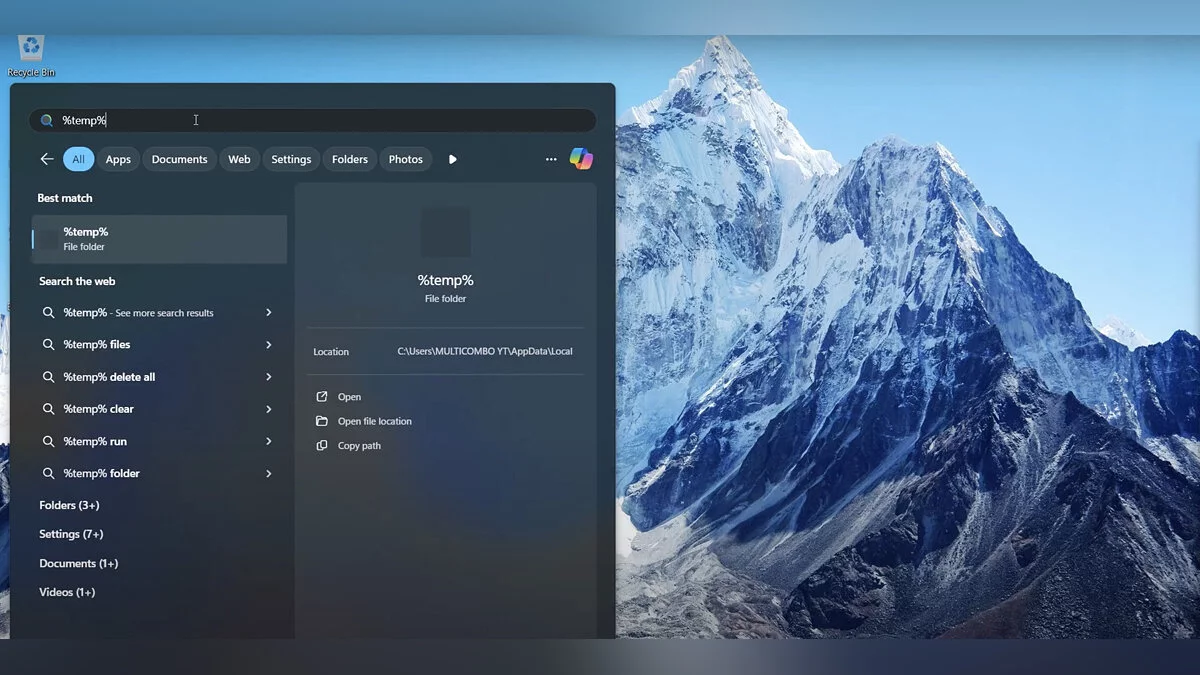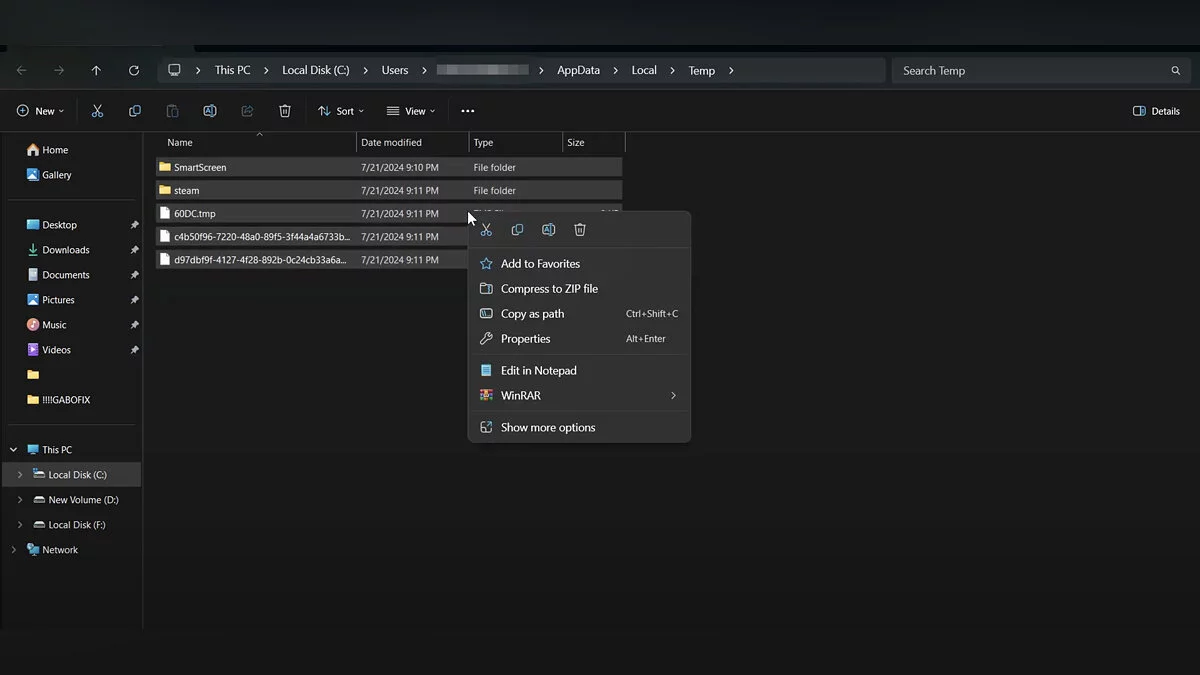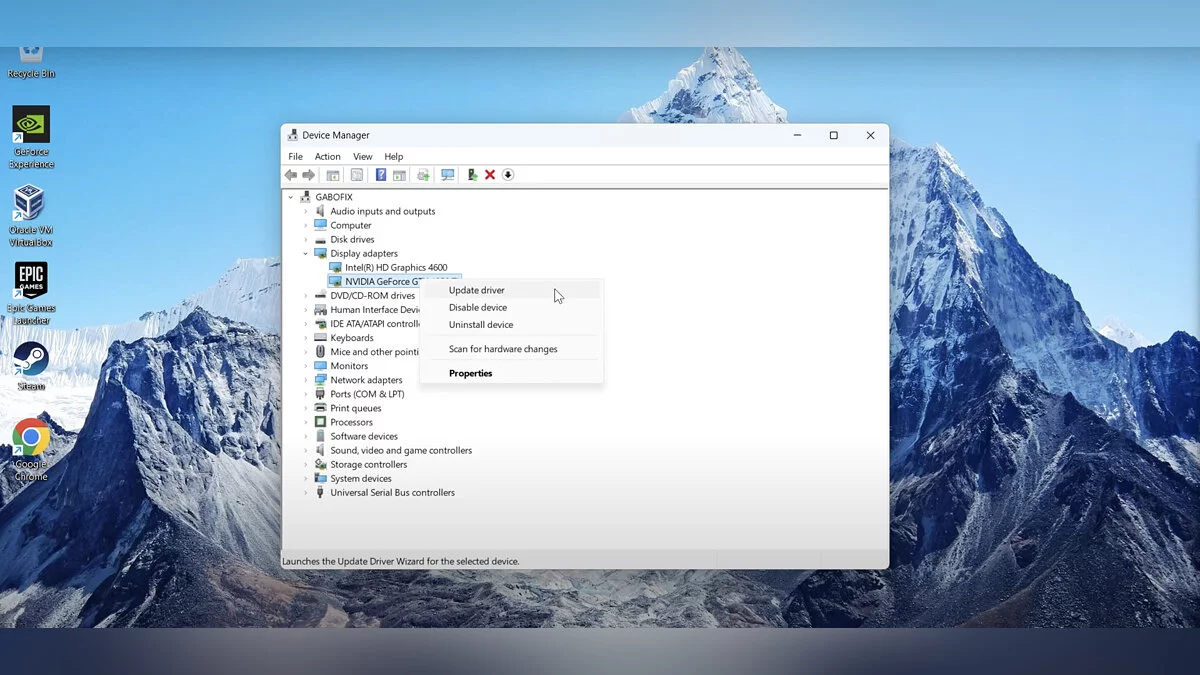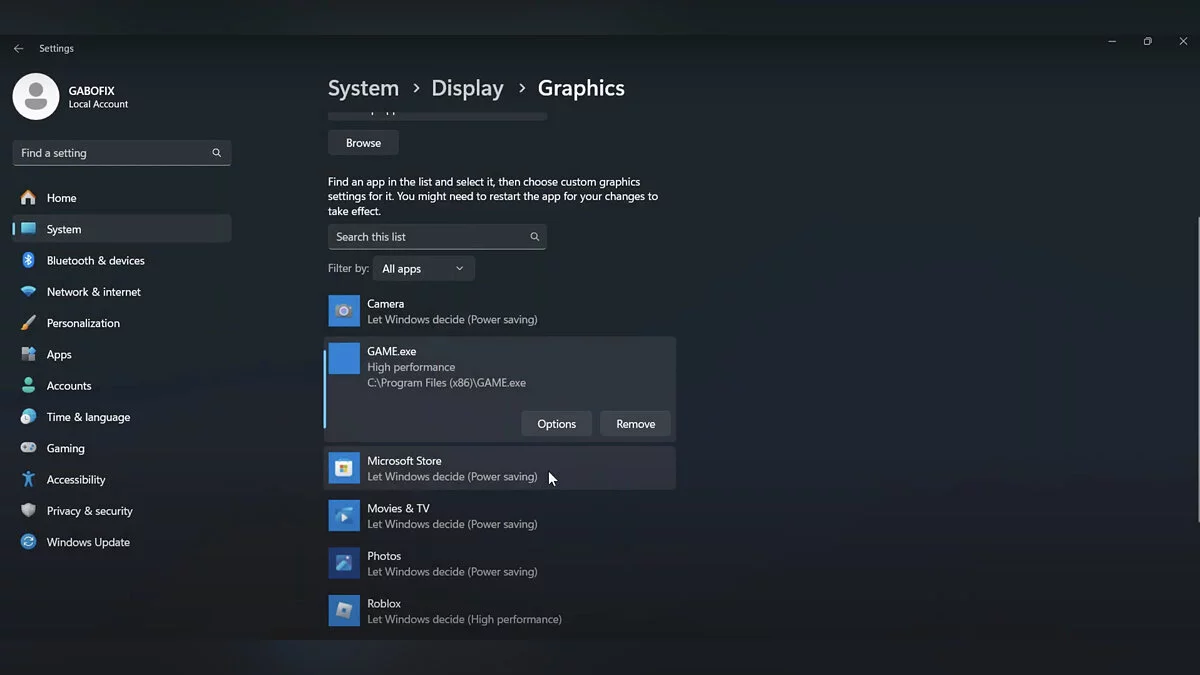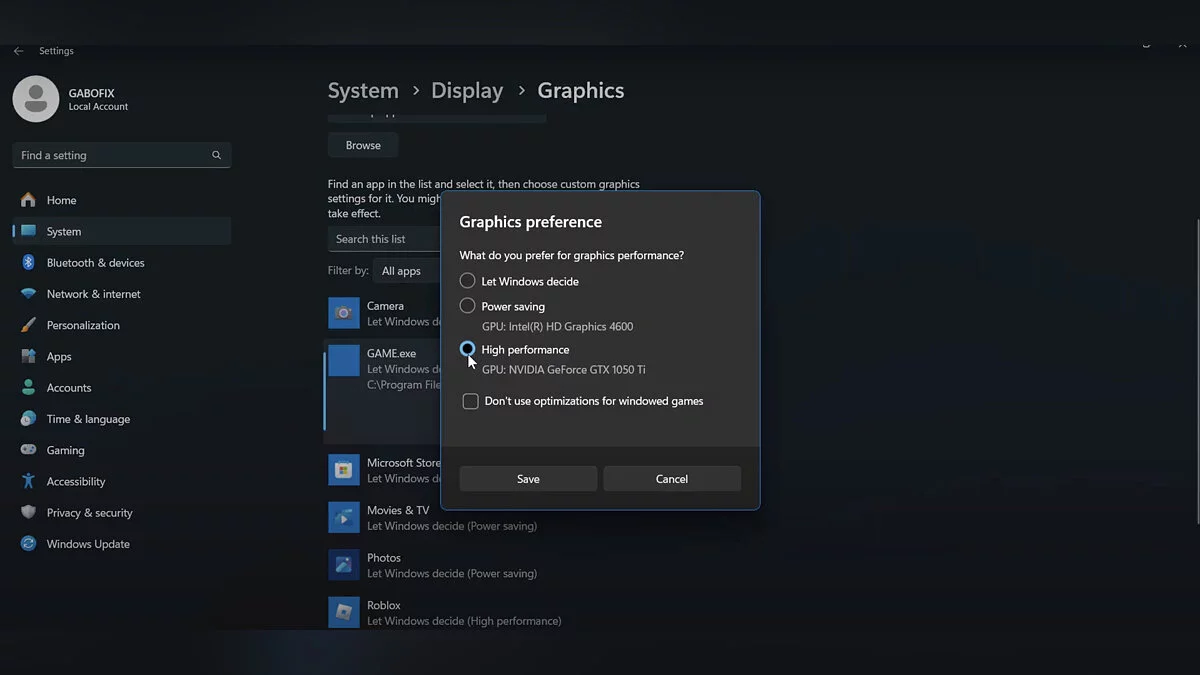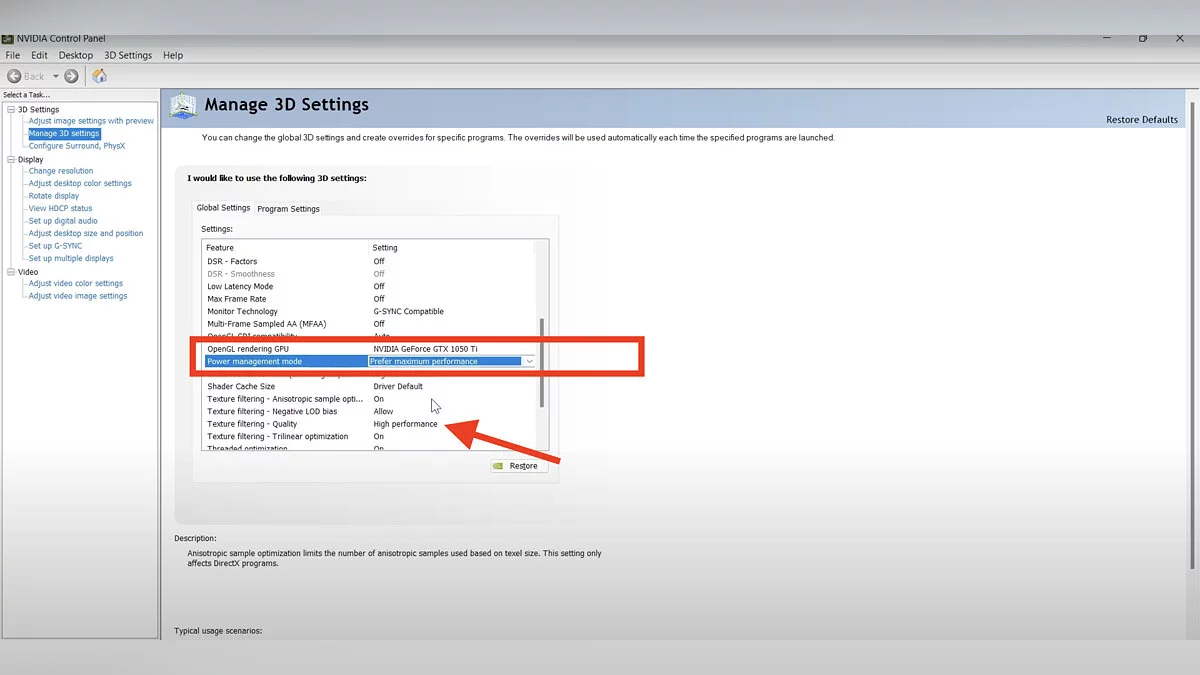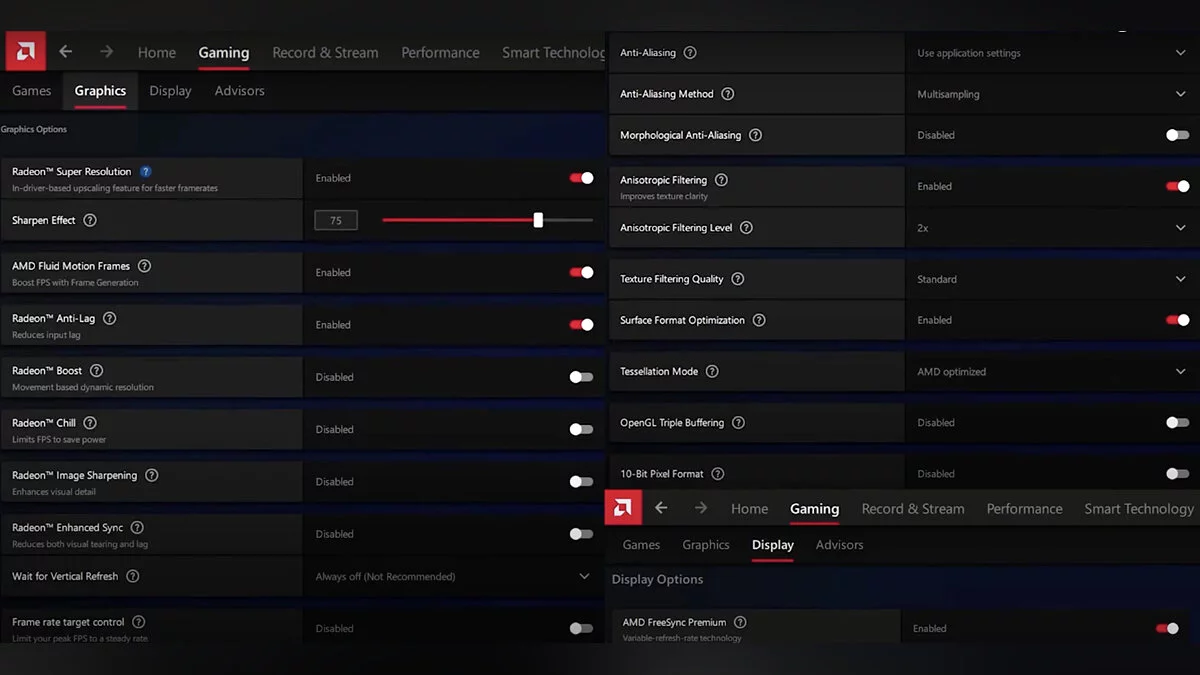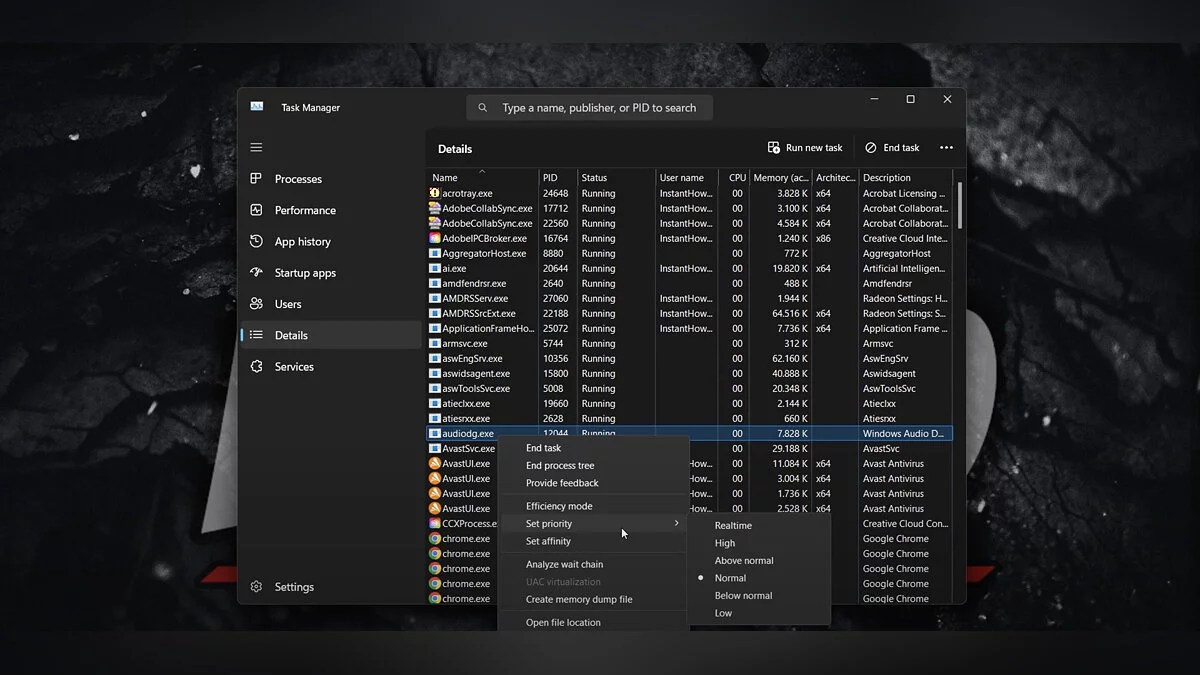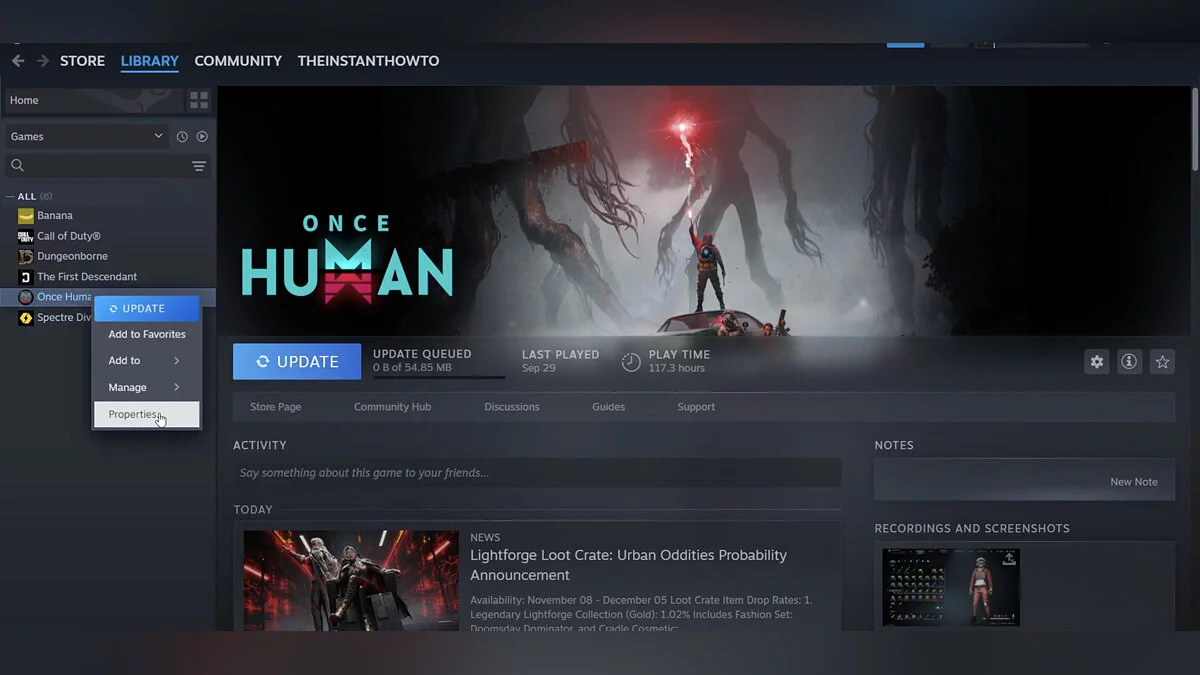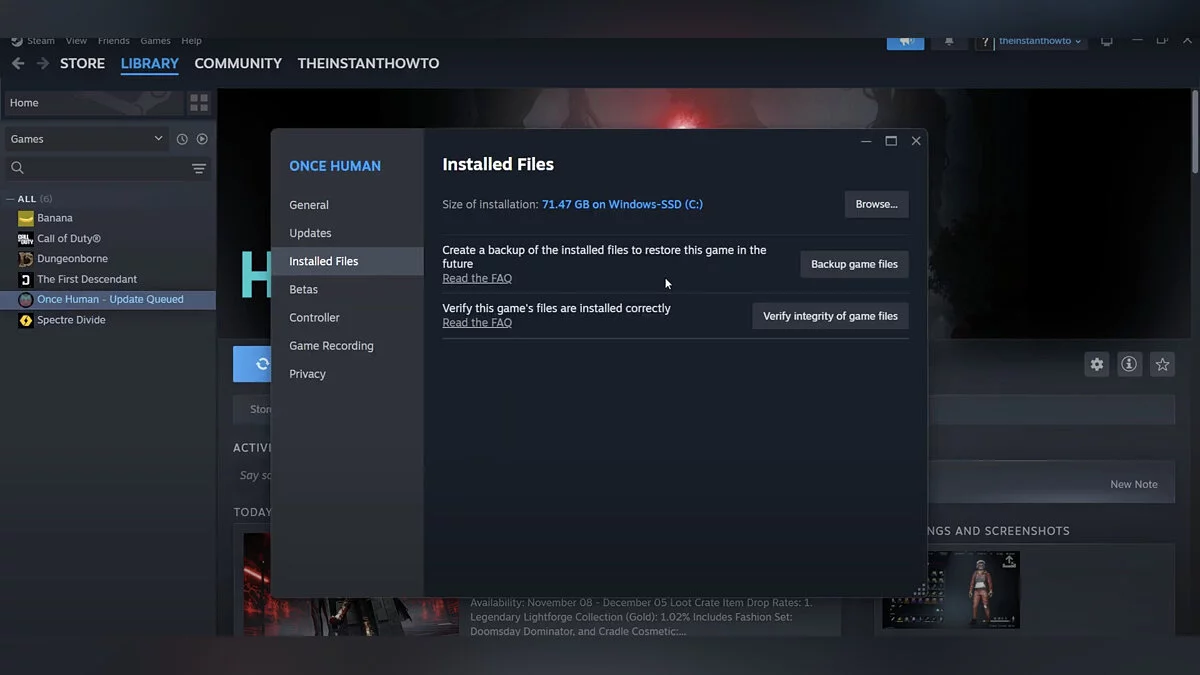Dragon Age: Die Veliguard Grafikoptimierung für schwache PCs

Dragon Age: The Veilguard ist ein neues Rollenspiel aus der ikonischen BioWare-Franchise, das die Geschichte der Vereinigung des fragmentierten Thedas erzählt. Die Entwickler haben großartige Arbeit an der visuellen Komponente geleistet, damit jeder die ungewöhnlichen Landschaften genießen kann. Aber was ist, wenn Sie die FPS erhöhen möchten, ohne die Grafikeinstellungen erheblich zu senken, oder Ihr Gerät zu schwach für ein so anspruchsvolles Spiel ist? Lassen Sie uns die Tipps der Entwickler und zusätzliche Möglichkeiten zur Optimierung der Grafik in diesem Spiel betrachten.
Systemanforderungen
Um 30 FPS und 1080p bei niedrigen Grafikeinstellungen mit deaktiviertem Raytracing zu erreichen, benötigen Sie:
- Betriebssystem: Windows 10/11 mit DirectX 12;
- Prozessor: Intel Core i5-8400 oder AMD Ryzen 3 3300X;
- Grafikkarte: Nvidia GTX 950 oder Nvidia GTX 1650 sowie AMD Radeon R9 290X;
- RAM: 16 GB;
- Speicher: 100 GB auf der Festplatte (SSD empfohlen).
Um stabile 60 FPS und 1080p oder 30 FPS und 1440p bei hohen Grafikeinstellungen mit deaktiviertem Raytracing zu erreichen, empfehlen die Entwickler die Verwendung von:
- Betriebssystem: Windows 10/11 mit DirectX 12;
- Prozessor: Intel Core i9-9900K oder AMD Ryzen 7 3700X;
- Grafikkarte: Nvidia RTX 2070 oder AMD Radeon RX 5700XT;
- RAM: 16 GB;
- Speicher: 100 GB auf einer SSD-Festplatte.
Beste Grafikeinstellungen für Low-End-PCs
Eine detaillierte Anpassung jedes der Grafikeinstellungswerte kann die endgültigen FPS und die Spielleistung beeinflussen. Lassen Sie uns zwei empfohlene Werte für viele Einstellungen betrachten, die es Ihnen ermöglichen, das Spiel reibungslos bei niedrigen und hohen Parametern auszuführen (vorausgesetzt, Sie haben eine Grafikkarte mit mehr als 8 GB Videospeicher):
- Texturqualität: mittel;
- Texturfilterung (Detail ihrer Farbdarstellung): maximal;
- Farbübertragung: hoch;
- Schatten: aktiviert;
- Okklusion (AO, Realismus des Bildes): voll HBAO;
- Reflexionen: aktiviert;
- Volumetrisches Licht: maximal;
- Himmelqualität: maximal;
- Ray-Reflexionen: aus/ein;
- Raytracing-Okklusion (RTAO): aus;
- Maximales Raytracing: aus/ein;
- Detailgrad: hoch;
- Haardarstellung: aktiviert;
- Umgebungsqualität: maximal;
- Umgebungsdetail: hoch;
- Qualität der visuellen Effekte: maximal;
- Post-Processing-Qualität: hoch.
Natürlich ist dies nur ein Teil der Grafikoptionen, die im Spiel vorhanden sind. Sie sind jedoch sekundär und hängen größtenteils von diesen Einstellungen ab, ohne zusätzliche Effekte zu verursachen.
Darüber hinaus enthält die Liste der Einstellungen eine spezifische Beschreibung jedes der genannten Indikatoren und vieler anderer, deren Einfluss auf den Videospeicher sowie Beispiele für Änderungen je nach festgelegten Werten.
Vergessen Sie nicht, die Menge des verwendeten Videospeichers zu überwachen: Sie sollte 80-85% nicht überschreiten, um einen stabilen Betrieb aller Prozesse zu gewährleisten.
Wie man die FPS in Dragon Age: The Veilguard erhöht
Wenn Sie es immer noch nicht geschafft haben, flüssige Grafiken zu erzielen und die Unschärfe loszuwerden, nutzen Sie die folgenden Tipps.
Weitere Einstellungen
Achten Sie auf den Parameter Sichtfeld: Je höher der Wert, desto niedriger die FPS, was ganz logisch ist, da ein höherer Wert mehr Details erfordert.
Vergessen Sie nicht, die vertikale Synchronisation zu aktivieren und die Verwendung von Bewegungsunschärfe und Tiefenschärfe zu vermeiden: Beide aktivierten Einstellungen reduzieren die erzeugten FPS.
Wenn diese Tipps nicht viel geholfen haben, versuchen Sie schrittweise, den Wert aller genannten Parameter zu senken. Denken Sie auch daran, das Spiel nach jedem Update der Einstellungen neu zu starten, um eine korrekte Texturschattierung und andere Indikatoren zu gewährleisten.
Spielemodus
Öffnen Sie Ihre PC-Einstellungen, wo Sie im Tab Spiele die Option Spielemodus finden. Aktivieren Sie ihn, um die Aktivität anderer Geräteprozesse im Vollbildmodus zu reduzieren.
Unnötige Dateien löschen
Gehen Sie jetzt zum Abschnitt System mit dem Tab Speicher und warten Sie, bis die gesamte Informationsmenge geladen ist, und studieren Sie dann sorgfältig den Tab Empfehlungen zur Speicherbereinigung. Befreien Sie sich von Dateien, die Sie wirklich nicht benötigen.
Steam Temporäre Dateien
Verwenden Sie die Standardsuche, um den Ordner mit der Bezeichnung %temp% zu finden. Er enthält temporäre Dateien Ihres Launchers. Wählen Sie sie aus, um sie später zu löschen. Vergessen Sie nicht, den Papierkorb danach zu leeren.
Grafikkartentreiber
Dies kann auf zwei Arten erfolgen: entweder über das Dienstprogramm Geräte-Manager oder manuell. Öffnen Sie im ersten Fall die entsprechende Anwendung und klicken Sie mit der rechten Maustaste auf die Grafikkarte, während Sie den Cursor darüber bewegen. Wählen Sie im erscheinenden Menü den gewünschten Parameter aus.
Sie können auch immer die aktualisierten Treiber von den offiziellen Websites der Hersteller herunterladen: NVIDIA, AMD oder INTEL. Vergleichen Sie zuerst die Relevanz der installierten Version und geben Sie das Modell Ihres Geräts ein. Diese Methode ist vorzuziehen, um über das Dienstprogramm Geräte-Manager zu aktualisieren.
Starten Sie Ihren Computer neu, bevor Sie das Spiel starten, um die neue Treiberversion anzuwenden. In Ihren Computereinstellungen können Sie auch das DriveX-Update überprüfen und die Komponenten manuell aktualisieren.
Anzeigeeinstellungen
Öffnen Sie den Abschnitt Grafiken auf der Registerkarte System – Anzeige . Suchen Sie in der entsprechenden Liste das Spiel, das Sie benötigen, und klicken Sie, indem Sie mit dem Cursor darüber fahren, mit der linken Maustaste auf Optionen. Stellen Sie dann den Parameter auf die beste Leistung ein.
Grafikkarten-Einstellungen-Systemsteuerung
Jeder Hersteller hat seine eigene Anwendung zum Verwalten der Einstellungen und Funktionen seiner Geräte veröffentlicht. Legen Sie durch Öffnen der Nvidia-Systemsteuerung oder der AMD Radeon-Einstellungen den Wert der hervorgehobenen (im ersten Fall) und aller (im zweiten Fall) Elemente fest, um die FPS zu erhöhen.
Wenn Sie Grafikgeräte von Intel verwenden, dann verwenden Sie in den Einstellungen bei der Auswahl des Leistungsmodus in den allgemeinen Einstellungen die Standardwerte.
Task-Manager
Öffnen Sie den Task-Manager und suchen Sie in der Liste der ausgeführten Anwendungen das Spiel. Markieren Sie es dann mit dem Cursor und klicken Sie mit der rechten Maustaste darauf, um die Option auszuwählen, die die Priorität für diesen Prozess festlegt erscheinenden Menü.
Dateiintegritätsprüfung
Eine der Methoden, die am besten ganz zum Schluss verwendet wird, da die Dateiintegrität nicht direkt mit der Anzahl der FPS zusammenhängt. Das Fehlen bestimmter Elemente in der Dateistruktur kann jedoch zu Problemen führen, weshalb solche Überprüfungen recht häufig durchgeführt werden.
Andere Guides
- Dragon Age: Der Veilguard-Leitfaden — So finden Sie alle einzigartigen Gegenstände
- Dragon Age: Der Schleierwächter Der Beste Magier-Build
- Dragon Age: Der Schleierwächter — Wie man alle Evanuris Altäre findet
- Wie man alle im letzten Quest in Dragon Age: The Veilguard rettet
- Interaktive Karte von Dragon Age: The Veilguard — Alle Standorte im Spiel
- Leitfaden für Romanzen mit Begleitern in Dragon Age: The Veilguard
- Alle Rätsel und Knobeleien in Dragon Age: The Veilguard
- Wie man Ausrüstung und Fähigkeiten in Dragon Age: The Veilguard verzaubert
- Wie man das Warden Vault in Dragon Age: The Veilguard öffnet
- Test: Welcher Dragon Age Charakter Bist Du?
- BioWare überrascht Mass Effect-Fans mit einem Geschenk in Dragon Age: The Veilguard
- Leitfaden für Romanzen mit Begleitern in Dragon Age: The Veilguard
-
Wie man das Warden Vault in Dragon Age: The Veilguard öffnet
-
Wie man alle im letzten Quest in Dragon Age: The Veilguard rettet
-
Interaktive Karte von Dragon Age: The Veilguard — Alle Standorte im Spiel
-
Wie man Ausrüstung und Fähigkeiten in Dragon Age: The Veilguard verzaubert
-
Alle Rätsel und Knobeleien in Dragon Age: The Veilguard
-
Wie man alle Enden in Dragon Age: The Veilguard erhält