MiSide
Der Hybrid aus Horror und Dating-Simulator MiSide bietet ein Kaleidoskop aus multigenren Mini-Spielen – von klassischen Puzzles bis hin zu... Mehr erfahren
Benutzerdefinierte Modelle Loader - Benutzermodellloader
Das Programm für MiSide, das die Arbeit mit Modellen sowohl für Spieler als auch für Modder erleichtert. Dieses Tool ermöglicht es, benutzerdefinierte Modelle zu erstellen und hochzuladen, die beliebige Versionen von Mita ersetzen.
Eigenschaften:
- Dynamic Bones Config Export: Ein Skript, das die Möglichkeit hinzufügt, eine Textdatei für die Konfiguration dynamischer Knochen zu erstellen. Dazu muss mit der rechten Maustaste auf das Objekt in der Szene geklickt werden;
- Original Assets: Beinhaltet Dateien im FBX-Format und Texturen;
- Miside Custom Models Loader: Ein praktisches Tool zum Hochladen benutzerdefinierter Modelle.
Installations- und Nutzungshinweise:
- Platzieren Sie die heruntergeladenen Mods im Ordner BepInEx -> plugins -> models. Wenn der Ordner nicht vorhanden ist, erstellen Sie ihn;
- Verwenden Sie die Tasten F1 und F2 zum Wechseln zwischen Modellen (nächstes/vorheriges).
Zusätzlich:
- Die Tastenkombinationen für F1/F2 können in der Datei BepInEx\config\MS_CustomModels.cfg geändert werden;
- Es wird auch die neueste Version von BepInExPack benötigt.
Anleitung zur Erstellung eines benutzerdefinierten Modells für MiSide
Schritt 1: Vorbereitung
- Laden Sie die folgenden Programme herunter:
- Unity 2021.3.35;
- Blender;
- Git.
- Laden Sie die originale FBX-Datei aus dem Spiel herunter und entpacken Sie sie an einen geeigneten Ort.
Schritt 2: Arbeiten in Blender
- Importieren Sie die Datei Mita.fbx in Blender (befindet sich im heruntergeladenen Archiv).
- Deaktivieren Sie das Kontrollkästchen Animation.
- Setzen Sie den Maßstab auf 100.
- Bewegen Sie das Modell in die Koordinaten (0, 0, 0).
- Nehmen Sie beliebige Änderungen vor:
- Modellieren, Texturen oder das Mesh ändern, aber behalten Sie das Skelett (Knochen).
- Neue Knochen können hinzugefügt werden, aber bestehende dürfen nicht gelöscht oder umbenannt werden.
- Für die korrekte Funktion der Gesichtsanimation:
- Benennen Sie die Formschlüssel für Kopf/Gesicht genauso um wie im Originalmodell.
- Benennen Sie das Kopfobjekt „Head“.
- Exportieren Sie das Modell im FBX-Format mit einem Maßstab von 0.01.
Schritt 3: Arbeiten in Unity
- Erstellen Sie ein Unity-Projekt 2021.3.35 und importieren Sie die exportierte FBX.
- Deaktivieren Sie das Kontrollkästchen Convert Units in den Modelleinstellungen und klicken Sie auf Apply.
- Falls erforderlich, korrigieren Sie die Texturen:
- Wenn sie durcheinander geraten sind, stellen Sie die Materialien manuell neu ein.
- Fügen Sie das Modell zur Szene hinzu.
- Stellen Sie sicher, dass alle Spieleobjekte die Position und Rotation (0, 0, 0) haben.
- Für eine teilweise Ersetzung (z.B. nur den Körper):
- Erstellen Sie ein leeres Objekt mit dem Namen KEEP_x, um die Originalelemente (z.B. den Kopf) zu speichern.
- Verwenden Sie REPLACE_SHADERS für eine automatische Materialersetzung.
Nachdem Sie die Änderungen vorgenommen haben, verschieben Sie das Modell aus der Szenenhierarchie in das Asset-Fenster und wählen Sie Original Prefab.
Schritt 4: Erstellen des AssetBundle
- Installieren Sie AssetBundles-Browser in Unity.
- Im Menü Fenster -> AssetBundle Browser ziehen Sie das Prefab in den Erstellungsbereich.
- Setzen Sie den Ausgabepfad auf BepInEx/plugins/models und führen Sie den Build aus.
Jetzt sollte das Modell im Spiel verfügbar sein, wenn Sie F1/F2drücken.
Schritt 5: Hinzufügen von Physik (optional)
- Für dynamische Physik verwenden Sie eine Konfigurationsdatei im JSON-Format. Beispiel:
[
{
"root": "Kiste",
"exclusions": ["Linke Schulter", "Rechte Schulter"],
"damping": 0.2,
"elasticity": 0.1,
"stiffness": 0.1,
"inert": 0.85
}
]
- Ziehen Sie die .txt-Datei mit den Einstellungen in dasselbe Paket wie das Prefab.
Fertig! Jetzt ist Ihr Modell vollständig einsatzbereit und kann in MiSide geladen werden.
Nützliche Links:

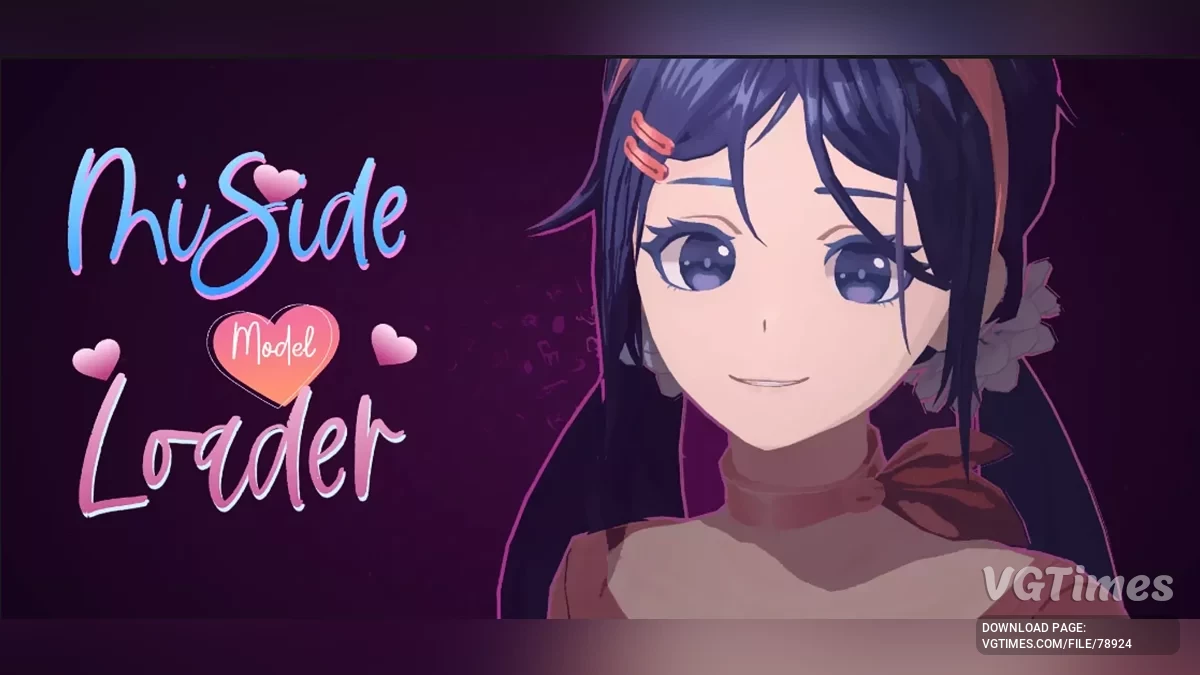
Ожидайте, ведутся тех.работы
не ну ошибка остання версія BepInEx+miside зроблено все по інструкції (