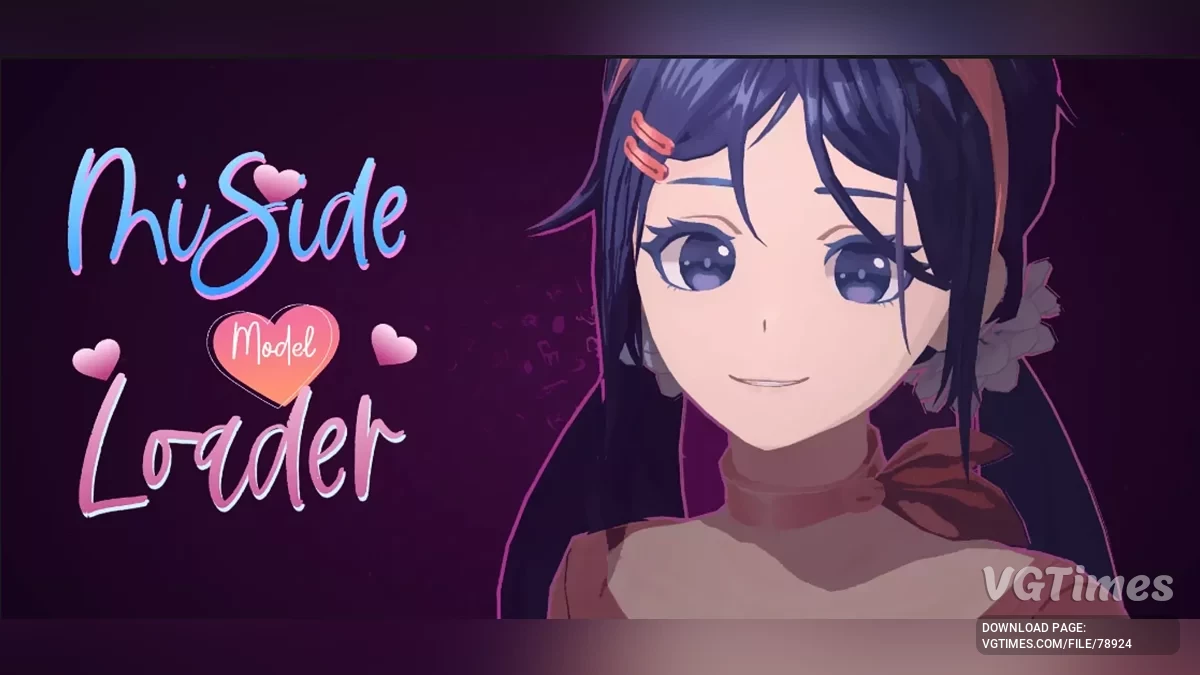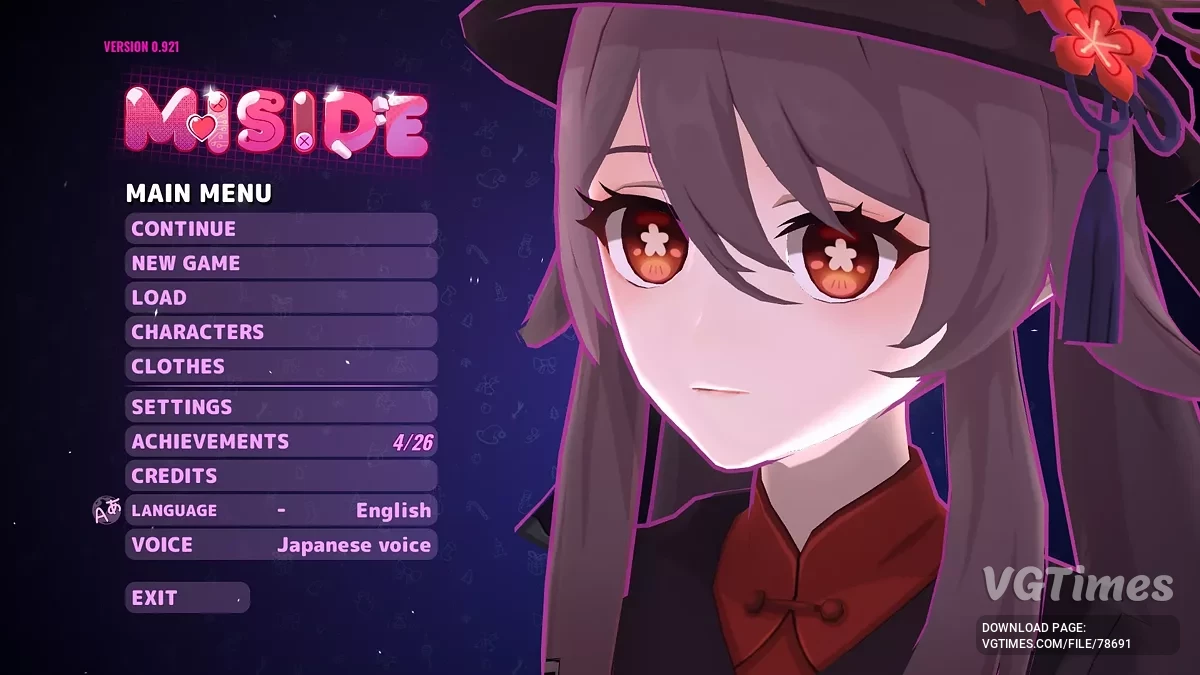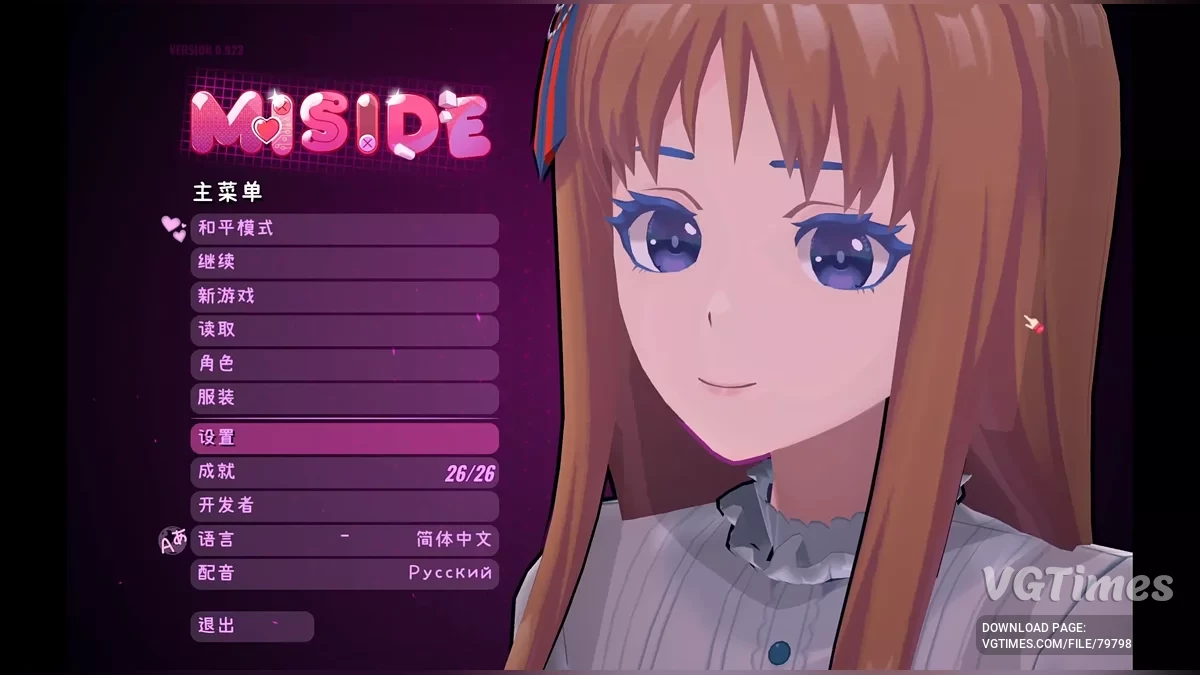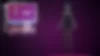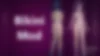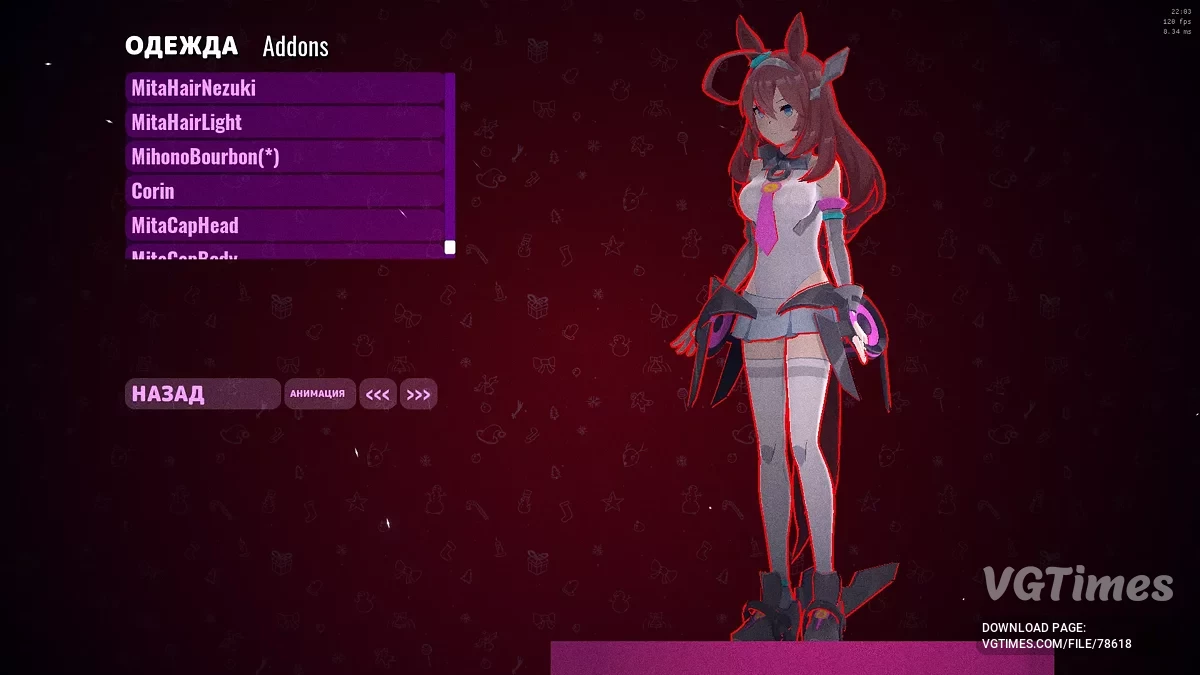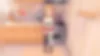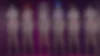MiSide
Der Hybrid aus Horror und Dating-Simulator MiSide bietet ein Kaleidoskop aus multigenren Mini-Spielen – von klassischen Puzzles bis hin zu Shooter-Elementen... Mehr erfahren
Benutzerdefinierte Modelle Loader - Benutzermodellloader
-
Herunterladen 4.52 MBAssetscustom-models-loader-zagruzchik_1736537183_126986.zipPasswort für das Archiv: vgtimes
-
Herunterladen 14.68 kBConfigcustom-models-loader-zagruzchik_1736537183_635598.zipPasswort für das Archiv: vgtimes
-
Herunterladen 17.29 MBОсновной мод v3.1.3custom-models-loader-zagruzchik_1738308975_640690.zipPasswort für das Archiv: vgtimes
-
Herunterladen 2.76 MBv4.0.3 HotFixcustom-models-loader-zagruzchik_1740998197_939943.zipPasswort für das Archiv: vgtimes
Das Programm für MiSide, das die Arbeit mit Modellen sowohl für Spieler als auch für Modder erleichtert. Dieses Tool ermöglicht es, benutzerdefinierte Modelle zu erstellen und hochzuladen, die beliebige Versionen von Mita ersetzen.
Eigenschaften:
- Dynamic Bones Config Export: Ein Skript, das die Möglichkeit hinzufügt, eine Textdatei für die Konfiguration dynamischer Knochen zu erstellen. Dazu muss mit der rechten Maustaste auf das Objekt in der Szene geklickt werden;
- Original Assets: Beinhaltet Dateien im FBX-Format und Texturen;
- Miside Custom Models Loader: Ein praktisches Tool zum Hochladen benutzerdefinierter Modelle.
Installations- und Nutzungshinweise:
- Platzieren Sie die heruntergeladenen Mods im Ordner BepInEx -> plugins -> models. Wenn der Ordner nicht vorhanden ist, erstellen Sie ihn;
- Verwenden Sie die Tasten F1 und F2 zum Wechseln zwischen Modellen (nächstes/vorheriges).
Zusätzlich:
- Die Tastenkombinationen für F1/F2 können in der Datei BepInEx\config\MS_CustomModels.cfg geändert werden;
- Es wird auch die neueste Version von BepInExPack benötigt.
Anleitung zur Erstellung eines benutzerdefinierten Modells für MiSide
Schritt 1: Vorbereitung
- Laden Sie die folgenden Programme herunter:
- Unity 2021.3.35;
- Blender;
- Git.
- Laden Sie die originale FBX-Datei aus dem Spiel herunter und entpacken Sie sie an einen geeigneten Ort.
Schritt 2: Arbeiten in Blender
- Importieren Sie die Datei Mita.fbx in Blender (befindet sich im heruntergeladenen Archiv).
- Deaktivieren Sie das Kontrollkästchen Animation.
- Setzen Sie den Maßstab auf 100.
- Bewegen Sie das Modell in die Koordinaten (0, 0, 0).
- Nehmen Sie beliebige Änderungen vor:
- Modellieren, Texturen oder das Mesh ändern, aber behalten Sie das Skelett (Knochen).
- Neue Knochen können hinzugefügt werden, aber bestehende dürfen nicht gelöscht oder umbenannt werden.
- Für die korrekte Funktion der Gesichtsanimation:
- Benennen Sie die Formschlüssel für Kopf/Gesicht genauso um wie im Originalmodell.
- Benennen Sie das Kopfobjekt „Head“.
- Exportieren Sie das Modell im FBX-Format mit einem Maßstab von 0.01.
Schritt 3: Arbeiten in Unity
- Erstellen Sie ein Unity-Projekt 2021.3.35 und importieren Sie die exportierte FBX.
- Deaktivieren Sie das Kontrollkästchen Convert Units in den Modelleinstellungen und klicken Sie auf Apply.
- Falls erforderlich, korrigieren Sie die Texturen:
- Wenn sie durcheinander geraten sind, stellen Sie die Materialien manuell neu ein.
- Fügen Sie das Modell zur Szene hinzu.
- Stellen Sie sicher, dass alle Spieleobjekte die Position und Rotation (0, 0, 0) haben.
- Für eine teilweise Ersetzung (z.B. nur den Körper):
- Erstellen Sie ein leeres Objekt mit dem Namen KEEP_x, um die Originalelemente (z.B. den Kopf) zu speichern.
- Verwenden Sie REPLACE_SHADERS für eine automatische Materialersetzung.
Nachdem Sie die Änderungen vorgenommen haben, verschieben Sie das Modell aus der Szenenhierarchie in das Asset-Fenster und wählen Sie Original Prefab.
Schritt 4: Erstellen des AssetBundle
- Installieren Sie AssetBundles-Browser in Unity.
- Im Menü Fenster -> AssetBundle Browser ziehen Sie das Prefab in den Erstellungsbereich.
- Setzen Sie den Ausgabepfad auf BepInEx/plugins/models und führen Sie den Build aus.
Jetzt sollte das Modell im Spiel verfügbar sein, wenn Sie F1/F2drücken.
Schritt 5: Hinzufügen von Physik (optional)
- Für dynamische Physik verwenden Sie eine Konfigurationsdatei im JSON-Format. Beispiel:
[
{
"root": "Kiste",
"exclusions": ["Linke Schulter", "Rechte Schulter"],
"damping": 0.2,
"elasticity": 0.1,
"stiffness": 0.1,
"inert": 0.85
}
]
- Ziehen Sie die .txt-Datei mit den Einstellungen in dasselbe Paket wie das Prefab.
Fertig! Jetzt ist Ihr Modell vollständig einsatzbereit und kann in MiSide geladen werden.
Программа для MiSide, которая упрощает работу с моделями как для игроков, так и для мододелов. Этот инструмент позволяет создавать и загружать пользовательские модели, заменяющие любые версии Миты.
Особенности:
- Dynamic Bones Config Export: Скрипт, добавляющий возможность создания текстового файла конфигурации динамических костей. Для этого нужно щелкнуть правой кнопкой мыши на объекте в сцене;
- Original Assets: Включает файлы формата FBX и текстуры;
- Miside Custom Models Loader: Удобный инструмент для загрузки пользовательских моделей.
Инструкция по установке и использованию:
- Поместите загруженные моды в папку BepInEx -> plugins -> models. Если папка отсутствует, создайте ее;
- Используйте клавиши F1 и F2 для переключения между моделями (следующая/предыдущая).
Дополнительно:
- Настройки сочетаний клавиш для F1/F2 можно изменить в файле BepInEx\config\MS_CustomModels.cfg;
- Также требуется установленный BepInExPack последней версии.
Руководство по созданию пользовательской модели для MiSide
Шаг 1: Подготовка
- Загрузите следующие программы:
- Unity 2021.3.35;
- Blender;
- Git.
- Скачайте оригинальный файл FBX из игры и распакуйте его в удобное место.
Шаг 2: Работа в Blender
- Импортируйте файл Mita.fbx в Blender (находится в скачанном архиве).
- Снимите флажок с Animation.
- Установите масштаб на 100.
- Переместите модель в координаты (0, 0, 0).
- Вносите любые изменения:
- Моделируйте, изменяйте текстуры или сетку, но сохраните арматуру (кости).
- Можно добавлять новые кости, но нельзя удалять или переименовывать существующие.
- Для корректной работы лицевой анимации:
- Переименуйте ключи формы головы/лица так же, как в оригинальной модели.
- Назовите объект головы «Head».
- Экспортируйте модель в FBX с масштабом 0.01.
Шаг 3: Работа в Unity
- Создайте проект Unity 2021.3.35 и импортируйте экспортированный FBX.
- Снимите галочку с Convert Units в настройках модели и нажмите Apply.
- При необходимости исправьте текстуры:
- Если они сбились, вручную перенастройте материалы.
- Добавьте модель на сцену.
- Убедитесь, что все игровые объекты имеют положение и вращение (0, 0, 0).
- Для частичной замены (например, только тела):
- Создайте пустой объект с названием KEEP_x для сохранения оригинальных элементов (например, головы).
- Используйте REPLACE_SHADERS для автоматической замены материалов.
После внесения изменений переместите модель из иерархии сцены в окно активов и выберите Original Prefab.
Шаг 4: Сборка AssetBundle
- Установите AssetBundles-Browser в Unity.
- В меню Window -> AssetBundle Browser перетащите префаб в область сборки.
- Установите путь вывода на BepInEx/plugins/models и выполните сборку.
Теперь модель должна быть доступна в игре при нажатии F1/F2.
Шаг 5: Добавление физики (необязательно)
- Для динамической физики используйте конфигурационный файл в формате JSON. Пример:
[
{
"root": "Chest",
"exclusions": ["Left shoulder", "Right shoulder"],
"damping": 0.2,
"elasticity": 0.1,
"stiffness": 0.1,
"inert": 0.85
}
]
- Перетащите файл .txt с настройками в тот же пакет, что и префаб.
Готово! Теперь ваша модель полностью готова к использованию и может быть загружена в MiSide.
Nützliche Links: