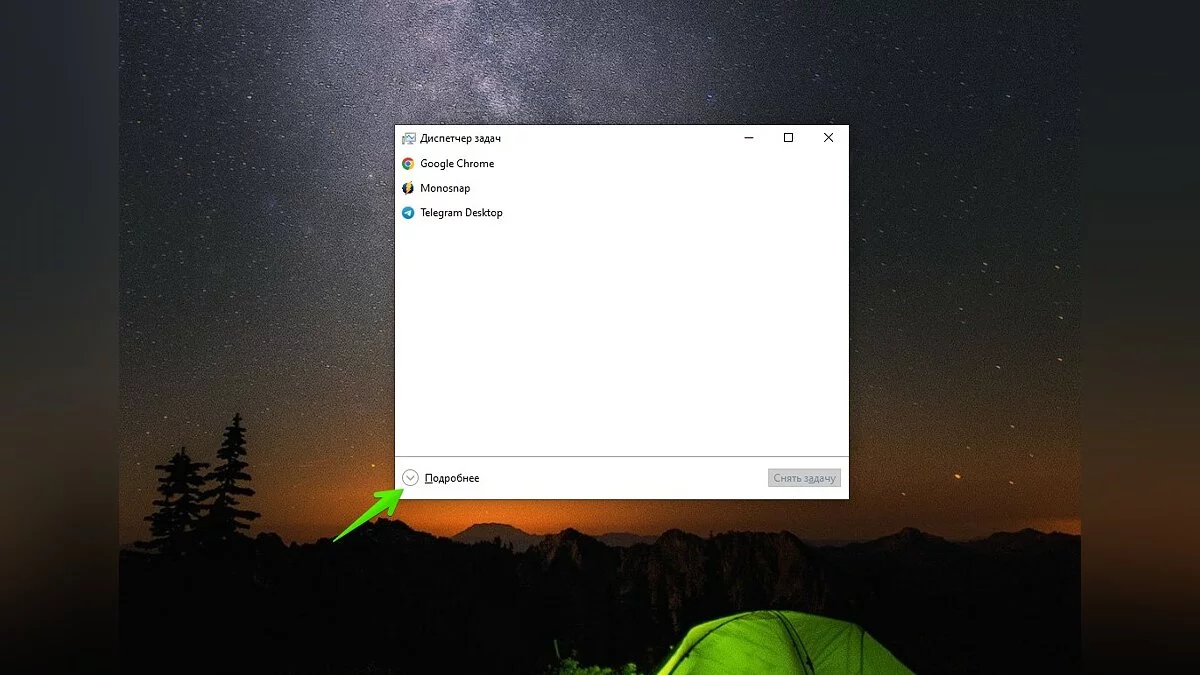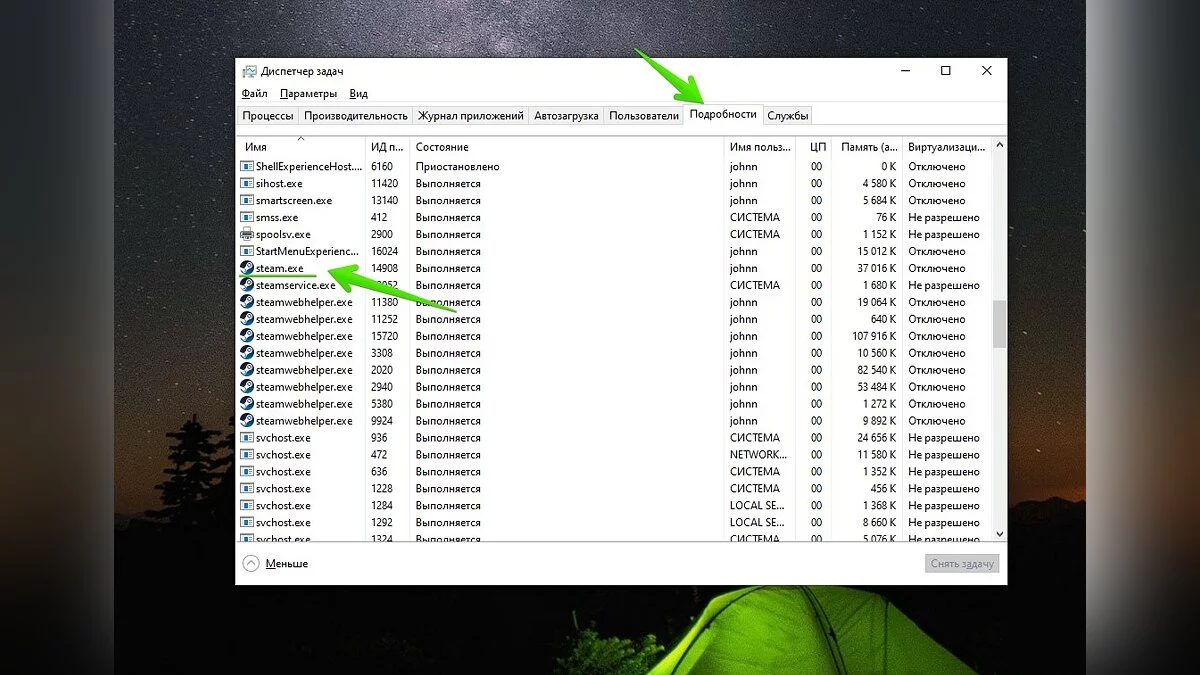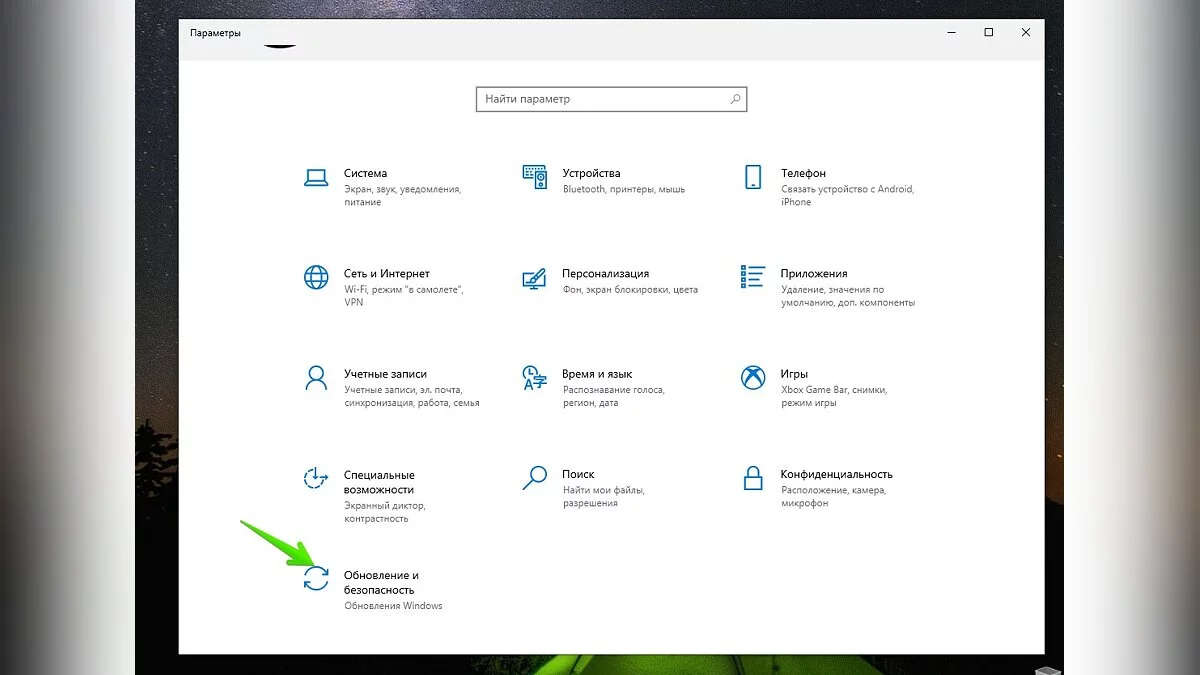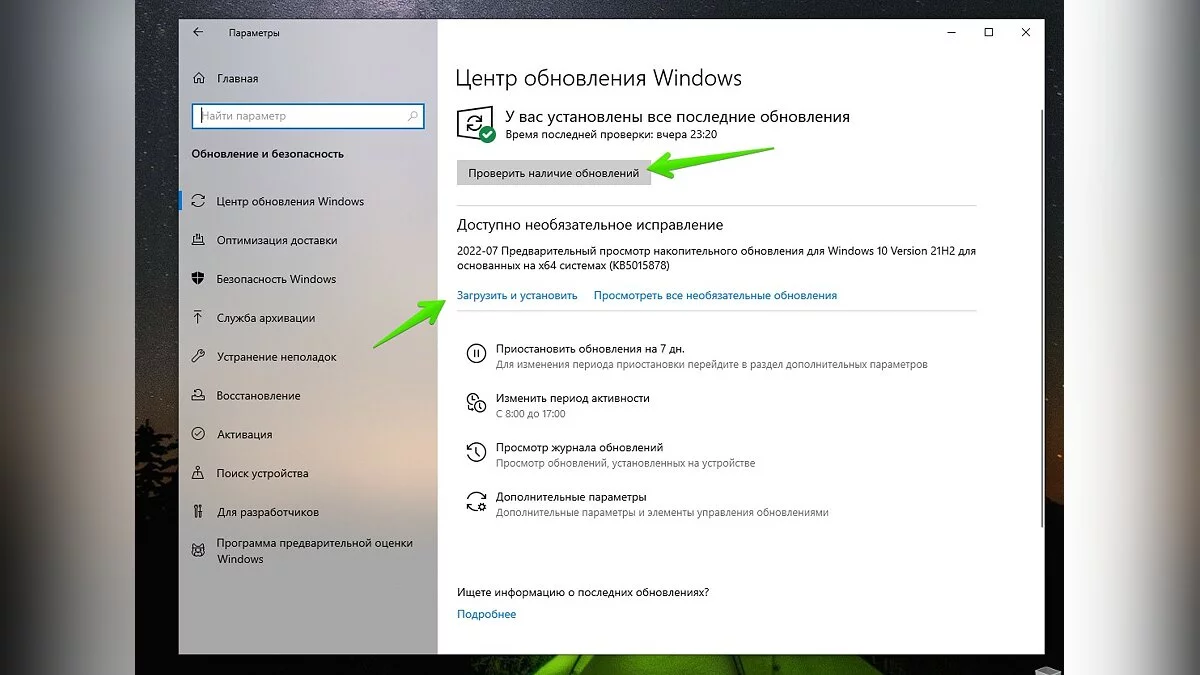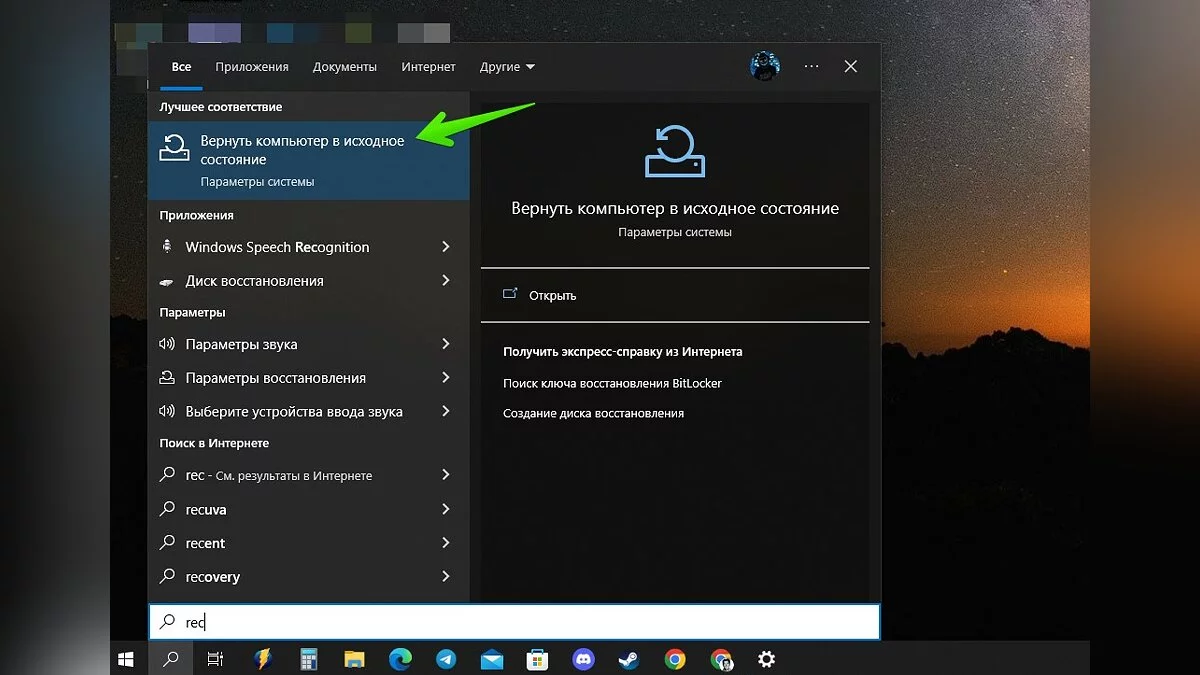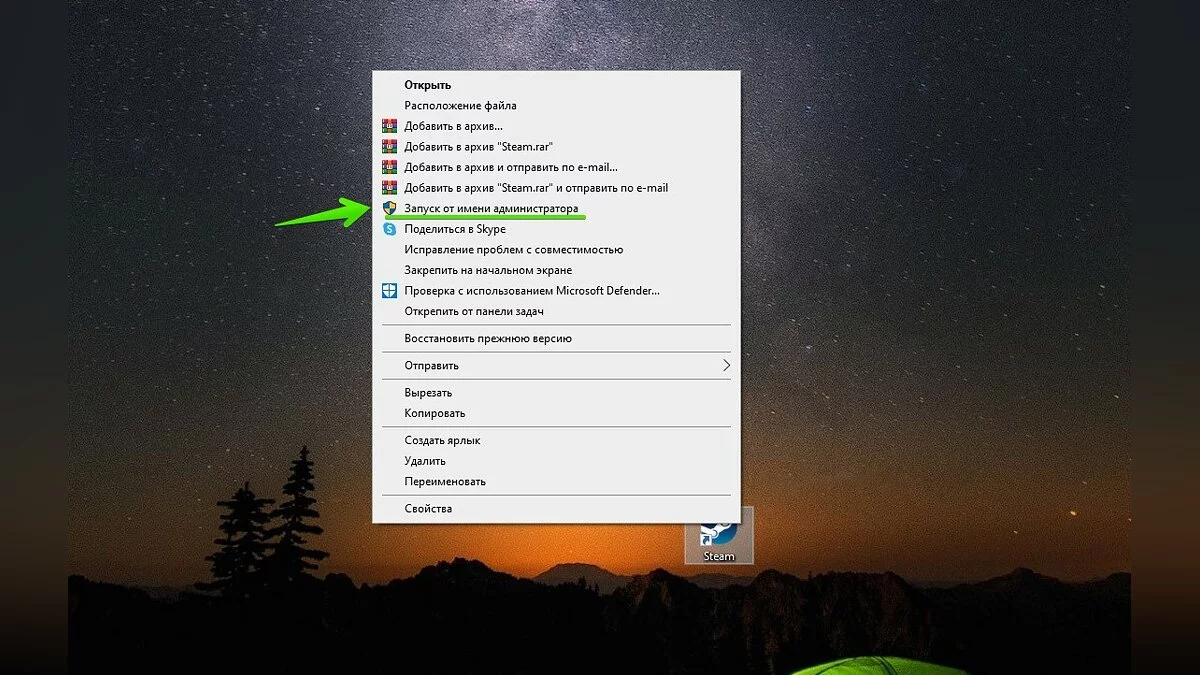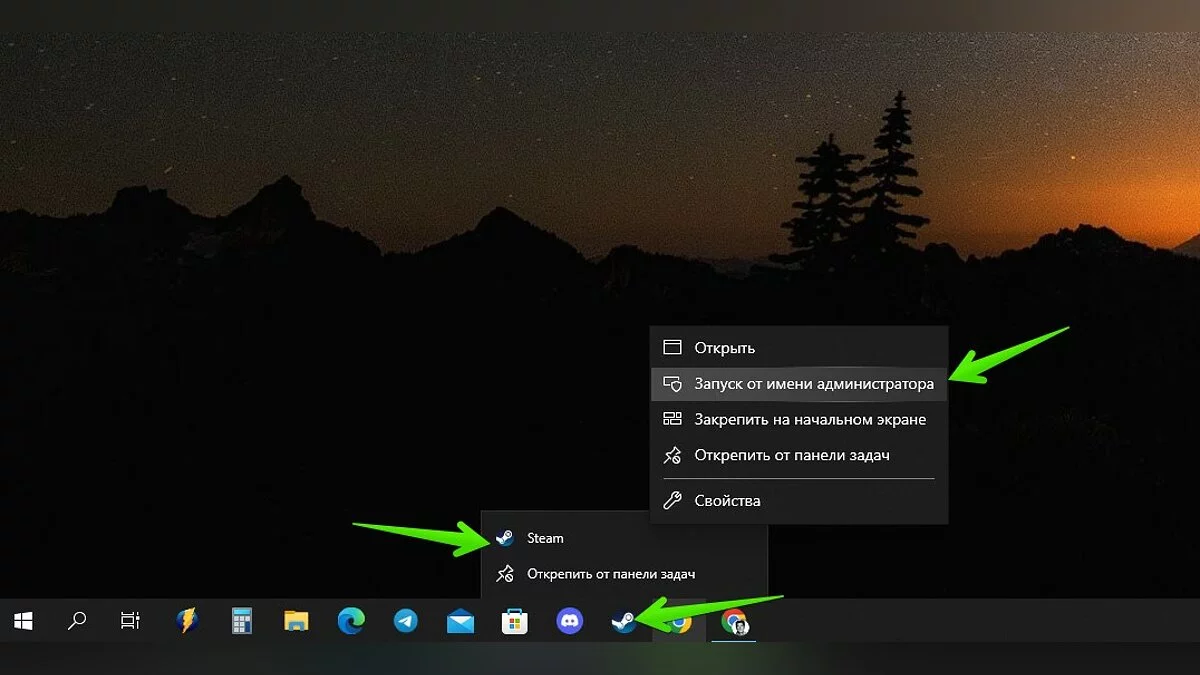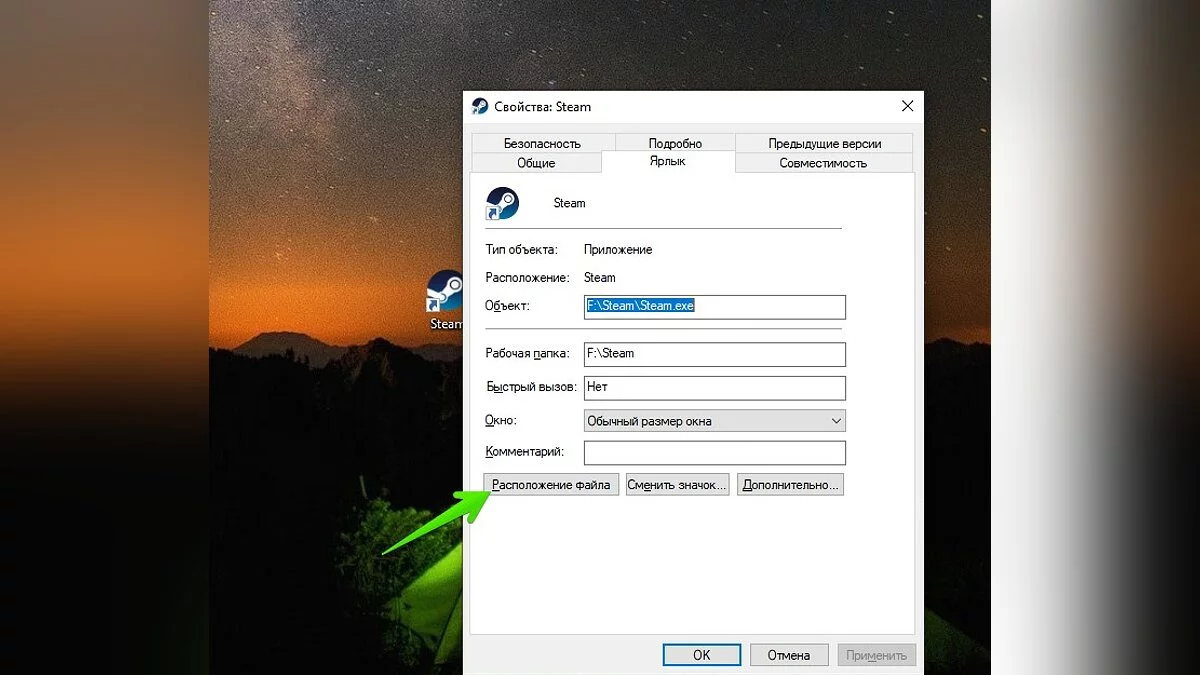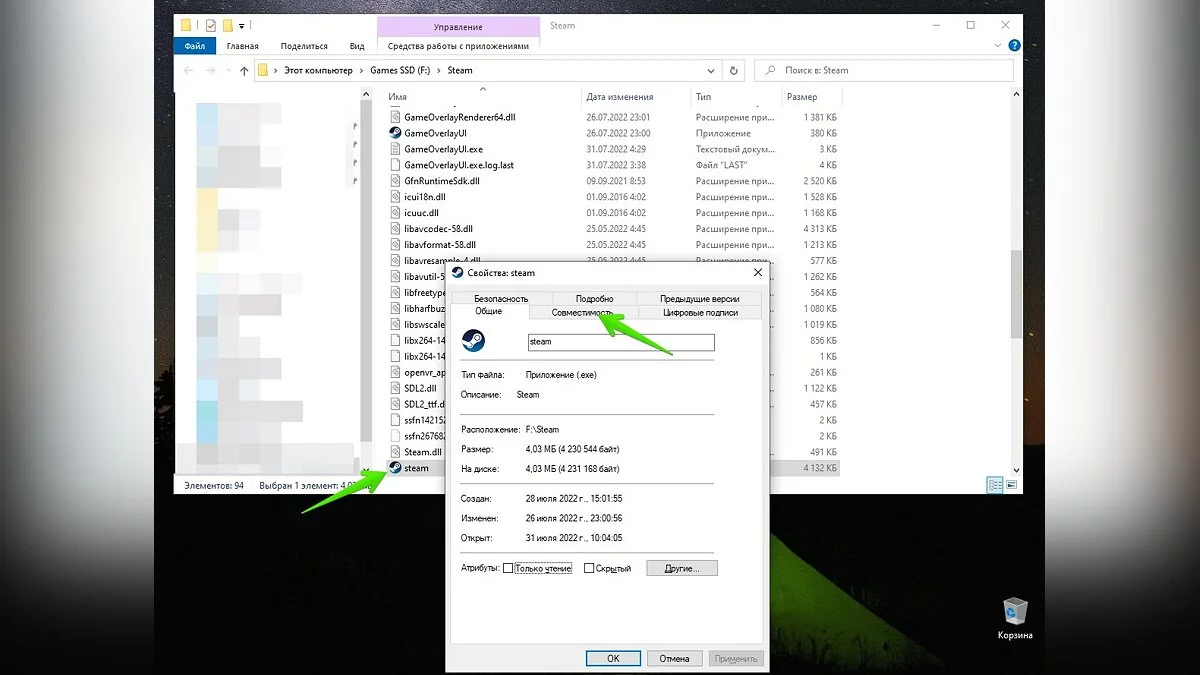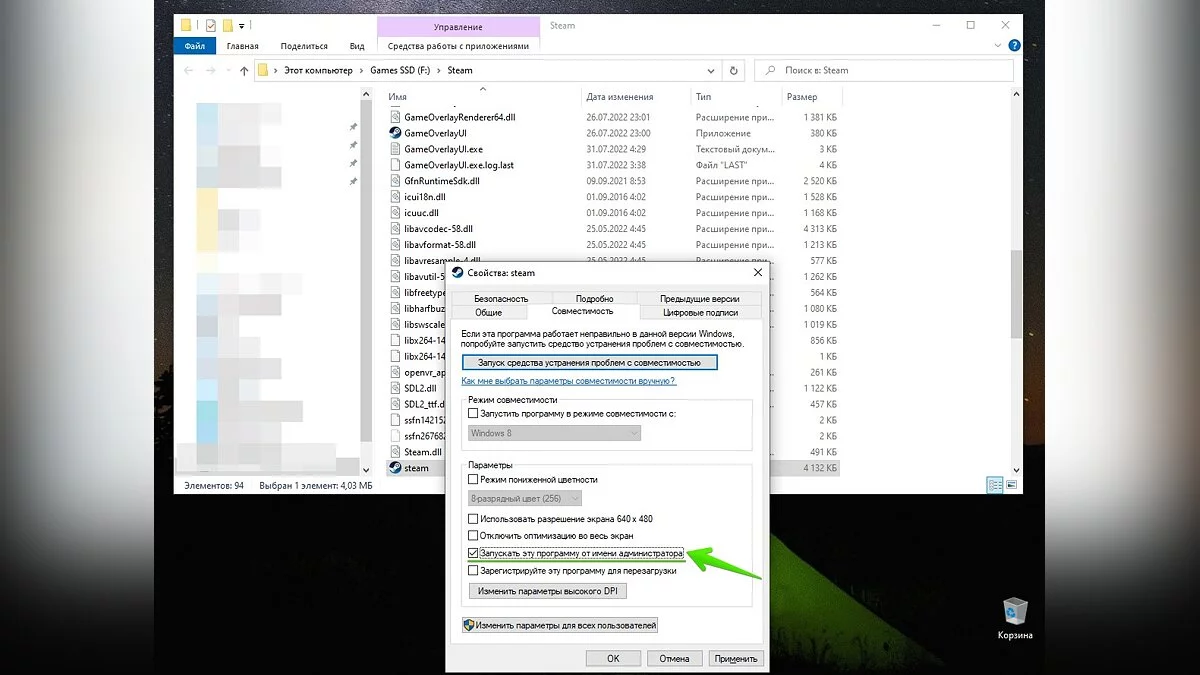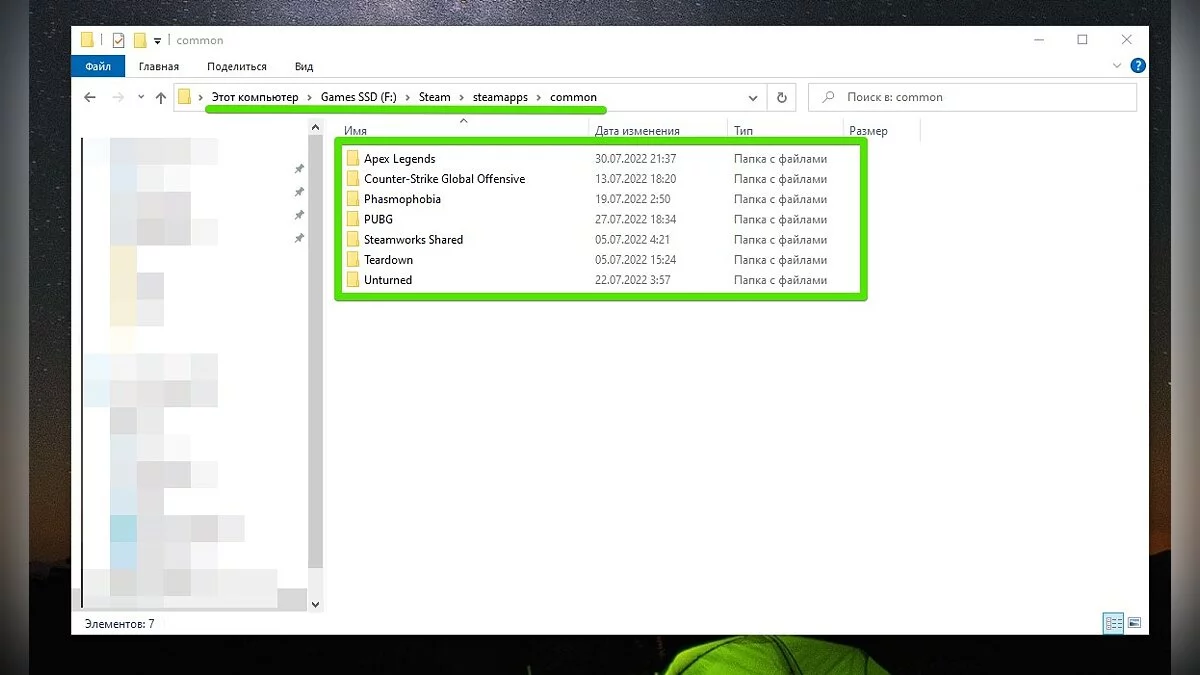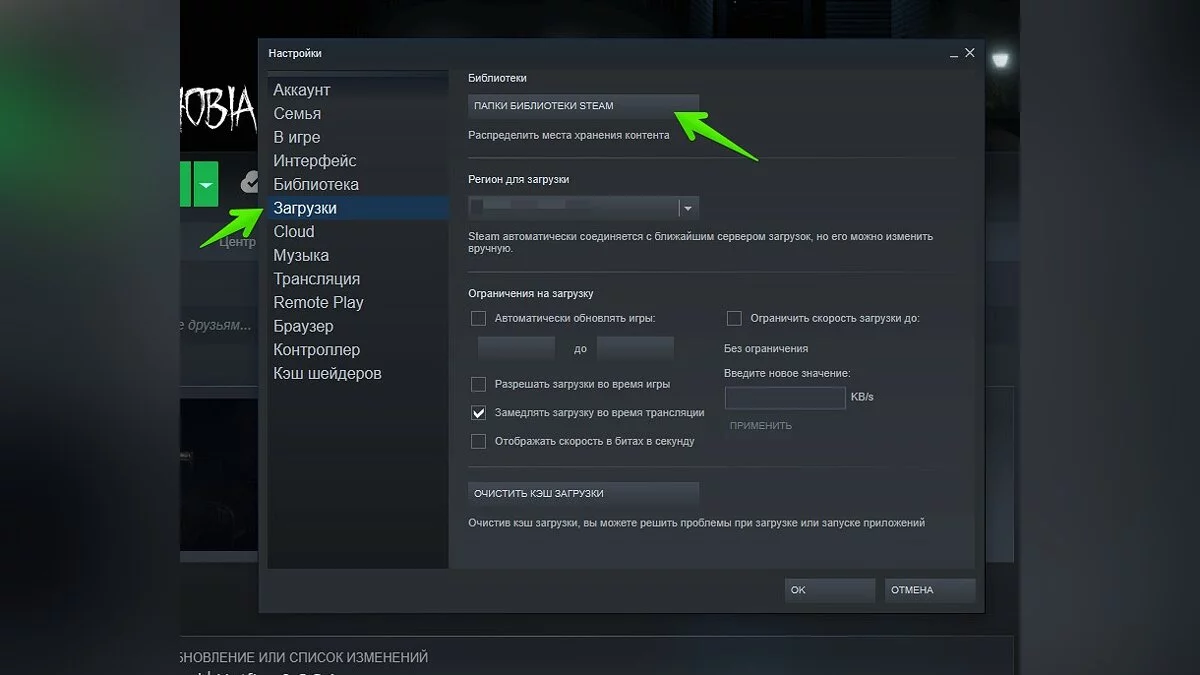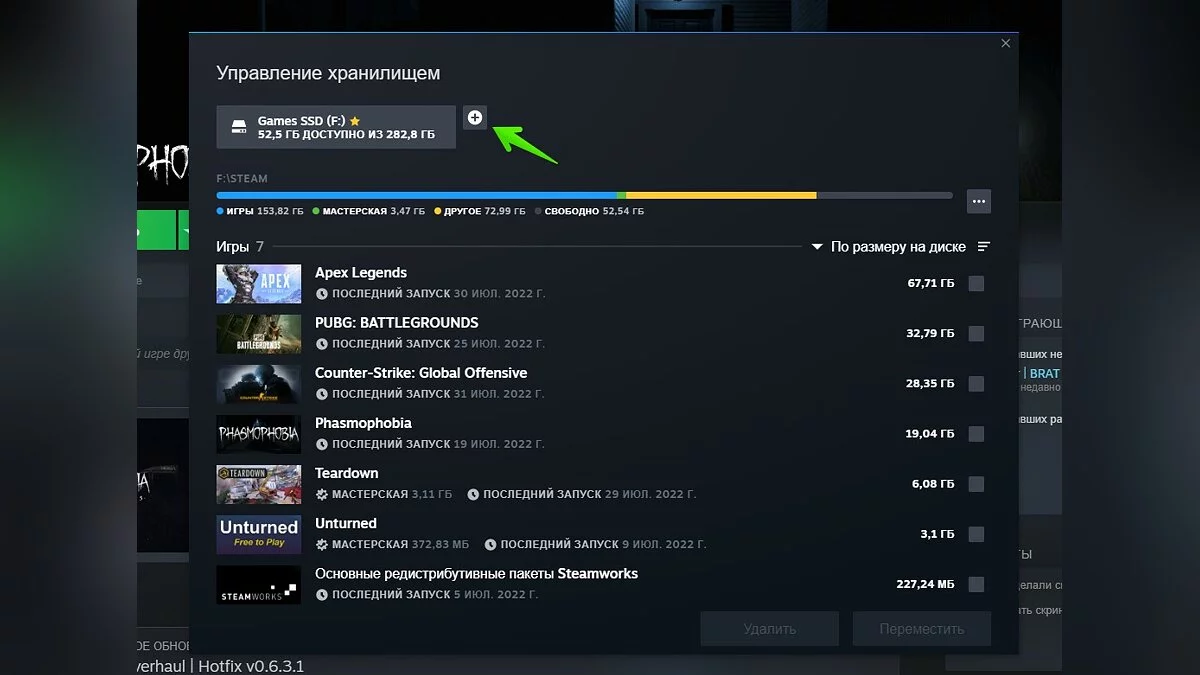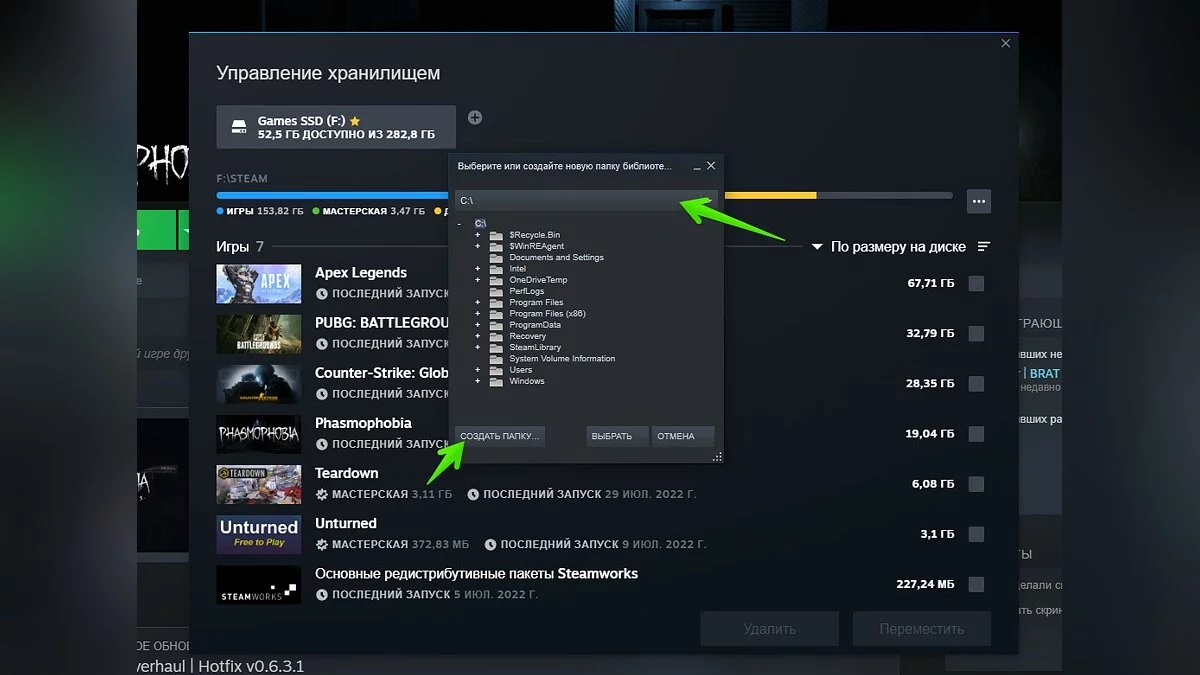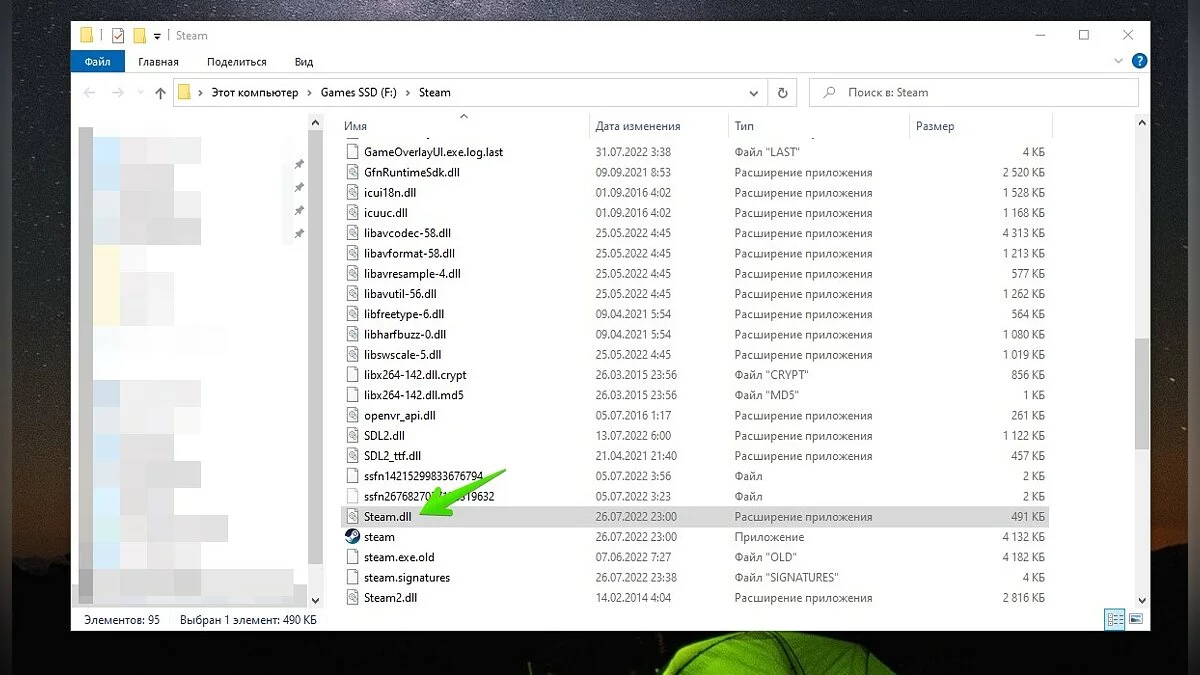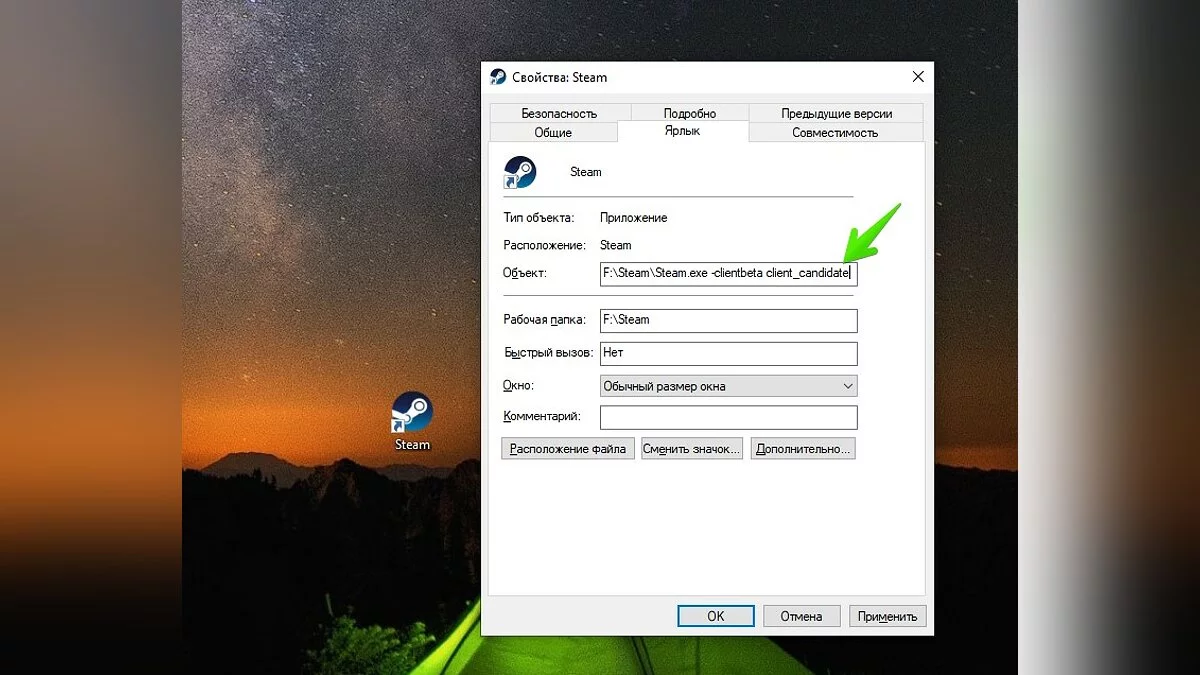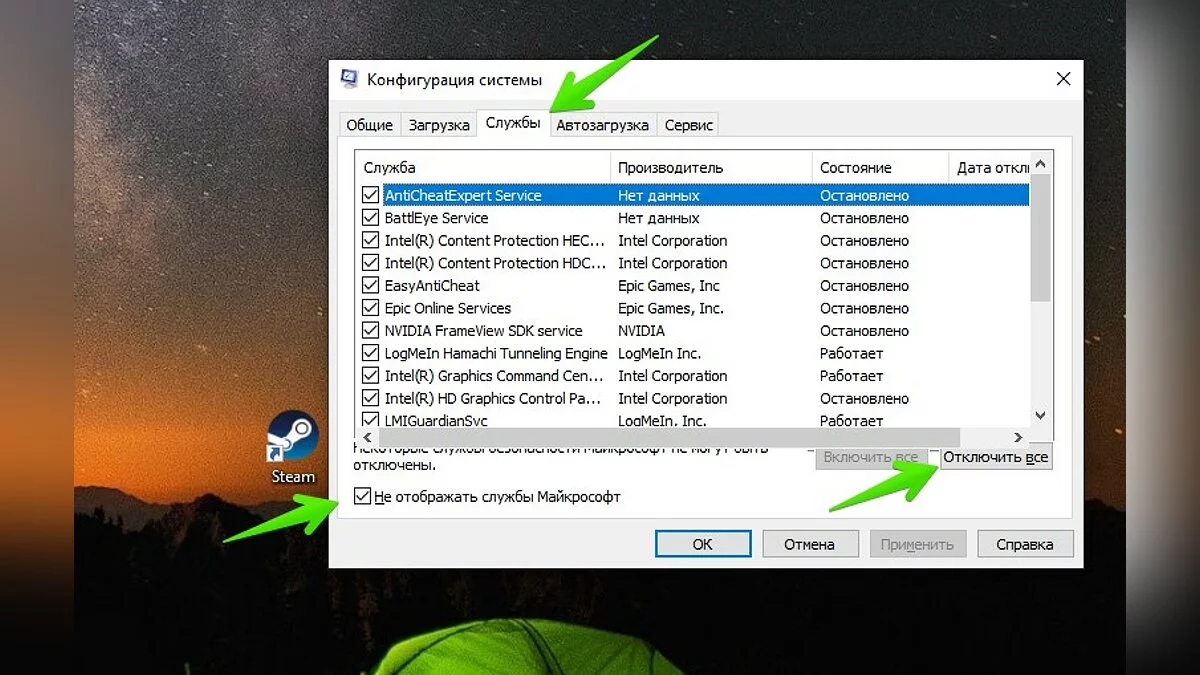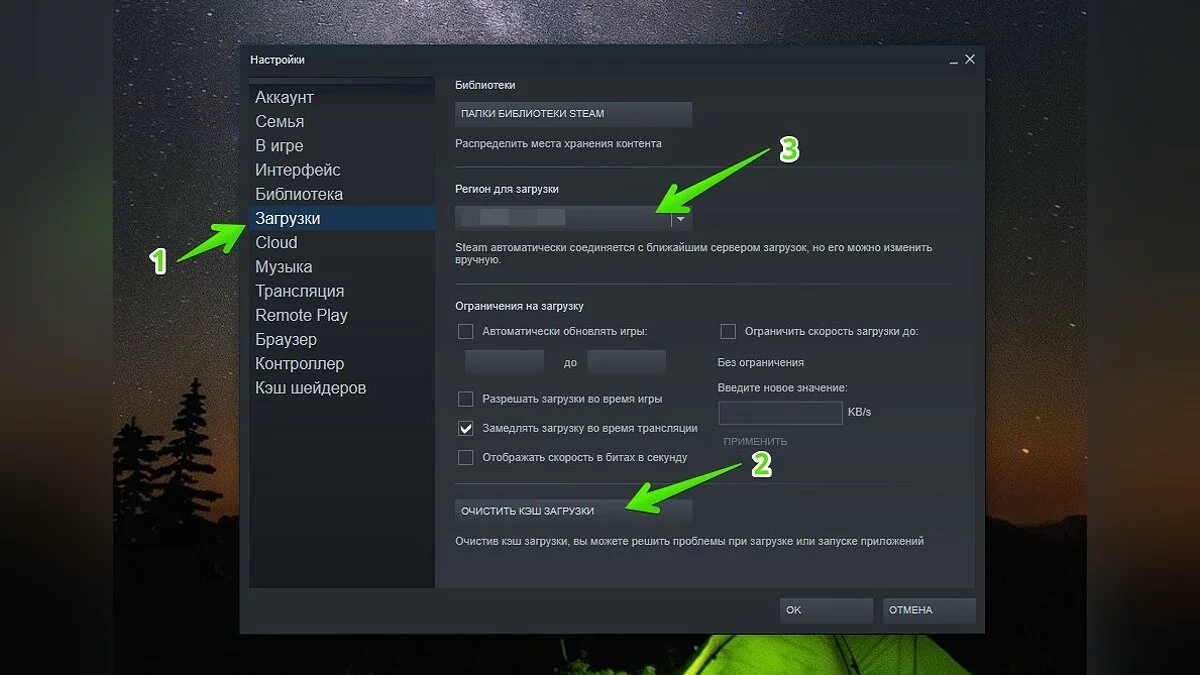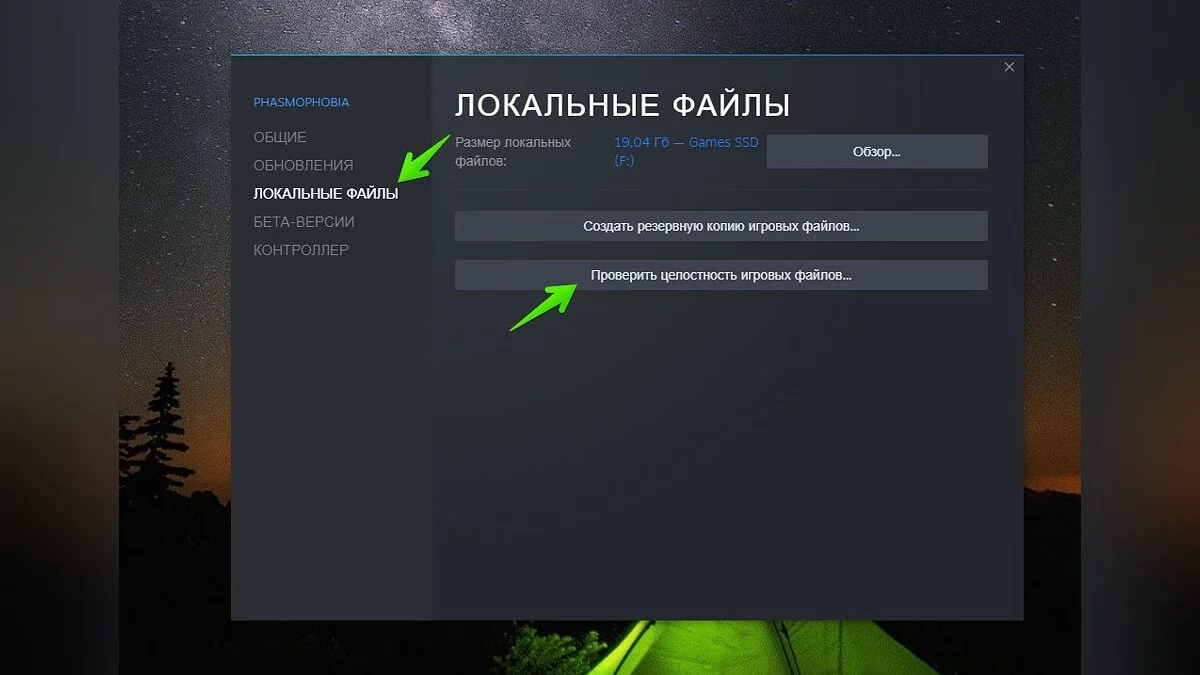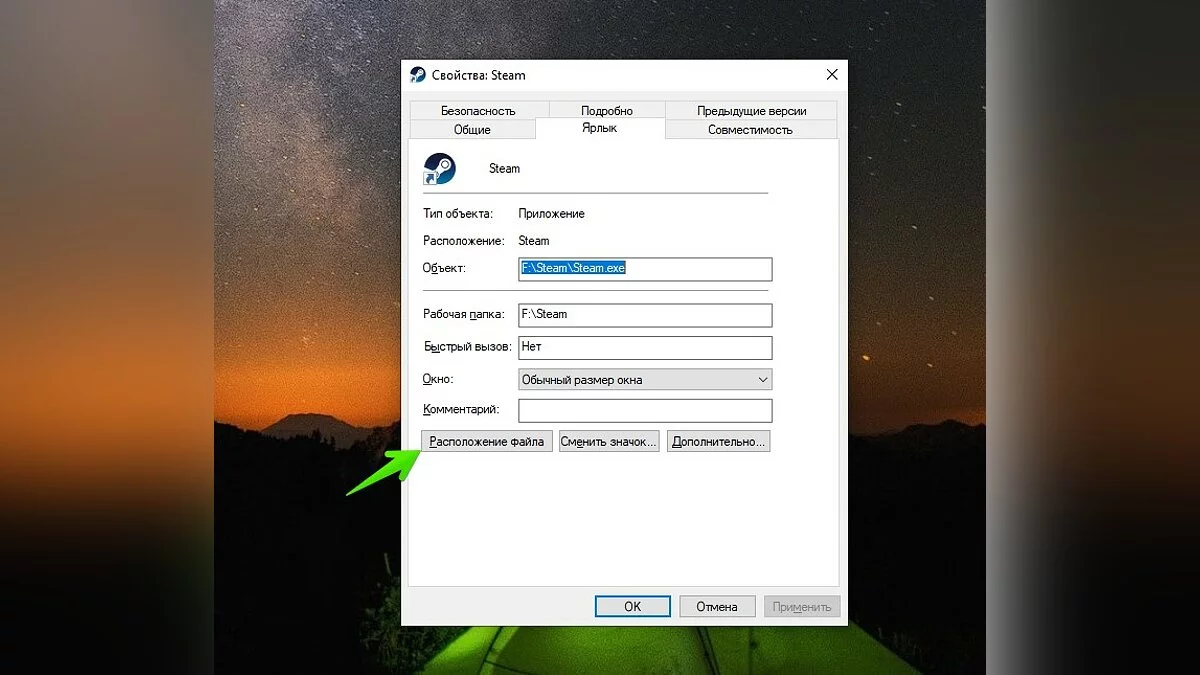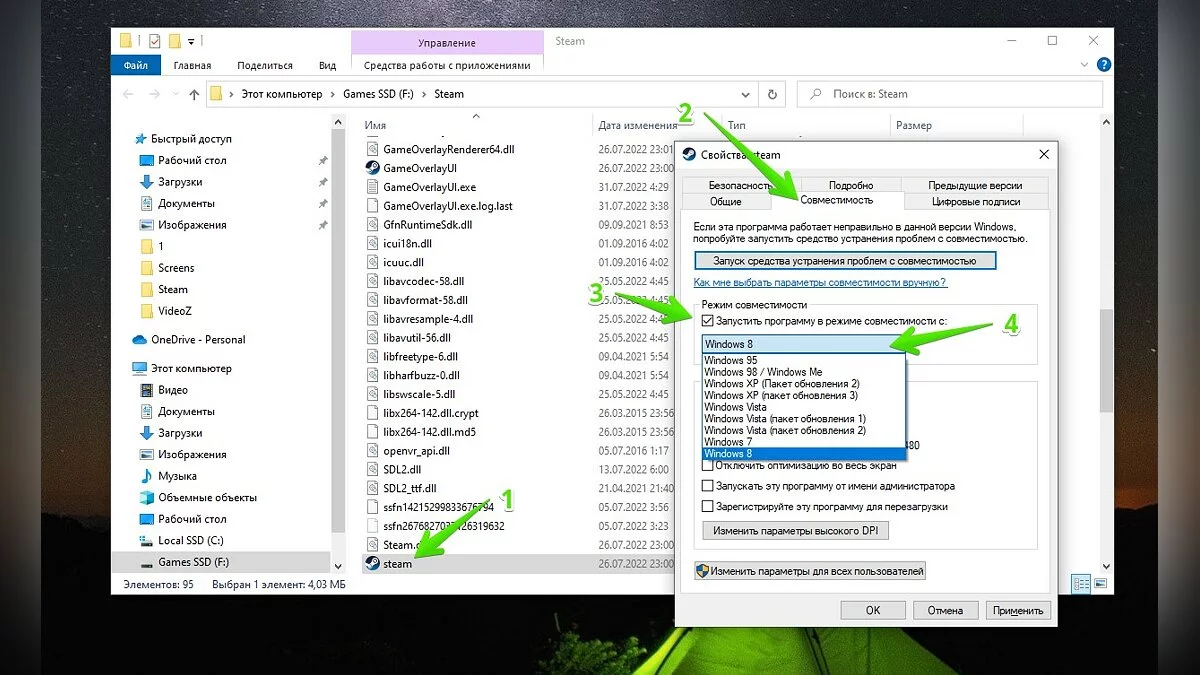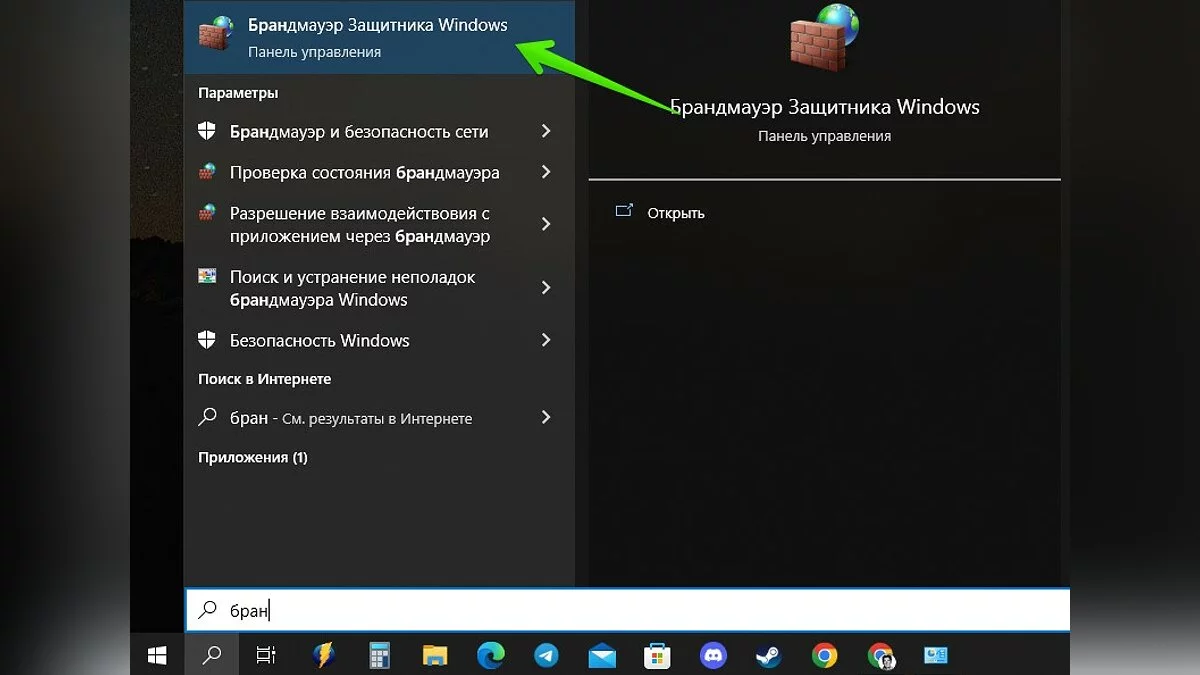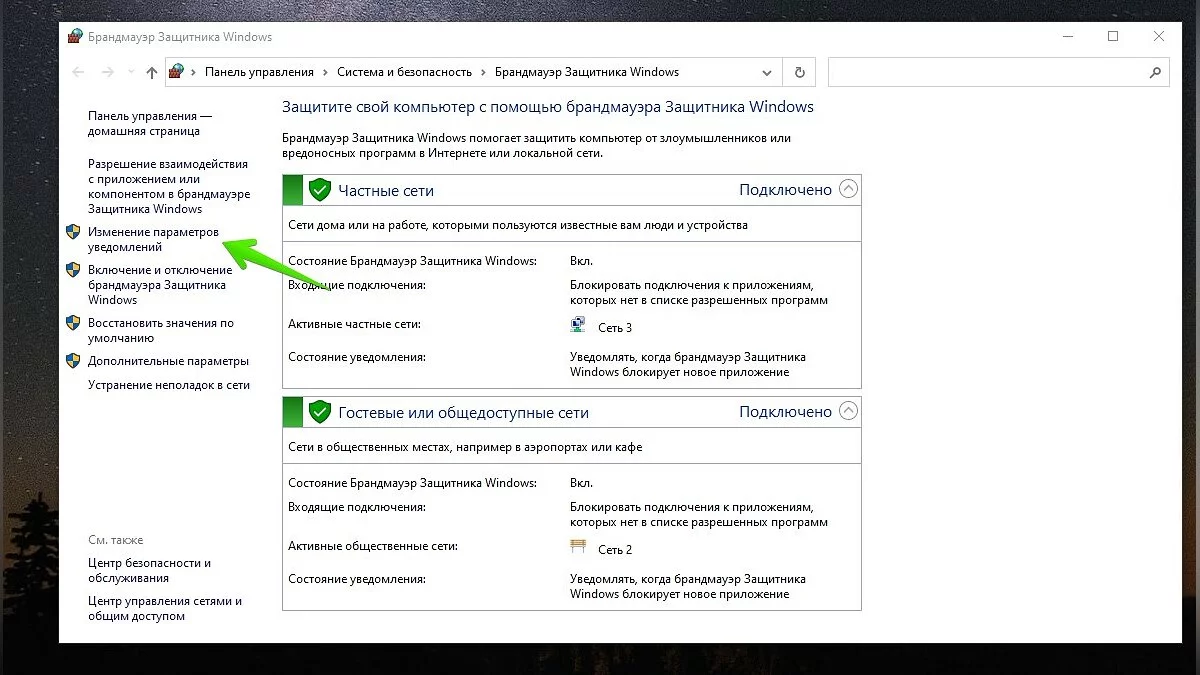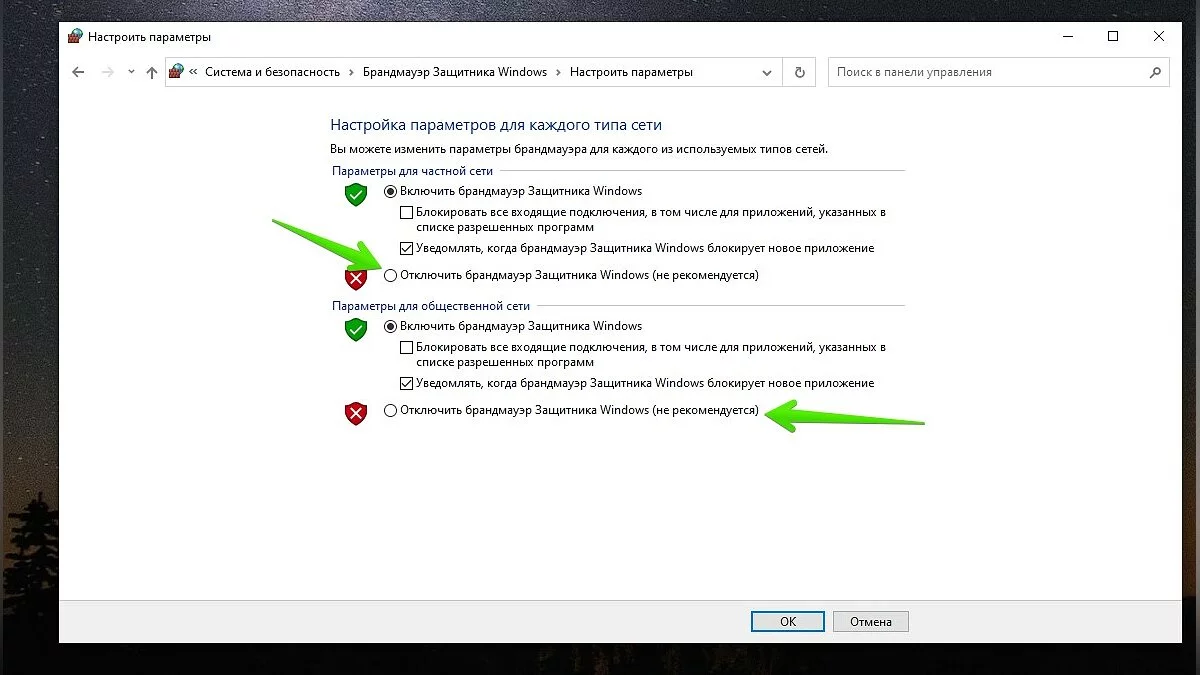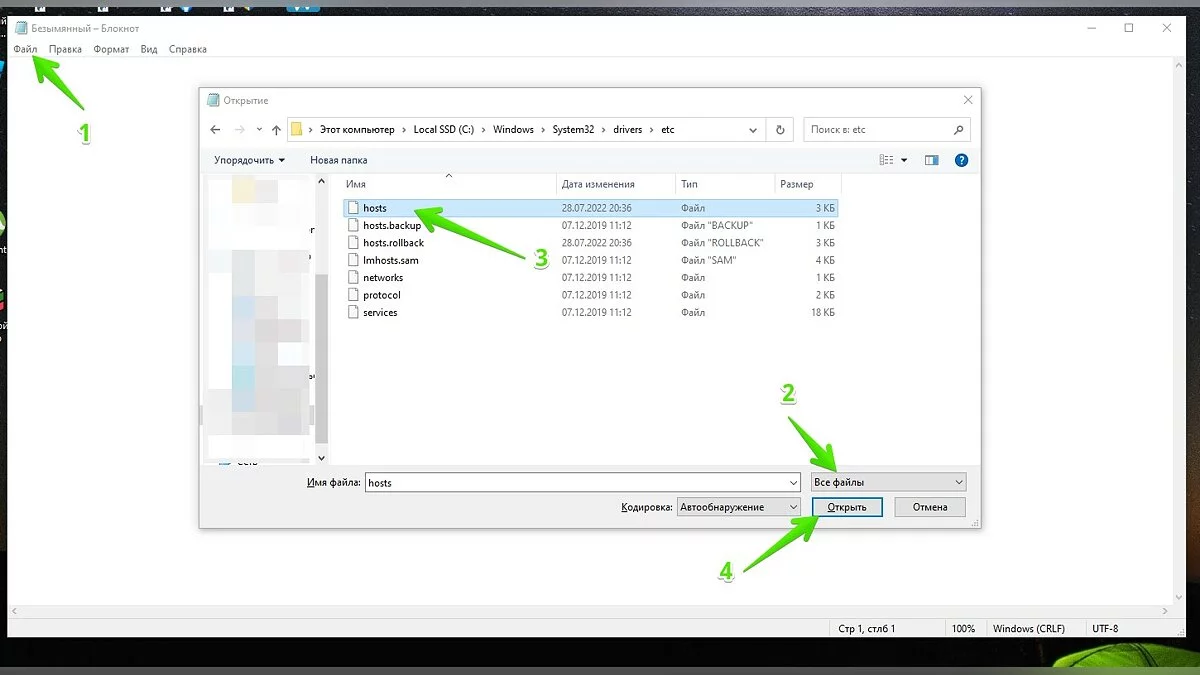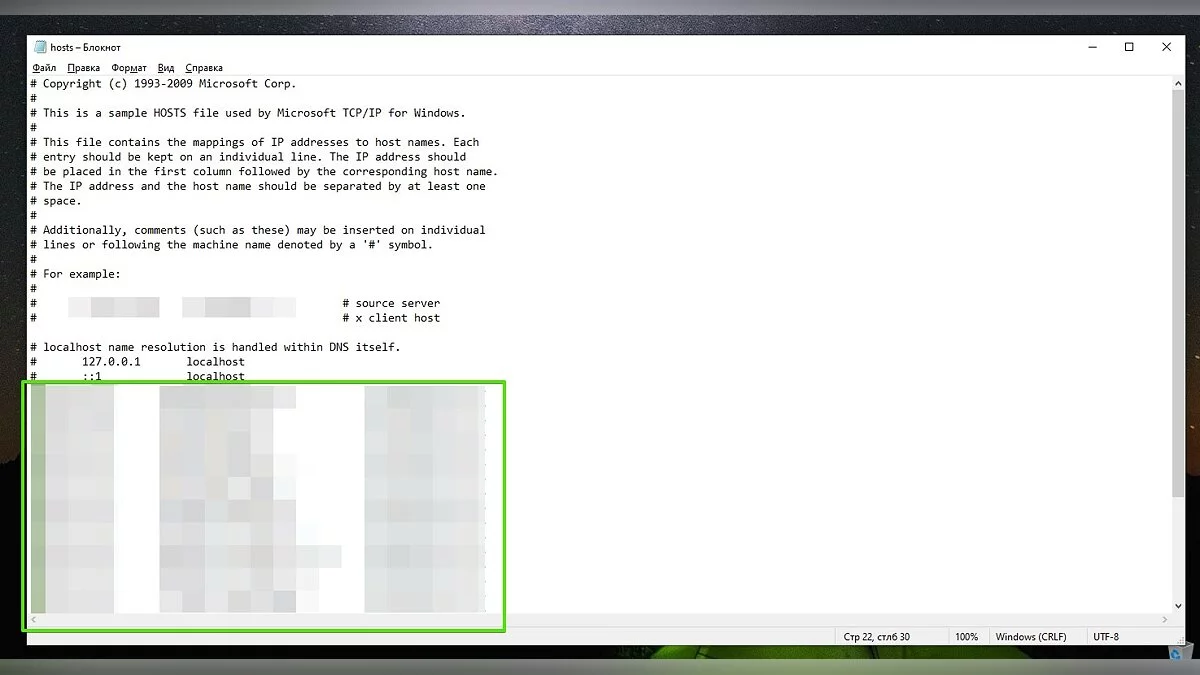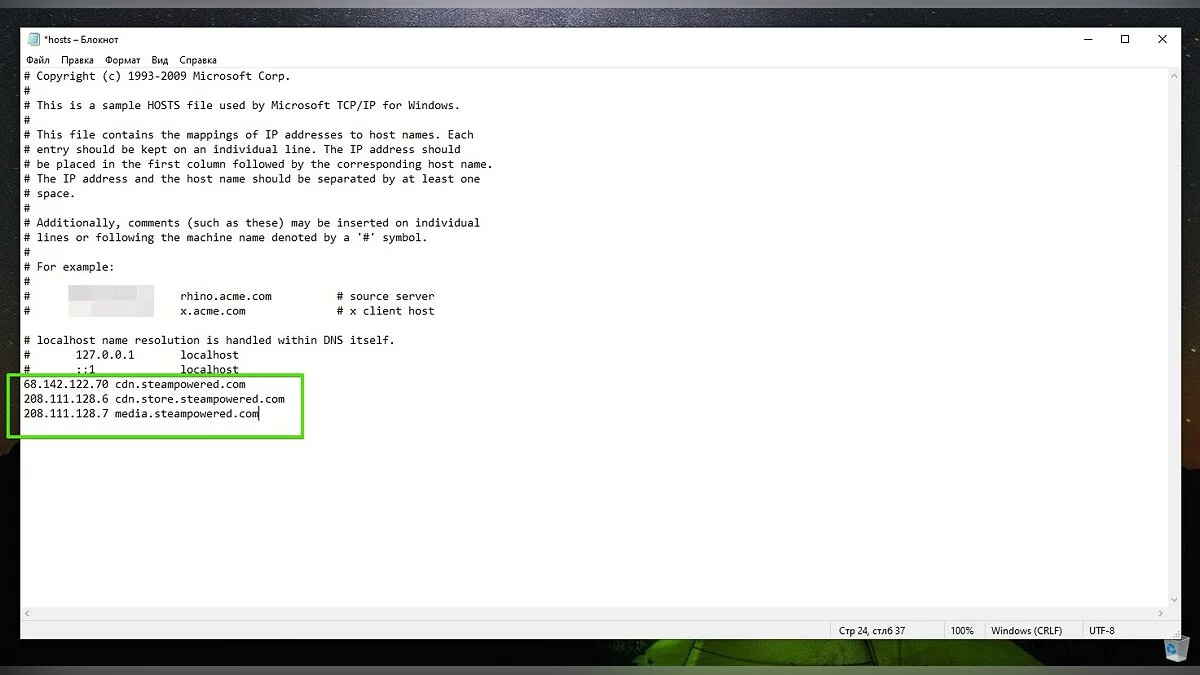Steam startet nicht unter Windows 10/11: Was tun und wie beheben?

Steam ist die größte Gaming-Plattform der Welt und bietet zahlreiche Vor- und Nachteile. Benutzer stoßen häufig auf verschiedene Fehler und Abstürze beim Starten der Anwendung. In diesem Leitfaden werden wir alle möglichen Ursachen und Lösungen beschreiben.
Steam läuft, öffnet sich aber nicht. Wie kann man den Hintergrundprozess gewaltsam beenden?
Manchmal sieht man nach dem Starten der Anwendung kein aktives Fenster, aber das Programm kann im Hintergrund weiterlaufen. Wenn dies der Fall ist, hilft es nicht, Steam über das Desktop-Symbol oder die Taskleiste neu zu starten. In diesem Fall sollten Sie den steam.exe-Prozess über den Task-Manager gewaltsam beenden:
- Drücken Sie die Tastenkombination Strg+Alt+Entf oder Strg+Shift+Esc. Wählen Sie im ersten Fall Task-Manager.
- Klicken Sie auf die Schaltfläche Weitere Details .
- Gehen Sie zum Tab Details .
- In der Liste der Prozesse suchen Sie nach steam.exe (ignorieren Sie andere Prozesse mit dem Programmsymbol). Klicken Sie mit der rechten Maustaste und wählen Sie Task beenden.
Sie können auch einen speziellen Befehl verwenden, um die entsprechenden Prozesse zu beenden. Öffnen Sie die Suche und geben Sie den folgenden Text ein:
- taskkill /f /IM steam.exe
Drücken Sie Enter. Wenn der Steam-Client im Hintergrund lief, werden nach diesem Befehl alle Prozesse beendet. Versuchen Sie, die Anwendung erneut zu öffnen.
Windows aktualisieren und Ihren PC neu starten
Frische Updates des Betriebssystems lösen nicht immer Probleme beim Starten verschiedener Anwendungen. Im Gegenteil, solche Maßnahmen können die Situation manchmal verschlimmern. Wir empfehlen jedoch, nach Windows-Updates zu suchen. Wenn das nicht hilft, versuchen Sie, die vorherige OS-Version wiederherzustellen.
So überprüfen Sie auf Windows-Updates
- Öffnen Sie Start — Einstellungen.
- Klicken Sie auf den Abschnitt Update & Sicherheit .
- Klicken Sie auf die Schaltfläche Nach Updates suchen.
- Hier können Sie auch optionale Windows-Updates verfolgen . Diese sollten ebenfalls heruntergeladen werden.
Starten Sie den Steam-Client. -
So setzen Sie Ihren PC auf den ursprünglichen Zustand zurück
Öffnen Sie die Suche in der Taskleiste. Geben Sie
- PC zurücksetzen oder wiederherstellen ohne Anführungszeichen ein.
Im sich öffnenden Fenster klicken Sie auf - Loslegen .
Nach dem Zurücksetzen des Systems wird es neu gestartet. -
Starten Sie den Steam-Client. -
Antivirus blockiert Steam. Was tun?
Häufig identifizieren Antivirusprogramme wie McAffe, NOD32, Norton Firewall, Kaspersky AV Steam als Bedrohung und blockieren dessen Start. Um dieses Problem zu lösen, reicht es aus, den Schutz vorübergehend zu deaktivieren.
Steam als Administrator ausführen
Versuchen Sie, Steam als Administrator auszuführen. Dies ist eine effektive Methode, die den meisten Benutzern geholfen hat.
- Finden Sie das Symbol auf dem Desktop oder in der Taskleiste.
- Rechtsklicken Sie und wählen Sie Als Administrator ausführen.
Sie können diese Funktion auch als Standard festlegen. Befolgen Sie diese Schritte:
- Rechtsklicken Sie auf das Steam-Symbol auf dem Desktop.
- Wählen Sie Eigenschaften.
- Klicken Sie auf Dateipfad öffnen.
- Der Stammordner mit dem installierten Programm wird geöffnet. Suchen Sie hier Steam.exe.
- Rechtsklicken Sie und drücken Sie ebenfalls Eigenschaften.
- Gehen Sie zum Kompatibilität Tab.
- Aktivieren Sie das Kontrollkästchen Dieses Programm als Administrator ausführen. Klicken Sie auf Ok , um die Änderungen zu speichern.
Steam neu installieren
In einigen Fällen kann die Neuinstallation von Steam helfen, Probleme beim Starten der Anwendung zu lösen. Bevor Sie dies tun, können Sie ein Backup der Spiele erstellen, aber dies ist optional. Selbst nach der Deinstallation des Programms bleiben alle installierten Anwendungen im von Ihnen angegebenen Ordner. Standardmäßig ist der Pfad zu ihnen Laufwerk:\Programme\Steam\steamapps\common.
Wie man ein Backup der Spiele erstellt, wenn Steam nicht startet
- Gehen Sie zum Stammordner mit dem Client und kopieren Sie die Projektdateien an einen beliebigen Ort auf der Festplatte.
- Deinstallieren Sie Steam.
Wie man heruntergeladene Spiele in Steam nach der Neuinstallation der App wiederherstellt
Nach der Neuinstallation erkennt der Steam-Client möglicherweise die zuvor heruntergeladenen Spiele im common Ordner nicht. In diesem Fall schlägt der Client vor, die Anwendung oder das Programm erneut herunterzuladen. Wir haben einige Lösungen vorbereitet.
Erste Methode
- Verschieben Sie das Backup der Spiele in den gemeinsamen Ordner unter dem Pfad Laufwerk:\Programme\Steam\steamapps\common.
- Wenn der common Ordner im steamapps Verzeichnis fehlt, sollten Sie ihn erstellen.
- Sie können diesen Ordner auch mit dem Steam-Client erstellen. Öffnen Sie die Anwendung und beginnen Sie mit dem Herunterladen eines Spiels oder Programms. Brechen Sie die Aktion nach ein paar Sekunden ab.
- Finden Sie das zuvor heruntergeladene Spiel in der Steam-Bibliothek.
- Klicken Sie auf Installieren.
Wenn alles korrekt gemacht wurde, wird der Client den aktuellen Ordner erkennen und versuchen, ihn zu überprüfen. Nach einiger Zeit werden die fehlenden Dateien heruntergeladen, und Sie können die Anwendung starten.
Zweite Methode
Manchmal funktioniert die vorherige Methode möglicherweise nicht. In diesem Fall müssen Sie nach der Neuinstallation des Clients einen neuen Ordner für die Steam-Bibliothek erstellen und die heruntergeladenen Spiele dort ablegen.
- Öffnen Sie Steam.
- Klicken Sie auf den Steam -Text in der oberen linken Ecke.
- Wählen Sie Einstellungen.
- Gehen Sie zum Tab Downloads und klicken Sie auf die Schaltfläche Steam-Bibliotheksordner .
- Neben dem Standard-Speicher drücken Sie + und platzieren den Ordner auf einem anderen Laufwerk.
- Vergessen Sie nicht, ein common -Verzeichnis im ausgewählten Ordner zu erstellen.
- Legen Sie die zuvor heruntergeladenen Spiele hier ab.
- Wählen Sie die benötigte Anwendung in der Steam-Bibliothek aus und klicken Sie auf Installieren.
Wie im vorherigen Fall wird der Client beginnen, das Spiel zu überprüfen und die fehlenden Dateien herunterzuladen.
Steam-Dateien beschädigt. So beheben Sie Fehler beim Laden von steam.dll, Zeitüberschreitung abgelaufen, schwerer Fehler und andere
Häufig können Probleme mit dem Starten von Steam auf beschädigte Programmdateien zurückzuführen sein. In diesem Fall sehen Sie beim Öffnen der Anwendung definitiv den entsprechenden Fehler.
Fehler beim Laden von steam.dll
- Öffnen Sie den Stammordner mit dem Client — Disk:\Program Files\Steam.
- Finden Sie die Datei Steam.dll.
- Löschen Sie sie mit der Tastenkombination Shift+Delete oder leeren Sie nach dem normalen Löschen den Papierkorb.
- Starten Sie Steam.
Beim Öffnen des Programms wird der Client nach fehlenden Dateien suchen und diese erneut herunterladen.
Wenn diese Methode nicht hilft, versuchen Sie eine der folgenden Maßnahmen:
- Löschen Sie den Inhalt des Client-Ordners, mit Ausnahme der Dateien steam.exe und ssfn…;
- Steam neu installieren;
- Entfernen Sie den Client vollständig durch Bereinigung der Registry (in diesem Fall benötigen Sie die Hilfe spezieller Programme, zum Beispiel CCleaner);
- Führen Sie Steam.exe mit den Parametern -clientbeta client_candidate ohne Anführungszeichen aus. Öffnen Sie dazu die Verknüpfungseigenschaften und fügen Sie diese mit einem Leerzeichen in die Zeile Object ein.
Wenn im schlimmsten Fall keine der Methoden hilft, versuchen Sie, das Windows-Betriebssystem neu zu installieren.
Timeout abgelaufen
Dieser Fehler kann auf verschiedene Arten behoben werden. Im Folgenden haben wir jeden einzelnen davon im Detail beschrieben.
Erste Methode
- Drücken Sie die Tasten Win+R .
- Geben Sie im Fenster Ausführen den Befehl msconfig ohne Anführungszeichen ein.
- Die Systemkonfiguration wird geöffnet. Gehen Sie hier zur Registerkarte Dienste .
- Aktivieren Sie das Kontrollkästchen neben der Zeile Alle Microsoft-Dienste ausblenden.
- Klicken Sie auf Alle deaktivieren und starten Sie Ihren PC neu.
Zweite Methode
Wenn die vorherige Methode nicht funktioniert hat, der Steam-Client jedoch gestartet wurde, versuchen Sie die folgenden Aktionen:
- Öffnen Sie Steam und gehen Sie zu Einstellungen.
- Klicken Sie auf den Abschnitt Downloads .
- Klicken Sie auf Download-Cache löschen.
- Ändern Sie die Download-Region in eine andere.
- Klicken Sie auf Ok und starten Sie den Client neu.
Dritte Methode
- Suchen Sie die Programmverknüpfung, klicken Sie mit der rechten Maustaste darauf und wählen Sie Eigenschaftenaus.
- Fügen Sie in der Zeile Target den Parameter -tcp mit einem Leerzeichen ohne Anführungszeichen ein.
- Starten Sie den Client. Hierfür sind Administratorrechte erforderlich.
SCHWERWIEGENDER FEHLER: Verbindung mit lokalem Steam-Client-Prozess fehlgeschlagen
Die Gründe für dieses Problem können unterschiedlich sein. In den meisten Fällen liegt es an der Beschädigung der Client-Dateien oder eines bestimmten Spiels. Um den Fehler zu beheben, versuchen Sie eine der folgenden Aktionen:
- Führen Sie den Client als Administrator aus;
- Melden Sie sich von Ihrem Konto ab und wieder an.
- Löschen Sie den Appcache-Ordner im Steam-Verzeichnis.
- Steam neu installieren.
Wenn ein solcher Fehler beim Starten eines Spiels auftritt, überprüfen Sie die Integrität der Dateien. Wählen Sie dazu das Projekt in der Bibliothek aus, klicken Sie mit der rechten Maustaste darauf und öffnen Sie Eigenschaften — Lokale Dateien. Klicken Sie auf Integrität der Spieledateien überprüfen.
Sie können auch versuchen, das Spiel neu zu installieren.
Steam muss online sein, um ein Update durchzuführen.
Viele Benutzer berichten, dass dieser Fehler auch bei einer stabilen Internetverbindung auftritt.
Starten Sie den Steam-Client im Kompatibilitätsmodus.
Klicken Sie mit der rechten Maustaste auf die Anwendungsverknüpfung und wählen Sie Eigenschaften. Klicken Sie auf Dateispeicherort öffnen.
Suchen Sie die Datei Steam.exe und öffnen Sie auch Eigenschaften. Gehen Sie zur Registerkarte Kompatibilität . Aktivieren Sie das Kontrollkästchen neben . Führen Sie dieses Programm im Kompatibilitätsmodus für: aus und wählen Sie eine der verfügbaren Betriebssystemversionen aus. Wir empfehlen, mit Windows 8 zu beginnen.
Windows Defender-Firewall deaktivieren
Öffnen Sie , suchen Sie in der Taskleiste nach und geben Sie Windows Defender-Firewallein.
Überprüfen Sie die Elemente Deaktivieren Sie die Windows Defender-Firewall für alle Netzwerktypen.
Antivirus deaktivieren
Weitere Informationen zum Deaktivieren des Systemschutzes finden Sie in unserem speziellen Leitfaden.
Blockieren von Steam in der Hosts-Datei
Normalerweise werden Änderungen an der Hosts-Datei vorgenommen, um den Start von Steam zu blockieren:
- Start die Anwendung Notepad als Administrator.
- Klicken Sie in der oberen linken Ecke auf Datei – Öffnen Sie und navigieren Sie zu Datenträger:\Windows\System32\drivers\etc.
- Wählen Sie über der Schaltfläche Öffnen die Option Alle Dateienaus.
- Öffnen Sie die Datei hosts .
Hier sehen Sie die Zeilen #127.0.0.1 localhost und #::1 localhost ohne Anführungszeichen. Löschen Sie alle Einträge unterhalb dieser Werte.
Wenn die vorherige Aktion nicht geholfen hat, fügen Sie nach den oben genannten Zeilen die folgenden Parameter ein:
- 68.142.122.70 cdn.steampowered.com
- 208.111.128.6 cdn.store.steampowered.com
- 208.111 .128.7 media.steampowered.com
- Eine stille Verwüstung, ein neuer Open-World-Überlebenssimulator mit Anomalien und sauren Regenfällen, wird auf Steam veröffentlicht
- Wie man ein schönes Steam-Community-Profil erstellt
- Wie man das Steam-Overlay deaktiviert und die FPS in Spielen erhöht
-
Wie man das Steam-Overlay deaktiviert und die FPS in Spielen erhöht
-
Hier sind die neuesten weltweiten Steam-Verkaufsschlager der Woche — Helldivers 2 ist erneut auf dem ersten Platz
-
Eine stille Verwüstung, ein neuer Open-World-Überlebenssimulator mit Anomalien und sauren Regenfällen, wird auf Steam veröffentlicht
-
Was ist die Steam-Rechnungsadresse und wie füllt man sie aus
-
Wie man ein schönes Steam-Community-Profil erstellt