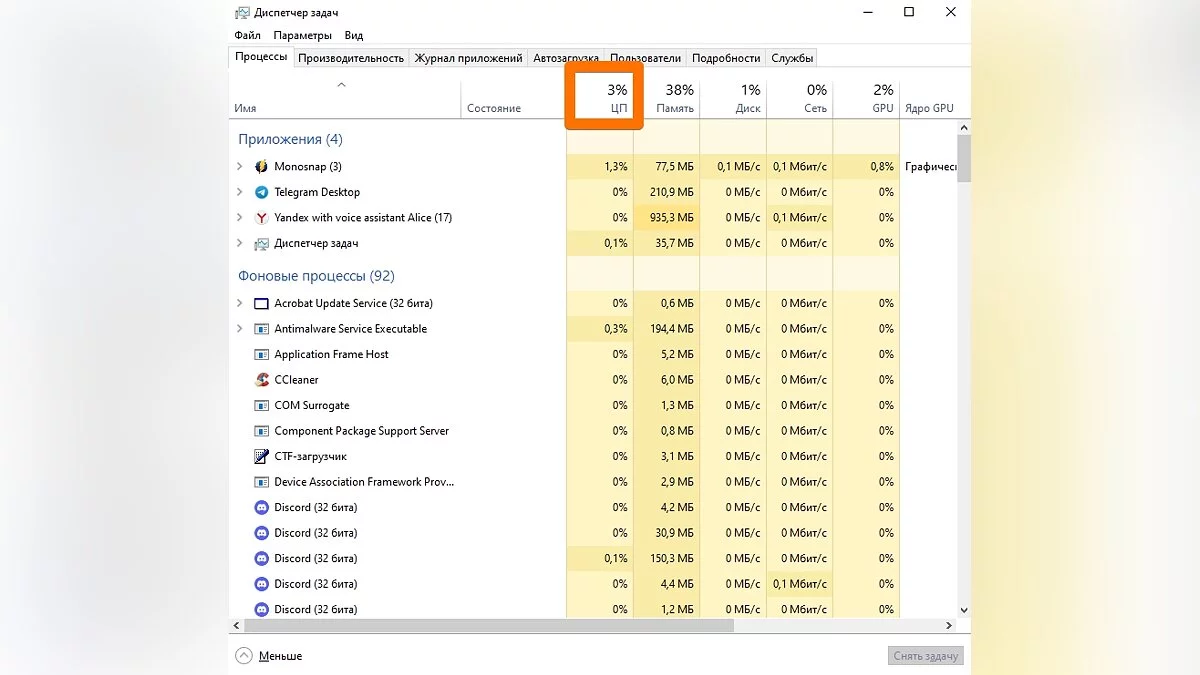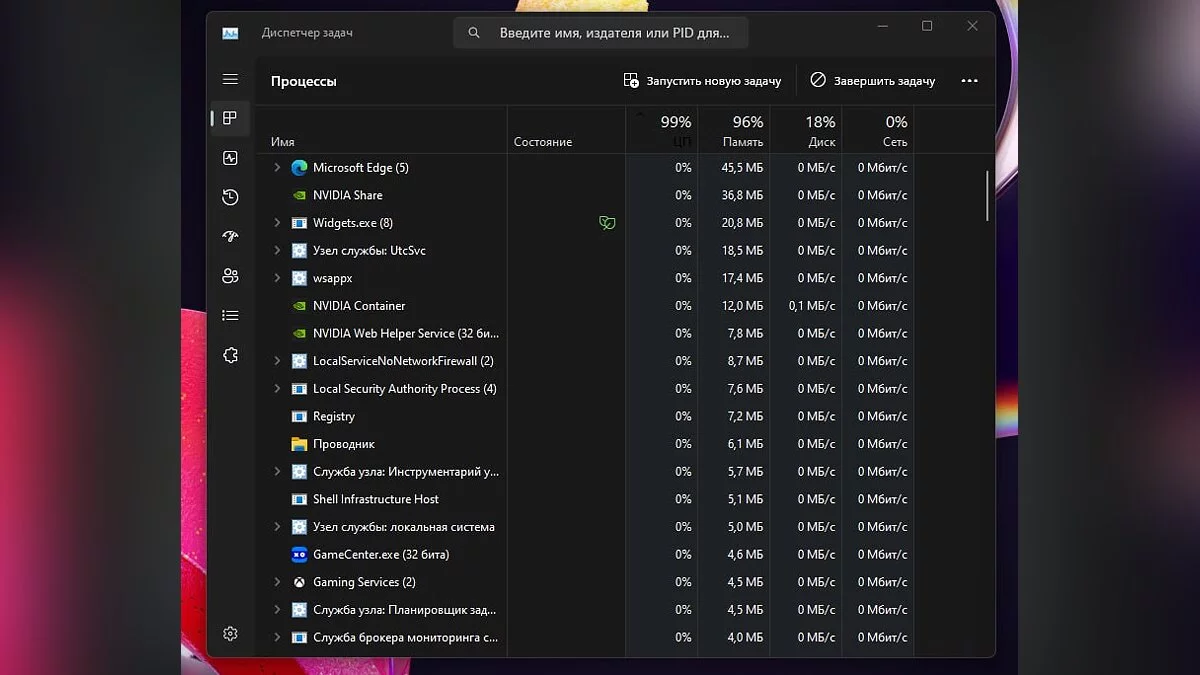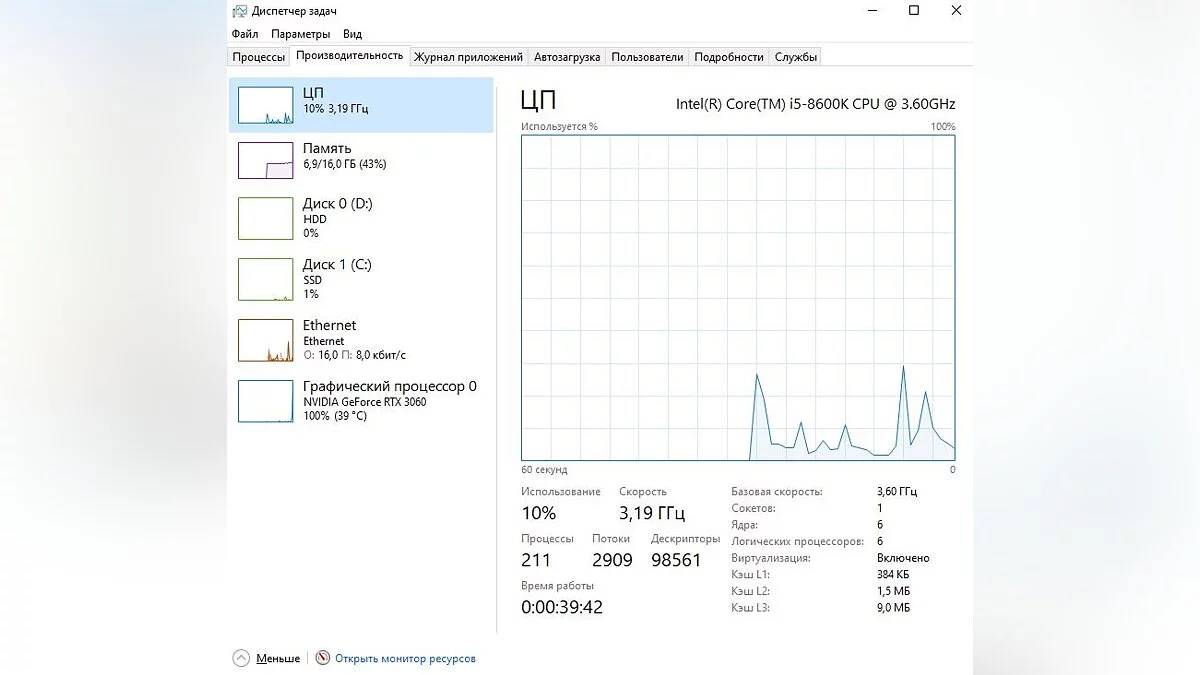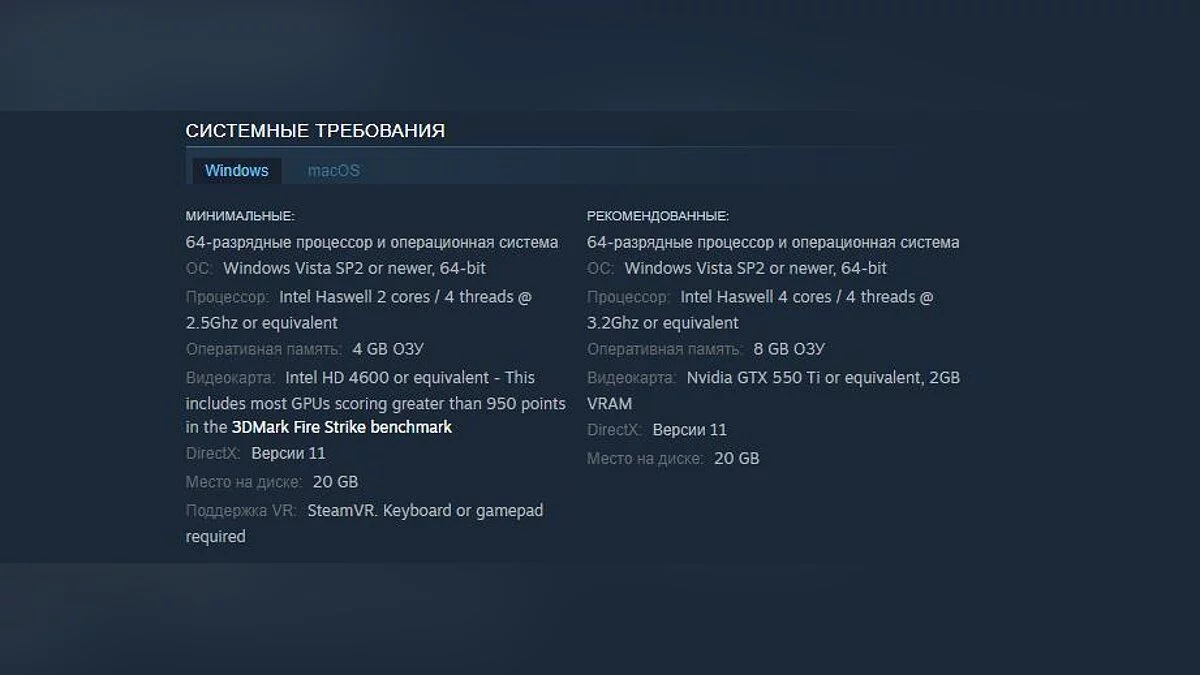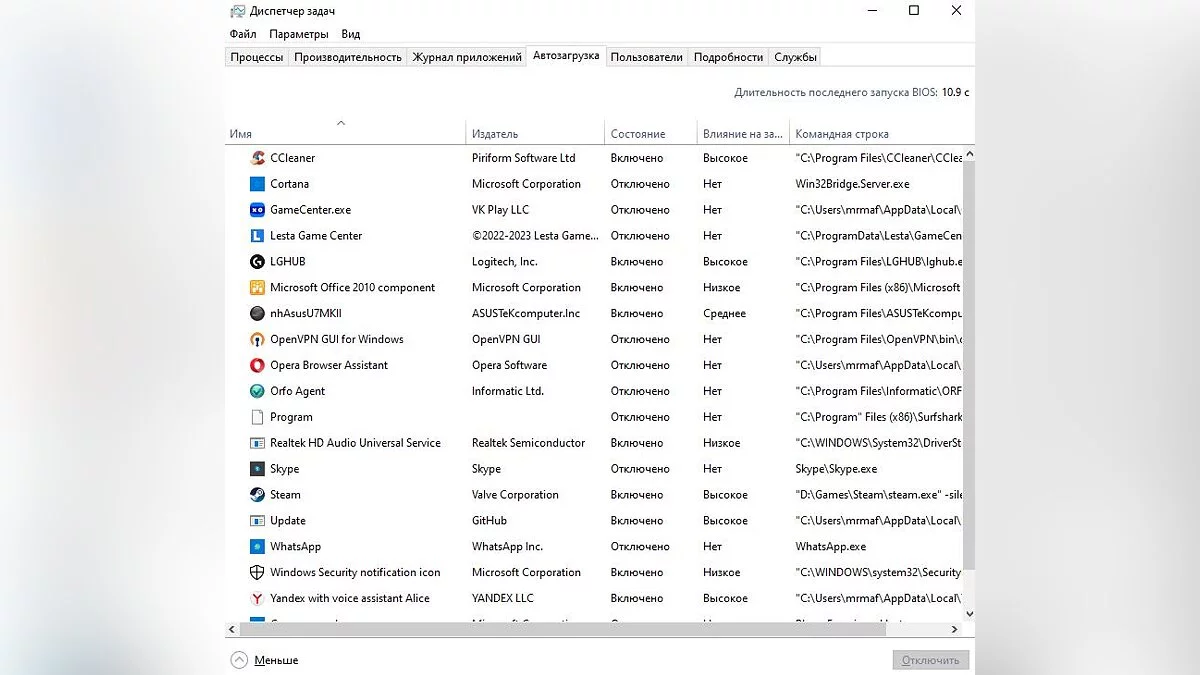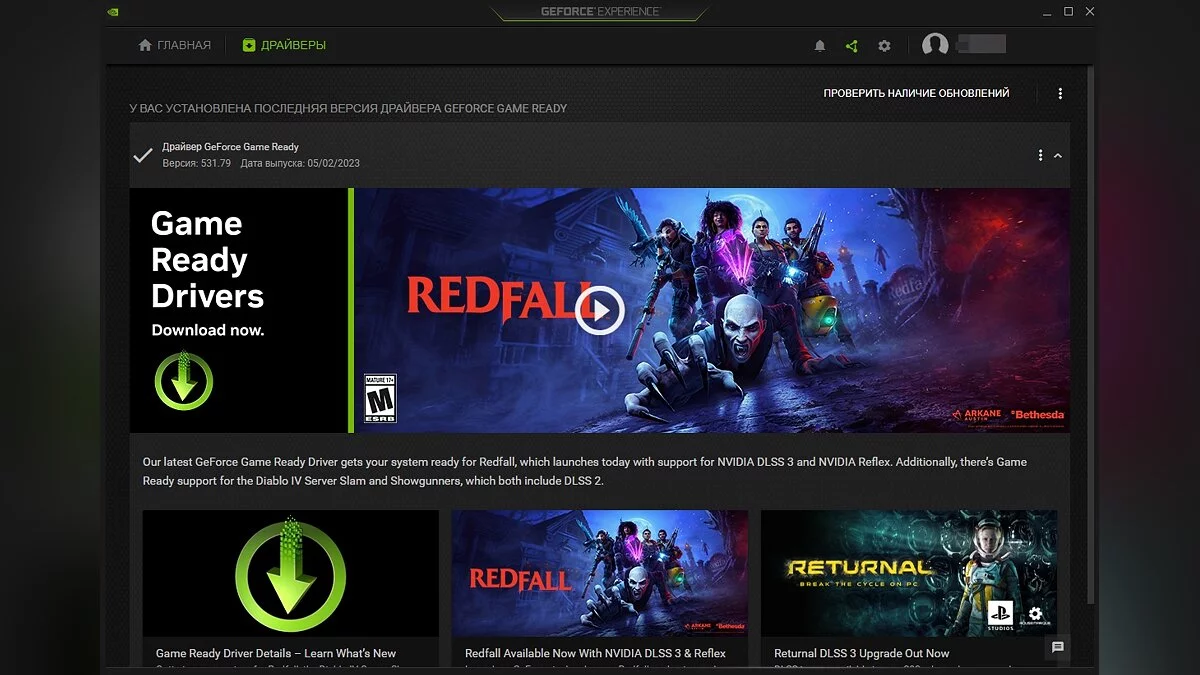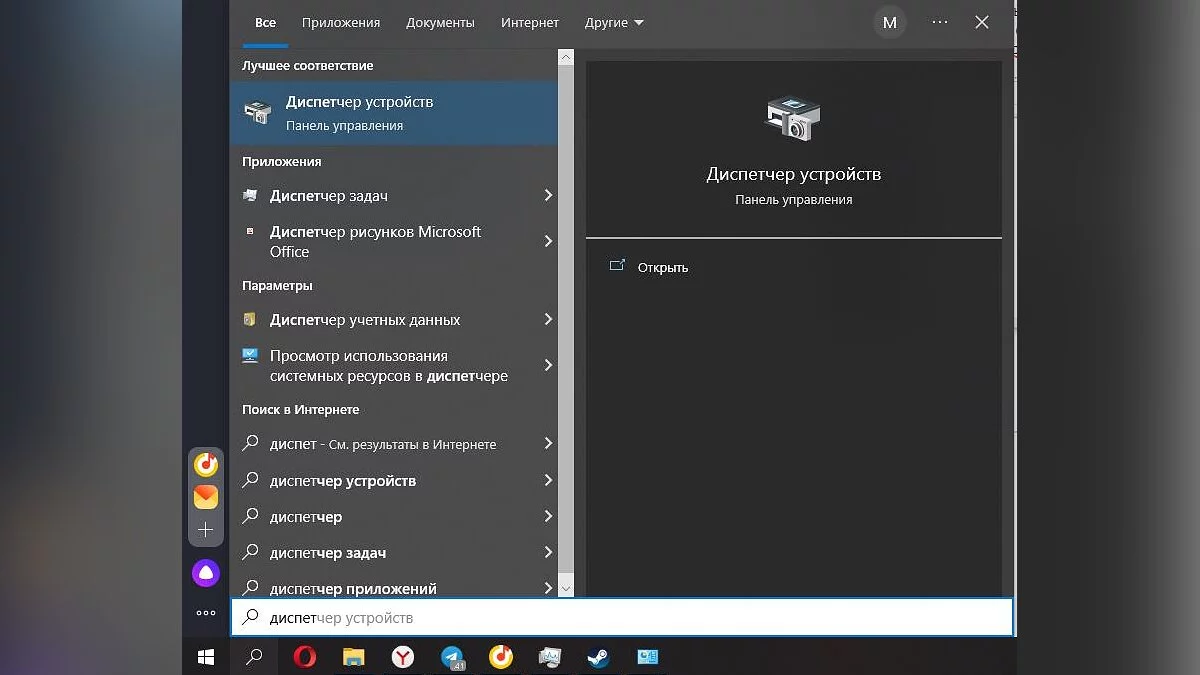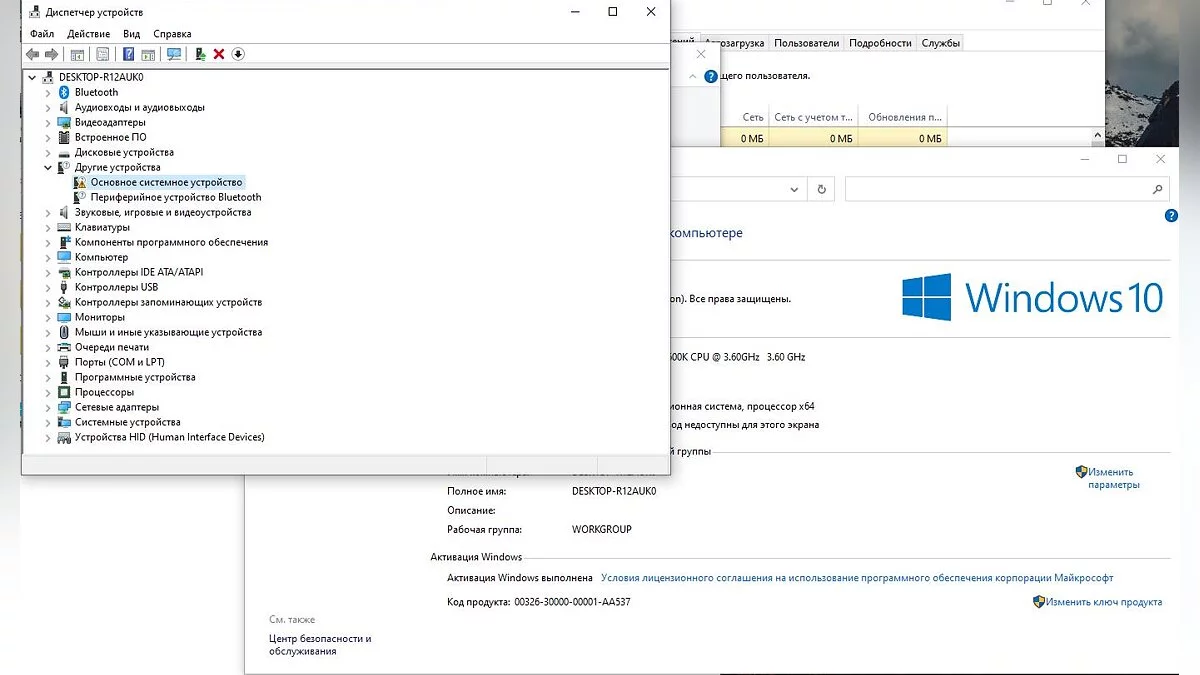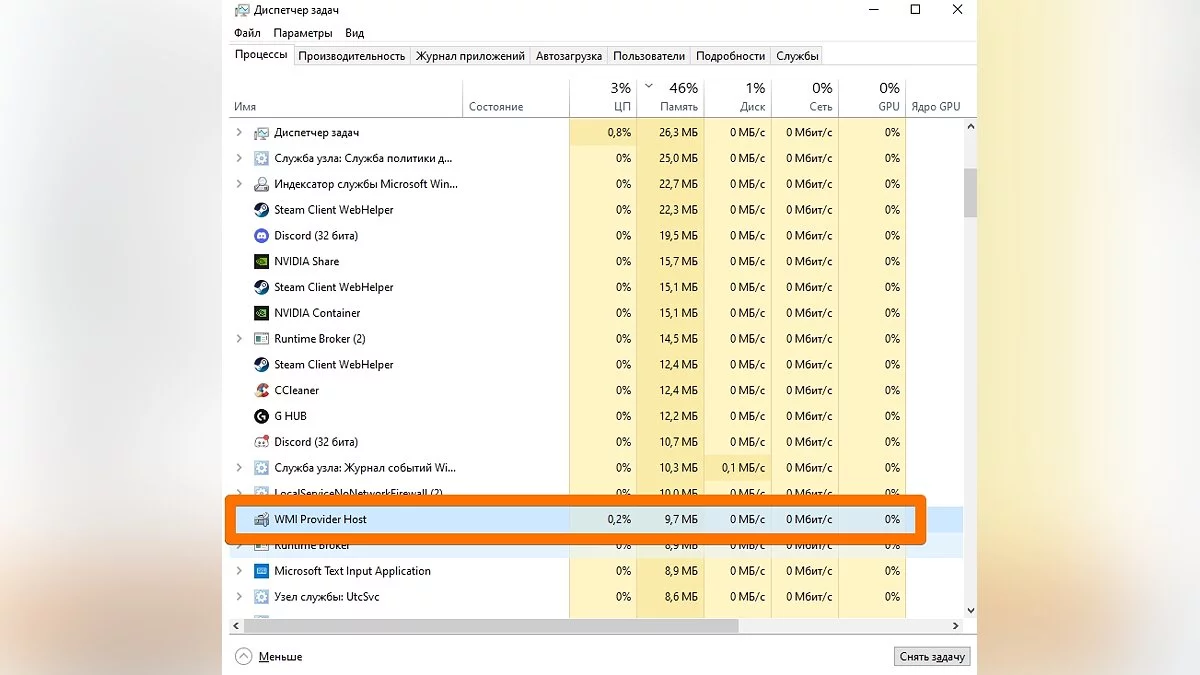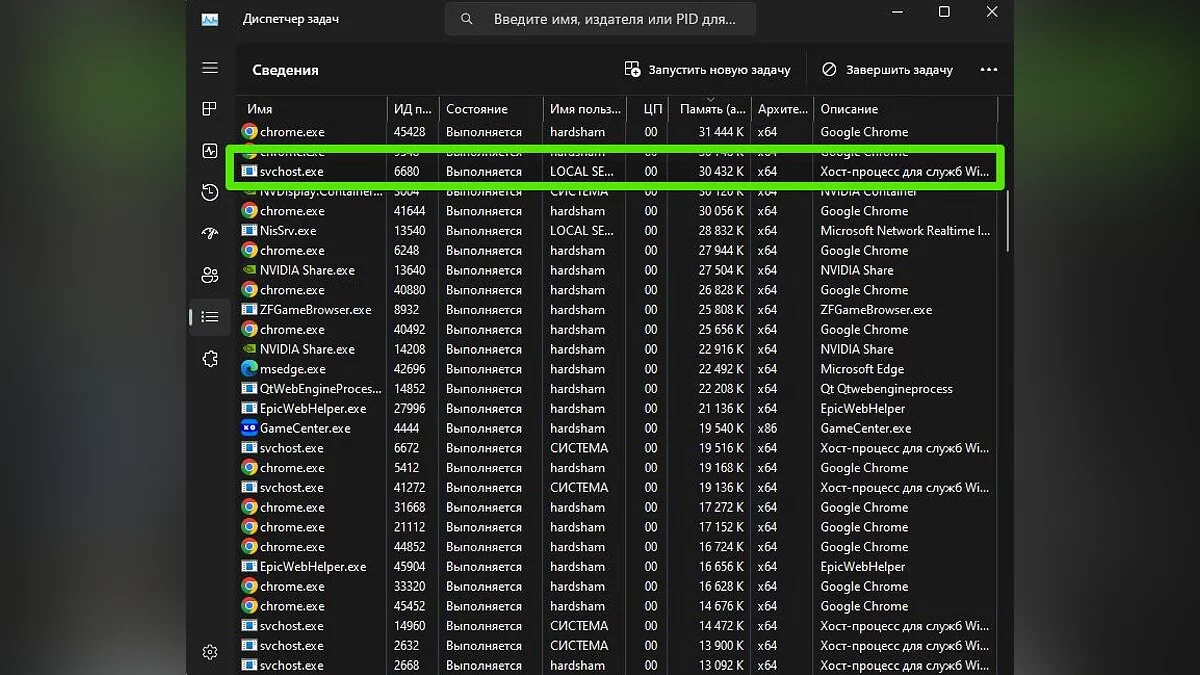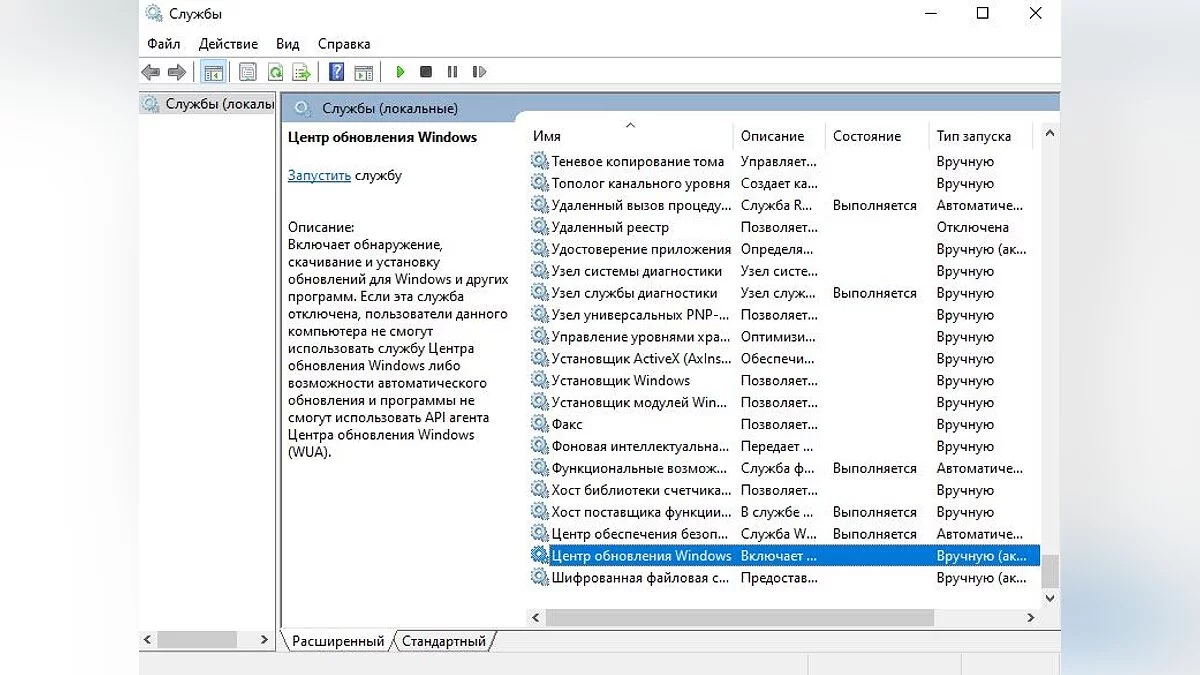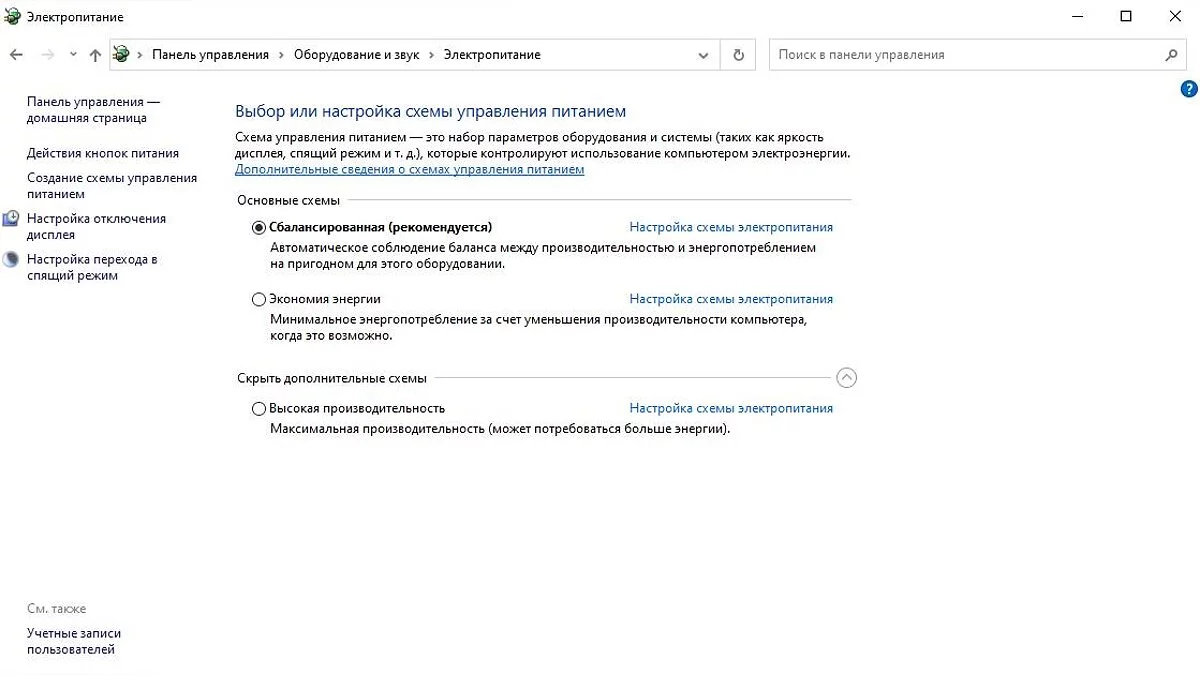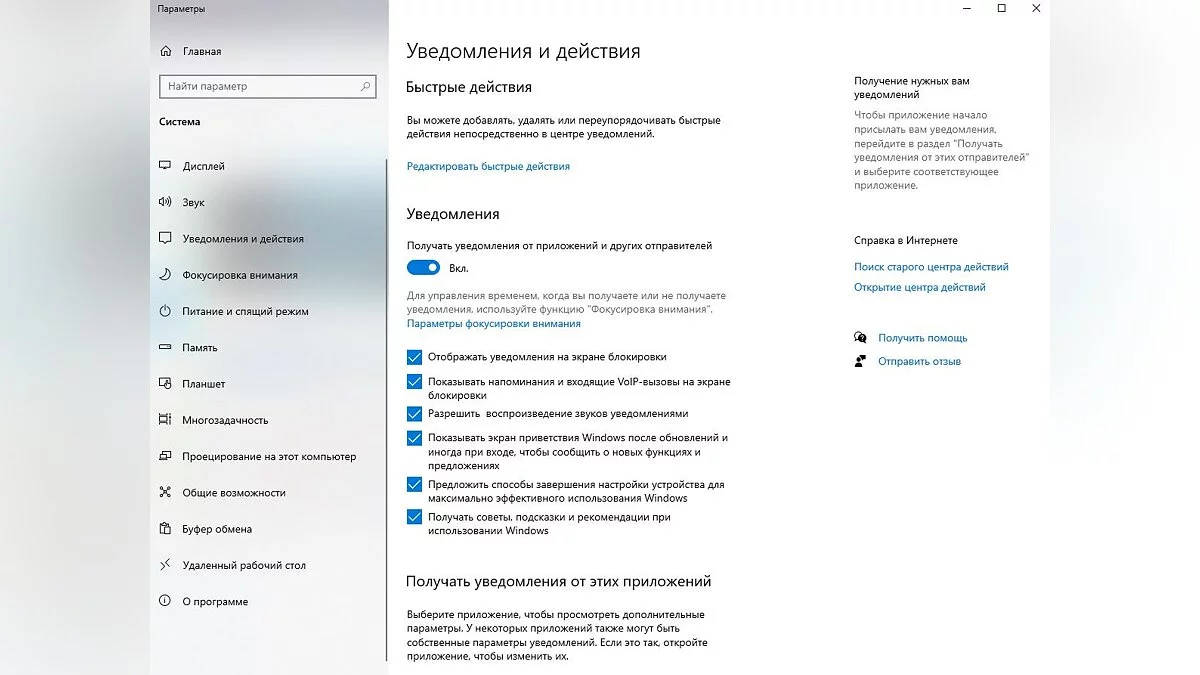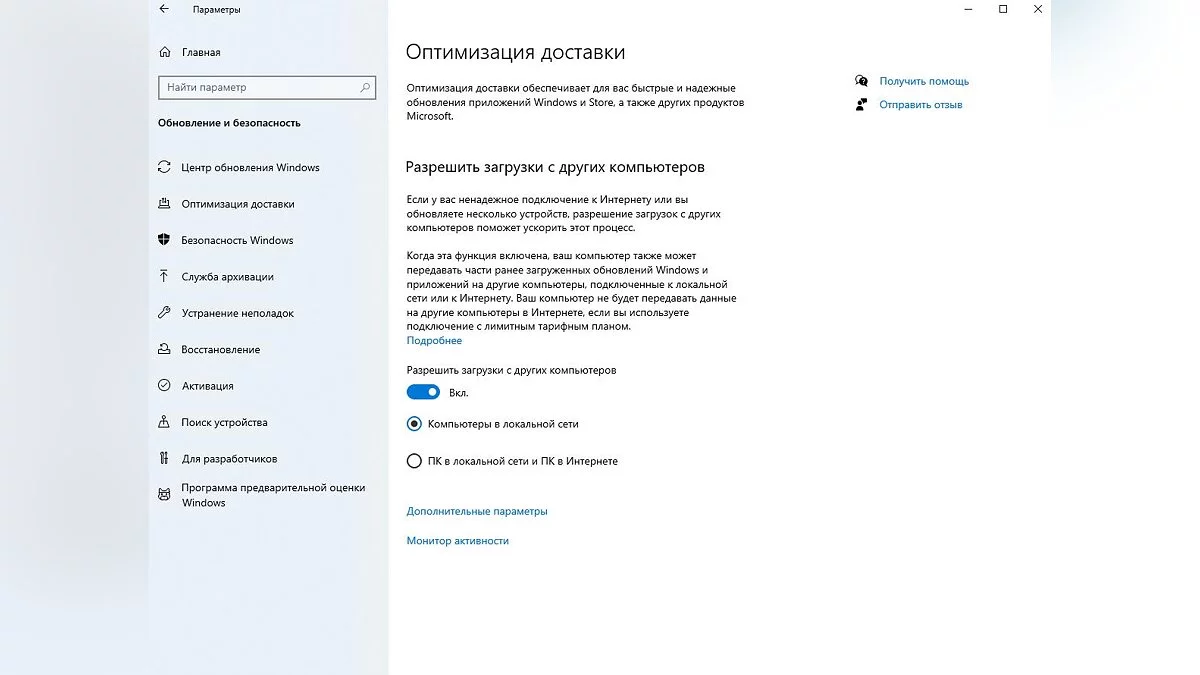Läuft Ihr Prozessor mit 100% Auslastung? Belastet ein Spiel den Prozessor in Windows 10/11? — Fehlerbehebung

Wenn das Starten eines Spiels dazu führt, dass Ihr Prozessor mit 100 % läuft und Sie seltsame Geräusche aus Ihrer Systemeinheit hören oder Ruckler und Einfrieren bemerken, dann ist es an der Zeit, den Task-Manager zu überprüfen, um herauszufinden, was das Problem ist. In diesem Leitfaden werden wir alle bekannten Probleme unter Windows 10 und Windows 11 betrachten und Möglichkeiten zu ihrer Lösung aufzeigen.
Wie man überprüft, ob der Prozessor ausgelastet ist
Sie können die Auslastung des Prozessors, des RAM oder des Videospeichers im Task-Manager überprüfen. Es gibt mehrere Möglichkeiten, diese Anwendung zu öffnen:
- Durch Drücken der Strg+Umschalt+Esc Tasten;
- Durch Drücken der Strg+Alt+Entf Tasten, dann müssen Sie den Punkt Task-Manager auswählen;
- Öffnen Sie die Ausführen Zeile mit Win+R oder geben Sie taskmgr im Startmenü ohne Anführungszeichen ein.
Um die gesamte Liste zu sortieren, klicken Sie einmal mit der LMB auf die CPU-Zelle. Jetzt können Sie in Echtzeit verfolgen, welche Anwendung oder welcher Prozess die meisten Ressourcen Ihres Prozessors verwendet, und auch zum Leistung Tab wechseln, um das Diagramm zu studieren. In einem gesunden Computer werden die Indikatoren immer dynamisch sein.
Reinigen Sie Ihre Systemeinheit von Staub
Bevor Sie nach einem Problem in Anwendungen suchen, sollten Sie Ihr Gerät inspizieren. Das Reinigen des Computers von Staub sollte regelmäßig erfolgen und nicht vernachlässigt werden. Eine dicke Staubschicht wird das System zusätzlich belasten, kann zu einer Erhöhung der Temperatur der Komponenten führen oder sogar einen Kurzschluss verursachen.
Überprüfen Sie die Systemanforderungen des Spiels
Wenn Ihnen versprochen wurde, dass Sie einen Gaming-Computer gekauft haben, der jedes Spiel auf Ultra-Einstellungen bewältigen kann, dann hat der Verkäufer höchstwahrscheinlich etwas übertrieben. Wenn Ihre Hardware mit der Auslastung zu kämpfen hat, sollten Sie überprüfen, ob das Spiel überhaupt auf Ihrem Gerät laufen sollte?
Das System wird vom svchost.exe Prozess oder anderen Prozessen ausgelastet. Was tun?
Das Vorhandensein von Schadsoftware im System ist ein weiteres häufiges Problem, das viele ignorieren. Es gibt viele Möglichkeiten, einen Virus auf Ihrem Gerät zu aktivieren, und es ist sehr schwierig, sich zu 100 % dagegen zu schützen. Überprüfen Sie das System regelmäßig auf verdächtige Aktivitäten mit dem Task-Manager oder bevorzugen Sie Antivirenprogramme. Es ist besser, mehrere Methoden zu kombinieren.
Hintergrundprogramme deaktivieren
Heutzutage gibt es zahlreiche Programme, die beim Systemstart geladen werden. Um die Auslastung des Prozessors zu reduzieren, können Sie alles Unnötige deaktivieren. Öffnen Sie dazu den Task-Manager und gehen Sie zum Autostart Abschnitt. Verfolgen Sie hier Drittanbieteranwendungen und deaktivieren Sie sie. Wenn Sie ein bestimmtes Programm in Zukunft nicht verwenden möchten, sollten Sie dessen Entfernung in Betracht ziehen.
Wir empfehlen außerdem, Spiel-Overlays zu deaktivieren, die Sie nicht verwenden. Wir haben bereits darüber gesprochen, wie das Steam-Overlay das Spielerlebnis beeinflusst — damit können Sie anfangen.
Treiber neu installieren
Treiber sind ein komplexes System, das entweder helfen oder das Gleichgewicht stören kann. Entwickler veröffentlichen manchmal unausgereifte Updates, die nur schaden und die Prozessorbelastung erhöhen können. Wenn der Interrupts Prozess im Task-Manager ganz oben steht, liegt das Problem bei den Treibern. Der einfachste und schnellste Weg ist, alle Treiber nacheinander zu entfernen und neu zu installieren, einschließlich der Grafikkarte, des Motherboard-Chipsatzes, des Netzwerks und der Soundkarte. Es ist notwendig, sie neu zu installieren, nicht nur zu aktualisieren. Wir empfehlen, Software von den offiziellen Websites der Hersteller herunterzuladen.
Überprüfen Sie die Verbindungen der Peripheriegeräte
Maus, Tastatur, Drucker, Scanner, Festplattenlaufwerk — jedes Gerät kann Schaden verursachen, wenn es falsch installiert ist. Sie können das problematische Gerät über den Geräte-Manager überprüfen. Um ihn zu öffnen, geben Sie Geräte-Manager ohne Anführungszeichen in das Suchfeld auf der Taskleiste ein und wählen Sie den entsprechenden Eintrag aus.
Geräte mit einem Ausrufezeichen sind falsch installiert oder ihre Treiber sind veraltet. Automatische Updates funktionieren nicht immer korrekt, daher ist es besser, das Gerät selbst zu identifizieren und die neueste Treiberversion von der offiziellen Website des Herstellers herunterzuladen.
Überprüfen Sie das WMI Provider Host System Tool (WmiPrvSE.EXE)
Dieses Tool ist dafür ausgelegt, das System zu überprüfen und den stabilen Betrieb aller Peripheriegeräte zu gewährleisten. Wenn das System außer Kontrolle gerät und die CPU belastet, müssen Sie den Dienst manuell neu starten. Öffnen Sie dazu die Ausführen Zeile mit Win+R oder dem Startmenü und geben Sie services.msc ohne Anführungszeichen ein. Finden Sie den Abschnitt namens Windows-Verwaltungsinstrumentation, klicken Sie mit der rechten Maustaste darauf und starten Sie den Dienst neu.
Windows-Updates aussetzen
Der svchost Prozess kann den Prozessor während Systemupdates belasten. Es gibt viele Gründe, warum dies passieren kann, aber die einfachste Lösung ist, automatische Updates zu deaktivieren.
Öffnen Sie dazu die Ausführen Zeile mit Win+R oder dem Startmenü und geben Sie services.msc ohne Anführungszeichen ein. Finden und öffnen Sie im neuen Fenster am Ende der Liste den Abschnitt namens Windows Update , um den Starttyp und den Status zu ändern.
Ändern Sie die Energieeinstellungen
Energieeinstellungen können die CPU-Leistung beeinflussen. Obwohl Energieprobleme häufiger bei Laptop-Benutzern auftreten, können sie auch Desktop-Computer betreffen. To check the power settings, open the search menu and enter the Control Panel. After opening the window, select Hardware and Sound, then Power Options. Here, you can choose a mode that suits your needs or modify an existing one.
Turn Off or Remove Cortana
If you rarely use the built-in voice assistant or weren't even aware of it, you have the right to disable or remove the application.
Disable Windows Notification Settings
Another feature in Windows 10/11 that can get out of control. Open the Settings app through the Start menu or using the search window. Then go to the System tab. Select the Notifications & actions section and boldly disable everything you don't use. If that didn't help, you can turn off all available features.
Limit Downloading from Other Computers
In the Settings app, open the Update & Security tab. Select the Delivery Optimization section and toggle the only switch. It's very hard to keep track of everything, but the more services and functions you have enabled but not working, the higher the chance that the CPU will be unnecessarily loaded.
- Wie man die CPU-Temperatur in Windows 10 und Windows 11 überprüft
- Was unterscheidet die Home- und Pro-Versionen von Windows 11?
- Wie man Windows 10 und Windows 11 für Gaming optimiert: Maximale Leistung, Spielmodus und andere Tipps
-
Wie man die Bildschirmzeitüberschreitung vor der Sperrung in Windows 11 ändert
-
Wie man die CPU-Temperatur in Windows 10 und Windows 11 überprüft
-
Wie man Windows 10 und Windows 11 für Gaming optimiert: Maximale Leistung, Spielmodus und andere Tipps
-
Was unterscheidet die Home- und Pro-Versionen von Windows 11?