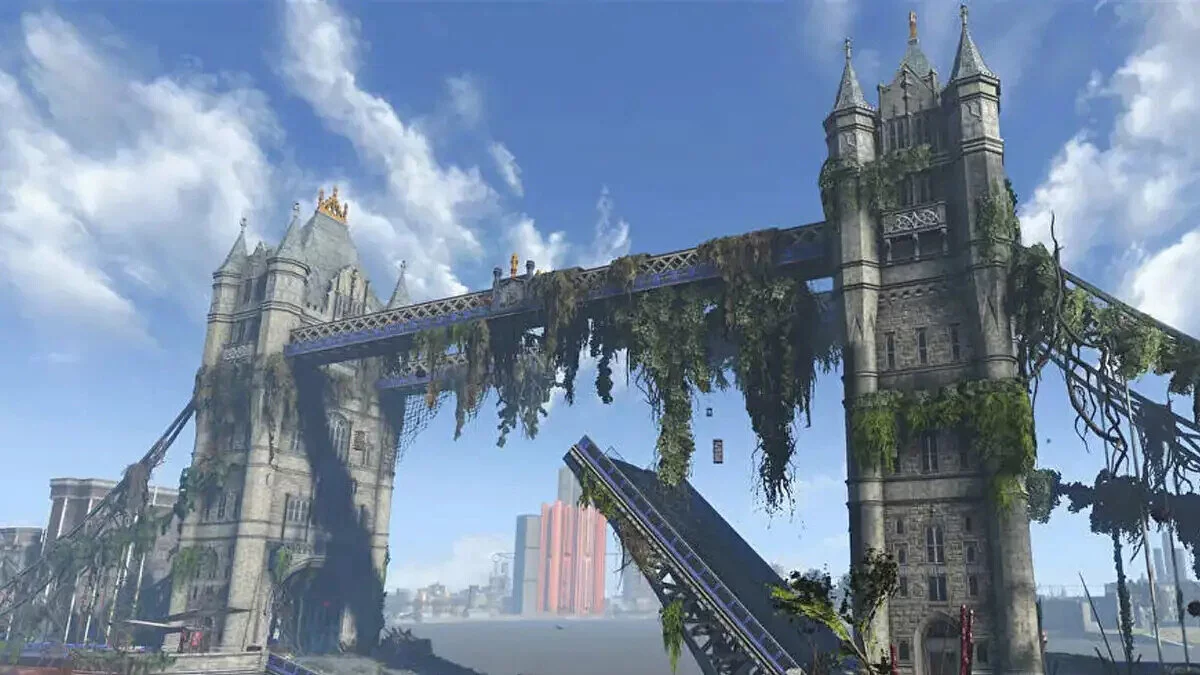Fallout: London startet nicht? Abstürze? Hängt im Ladebildschirm fest? — Fehlerbehebungshandbuch

Einige Spieler stoßen auf kritische Fehler, während sie das neue globale Mod Fallout: London für Fallout 4 testen. Obwohl diese Modifikation von den Fans der Franchise sehnsüchtig erwartet wurde, ist es traurig zu sehen, dass der Start von Fehlern und anderen Schwierigkeiten überschattet wird. In diesem Leitfaden erklären wir, wie man Fallout: London korrekt installiert, welche Modifikationen möglicherweise erforderlich sind, damit das Mod richtig funktioniert, und beschreiben Lösungen für verschiedene technische Probleme.
Die Fallout: London Modifikation, die ursprünglich im Jahr 2021 angekündigt wurde, wurde von der nicht-kommerziellen Modding-Gruppe FOLON entwickelt. Vor ein paar Wochen gab das Team bekannt, dass Fallout: London auch auf GOG verfügbar sein wird, da die Dateien zu groß waren, um auf Standard-Mod-Seiten gehostet zu werden.
Wie man Fallout: London richtig installiert? Abstürze und Fehler beim Start beheben
Um sicherzustellen, dass das Mod reibungslos funktioniert, ohne Fehler und Abstürze, befolgen Sie diese Schritte in der Reihenfolge.
Installieren (Aktualisieren) Sie die Microsoft Visual C++ und DirectX Redistributables
- Laden Sie die Microsoft Visual C++ Redistributable Pakete herunter und installieren Sie sie. Führen Sie die .bat Datei aus, um den Installationsprozess zu starten. Wenn Sie eine Nachricht erhalten, dass Sie bereits die neueste Version installiert haben, wählen Sie Reparieren und überspringen Sie den Prozess nicht.
- Laden Sie den eigenständigen Installer für DirectX herunter und installieren Sie ihn. Er enthält Dateien bis zu DirectX 11, die notwendig sind, um viele Spiele auszuführen.
- Starten Sie Ihren Computer neu.
Freigeben von Speicherplatz auf der Festplatte
Fallout 4 und FOLON haben sehr große Installationsdateien. Allein das Herunterladen von FOLON benötigt 35 GB vor der Installation, daher wird empfohlen, Ihre Festplatte zu bereinigen, um Platz auf Ihrer Festplatte zu schaffen. Dieser Schritt kann übersprungen werden, wenn Sie genügend freien Speicherplatz haben.
- Öffnen Sie die Windows-Suche und geben Sie Datenträgerbereinigung ein, und klicken Sie dann auf OK.
- Wenn das Programm geöffnet wird, klicken Sie auf die Schaltfläche Systemdateien bereinigen.
- Nach dem Neustart findet das Programm viele Dateien, die bereinigt werden können. Sie können sicher alle Dateien zur Löschung auswählen.
Wie man Fallout: London richtig installiert
Hinweis: Wir betrachten die Installation der Modifikation über Manager nicht. Nur manuelle Installation.
- Deinstallieren Sie das Hauptspiel Fallout 4.
- Überprüfen Sie, ob alle Spieledateien gelöscht sind. Wenn nicht, löschen Sie sie manuell (Schritte 3 und 4).
- Navigieren Sie zu C:\Users\USERNAME\AppData\Local\ und löschen Sie den Fallout4 Ordner.
- Navigieren Sie zu C:\Users\USERNAME\Documents\My Games\ und löschen Sie den Fallout4 Ordner.
- Installieren Sie Fallout 4 von Steam oder Fallout 4 GOTY von GOG an einem beliebigen Ort auf Ihrer Festplatte, zum Beispiel: C:\Fallout 4 London. Starten Sie das Spiel nicht!
Hinweis: Wir empfehlen, Fallout 4 GOTY von GOG für den Fallout: London Mod zu installieren und die reguläre Version von Fallout 4 über Steam. Zusätzlich können Sie das Originalspiel und die Modifikation manuell sichern (Fallout: London wiegt über 35 GB), um zu vermeiden, dass Sie sie erneut über den Launcher herunterladen müssen.
Jetzt müssen Sie mit dem Downgrade von Fallout 4 fortfahren. Dazu:
- Laden Sie das Mod Fallout London Downgrader herunter.
- Führen Sie die FOLON-Downgrader.exe Datei aus oder verwenden Sie das bash Skript, um die Version von Fallout 4 zurückzusetzen.
Als nächstes:
- Führen Sie den Installer aus. Wenn Sie das Mod bereits zuvor installiert haben, sehen Sie die Schaltflächen Spielen und Aktualisieren anstelle von Installieren. In diesem Fall klicken Sie auf Aktualisieren und wählen dann die Option Installieren . Der Launcher sollte automatisch den Installationsordner von Fallout 4 erkennen — falls nicht, tun Sie dies manuell.
- Gehen Sie zum Stammverzeichnis des Fallout 4 Spiels, suchen Sie die ausführbare Datei f4se_loader.exe, klicken Sie mit der rechten Maustaste darauf, wählen Sie Eigenschaften und aktivieren Sie im Abschnitt Kompatibilität das Kästchen neben Dieses Programm als Administrator ausführen.
- Laden Sie Buffout 4 herunter, entpacken Sie es manuell und kopieren Sie es in den entsprechenden Ordner innerhalb von F4SE/Plugins.
- Laden Sie das Mod Enhanced Blood EBT_Basic v101-212-1-01 herunter und entpacken Sie es manuell, kopieren Sie dann alles aus dem 1 Kernordner in den Fallout 4 Datenordner.
- Laden Sie die klassische Holster-Waffen-Mod-Datei Classic Holstered Weapons — v1.06b-46101-1-06b-1657039902 herunter. Dies ist ein F4SE-Plugin — kopieren Sie 2 Dateien in den Plugin-Ordner.
- Laden Sie Fallout 4 Configuration Tool herunter, entpacken Sie es und kopieren Sie es in den Installationsordner von Fallout 4.
Zusätzlich empfehlen die Entwickler auch die Installation der folgenden Modifikationen (optional):
Die Installation ist abgeschlossen. Starten Sie Fallout: London mit der ausführbaren Datei f4se_loader.exe. Wählen Sie im Dialogfeld Ja. Sie müssen das Spiel einmal ausführen und dann beenden. Ändern Sie die Einstellungen nicht über das In-Game-Menü. Wenn Sie Grafiken und andere Parameter ändern müssen, tun Sie dies über die Konfigurationsdateien, die wir im nächsten Abschnitt besprechen werden.
Wenn nach der Installation weiterhin Probleme auftreten
Navigieren Sie zu dem Pfad C:\Users\USERNAME\Documents\My Games\Fallout4 und finden Sie die Datei Fallout.ini. Klicken Sie mit der rechten Maustaste und stellen Sie sicher, dass das Kontrollkästchen Schreibgeschützt nicht aktiviert ist. Kopieren Sie den Text unter dem Spoiler, fügen Sie ihn in die Datei ein, ersetzen Sie den vorhandenen Text und speichern Sie ihn. Dies ist eine Empfehlung des FOLON-Mod-Entwicklungsteams.
Hinweis: Mit Konfigurationen können Sie einige Einstellungen im Spiel ändern.
- sLanguage: Sprache;
- bPlayMainmenuMusic: Musik im Hauptmenü.
Um schärfere Texturen zu erhalten, verwenden Sie die folgenden Parameter (Sie können Ihre eigenen Einstellungen verwenden):
- bForceUpdateDiffuseOnly=0
- iTextureUpgradeDistance1=7500
- iTextureUpgradeDistance0=5000
- iTextureDegradeDistance1=7500
- iTextureDegradeDistance0=5000
Um die Bildschirmauflösung auszuwählen:
- iSize H=1080
- iSize W=1920
[Allgemein]
sLanguage=en
uGridsToLoad=5
uExterior Cell Buffer=47
bDisableAllGore=0
bAllowConsole=1
bPlayMainmenuMusic=1
bForceUpdateDiffuseOnly=0
iTextureDegradeDistance0=1600
iTextureDegradeDistance1=3000
iTextureUpgradeDistance0=1200
iTextureUpgradeDistance1=2400
iNumHWThreads=6
[ScreenSplatter]
bBloodSplatterEnabled=1
[Anzeige]
iPresentInterval=1
bDeferredCommands=1
fShadowLODMaxStartFade=1000.0
fSpecularLODMaxStartFade=2000.0
fLightLODMaxStartFade=3500.0
iShadowMapResolutionPrimary=2048
bAllowScreenshot=1
fMeshLODLevel1FadeDist=3500.0000
fMeshLODLevel2FadeDist=2000.0000
fMeshLODFadePercentDefault=1.2000
bNvGodraysEnable=1
bDynamicObjectQueryManager=1
bMultiThreadedAccumulation=1
bMultiThreadedRenderingUNP=1
fSAORadius=108.2
fSAOBias=0.6
fSAOIntensity=7.1
fSunUpdateThreshold: Anzeige=0.5f
fSunShadowUpdateTime=1
fSunUpdateThreshold=1
fDefaultWorldFOV=70
fDefault1stPersonFOV=80
fDecalLifetime=180.0000
fDecalLOD0=1000.0000
fPipboyScreenEmitIntensity=1.2500
fPipboyScreenDiffuseIntensity=0.150
fPipboyScreenEmitIntensityPA=3.000
fPipboyScreenDiffuseIntensityPA=1.0000
[Haarschattierung]
fHairPrimSpecScale=0.02
fHairPrimSpecPow=125.0
fHairPrimSpecShift=0.36
fHairSecSpecScale=1.2
fHairSecSpecPow=160.0
fHairSecSpecShift=-0.40
[SSSSS]
fSSSSSPower = 4.0
[Audio]
bEnableAudio=1
[Interface]
fDefaultWorldFOV=70
fDefault1stPersonFOV=80
fSafeZoneX=64.0
fSafeZoneY=36
fSafeZoneXWide=64.0
fSafeZoneYWide=36
fSafeZoneXWide16x10=64.0
fSafeZoneYWide16x10=36
fCrosshairAlphaPercent=100
[MapMenu]
uLockedObjectMapLOD=16
uLockedTerrainLOD=32
[Controls]
fMouseHeadingXScale=.021
fMouseHeadingYScale=.021
bInvertYValues=0
fEnterWorkshopDelay=1.5000
fPipboyLightDelay=0.3000
fZKeyDelay=0.2000
fThrowDelay=0.3000
fPowerArmorExitDelay=0.4000
fIronSightsPitchSpeedRatio=1
fPitchSpeedRatio=1
[Grass]
iMinGrassSize=10
bAllowCreateGrass=1
[ImageSpace]
bDoRadialBlur=1
[Weather]
bPrecipitation=1
[Archive]
sResourceIndexFileList=Fallout4 — Textures1.ba2, Fallout4 — Textures2.ba2, Fallout4 — Textures3.ba2, Fallout4 — Textures4.ba2, Fallout4 — Textures5.ba2, Fallout4 — Textures6.ba2, Fallout4 — Textures7.ba2, Fallout4 — Textures8.ba2, Fallout4 — Textures9.ba2, LondonWorldSpace — Textures1.ba2, LondonWorldSpace — Textures2.ba2, LondonWorldSpace — Textures3.ba2, LondonWorldSpace — Textures4.ba2, LondonWorldSpace — Textures5.ba2, LondonWorldSpace — Textures6.ba2, LondonWorldSpace — Textures7.ba2, LondonWorldSpace — Textures8.ba2, LondonWorldSpace — Textures9.ba2, LondonWorldSpace — Textures10.ba2, LondonWorldSpace — Textures11.ba2, LondonWorldSpace — Textures12.ba2, LondonWorldSpace — Textures13.ba2
sResourceStartUpArchiveList=Fallout4 — Startup.ba2, Fallout4 — Shaders.ba2, Fallout4 — Interface.ba2, LondonWorldSpace — Interface.ba2
SResourceArchiveList=Fallout4 — Voices.ba2, Fallout4 — Meshes.ba2, Fallout4 — MeshesExtra.ba2, Fallout4 — Misc.ba2, Fallout4 — Sounds.ba2, Fallout4 — Materials.ba2, LondonWorldSpace — Sounds.ba2, LondonWorldSpace — Misc.ba2, LondonWorldSpace — Materials.ba2, LondonWorldSpace — Voices.ba2, LondonWorldSpace — VoicesExtra.ba2, LondonWorldSpace — Meshes.ba2, LondonWorldSpace — MeshesExtra.ba2, LondonWorldSpace — MeshesLOD.ba2
SResourceArchiveList2=Fallout4 — Animations.ba2, LondonWorldSpace — Animations.ba2
sResourceDataDirsFinal=
SGeometryPackageList=Fallout4 — Geometry.csg, LondonWorldSpace — Geometry.csg
SCellResourceIndexFileList=Fallout4.cdx, LondonWorldSpace.cdx
SResourceArchiveMemoryCacheList= Fallout4 — Misc.ba2, Fallout4 — Shaders.ba2, Fallout4 — Interface.ba2, Fallout4 — Materials.ba2, LondonWorldSpace — Misc.ba2, LondonWorldSpace — Interface.ba2, LondonWorldSpace — Materials.ba2
bInvalidateOlderFiles=1
[Papyrus]
fPostLoadUpdateTimeMS=500.0
bEnableLogging=0
bEnableTrace=0
bLoadDebugInformation=0
[LOD]
fLODFadeOutMultObjects=4.5000
fLODFadeOutMultItems=2.5000
[Pathfinding]
fWarpMaxTime=4
iWarpMaxPathFailureCount=3
[Wasser]
bReflectLODObjects=0
bReflectLODLand=0
bReflectSky=0
bReflectLODTrees=0
[Launcher]
bEnableFileSelection=1
[Kamera]
f3rdPersonAimFOV=70
[Decals]
uMaxSkinDecals=250
uMaxSkinDecalPerActor=60
bDecals=1
bSkinnedDecals=1
[Kampf]
bForceNPCsUseAmmo=0
[Gameplay]
bHealthBarShowing=0
[VATS]
fVATSRangedLongDistance=2500
[Werkstatt]
bWorkshopEnableGridBasedSnapping=0
Wiederholen Sie die Aktionen mit der Datei fallout4prefs.ini aus demselben Ordner.
[Anzeige]
flocalShadowMapHalveEveryXUnit=750.0000
focusShadowMapDoubleEveryXUnit=450.0000
fShadowBiasScale=1.0000
fDirShadowDistance=20000.0000
fShadowDistance=20000.0000
uiOrthoShadowFilter=1
uiShadowFilter=1
iShadowMapResolution=4096
uPipboyTargetHeight=700
uPipboyTargetWidth=876
iVolumetricLightingQuality=3
bVolumetricLightingEnable=1
bSAOEnable=1
iDirShadowSplits=3
bVolumetricLightingForceCasters=0
iTiledLightingMinLights=40
bComputeShaderDeferredTiledLighting=1
iMaxFocusShadowsDialogue=4
iMaxFocusShadows=1
bForceIgnoreSmoothness=0
fBlendSplitDirShadow=48.0000
bSinglePassDirShadow=1
bEnableWetnessMaterials=1
fTessFactorMaxDistanceScale=100.0000
sAntiAliasing=TAA
fLeafAnimDampenDistEnd=4600.0000
fLeafAnimDampenDistStart=3600.0000
fMeshLODFadePercentDefault=1.2000
fMeshLODFadeBoundDefault=256.0000
fMeshLODFadeScalar=1.0000
fMeshLODLevel2FadeTreeDistance=2048.0000
fMeshLODLevel1FadeTreeDistance=2844.0000
fInteriorMeshLODLevel2FadeDist=1950.0000
fInteriorMeshLODLevel1FadeDist=2600.0000
fMeshLODLevel2FadeDist=999999.0000
fMeshLODLevel1FadeDist=999999.0000
iMaxAnisotropy=16
iPresentInterval=1
bTopMostWindow=0
bMaximizeWindow=0
bBorderless=1
bVollbild=1
iSize H=1080
iSize W=1920
bAllowShadowcasterNPCLights=0
iScreenShotIndex=0
fMaxFocusShadowMapDistance=450.0000
bPrecipitationOcclusion=1
iMaxSkinDecalsPerFrame=25
iMaxDecalsPerFrame=100
sD3DDevice=
iTexMipMapSkip=0
bEnableRainOcclusion=1
iAdapter=0
[Imagespace]
bDoDepthOfField=1
bScreenSpaceBokeh=1
bMBEnable=1
bLensFlare=1
[Pipboy]
fPipboyEffectColorB=1.0000
fPipboyEffectColorG=0.95
fPipboyEffectColorR=0.95
[VATS]
fModMenuEffectHighlightPAColorB=0.4100
fModMenuEffectHighlightPAColorG=0.8200
fModMenuEffectHighlightPAColorR=1.0000
fModMenuEffectPAColorB=0.4100
fModMenuEffectPAColorG=0.8200
fModMenuEffectPAColorR=1.0000
fModMenuEffectHighlightColorB=1.0000
fModMenuEffectHighlightColorG=1.0000
fModMenuEffectHighlightColorR=1.0000
fModMenuEffectColorB=1.0000
fModMenuEffectColorG=0.9900
fModMenuEffectColorR=0.4900
[HAUPT]
fSkyCellRefFadeDistance=150000.0000
bCrosshairEnabled=1
fHUDOpacity=1.000
bSaveOnPause=1
bSaveOnTravel=1
bSaveOnWait=1
bSaveOnRest=1
[BeleuchtungShader]
bScreenSpaceSubsurfaceScattering=0
bScreenSpaceReflections=1
[Allgemein]
bGamepadEnable=1
bPipboyCompanionEnabled=0
iStoryManagerLoggingEvent=-1
bEnableStoryManagerLogging=0
uGridsToLoad=5
bPlayMainmenuMusic=1
uExterior Cell Buffer=47
iNumHWThreads=6
[Schnittstelle]
bDialogueSubtitles=1
bGeneralSubtitles=1
iHUDColorB=255
iHUDColorG=245
iHUDColorR=245
bDialogueCameraEnable=1
bShowCompass=1
uHUDActiveEffectWidget=2
[Steuerung]
fMouseHeadingSensitivity=0.0300
fGamepadHeadingSensitivity=0.6667
bAlwaysRunByDefault=1
bInvertYValues=0
bGamePadRumble=1
[Spiel]
iDifficulty=2
bShowFloatingQuestMarkers=1
bShowQuestMarkers=1
[Partikel]
iMaxDesired=750
[SpeichernSpiel]
fAutosaveEveryXMins=10.0000
[AudioMenü]
fAudioMasterVolume=0.800000000000000
fVal7=1.0000
uID7=0
fVal6=1.0000
uID6=117442566
fVal5=1.0000
uID5=117442565
fVal4=0.8
uID4=138006
fVal3=0.7
uID3=1007612
fVal2=0.8
uID2=94881
fVal1=0.625
uID1=466532
fVal0=0.9
uID0=554685
[Wasser]
bUseWaterDisplacements=1
bUseWaterRefractions=1
bUseWaterReflections=1
bUseWaterDepth=1
[TerrainManager]
fTreeLoadDistance=75000.0000
fBlockMaximumDistance=250000.0000
fBlockLevel2Distance=110000.0000
fBlockLevel1Distance=90000.0000
fBlockLevel0Distance=60000.0000
fSplitDistanceMult=1.5000
bShowLODInEditor=0
[Gras]
fGrassStartFadeDistance=7000
fGrassMaxStartFadeDistance=7000.0000
fGrassMinStartFadeDistance=400.0000
[Dekore]
uMaxDecals=500
bDecals=1
bSkinnedDecals=1
uMaxSkinDecals=250
uMaxSkinDecalsPerActor=60
[LOD]
fLODFadeOutMultSkyCell=1.0000
fLODFadeOutMultObjects=50
fLODFadeOutMultItems=10
fLODFadeOutMultActors=15
[NVHBAO]
bEnable=0
fBackgroundAOViewDepth=750.0000
bBackgroundAOEnable=1
fDepthThresholdSharpness=100.0000
fDepthThresholdMaxViewDepth=500.0000
bDepthThresholdEnable=0
iDepthClampModeEnum=0
fCoarseAO=1.0000
fDetailAO=0.6500
fBlurSharpnessProfileBackgroundViewDepth=1.0000
fBlurSharpnessProfileForegroundViewDepth=0.0000
fBlurSharpnessProfileForegroundSharpnessScale=4.0000
bBlurSharpnessProfileEnable=0
fBlurSharpness=16.0000
iBlurRadiusEnum=1
bBlurEnable=1
fPowerExponent=2.5000
fBias=0.1000
fRadius=0.6500
[NVFlex]
bNVFlexEnable=0
iQuality=0
iMaxNeighbors2=64
iMaxNeighbors1=48
iMaxNeighbors0=32
iMaxParticles2=32768
iMaxParticles1=16000
iMaxParticles0=6000
fKillRadius2=4000.0000
fKillRadius1=3000.0000
fKillRadius0=2000.0000
bNVFlexInstanceDebris=1
bNVFlexDrawDebris=1
[BlurShaderHDR]
bDoHighDynamicRange=0
[BlurShader]
bUseBlurShader=0
[Launcher]
uLastAspectRatio=1
bEnableFileSelection=1
[Bethesda.net]
uPersistentUuidData3=3518378515
uPersistentUuidData2=2176823504
uPersistentUuidData1=3340782867
uPersistentUuidData0=949155464
Fallout: London startet nicht, bleibt beim Ladebildschirm hängen
Fallout: London kann aus verschiedenen Gründen abstürzen, aber die meisten Spieler haben Probleme nach dem Zug-Cutscene gemeldet. In diesem Abschnitt haben wir die wichtigsten Lösungen zusammengestellt, falls die Modifikation nicht startet, beim Start abstürzt oder beim Ladebildschirm hängen bleibt.
Deaktivieren Sie die Umgebungsverdeckung
Deaktivieren Sie die Umgebungsverdeckung vollständig oder wählen Sie nicht die HBAO Option aus. Speichern Sie die Änderungen und versuchen Sie, das Spiel neu zu starten, um zu sehen, ob das Problem behoben ist.
Installieren Sie das Buffout 4 Mod
Wir haben diese Methode zuvor erwähnt, aber wenn Sie Fallout: London bereits installiert haben, befolgen Sie diese Schritte:
- Laden Sie das Mod Buffout 4 herunter und platzieren Sie es im Fallout 4-Ordner. Wenn Sie aufgefordert werden, zusätzliche Dateien herunterzuladen, laden Sie diese nicht herunter.
- Extrahieren Sie den F4SE-Ordner aus dem Buffout 4-Archiv und kopieren Sie ihn.
- Ersetzen Sie den F4SE-Ordner im Fallout 4-Verzeichnis durch den aus dem Buffout 4-Archiv.
- Finden Sie die Datei f4se_loader.exe und starten Sie das Mod darüber mit Administratorrechten. Es wird empfohlen, nur diese ausführbare Datei zum Starten des Mods zu verwenden.
Diese Schritte helfen, Abstürze und Hänger zu beseitigen, die Spieler in letzter Zeit massenhaft gemeldet haben, insbesondere nach der Zug-Cutscene.
GOG-Datenfehler (zyklische Redundanzprüfung)
Einige Spieler stoßen auf den folgenden Fehler:
- Die Anwendung hat während dieses Vorgangs einen Fehler festgestellt [kann die Kopieroperation für 'D:\Games\GOG Galaxy\Games\Fallout London\Data\LondonWorldSpace — Textures1.ba2' nicht durchführen: Lesen von D:\Games\GOG Galaxy\Games\Fallout London\ Data\LondonworldSpace — Textures1.ba2: Datenfehler (zyklische Redundanzprüfung).].
Hier sind einige Lösungen für dieses Problem:
- Installieren Sie Fallout 4 und die Fallout: London-Modifikation gemäß den Anweisungen im ersten Abschnitt dieses Leitfadens neu.
- Ersetzen Sie die .ini Dateien im Pfad Documents\My Games\Fallout4 durch die in dem GOG/Games/Fallout London/_AppData-Verzeichnis. Wenn die Dateien im zweiten Ordner fehlen, bearbeiten Sie die .ini-Dateien wie im ersten Abschnitt des Leitfadens angegeben.
So beheben Sie den unendlichen Ladebildschirm in Fallout: London
Die überwiegende Mehrheit der Spieler hat einen einfachen Weg gefunden, mit diesem Problem umzugehen: Wenn Sie auf dem Ladebildschirm feststecken, verwenden Sie die ALT+TAB Tastenkombination mehrmals hintereinander. Wenn diese Methode nicht funktioniert, müssen Sie das Spiel neu installieren, wie im ersten Abschnitt dieses Leitfadens beschrieben.
Andere Guides
- Charaktererstellung Leitfaden in Fallout 4
- Leitfaden zur Power-Rüstung in Fallout 4: Wo man die T-60 und X-01 Power-Rüstung findet
- Fallout 4 Leitfaden zum Bauen, Entwickeln und Verteidigen von Siedlungen, wie man durch Handel verdient und Handelsrouten etabliert
- Wie man XP farmt und schnell in Fallout 4 aufsteigt
- Alle Schauspieler in Alone in the Dark (2024): wer spielte Edward Carnby, Emily Hartwood und andere
- Wo man Fusionskerne in Fallout 4 findet — Standorte der Fusionskerne
- Wie man Müll, Waffen und Rüstungen in Fallout 4 verschrottet
- Fallout 4 Anleitung: Der beste Start-Charakter-Build
- Die besten Waffen in Fallout 4: Pistolen, Gewehre, Karabiner, Schrotflinten, Gewehre, Exoten
- Die beste Rüstung in Fallout 4: Automatron, Far Harbor und Nuka-World
- Fallout: New Vegas-Spieledesigner nennt die manuelle Speicherfunktion in Spielen einen Fehler
- Die Schöpfer des erfolgreichen Fallout: Vault 13 haben die Schließung des Projekts angekündigt
-
Alle Schauspieler in Alone in the Dark (2024): wer spielte Edward Carnby, Emily Hartwood und andere
-
Die beste Rüstung in Fallout 4: Automatron, Far Harbor und Nuka-World
-
Wie man Müll, Waffen und Rüstungen in Fallout 4 verschrottet
-
Wo man Fusionskerne in Fallout 4 findet — Standorte der Fusionskerne
-
Die besten Waffen in Fallout 4: Pistolen, Gewehre, Karabiner, Schrotflinten, Gewehre, Exoten