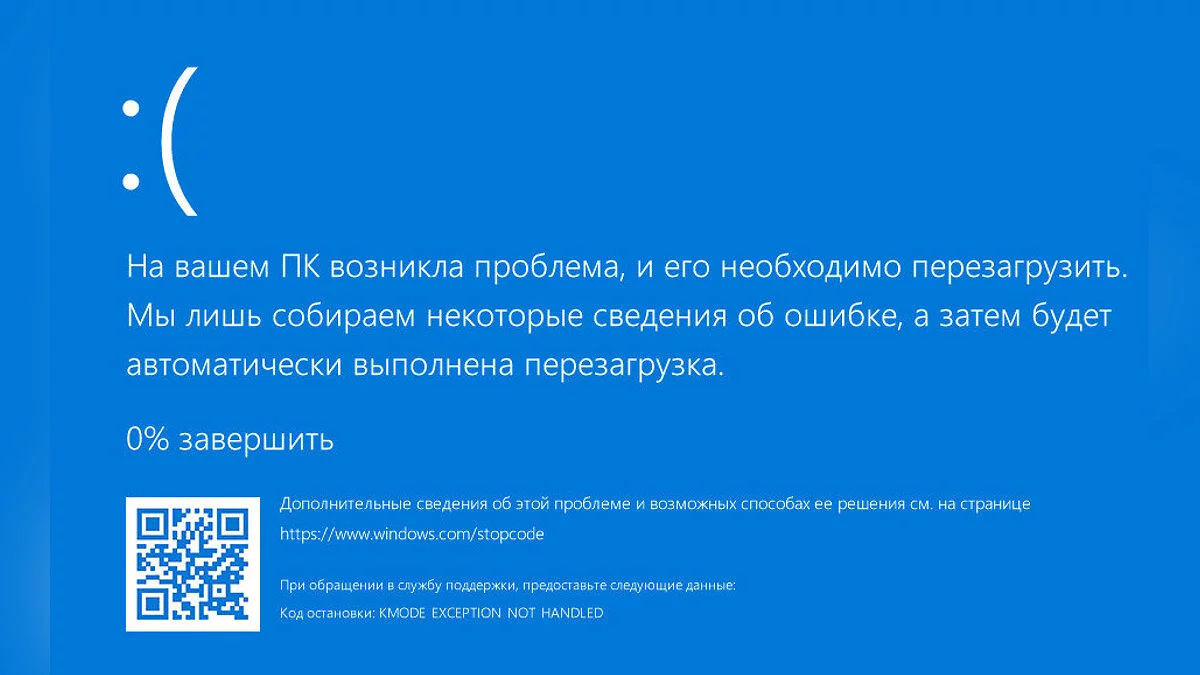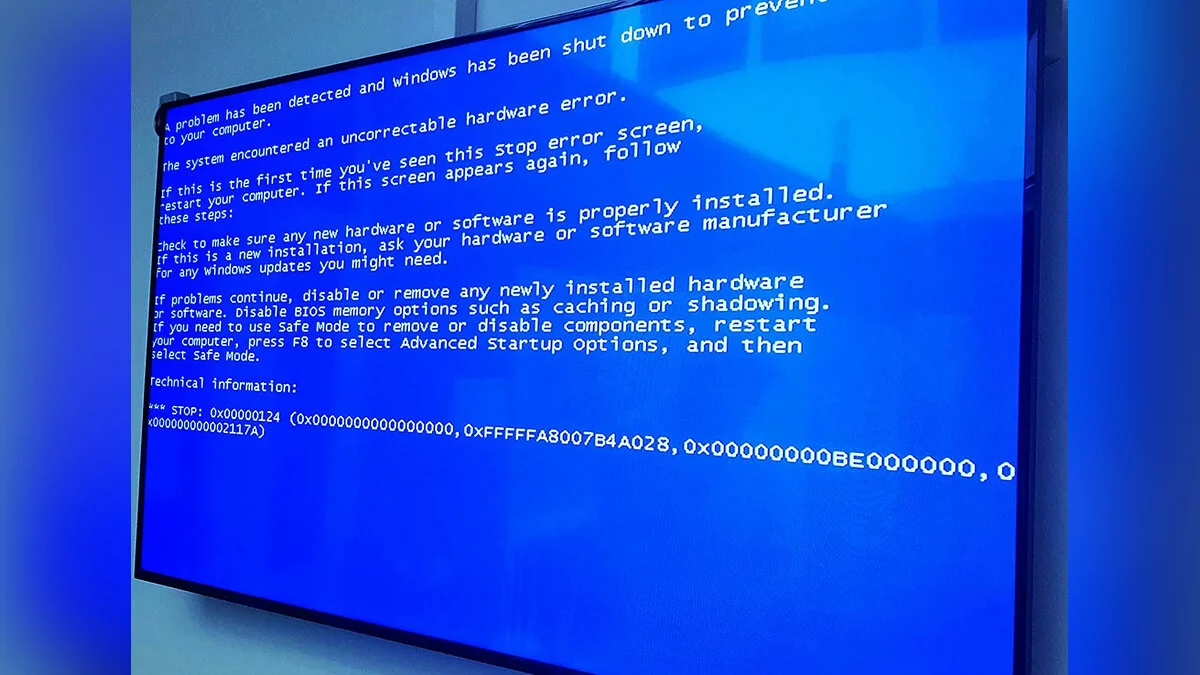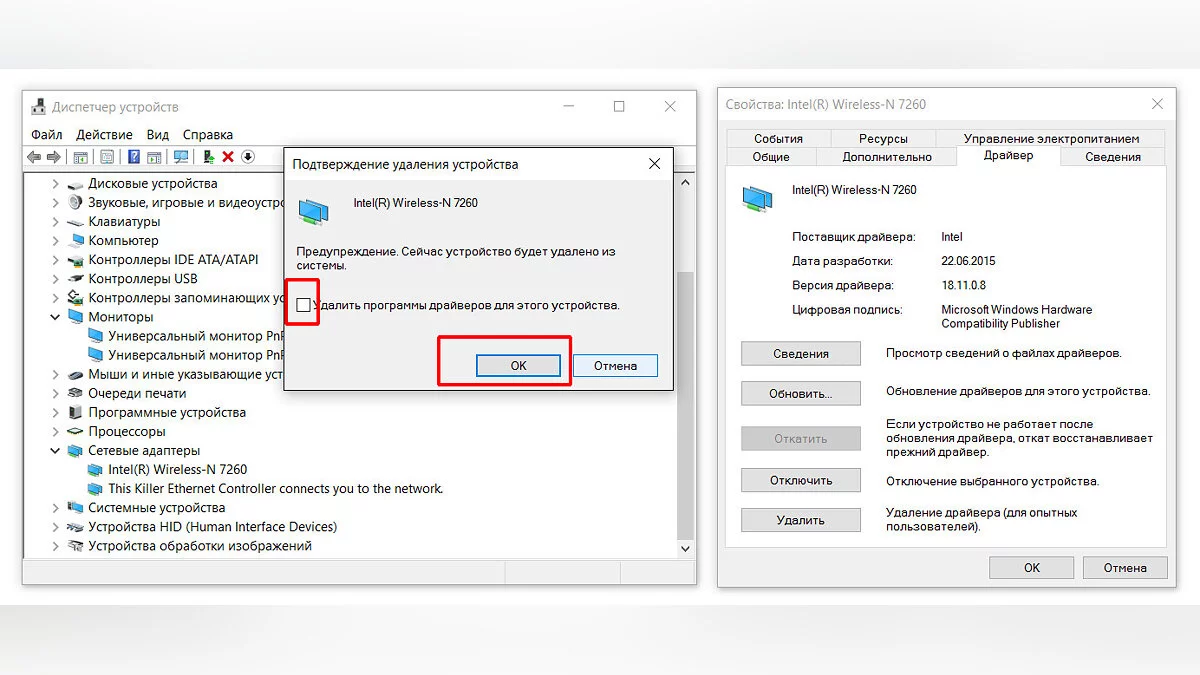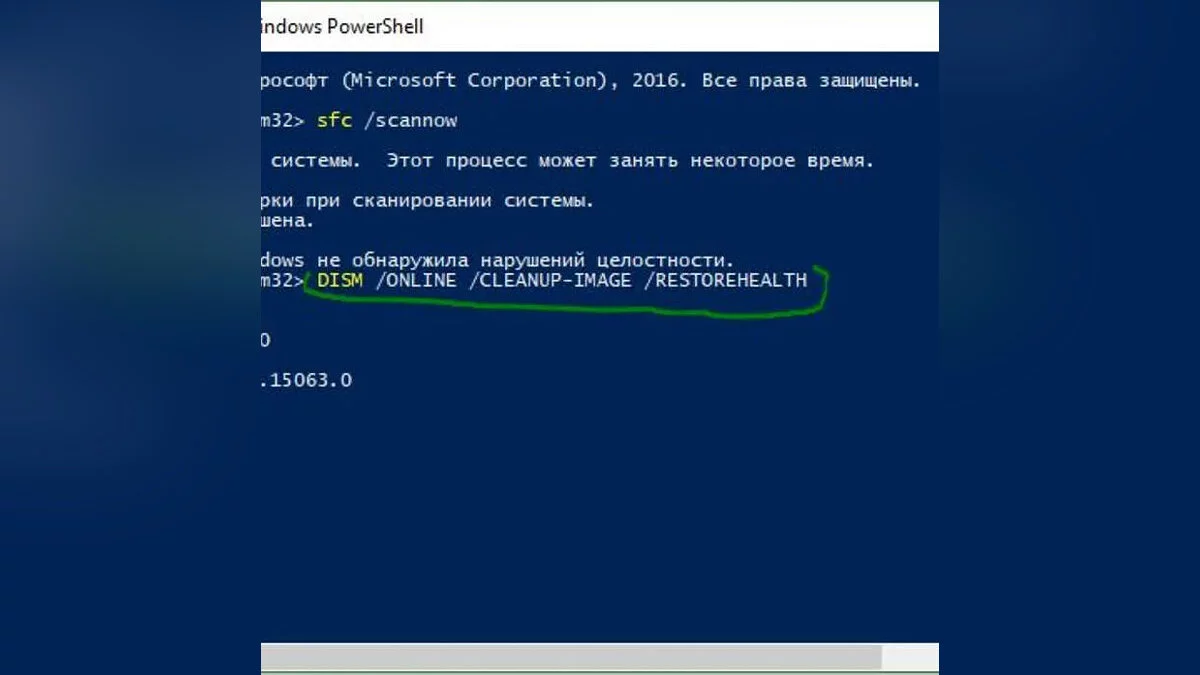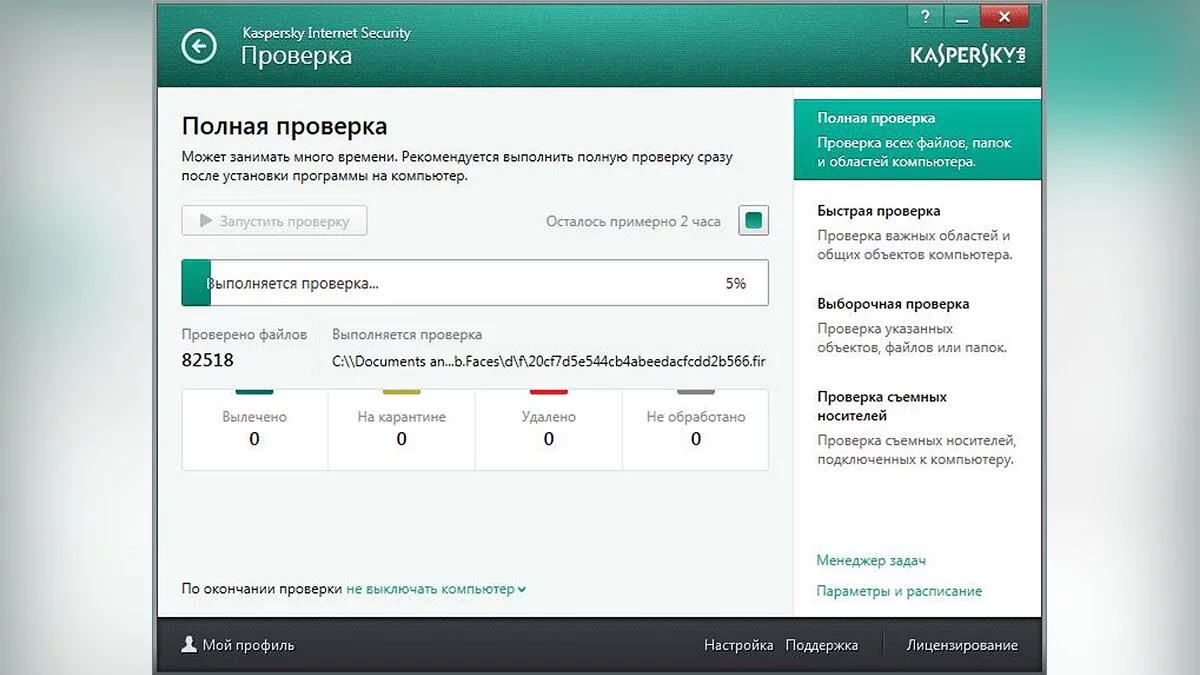Blauer Bildschirm in Windows 10 und 11: So beheben Sie es

Die Blaue Bildschirm des Todes (BSOD) ist eines der unangenehmsten und alarmierendsten Ereignisse, mit denen Windows 10 und 11 Benutzer konfrontiert werden können. In diesem Leitfaden werden wir im Detail untersuchen, wie man die Ursachen des BSOD identifiziert und welche Schritte unternommen werden müssen, um den normalen Betrieb des Systems wiederherzustellen.
Was ist ein Blauer Bildschirm (BSOD)
Der Blaue Bildschirm des Todes, auch bekannt als BSOD, ist ein Zeichen für einen kritischen Fehler im Windows-Betriebssystem. Dieser Fehler führt dazu, dass der Computer sofort heruntergefahren und neu gestartet wird. Wenn ein BSOD erscheint, hat das System ein so ernstes Problem erkannt, dass die Fortsetzung der Arbeit zu Datenbeschädigung oder Schäden am System selbst führen könnte. Der Bildschirm zeigt einen blauen Hintergrund mit Text, der Informationen über das Problem, den Fehlercode und in den neuesten Versionen von Windows einen QR-Code enthält, der gescannt werden kann, um detailliertere Informationen über den Fehler zu erhalten.
Die Ursachen für einen blauen Bildschirm können variieren. Die häufigsten sind Probleme mit Hardwarekomponenten wie fehlerhaftem RAM, Festplattenfehlern oder Überhitzung einzelner Systemkomponenten. Es kann auch Softwarefehler geben, einschließlich Probleme mit Gerätetreibern, Softwareinkompatibilität, Fehler bei Windows-Updates sowie Viren und andere Malware.
Ein wichtiger Aspekt ist, dass der BSOD nicht immer ernsthafte Schäden am System bedeutet. In einigen Fällen kann der Fehler zufällig sein, und ein Neustart des Systems löst das Problem. Wiederkehrende blaue Bildschirme sind jedoch ein Signal, dass Diagnosen und Fehlersuche notwendig sind, um schwerwiegendere Folgen zu vermeiden. Trotz seines einschüchternden Namens ist der blaue Bildschirm ein nützliches Diagnosewerkzeug, da er wichtige Informationen bereitstellt, die helfen, die Quelle des Problems zu identifizieren und zu beheben.
Fehlercode-Suche und Fehlersuche
Wenn ein Blauer Bildschirm des Todes (BSOD) auftritt, wird ein Fehlercode oder eine Fehlermeldung auf dem Bildschirm angezeigt. Dieser Code ist der Schlüssel zum Verständnis der Ursache des Fehlers. Die häufigsten Codes sind «IRQL_NOT_LESS_OR_EQUAL,» "CRITICAL_PROCESS_DIED," «PAGE_FAULT_IN_NONPAGED_AREA» und andere. Jeder dieser Codes weist auf ein spezifisches Problem im Zusammenhang mit Hardware oder Software hin.
Der erste Schritt bei der Diagnose besteht darin, den Fehlercode aufzuschreiben oder zu fotografieren. Danach nutzen Sie das Internet, um Informationen zu diesem Fehler zu suchen. Die Suche kann eine reguläre Abfrage in einer Suchmaschine oder das Scannen des QR-Codes umfassen, der auf dem BSOD-Bildschirm in modernen Windows-Versionen bereitgestellt wird. Microsoft und andere Softwareentwickler bieten Datenbanken und Foren an, in denen Sie eine detaillierte Beschreibung des Fehlers und mögliche Lösungen finden können. Zu Ihrer Bequemlichkeit bei der Identifizierung der Ursache des Fehlers werden wir jeden Fehlercode und den Grund für sein Auftreten betrachten.
Nachdem Sie die Ursache des Fehlers identifiziert haben, können Sie mit der Behebung fortfahren. Abhängig vom Fehlercode kann dies das Aktualisieren oder Zurücksetzen von Treibern, das Entfernen von Konfliktsoftware, das Überprüfen und Wiederherstellen von Systemdateien oder sogar den Austausch von Hardwarekomponenten umfassen.
Problematische Software und Treiber entfernen
Eine der häufigsten Ursachen für einen blauen Bildschirm ist die Inkompatibilität oder Fehler von Software oder Gerätetreibern. Wenn der blaue Bildschirm kurz nach der Installation einer neuen Anwendung oder der Aktualisierung eines Treibers aufgetreten ist, liegt das Problem wahrscheinlich in diesem Bestandteil.
Der erste Schritt besteht darin, kürzlich installierte Programme oder Treiber zu entfernen oder zurückzusetzen. Windows bietet mehrere praktische Werkzeuge dafür:
- Systemsteuerung: Über das Menü „Programme und Funktionen“ können Sie kürzlich installierte Anwendungen, die möglicherweise einen Konflikt verursacht haben, einfach entfernen.
- Geräte-Manager: Dieses Tool ermöglicht es Ihnen, Gerätetreiber zu verwalten. Sie können das Gerät finden, das kürzlich einen neuen Treiber erhalten hat, und auf die vorherige Version zurücksetzen, wenn der blaue Bildschirm nach dem Update zu erscheinen begann.
- Sicherer Modus: Wenn das Problem so schwerwiegend ist, dass das System nicht im normalen Modus starten kann, können Sie versuchen, das System im sicheren Modus zu starten. In diesem Modus werden nur die minimal notwendigen Treiber und Dienste geladen, sodass Sie problematische Software oder Treiber sicher entfernen können. (Verwenden Sie Shift+Neustart im Startmenü und wählen Sie den sicheren Modus).
Nach dem Entfernen des problematischen Bestandteils wird empfohlen, den Computer neu zu starten, um zu überprüfen, ob das Problem verschwunden ist. Wenn der blaue Bildschirm nicht mehr auftritt, können Sie versuchen, die Software oder den Treiber erneut zu installieren, wobei Sie sicherstellen, dass die aktuellste Version verwendet wird.
Kürzlich installierte Programme oder Treiber entfernen
Manchmal kann der Blue Screen of Death durch Inkompatibilität oder Fehler in kürzlich installierten Programmen oder Treibern verursacht werden. Wenn der BSOD nach der Installation neuer Software oder der Aktualisierung von Treibern aufgetreten ist, ist dies wahrscheinlich die Ursache für den Fehler.
Wenn blaue Bildschirme nach der Installation eines neuen Programms aufgetreten sind, versuchen Sie, es zu entfernen, indem Sie diese Schritte befolgen:
- Öffnen Sie die Systemsteuerung.
- Gehen Sie zum Abschnitt Programme und Funktionen .
- Finden Sie die kürzlich installierte Software in der Liste, klicken Sie mit der rechten Maustaste darauf und wählen Sie Deinstallieren.
- Folgen Sie den Anweisungen, um den Deinstallationsprozess abzuschließen.
Nach Abschluss der Deinstallation starten Sie Ihren Computer neu und überprüfen, ob das Problem behoben ist.
- Drücken Sie Win + X und wählen Sie Geräte-Manager.
- Finden Sie das Gerät, dessen Treiber Sie aktualisiert haben, klicken Sie mit der rechten Maustaste darauf und wählen Sie Eigenschaften.
- Gehen Sie zum Tab Treiber und klicken Sie auf die Schaltfläche Treiber zurücksetzen . Wenn diese Option verfügbar ist, stellt das System die vorherige Version des Treibers wieder her.
- Nach dem Zurücksetzen starten Sie Ihren Computer neu.
Wenn der blaue Bildschirm nach dem Zurücksetzen des Treibers nicht mehr erscheint, können Sie diesen Treiber behalten oder auf ein stabileres Update des Herstellers warten.
Wenn das Entfernen des Programms oder das Zurücksetzen des Treibers nicht geholfen hat, können Sie versuchen, das System auf einen Zustand vor der Installation der problematischen Software zurückzusetzen. Die Systemwiederherstellung ermöglicht es Ihnen, Änderungen am Betriebssystem rückgängig zu machen, ohne persönliche Dateien zu verlieren.
- Drücken Sie Win + S, geben Sie Systemwiederherstellung ein und wählen Sie den entsprechenden Punkt aus.
- Folgen Sie den Anweisungen des Wiederherstellungsassistenten und wählen Sie einen Wiederherstellungspunkt aus, der vor der Installation der problematischen Software erstellt wurde.
- Starten Sie den Wiederherstellungsprozess und warten Sie, bis er abgeschlossen ist.
Nach der Systemwiederherstellung kann das Problem mit dem blauen Bildschirm verschwinden, da alle Änderungen, die mit kürzlich installierten Programmen und Treibern verbunden sind, rückgängig gemacht werden.
Diese Maßnahmen helfen, blaue Bildschirme zu beseitigen, die durch inkompatible oder fehlerhafte Software oder Treiber verursacht werden, und stellen den stabilen Betrieb des Systems wieder her.
Wiederherstellung von Systemdateien
Wenn das Problem mit dem blauen Bildschirm trotz Systemupdates und der Entfernung problematischer Programme weiterhin besteht, sollten Sie die Integrität der Windows-Systemdateien überprüfen. Im Laufe der Zeit können einige dieser Dateien beschädigt werden, was zu kritischen Fehlern führen kann.
Windows verfügt über integrierte Dienstprogramme zur Überprüfung und Wiederherstellung von Systemdateien:
- DISM (Deployment Imaging Service and Management Tool): Dieses Dienstprogramm ermöglicht es Ihnen, Beschädigungen im Windows-Image zu beheben. Um es auszuführen, müssen Sie die Eingabeaufforderung als Administrator öffnen und den folgenden Befehl ausführen: DISM /Online /Cleanup-Image /RestoreHealth. Das Dienstprogramm überprüft das System auf Schäden und versucht, diese zu beheben, falls welche gefunden werden. Der Prozess kann einige Zeit in Anspruch nehmen, nach dem ein Bericht über die durchgeführten Maßnahmen bereitgestellt wird.
- SFC (System File Checker): Dieses Dienstprogramm dient dazu, einzelne Systemdateien zu scannen und wiederherzustellen. Nach der Verwendung von DISM wird empfohlen, eine Überprüfung mit SFC durchzuführen, um die Integrität aller Dateien sicherzustellen. Auch hierfür ist eine Eingabeaufforderung mit Administratorrechten erforderlich. Geben Sie den Befehl ein: SFC /scannow. Das Dienstprogramm scannt das System und versucht, beschädigte Dateien wiederherzustellen, falls es welche findet.
Diese Dienstprogramme können helfen, Probleme mit Systemdateien zu lösen, die einen blauen Bildschirm verursachen können. Nach Abschluss dieser Schritte müssen Sie das System neu starten und überprüfen, ob das Problem behoben ist.
CHKDSK (Check Disk) Festplattenprüfung
CHKDSK (Check Disk) ist ein integriertes Windows-Dienstprogramm, das die Integrität des Dateisystems und den Zustand der Festplatte überprüft. Es kann Festplattenfehler identifizieren und beheben, wie z. B. beschädigte Sektoren, Dateisystemfehler und andere Probleme, die verschiedene Fehler verursachen können, einschließlich des Blue Screen of Death (BSOD).
CHKDSK scannt die Festplatte, überprüft die Struktur des Dateisystems und den physischen Zustand der Disk. Das Dienstprogramm kann die folgenden Aufgaben ausführen:
- Überprüfung der Integrität des Dateisystems: Überprüft und repariert logische Fehler im Dateisystem, wie z. B. Dateiinconsistenzen oder beschädigte Einträge.
- Überprüfung und Reparatur physischer Fehler: Identifiziert und markiert fehlerhafte Sektoren auf der Festplatte, sodass in Zukunft keine Daten mehr auf diese geschrieben werden.
- Optimierung des Dateisystems: In einigen Fällen kann es helfen, die Verteilung der Dateien auf der Festplatte zu optimieren.
Um CHKDSK auszuführen, folgen Sie diesen Schritten in der Eingabeaufforderung:
- Drücken Sie Win + X und wählen Sie «Eingabeaufforderung (Admin)» oder «Windows PowerShell (Admin)»;
- Geben Sie den Befehl chkdsk C: /f /r ein, wobei: C: der Laufwerksbuchstabe ist, der überprüft werden soll, /f zum Beheben von Fehlern auf der Festplatte dient, /r zum Erkennen und Reparieren von fehlerhaften Sektoren.
- Wenn die Festplatte vom System verwendet wird, erscheint eine Aufforderung, sie beim nächsten Neustart zu überprüfen. Geben Sie Y ein und starten Sie den Computer neu, um das Dienstprogramm auszuführen.
Ein blauer Bildschirm kann aufgrund verschiedener Probleme auftreten, einschließlich Dateisystembeschädigung, Festplattenfehler oder Treiberfehler. CHKDSK hilft, um:
- Logische Fehler auf der Festplatte zu erkennen und zu beheben, die einen blauen Bildschirm verursachen können.
- Fehlerhafte Sektoren zu identifizieren, die zu Lese-/Schreibfehlern führen können, die Systemabstürze verursachen.
- Weitere Verschlechterung der Festplatte zu verhindern, indem fehlerhafte Sektoren markiert werden, sodass sie vom System nicht verwendet werden.
Es ist jedoch wichtig zu beachten, dass CHKDSK nicht immer das Problem löst, insbesondere wenn der blaue Bildschirm durch Hardware- oder Treiberprobleme verursacht wird. In solchen Fällen können zusätzliche Diagnosen und Fehlersuche erforderlich sein.
Durchführen einer Speicherüberprüfung
Speicherprobleme können ebenfalls einen blauen Bildschirm verursachen. Wenn der Speicher nicht ordnungsgemäß funktioniert, kann dies zu Fehlern beim Zugriff auf Daten führen, was wiederum Systemabstürze verursacht. Windows verfügt über ein integriertes Dienstprogramm zur Überprüfung des Zustands des Speichers — Windows-Speicherdiagnose.
Um eine Überprüfung durchzuführen:
- Öffnen Sie das „Start“ Menü und suchen Sie nach „Windows-Speicherdiagnose“. Das Dienstprogramm wird geöffnet und bietet zwei Optionen: den Computer neu zu starten und den Speicher sofort zu überprüfen oder ihn beim nächsten Neustart zu überprüfen.
- Wählen Sie die erste Option, und das System wird automatisch neu gestartet. Die Überprüfung wird einige Zeit in Anspruch nehmen, und nach Abschluss wird der Computer erneut neu gestartet. Die Ergebnisse der Überprüfung können nach dem Anmelden am System angezeigt werden.
Wenn das Dienstprogramm Fehler erkennt, kann dies auf Probleme mit dem Speicher hinweisen, und Sie sollten in Betracht ziehen, die defekten Module auszutauschen. Andernfalls können regelmäßige Überprüfungen, auch wenn der Speicher derzeit keine Probleme verursacht, helfen, potenzielle Probleme zu identifizieren und zu beheben, die zu schwerwiegenderen Problemen führen könnten.
Überprüfung des Systems auf Malware
Schadsoftware (Viren, Trojaner usw.) kann ebenfalls Fehler verursachen, die zu einem blauen Bildschirm führen. Einige Arten von Malware können Systemdateien ändern, Treiber beschädigen oder die Funktion kritischer Prozesse beeinträchtigen, was zu Abstürzen führt.
Um das System auf Malware zu überprüfen, wird empfohlen, zuverlässige Antivirensoftware zu verwenden. Dies kann der integrierte Microsoft Defender oder Lösungen von Drittanbietern bekannter Antivirensoftwarehersteller sein.
Schritte zur Durchführung der Überprüfung:
- Aktualisieren Sie die Antiviren-Datenbanken auf die neueste Version, um sicherzustellen, dass das Programm die neuesten Bedrohungen erkennen kann.
- Führen Sie einen vollständigen Systemscan durch. Dies kann einige Zeit in Anspruch nehmen, ermöglicht es Ihnen jedoch, selbst versteckte Bedrohungen zu erkennen und zu entfernen.
- Wenn verdächtige Dateien erkannt werden, befolgen Sie die Anweisungen des Antivirenprogramms, um diese zu beseitigen oder zu isolieren.
Regelmäßige Malware-Scans sind eine der wichtigsten Vorsichtsmaßnahmen, die helfen können, Probleme mit dem blauen Bildschirm zu vermeiden, die durch Viren und andere Bedrohungen verursacht werden.
Diese Methoden stellen die wichtigsten Maßnahmen dar, die ergriffen werden müssen, wenn ein blauer Bildschirm des Todes auf einem funktionierenden System erscheint. Sie helfen, die häufigsten Ursachen für Abstürze zu erkennen und zu beseitigen, was die Stabilität von Windows erheblich verbessert und das Risiko wiederkehrender Fehler minimiert.
Mögliche Fehlercodes und deren Lösungen
- 0x0000000D (MUTEX_LEVEL_NUMBER_VIOLATION)
- 0x0000001A (MEMORY_MANAGEMENT)
- 0x0000000A (IRQL_NOT_LESS_OR_EQUAL)
- 0x00000050 (PAGE_FAULT_IN_NONPAGED_AREA)
- 0x000000EF (CRITICAL_PROCESS_DIED)
- 0x00000010 (SPIN_LOCK_NOT_OWNED)
- 0x0000003B (SYSTEM_SERVICE_EXCEPTION)
- 0x00000025 (NPFS_FILE_SYSTEM)
- 0x00000019 (BAD_POOL_HEADER)
- 0x1000007E (SYSTEM_THREAD_EXCEPTION_NOT_HANDLE)
- Nicht funktionierende Mäuse, «Blue Screens of Death» und Neustarts — das jüngste Windows 11-Update hat sich als problematisch erwiesen
- Optimierung von Windows 10 und Windows 11: wie man das System beschleunigt
- Wie man HEIC-Dateien öffnet