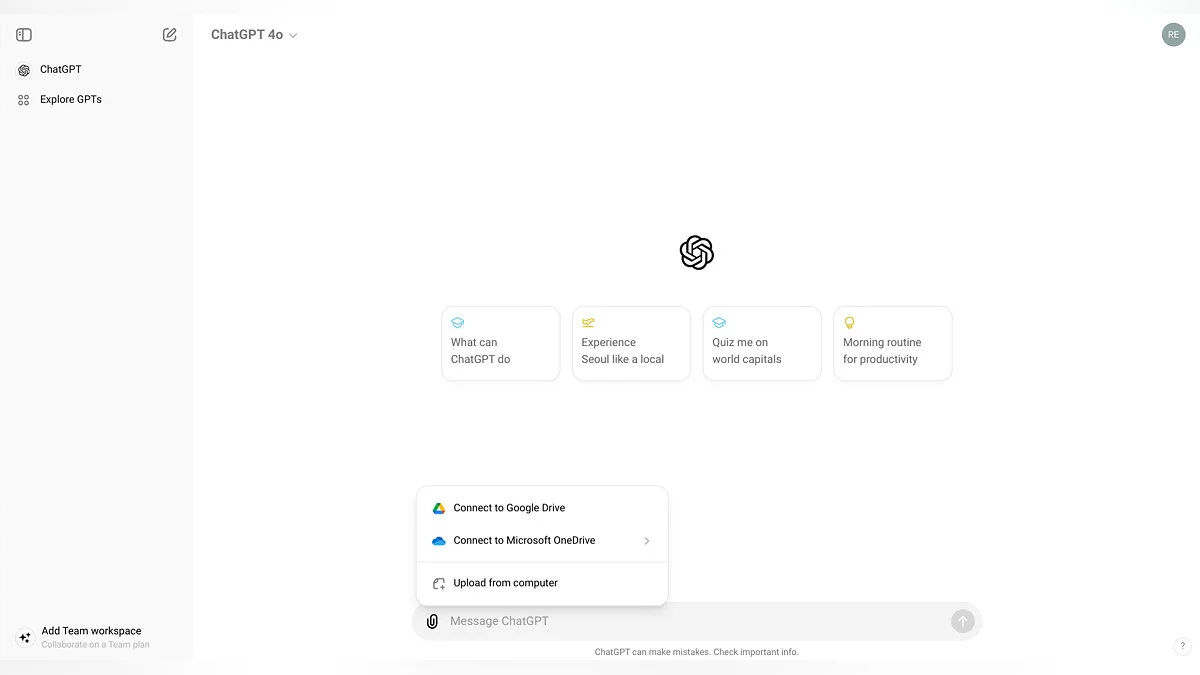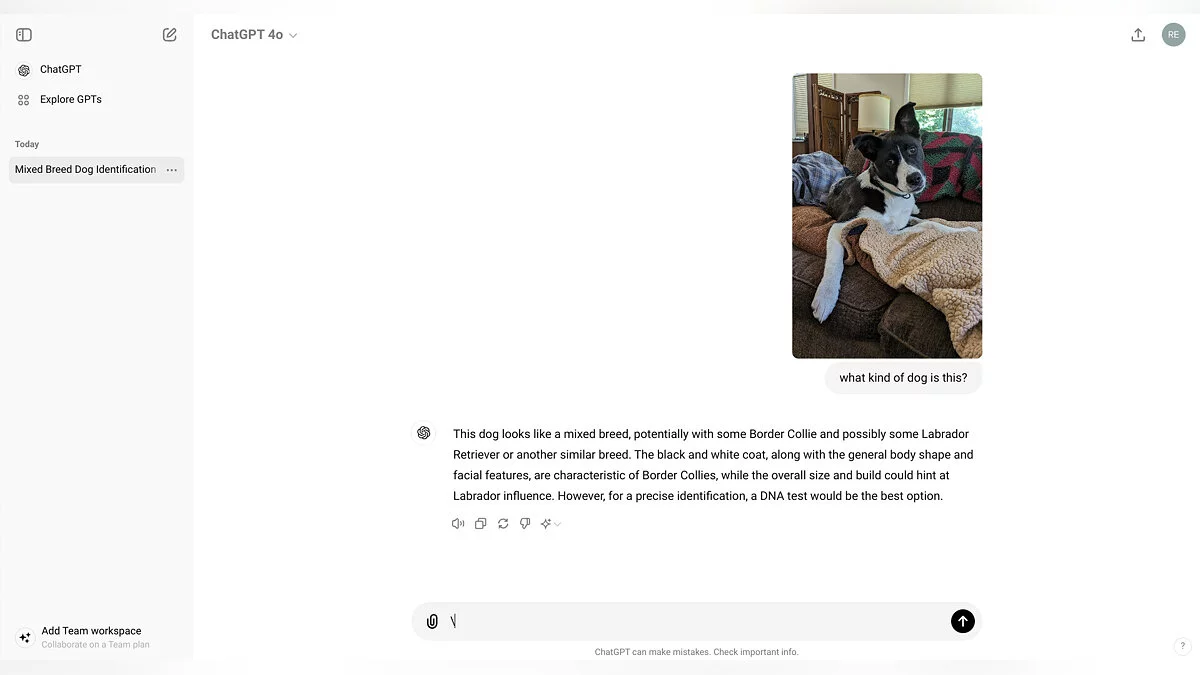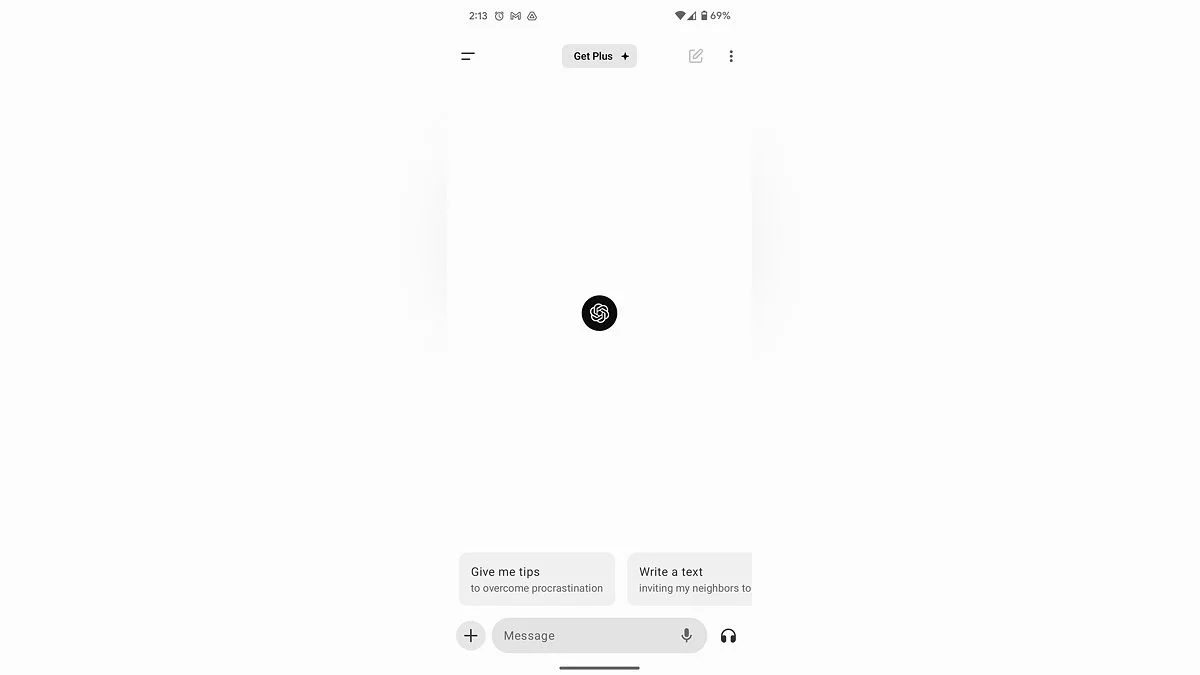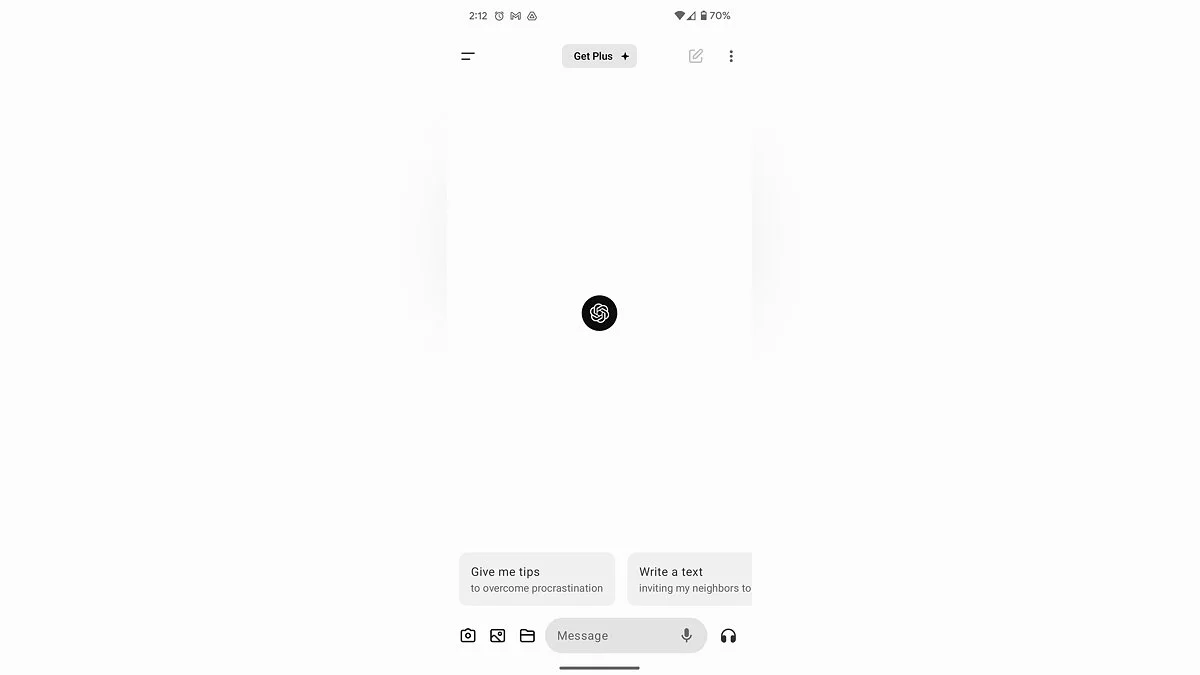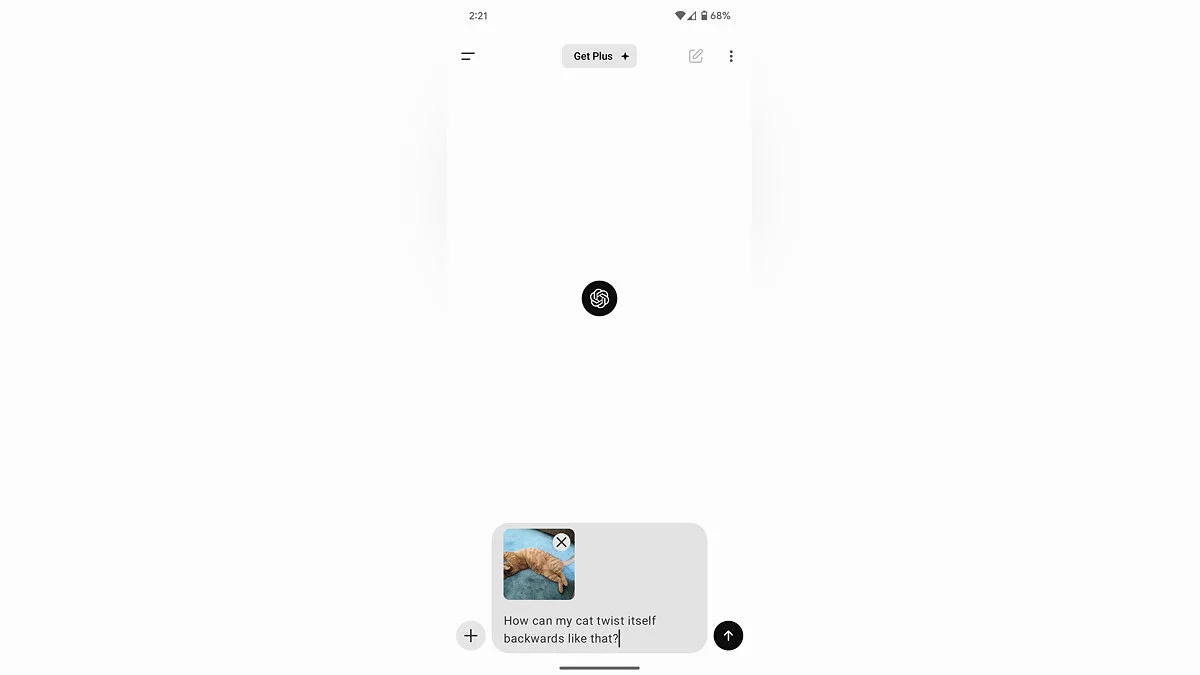Wie man Bilder in ChatGPT hochlädt
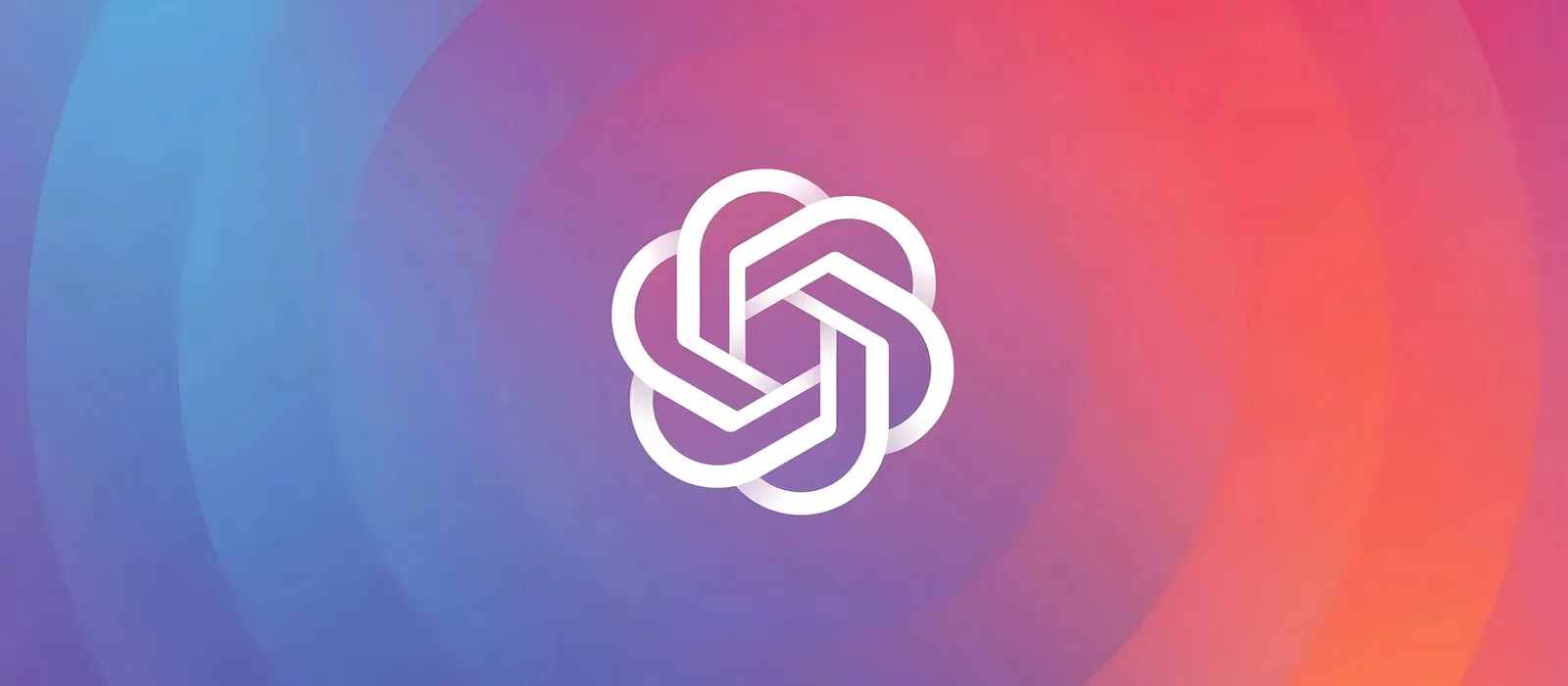
ChatGPT ist viel mehr als nur ein Texteditor mit künstlicher Intelligenz. Während es hervorragend mit Textanfragen umgehen kann, kann die Interaktion mit Bildern die KI-Interaktion erweitern und viele zusätzliche maschinelle Lernfähigkeiten freischalten. In diesem Leitfaden werden wir uns ansehen, wie man Bilder in ChatGPT hochlädt.
Wie man Bilder in ChatGPT auf einem Computer hochlädt
Es sollte sofort angemerkt werden, dass Sie ein kostenpflichtiges ChatGPT Plus- oder Enterprise-Konto benötigen, um Bilder hochzuladen, da diese Funktion derzeit für Desktop-Nutzer auf der kostenlosen Stufe nicht verfügbar ist. Um auf die Plus-Stufe zuzugreifen, klicken Sie einfach auf das «Upgrade Plan» -Symbol in der Seitenleiste der ChatGPT-Startseite, wählen Sie Ihre Planstufe aus und folgen Sie den Anweisungen. Alternativ können Sie den Testzugang zum ChatGPT 4o Mini-Modell nutzen, das die Interaktion mit kostenpflichtigen KI-Funktionen ermöglicht, jedoch eine begrenzte Anzahl von Anfragen hat. Und beachten Sie, dass der Chat nicht verfügbar ist, bis der Zugang zu kostenlosen Anfragen wiederhergestellt ist, wenn Sie während eines Dialogs mit dem neuronalen Netzwerk Bilder hochladen und die Anfragen erschöpfen.
- Schritt 1. Gehen Sie zur ChatGPT-Website, melden Sie sich mit Ihren Anmeldedaten an und starten Sie einen neuen Chat. Stellen Sie sicher, dass Sie das ChatGPT-4- oder 4o-Modell verwenden (um auszuwählen, klicken Sie auf das Dropdown-Menü in der oberen linken Ecke des Chatfensters).
- Schritt 2. Wählen Sie das Büroklammer-Symbol links vom Eingabefeld für die Eingabeaufforderung am unteren Rand des Chatbildschirms. Ein Popup-Menü mit drei Elementen erscheint, das Ihnen die Auswahl ermöglicht, sich mit Google Drive, Microsoft OneDrive zu verbinden oder ein Bild von Ihrer Festplatte hochzuladen.
- Schritt 3. Wählen Sie das Bild aus und klicken Sie auf Anhängen. ChatGPT unterstützt die Formate .gif, .png und .jpeg. Von dort aus fügen Sie einfach die Eingabeaufforderung ein, die angibt, was die KI mit dem Bild tun soll, und beginnen Sie mit der Interaktion.
Wie man Bilder in ChatGPT auf einem Mobiltelefon hochlädt
Im Gegensatz zur Desktop-Version ermöglicht ChatGPT auf mobilen Geräten das Hochladen von Bildern vom Gerät, aus der Galerie des Telefons und direkt von der Kamera, alles auf der kostenlosen Nutzungsebene.
- Schritt 1. Öffnen Sie die ChatGPT-App auf Ihrem Gerät. Melden Sie sich mit Ihren Anmeldedaten der kostenlosen Stufe an.
- Schritt 2. Tippen Sie auf die «+»-Schaltfläche links vom Eingabefeld für die Eingabeaufforderung, um drei Symbole anzuzeigen, die von links nach rechts: die Kamera, die Galerie und den internen Speicher des Geräts darstellen. Wenn Sie das Kamerasymbol links auswählen, wird die Kamera-App gestartet. Das mittlere Landschaftssymbol öffnet den «Camera Roll»-Ordner, in dem Sie bereits aufgenommene Bilder hochladen können. Das Ordnersymbol rechts öffnet das integrierte Dateisystem des Geräts.
- Schritt 3. Wählen Sie die Bilder aus, die Sie hochladen möchten, und tippen Sie «Hinzufügen».
- Schritt 4. Sobald das Bild angehängt und im Eingabefeld angezeigt wird, geben Sie ein, worauf die KI bezüglich des Inhalts dieses Fotos reagieren soll, und tippen Sie auf die Aufwärtspfeiltaste auf der rechten Seite.
- Elon Musks unzensierte Grok KI erhält eine kostenlose Version
- OpenAI stellt neues ChatGPT-Modell mit nahezu menschlicher Logik vor
- ChatGPT-Suche wird zugänglicher — OpenAI fordert die Suchgiganten heraus