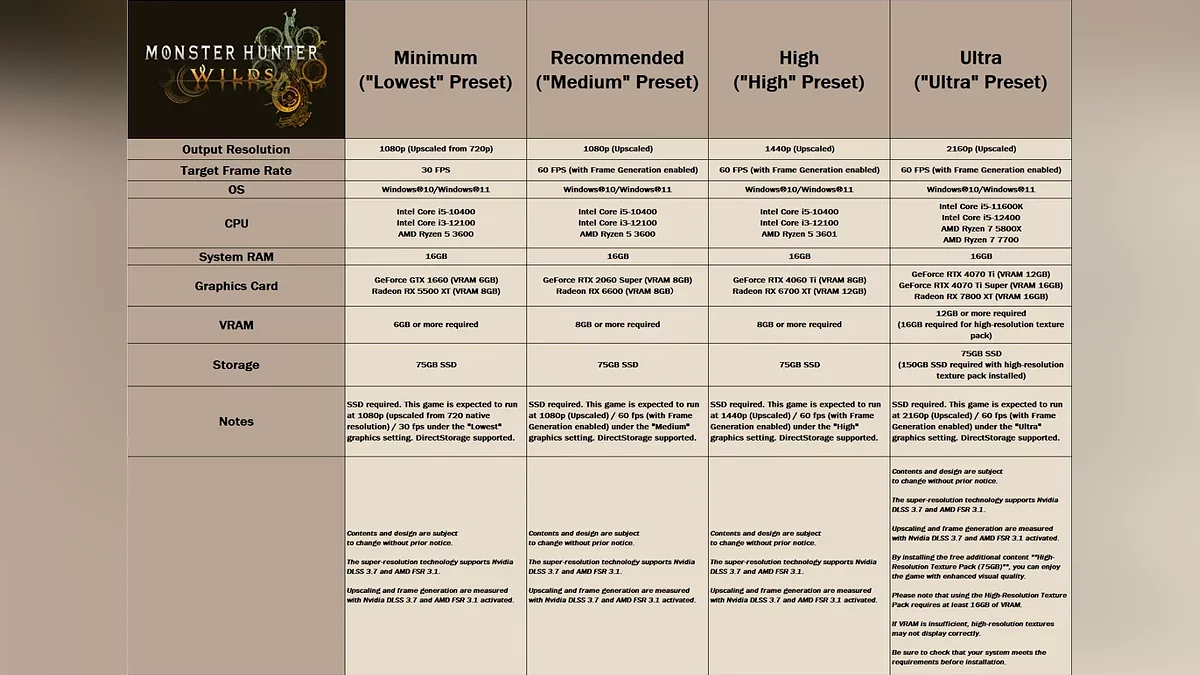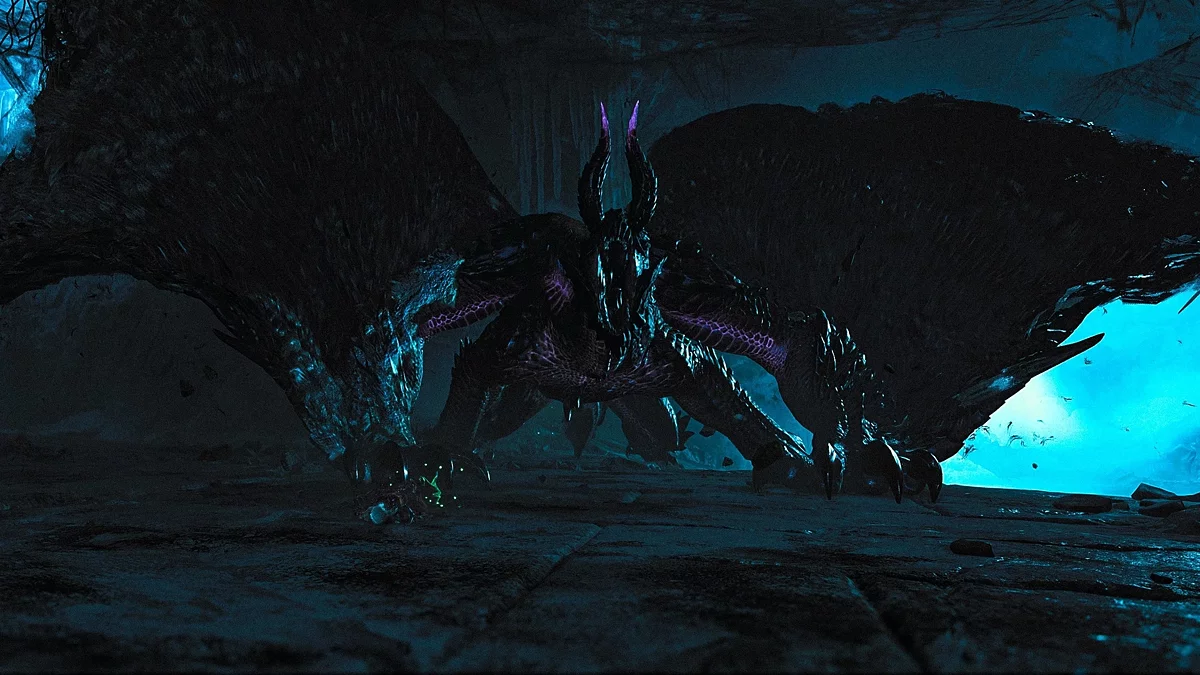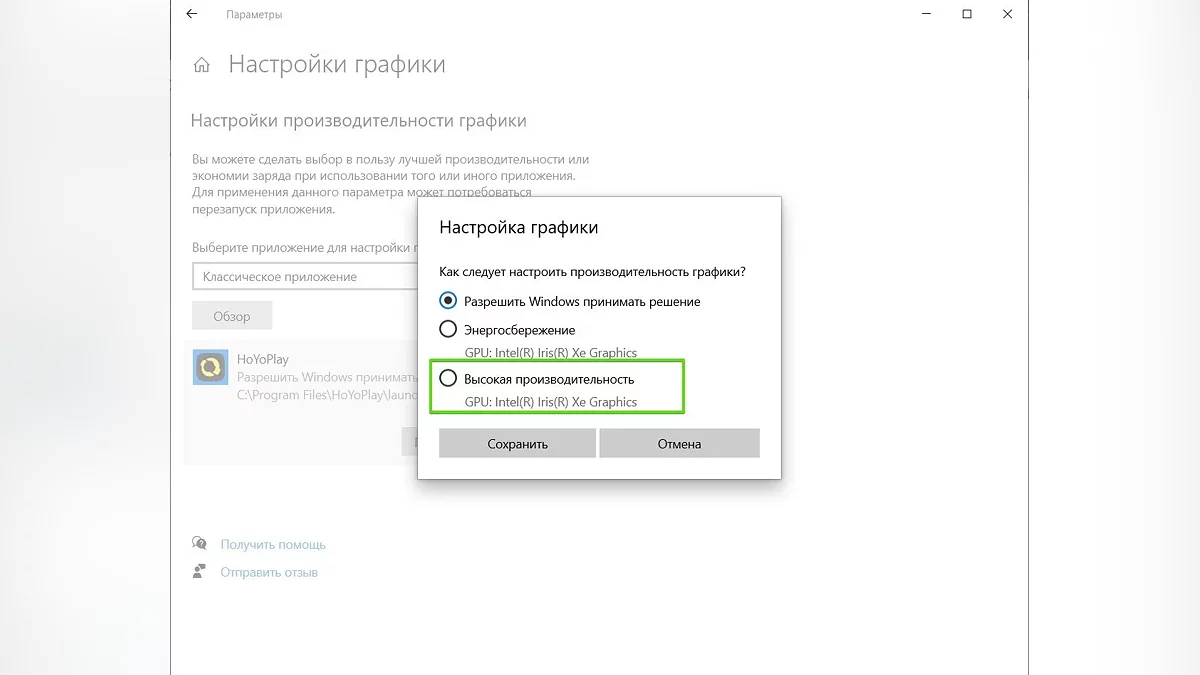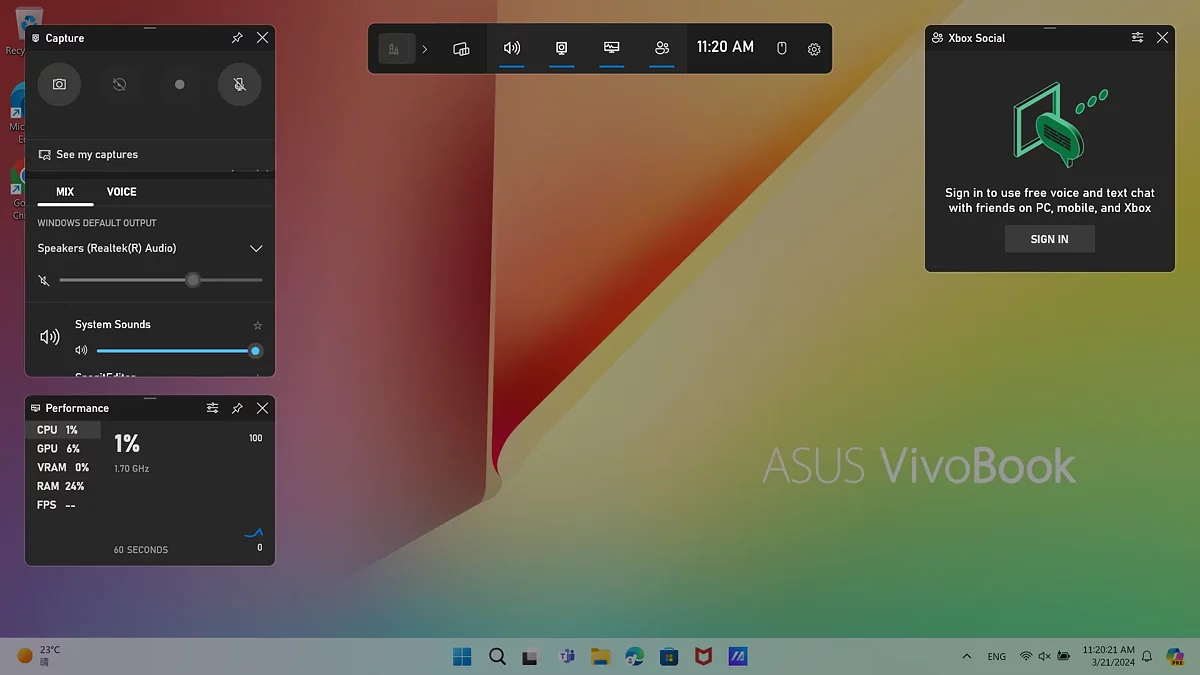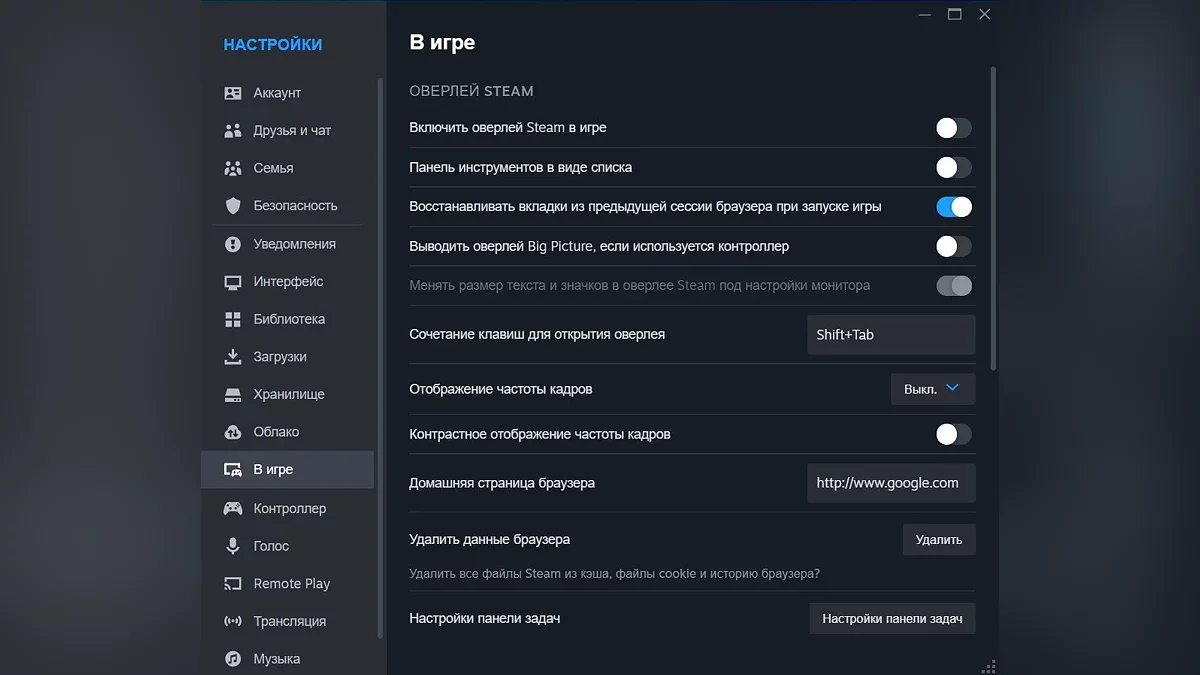Ultimativer Leitfaden: Grafiken optimieren und die Leistung in Monster Hunter Wilds steigern

Monster Hunter Wilds ist ein neues Spiel von Capcom, das für seine schlechte Optimierung und hohe Systemanforderungen bekannt ist. Es wurde bei der Veröffentlichung von Dragon's Dogma 2 klar, dass die RE Engine mit großen Räumen kämpft und in Projekten mit zahlreichen Gameplay-Systemen keine gute Bildrate liefert. Für Spiele wie Monster Hunter ist eine stabile Leistung entscheidend, da sie den Erfolg in Kämpfen bestimmt. In diesem Leitfaden werden wir die Fragen beantworten: „Welche Einstellungen soll man wählen?“, „Wie kann man die FPS erhöhen?“ und „Wie spielt man ohne Frame-Drops?“. Wir werden die Grafikeinstellungen analysieren und Optimierungsoptionen für nicht so leistungsstarke Hardware anbieten.
Was sind die Systemanforderungen für Monster Hunter Wilds
Im Folgenden sind die empfohlenen Systemanforderungen der Entwickler aufgeführt. Lassen Sie uns gleich sagen, dass Sie selbst für die Ausführung des Spiels mit minimalen Einstellungen in FullHD einen ziemlich leistungsstarken Prozessor und eine Grafikkarte mit Unterstützung für Frame-Generierung benötigen. Gleichzeitig haben Sie keine reine native Auflösung — nur Upscaling von 720p. In großen Städten und stark belasteten Szenen kann die FPS auf 20 Bilder pro Sekunde sinken.
Beste Grafikeinstellungen
In diesem Kapitel werden wir Ihnen sagen, welche Grafikeinstellungen Sie wählen sollten, um ein gutes Bild und eine flüssige Leistung zu erzielen. Monster Hunter Wilds bietet eine riesige Anzahl von Optionen, die für das perfekte Bild angepasst werden können. Wir werden im Detail erklären, was jede Einstellung bewirkt und welche Optionen sicher deaktiviert werden können.
Skalierungsmodus: DLSS „Qualität“ — setzen Sie dies, wenn Sie ein gutes Bild in mittlerer Entfernung und akzeptable Leistung wünschen. Die Option „Balance“ bietet einen Leistungszuwachs von 10%. Wir empfehlen, das Spiel mit DLSS 4 (v310) zu starten. Die neue Version des Upscalings bietet ein saubereres und schärferes Bild als natives 1080p mit TTA-Kantenglättung. Die Option „Balance“ auf dem aktualisierten Upscaler liefert ein Bild, das nicht schlechter ist als der „Qualität“-Modus auf älteren Versionen. Sie können die neueste Version von DLSS auf Grafikkarten der vorherigen Generation über die Nvidia-App aktivieren.
Wenn Ihre Grafikkarte DLSS nicht unterstützt, empfehlen wir, FSR auf FSR 3 oder 4 zu aktualisieren, wenn es verfügbar wird, oder die neue Version von XESS 2 auszuprobieren, die besser funktioniert als die im Spiel integrierte.
Ray Tracing: „Deaktivieren“. Diese Technologie benötigt viel VRAM und ist sehr ressourcenintensiv. Sie werden keine signifikanten Änderungen in der Grafik sehen. In den meisten Fällen funktioniert Ray Tracing nur mit Reflexionen.
Texturqualität: „Hoch“. Wenn Sie diese Einstellung auf „Mittel“ senken, erhalten Sie höchstens einen zusätzlichen Frame in der Gesamtleistung. Allerdings werden die Texturen sehr verschwommen. Die „Hohe“ Option verbraucht im Durchschnitt etwas mehr als 5 GB Videospeicher. „Mittel“ verwendet 4,5 GB Speicher. Wenn Ihre Grafikkarte 8 GB oder mehr hat, können Sie sie sicher auf „Hoch“ einstellen.
Texturfilterqualität: „Mittel (ANISO x4)“. Mit dieser Option erhalten Sie sauberere Texturen, die aus bestimmten Winkeln gut aussehen. Wenn Sie diese Einstellung auf „Hoch“ erhöhen, wird dies zu einem Rückgang von 3-7 Bildern führen. Dies wird besonders auffällig, wenn die Benutzeroberfläche oder das Menü aktiviert ist.
Polygonnetzqualität: „Hoch“. Sie können es auf „Mittel“ einstellen, um die Leistung um 2-3 Bilder zu steigern, aber Sie erhalten Modelle mit einer reduzierten Anzahl von Polygonen. Dies wird die Tiefe des Bildes und die Klarheit des Bildes beeinträchtigen. Charaktere werden schlechter aussehen. Ihre Frisuren und Kleidung werden weniger natürlich und kantiger wirken.
Fellqualität: „Niedrig“. Sie werden keinen großen Unterschied zur „Hoch“-Einstellung bemerken. Es wird jedoch die Belastung des Prozessors und des Grafikprozessors reduzieren.
Himmel- und Wolkenqualität: „Sehr Niedrig“. Diese Option hat praktisch keinen Einfluss auf die Qualität des Himmels. Sie werden keinen großen Unterschied zwischen den anderen Optionen bemerken. Allerdings werden bei „Mittel“ oder „Hoch“ Bildrückgänge auftreten. Wir haben immer noch nicht genau herausgefunden, was passiert und welche Prozesse ablaufen.
Gras- und Baumqualität: „Niedrig“. Gras in Monster Hunter Wilds sieht bei minimalen Einstellungen besser aus als bei „Hoch“. Sie werden sofort das Flimmern des Laubs und die ruckelnde Vegetation los. Sie werden keinen signifikanten Leistungszuwachs bemerken, aber das Spiel wird viel ordentlicher und sauberer aussehen.
Gras- und Baumbewegung: „Aktivieren“. Diese Option macht die Welt lebendiger. Es sollte auch beachtet werden, dass sie die Leistung beeinflusst. In mit Vegetation reichen Szenen kann es zu Rückgängen von 1-2 Bildern kommen. Wenn Sie es deaktivieren, erhalten Sie ein statisches Bild.
Windsimulation Qualität: „Hoch“. Diese Option macht Partikel realistischer und das Wetter spektakulärer. Wenn Sie es deaktivieren, erhalten Sie eine Steigerung um 1 Bild, aber es macht die Welt flacher und langweiliger.
Oberflächenqualität: „Hoch“. Sie macht die Landschaft voluminöser. Es hat wenig Einfluss auf die Leistung, belastet jedoch leicht den Videospeicher. Wenn Ihre Grafikkarte 8 GB an Bord hat, können Sie sie sicher auf „Hoch“ lassen.
Sand- und Schneenqualität: „Sehr Niedrig“. Sie werden keinen großen Unterschied zu anderen Optionen bemerken. Es wird jedoch den Videospeicher freigeben und das Laden der Level beschleunigen.
Wassereffekte: „Aktivieren“. Wasserflächen in Monster Hunter Wilds sind auf dem Niveau von PS3-Projekten implementiert. Sie werden keinen großen Unterschied zwischen den „aktivierten“ und „deaktivierten“ Optionen für Effekte bemerken. Der Einfluss auf die Leistung ist ebenfalls minimal.
Sichtweite: "Mittel". Ein ziemlich "gieriger" Grafikparameter. Es reduziert die FPS um 10–20 % in offenen Räumen. Auf "Niedrig" werden Animationen ruckelig und hässlich.
Schattenqualität: "Hoch". Beeinflusst die Leistung nicht. Wir empfehlen nicht, es auf "Niedrig" zu setzen, da das Spiel dann trüb und die Schatten kaum wahrnehmbar werden.
Schattenqualität in der Entfernung: "Hoch". Wir haben keinen nennenswerten Einfluss auf die Leistung oder visuelle Änderungen festgestellt, wenn es auf "Niedrig" gesetzt wird.
Schatten-Sichtweite: "Hoch". Diese Einstellung hat praktisch keinen Einfluss auf die Leistung. Sie können es sicher auf "Hoch" oder "Mittel" einstellen, abhängig von der Menge des freien Videospeichers.
Streulichtqualität: "Niedrig". Macht Objekte definierter und heller. Bei niedrigen Einstellungen bietet es klarere Texturränder und ausgeprägte Schatten. Eine ziemlich anspruchsvolle Option in Bezug auf die Leistung, die nicht viel Wert bringt.
Kontakt-Schatten: "Aktivieren". Macht das Bild weicher und die Schatten diffuser. Beeinflusst die Leistung nicht.
Umgebungsokklusionsqualität: "Mittel". Eine ziemlich anspruchsvolle Option, das Deaktivieren wird die Bildrate merklich erhöhen. Allerdings verlieren Sie Detailtreue der Modelle und Kontakt-Schatten. Das Bild wird flach und trüb. Es auf "Mittel" zu setzen, gibt Ihnen ein gutes Bild und scharfe Kanten an Objekten. Bei "Hoch" treten sehr auffällige Bildrückgänge auf.
Glühen Intensität: "Hoch". Beeinflusst die Leistung nicht. Stellen Sie es nach Ihrem Ermessen ein.
Bewegungsunschärfe: "Aus". Beeinflusst die Leistung nicht. Diese Option wird nur für Spieler mit Gamepads benötigt.
Vignettierung: "Aus". Beeinflusst die Leistung nicht.
Bildschirmraumreflexionen: "Ein". Fügt Reflexionen hinzu. Es kann zu leichten Rückgängen von 3–6 Frames in der Nähe von Wasserbereichen kommen.
Subsurface Scattering: "Ein". Macht Charaktermodelle realistischer. Beeinflusst die Leistung nicht.
Tiefenschärfe: "Aus". Ein guter visueller Effekt in Zwischensequenzen und im Fokusmodus, aber sehr anspruchsvoll für die Hardware. Das Deaktivieren bringt einen Anstieg von 3–5 Frames.
Volumetrische Nebelqualität: "Niedrig". Es gibt keine signifikanten visuellen Veränderungen zwischen den beiden Qualitätsparametern. Bei "Niedrig" wird eine gute Leistungssteigerung von 5–10 Prozent festgestellt.
Variable Schattierung: "Aus". Fügt visuelle Effekte wie Shader, Körnigkeit und Unschärfe hinzu. Das Deaktivieren bringt einen leichten Leistungsboost.
Frame-Generierung: "Aus". Diese Technologie ist in Monster Hunter Wilds schlecht implementiert. Für eine gute Bildrate zahlen Sie mit visuellen Artefakten, Flackern und Eingabeverzögerungen.
Texturen und Modelle laden nicht auf AMD-Komponenten
Benutzer mit AMD-Komponenten haben das Problem langsamer Ladezeiten von In-Game-Assets in Monster Hunter Wilds festgestellt: verschwommene Texturen, fehlerhafte Modelle, fehlende Texturanimationen, Monster mit niedriger Polygonanzahl. Dies ist ein recht häufiges Problem, das Capcom in einem neuen Patch beheben sollte.
Derzeit gibt es eine effektive Lösung: die FPS auf 30 Bilder zu begrenzen. Einige Spieler berichten, dass eine Sperre bei 60 FPS für sie funktioniert hat. Momentan gibt es keine anderen funktionierenden Methoden, um das Problem zu beheben.
Stottern beheben, das durch Capcoms integrierten Anti-Piraterie-Schutz verursacht wird
Trotz der ernsthaften Optimierungsprobleme in Monster Hunter Wilds hat Capcom zwei Schutzsysteme in das Spiel integriert: Denuvo und sein eigenes. Sie sind sich wahrscheinlich der Ressourcenabhängigkeit dieser Programme und deren Auswirkungen auf die Leistung bewusst. Enthusiasten haben bereits die Auswirkungen des Anti-Piraterie-Schutzes auf die Leistung untersucht und ein Problem im von Capcom erfundenen Schutzsystem gefunden. Glücklicherweise haben einige fachkundige Personen eine kleine Modifikation erstellt, die das Problem behebt. Der Leistungsanstieg wird kolossal sein, und das Stottern wird verschwinden.
- Laden Sie diese Modifikationherunter.
- Entpacken Sie das Archiv und platzieren Sie die Datei dinput8.dll im Installationsordner des Spiels.
Wie man das Spiel flüssig macht und die Leistung steigert
Eine Modifikation ist online erschienen, die Optimierungsprobleme behebt und die CPU-Auslastung um 10–15% reduziert. Der Leistungsanstieg wird bei etwa 10+ FPS liegen. Dieses Add-on ändert keine visuellen Effekte, sondern deaktiviert unnötige Parameter, die das System belasten (Nebel, volumetrische Effekte, Objektivverzerrungen, Filmkorn). Nach der Installation können Sie sicher alle Spielparameter einstellen, ohne auf das „Niedrig“-Preset beschränkt zu sein.
- Laden Sie die Datei über diesen Linkherunter.
- Extrahieren Sie sie aus dem Archiv.
- Fügen Sie die Konfiguration dem Stammordner des Spiels hinzu.
- Rechtsklicken Sie auf die Datei und gehen Sie zum Tab „Eigenschaften“.
- Aktivieren Sie das Kontrollkästchen „Schreibgeschützt“, um zu verhindern, dass das Spiel die Einstellungen zurücksetzt.
Wie man volumetrischen Nebel deaktiviert und die FPS erhöht
Im Spiel selbst können Sie den volumetrischen Nebel anpassen, indem Sie eine von zwei Einstellungen wählen: "Hoch" und "Niedrig". Das Problem ist, dass das Spiel bei niedrigen Einstellungen sehr verschwommen und verwischt wird. Und wenn Sie die Option auf hohe Qualität einstellen, lassen die FPS-Einbrüche nicht lange auf sich warten. Wir präsentieren Ihnen jetzt eine Lösung, die den volumetrischen Nebel vollständig deaktiviert und ihn visuell ansprechend macht.
- Öffnen Sie den Stammordner mit dem Spiel.
- Finden Sie die Datei config.ini.
- Wenn die Datei nicht im Ordner ist, müssen Sie das Spiel mindestens einmal starten und eine beliebige Grafikeinstellung ändern.
- Öffnen Sie jetzt die Datei mit Notepad oder Notepad++.
- Drücken Sie Strg + F, um zu suchen.
- Geben Sie VolumetricFogControlein.
- Gehen Sie zur Zeile VolumetricFogControl_Enable=True.
- Ändern Sie True in False.
- Speichern Sie die Datei.
- Aktivieren Sie das Kästchen "Schreibgeschützt" in den Konfigurationseigenschaften.
Wie man die Schärfe in Monster Hunter Wilds auf Nvidia-Grafikkarten erhöht
Aufgrund von DLSS, schlechter Bilddarstellung und Frame-Generierungstechnologien kann Monster Hunter Wilds sehr verschwommen und verwischt aussehen. Dieses Problem kann behoben werden, indem die Schärfe über die Nvidia-Treiber erhöht wird.
- Drücken Sie auf dem Desktop die Tastenkombination Win+R.
- Geben Sie regedit in die Suchleiste ein.
- Navigieren Sie zu dem Pfad: \HKEY_LOCAL_MACHINE\SYSTEM\CurrentControlSet\Services\nvlddmkm\FTS.
- Öffnen Sie den Wert EnableGR535.
- Ändern Sie den Parameter auf 0 und klicken Sie auf "OK", um ihn zu speichern.
- Starten Sie Ihren PC neu, um die Änderungen zu übernehmen.
- Jetzt können Sie die Schärfeverbesserung im Nvidia-Systemsteuerung verwenden.
Wie man die Texturqualität verbessert und das Bild moderner macht
Monster Hunter Wilds hat ein ziemlich ansprechendes Bild, das auf FullHD-Monitoren gut aussieht. Aber bei höheren Auflösungen verwandeln sich die Texturen in ein verschwommenes Durcheinander. Es mag scheinen, dass Capcom faul geworden ist und aufgehört hat, sich um die Spieler zu kümmern, indem sie Inhalte von niedriger Qualität erstellt haben. Aber in Wirklichkeit wurde das hochauflösende Texturpaket einfach nicht zur Hauptinstallationsdatei hinzugefügt. Sie müssen es nur von einer separaten Steam-Seite herunterladen. Beachten Sie, dass mindestens 16 GB Videospeicher für die Installation erforderlich sind. Aufgrund eines Mangels an Speicher funktionieren die Texturen möglicherweise nicht richtig.
Laden Sie hochauflösende Texturenherunter.
So erhöhen Sie die Leistung von Monster Hunter Wilds unter Windows 11
Das Betriebssystem Windows 11 (und einige Versionen von Windows 10) verfügt über ein integriertes, virtualisierungsbasiertes Sicherheitssystem (VBS), das die Leistung in Videospielen erheblich beeinträchtigt. Oft werden den Nutzern in laufenden Projekten bis zu 15 Bilder entzogen. Durch das Deaktivieren können Sie die Leistung steigern, auch in Monster Hunter Wilds. Spieler berichten von einer Steigerung von mehr als 10 %, da die CPU-Belastung erheblich reduziert wird.
- Überprüfen Sie, ob VBS auf Ihrem System aktiviert ist. Öffnen Sie die Systeminformationen über die Suchleiste in Windows.
- Scrollen Sie nach unten, um die Zeile „Virtualisierungsbasierte Sicherheit“ zu finden. Wenn dort „Aktiv“ steht, ist VBS aktiviert. Steht dort „Nicht aktiv“, haben Sie dieses Problem nicht auf Ihrem PC.
- Um VBS jetzt auszuschalten, müssen Sie „Core Isolation“ in der Windows-Suchleiste finden. Gehen Sie zum Tab.
- Schalten Sie „Speicherintegrität“ auf die Position „aus“.
- Starten Sie Ihren PC neu.
- Überprüfen Sie VBS erneut in den Systeminformationen.
- Wenn das Programm weiterhin aktiviert ist, drücken Sie die Tastenkombination Win+R auf Ihrer Tastatur.
- Geben Sie regedit in die Suchleiste ein.
- Navigieren Sie zu HKEY_LOCAL_MACHINE\System\CurrentControlSet\Control\DeviceGuard.
- Öffnen Sie EnableVirtualizationBasedSecurity und setzen Sie den Wert auf 0.
- Schließen Sie regedit und starten Sie Ihren Computer neu.
So entfernen Sie die Körnigkeit in Monster Hunter Wilds
In Monster Hunter Wilds ist der Körnigkeitsparameter standardmäßig aktiviert. Er macht das Bild cinematischer, aber einigen Spielern gefällt dieser Effekt nicht. Um ihn zu entfernen, müssen Sie:
- Das Spielmenü öffnen.
- Gehen Sie zu den Einstellungen und wählen Sie die Grafikoption.
- Öffnen Sie den Tab „Skalierung“ und wählen Sie AMD Native AA.
- Erhöhen Sie den Schärfeparameter auf das Maximum.
So beseitigen Sie das Texturflackern in Monster Hunter Wilds auf AMD
Einige Spieler, die AMD-Komponenten verwenden, erleben Texturflackern und seltsame Leuchten auf Objekten. Um dies zu beheben, müssen Sie den Treiber auf Version 25.2.1 im DDU-Modus unter Windows aktualisieren. Danach öffnen Sie den Spieleordner und klicken mit der rechten Maustaste auf die MHW.exe Datei. Öffnen Sie die "Kompatibilität"-Registerkarte und deaktivieren Sie "Im Kompatibilitätsmodus mit Windows 8 ausführen". Warten Sie, bis die Shader beim Spielstart neu generiert werden.
Windows-Optimierung für Monster Hunter Wilds
Im Folgenden erklären wir, wie Sie Windows optimieren, um die maximale Leistung in Monster Hunter Wilds zu erreichen.
Hinweis: Zunächst empfehlen wir, nach Systemupdates zu suchen, alle Updates herunterzuladen und zu installieren, einschließlich der optionalen!
Hintergrundprozesse beenden
Wenn viele Programme gleichzeitig auf einem Computer ausgeführt werden, verbrauchen sie RAM und CPU-Leistung. Dies verringert die Verfügbarkeit von Ressourcen für das Spiel, was zu einem Rückgang der Bildrate und einer allgemeinen Leistungsreduzierung führen kann. Das Schließen unnötiger Hintergrundanwendungen gibt diese Ressourcen frei, sodass das Spiel sie effizienter nutzen kann und ein reibungsloseres Spielerlebnis gewährleistet wird.
So geben Sie Ressourcen frei
- Öffnen Sie den "Task-Manager" (Tastenkombination Strg+Shift+Esc oder Strg+Alt+Entf).
- Gehen Sie zur Registerkarte "Prozesse" oder "Details".
- Finden Sie unnötige Anwendungen und Prozesse.
- Rechtsklicken Sie auf die Anwendung und wählen Sie "Task beenden" (oder "Prozess beenden").
Zusätzliche Empfehlung:
Entfernen Sie unnötige Programme aus dem Abschnitt "Autostart". Dieser Abschnitt ist auch im "Task-Manager" zu finden.
Antivirus vorübergehend deaktivieren
Antivirensoftware kann häufig mit Spielen und Programmen in Konflikt geraten, was zu einer verringerten Leistung führt. Darüber hinaus verbrauchen Systemschutzprogramme eine erhebliche Menge an Computerressourcen. Wir empfehlen, den Systemschutz vor dem Start von Monster Hunter Wilds vorübergehend zu deaktivieren und ihn nach Beendigung der Spielsitzung wieder zu aktivieren.
Grafikeinstellungen
Im Windows-Betriebssystem können Sie die Leistungseinstellungen für einzelne Anwendungen konfigurieren. Gehen Sie dazu wie folgt vor:
- Geben Sie "Grafikeinstellungen" in die Windows-Suchleiste ein und öffnen Sie die entsprechende Anwendung.
- Klicken Sie auf "Durchsuchen" und fügen Sie Monster Hunter Wilds hinzu. Gehen Sie dazu zum Stammordner des Spiels und wählen Sie die Datei mit der .exe-Erweiterung aus.
- Klicken Sie auf "Optionen" und wählen Sie im geöffneten Menü "Hohe Leistung".
Deaktivieren Sie die Spielleiste und den Spielmodus
Der Spielmodus und die Spielleiste im Windows-Betriebssystem können Systemressourcen verbrauchen: RAM und CPU-Leistung. Sie können sie jedoch problemlos über Windows -Einstellungen deaktivieren:
- Öffnen Sie Windows -Einstellungen im Startmenü;
- Wählen Sie den Abschnitt "Gaming" aus;
- In der Registerkarte Spielleiste deaktivieren Sie die Funktion mit dem Toggle -Switch.
- Gehen Sie zum "Game -Modus" "Registerkarte" auf der linken Bedienung und deaktivieren Sie es auch.
Deaktivieren Sie Steam und Discord Overlay
Dies wird dazu beitragen, potenzielle Einfrierungen zu vermeiden und die Spielleistung zu verbessern.
So deaktivieren Sie Steam Overlay
- Öffnen Sie die Steam -Anwendung.
- Klicken Sie mit der rechten Maustaste auf das Dampfbeetikett in der oberen linken Ecke.
- Gehen Sie zu den Abschnitt "Einstellungen".
- In der Kategorie "In-Game" -Kategorie deaktivieren Sie das Feld neben "Aktivieren Sie das Dampfüberlagerung, während Sie im Spiel ".
So deaktivieren Sie Discord -Overlay
Wenn Sie Discord für die Kommunikation mit Freunden oder die Freigabe von Bildschirm verwenden, kann das Overlay dieser Anwendung auch Verzögerungen und Einfrieren verursachen.
- Klicken Sie auf die "Einstellungen " Symbol unten auf dem Bildschirm (Zahnradsymbol).
- Scrollen Sie nach unten zu den "Aktivitätseinstellungen ".
- "Game Overlay " und deaktivieren Sie es.
- Es wird auch empfohlen, die Schlüsselbindung für das Overlay zu deaktivieren, um eine versehentliche Aktivierung während des Spiels zu vermeiden. Dies kann auf der Registerkarte "Keybinds" erfolgen.
Führen Sie das Spiel als Administrator aus.
Ausführen des Spiels als Administrator bietet der Anwendung Zugriff auf mehr Systemressourcen wie RAM und CPU -Zeit. Diese Funktion hilft auch dabei, Konflikte mit anderen Anwendungen zu vermeiden und Zugriffsrechtsprobleme zu lösen. Schließlich sorgt das Ausführen von Monster Hunter Wilds als Administrator die korrekte Installation von Updates und Patches.
, um dies zu tun:
- Starten Sie den Steam Launcher und gehen Sie in die Bibliothek;
- Finden Sie das Spiel, klicken Sie mit der rechten Maustaste darauf, wählen Sie "verwalten "-"Durchsuchen Sie lokale Dateien";
- Das Stammverzeichnis mit dem Spiel wird geöffnet. Suchen Sie die ausführbare Datei mit der Erweiterung .exe;
- Klicken Sie mit der rechten Maustaste darauf, wählen Sie "Eigenschaften" und gehen Sie zur Registerkarte "Kompatibilität".
- das Feld neben "dieses Programm als Administrator ausführen";
- Ab sofort beginnt das Spiel mit den Administratorrechten.
Deaktivieren Sie die Vollbild -Optimierung
Fullscreen-Anwendungen frieren oft ein oder verlieren die Bildrate aufgrund der integrierten Windows-Funktion „Vollbildoptimierung“. Um dies zu deaktivieren, öffnen Sie das Stammverzeichnis mit dem Spiel, suchen Sie die Datei mit der .exe-Erweiterung und wählen Sie „Eigenschaften“. Im Tab „Kompatibilität“ aktivieren Sie das Kontrollkästchen neben „Vollbildoptimierungen deaktivieren“.
Grafikkartentreiber aktualisieren
Stellen Sie sicher, dass Ihre Grafikkartentreiber auf die neuesten Versionen aktualisiert sind. Besuchen Sie dazu die offizielle Website Ihres GPU-Herstellers: NVIDIA, AMDoder Intel. Suchen Sie den Support- oder Download-Bereich und geben Sie Ihr Grafikkartenmodell ein, um die neuesten Treiber herunterzuladen und zu installieren.
Treiberaktualisierungen können die Leistung und Stabilität von Monster Hunter Wilds erheblich verbessern sowie mögliche Fehler und Bugs beheben. Regelmäßige Überprüfungen auf Treiberupdates helfen Ihnen, über die neuesten Verbesserungen und Optimierungen des Herstellers informiert zu bleiben.
Integrität der Spieldateien überprüfen
Öffnen Sie Steam und gehen Sie zu Ihrer Spielbibliothek. Suchen Sie Monster Hunter Wilds in der Liste der Spiele und klicken Sie mit der rechten Maustaste darauf. Wählen Sie im erscheinenden Menü „Eigenschaften“. Gehen Sie dann zum Tab „Lokale Dateien“ und klicken Sie auf die Schaltfläche „Integrität der Spieldateien überprüfen“.
Dieses Verfahren ermöglicht es Steam, alle Spieldateien auf Beschädigungen oder fehlende Elemente zu überprüfen und fehlende oder beschädigte Dateien automatisch herunterzuladen. Dies kann helfen, Probleme beim Spielstart und bei der Leistung zu lösen und einen ordnungsgemäßen Betrieb sicherzustellen.
***
Monster Hunter Wilds ist ein wunderschönes, aber anspruchsvolles Spiel. Wenn Sie diese Empfehlungen befolgen, können Sie die Leistung verbessern und das Monsterjagen ohne unnötige Probleme genießen. Wenn Sie schwache Hardware haben, empfehlen wir, auf Optimierungspatches von Capcom zu warten.
Andere Guides
- Wie man den Lala Barina Boss in Monster Hunter Wilds besiegt
- Chatacabra Bosskampf Anleitung in Monster Hunter Wilds: Tipps und Strategien zum Gewinnen
- Ultimative Anleitung: Wie man Rüstungskugeln in Monster Hunter Wilds erhält
- Wie man den Rompopolo-Boss in Monster Hunter Wilds besiegt
- Monster Hunter Wilds: Die besten Tipps zur Verbesserung der Rüstung
- Wie man den Congalala-Boss in Monster Hunter Wilds besiegt
- Besiege den Quematrice Boss in Monster Hunter Wilds: Strategien und Tipps
- Wie man den Balahara-Boss in Monster Hunter Wilds besiegt
- Wie man den Uth Duna Boss in Monster Hunter Wilds besiegt
- Wie man den Doshaguma-Boss in Monster Hunter Wilds besiegt
- RISC-V vs. NVIDIA: Bolt Graphics stellt die Zeus GPU mit 2,25 TB Speicher und rekordverdächtiger Effizienz vor
- Capcom veröffentlicht Verkaufszahlen zu Monster Hunter Wilds
-
Wie man den Balahara-Boss in Monster Hunter Wilds besiegt
-
Wie man den Congalala-Boss in Monster Hunter Wilds besiegt
-
Besiege den Quematrice Boss in Monster Hunter Wilds: Strategien und Tipps
-
Ultimative Anleitung: Wie man Rüstungskugeln in Monster Hunter Wilds erhält
-
Wie man den Lala Barina Boss in Monster Hunter Wilds besiegt
-
Chatacabra Bosskampf Anleitung in Monster Hunter Wilds: Tipps und Strategien zum Gewinnen
-
Monster Hunter Wilds Interaktive Weltkarte
-
Fucium-Erz in Monster Hunter Wilds: Beste Abbauorte & Verwendungen
-
Leitfaden zur Herstellung von Artian-Waffen in Monster Hunter Wilds