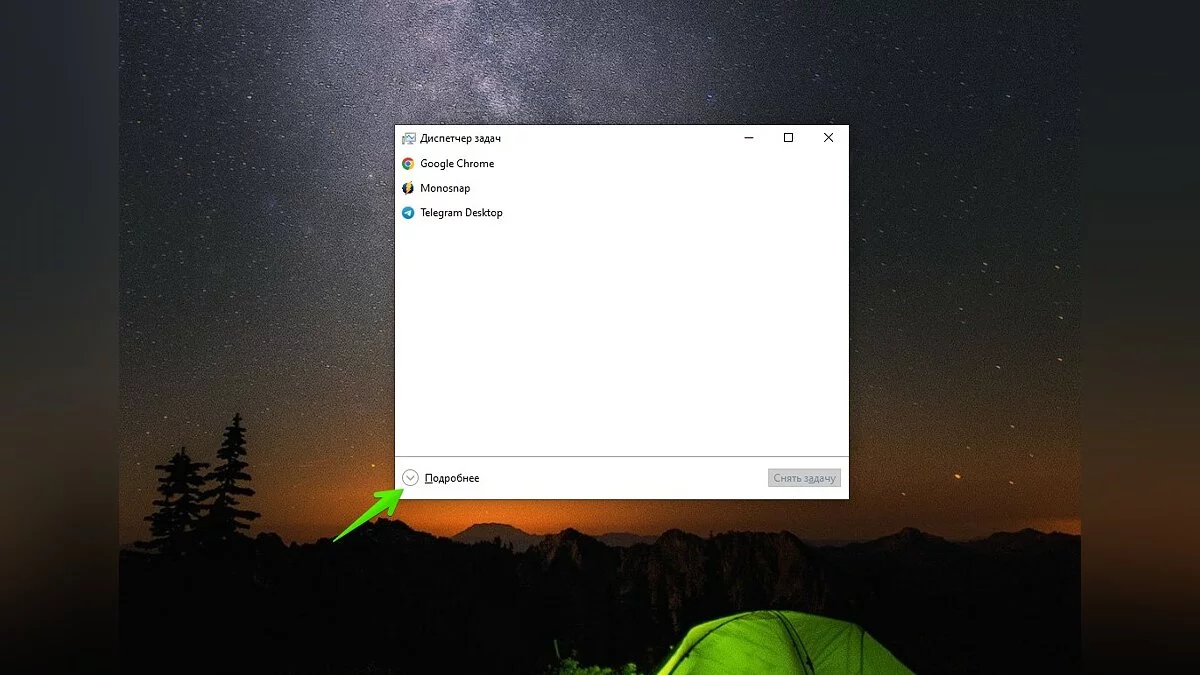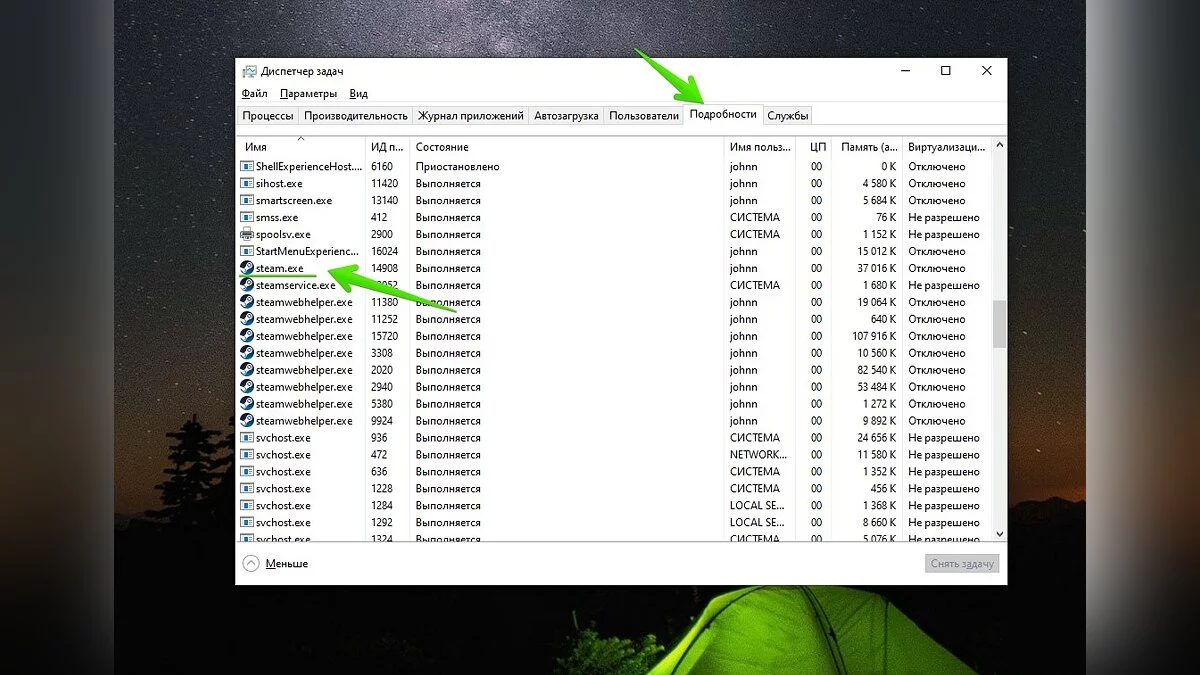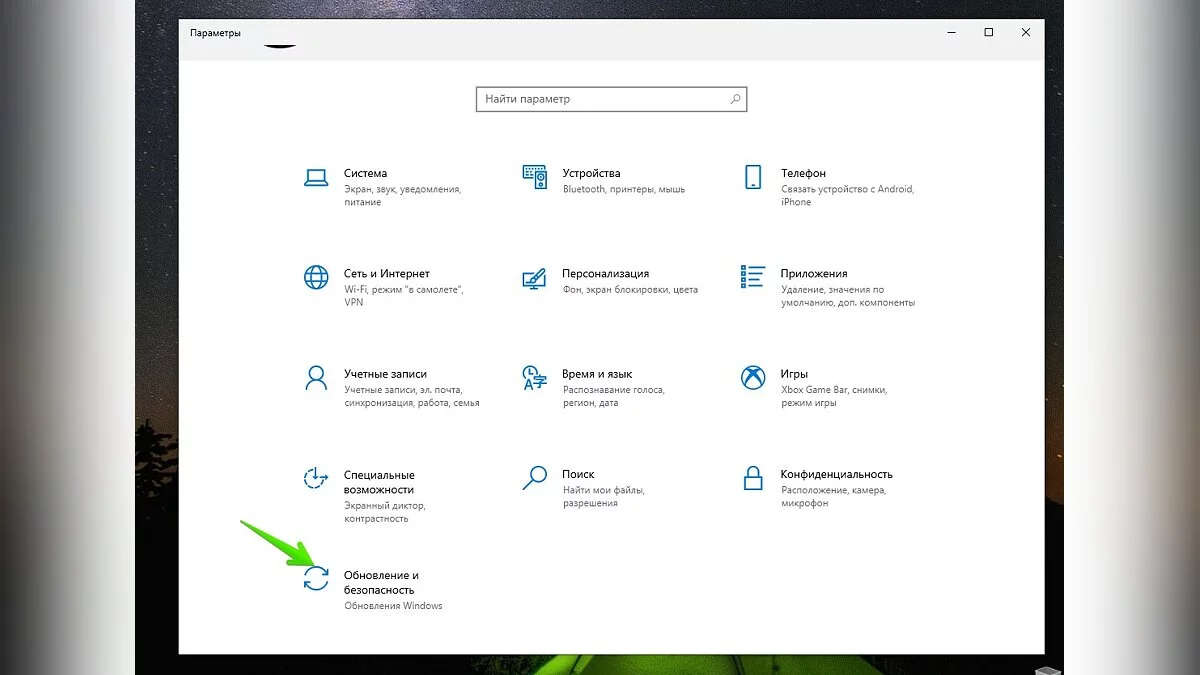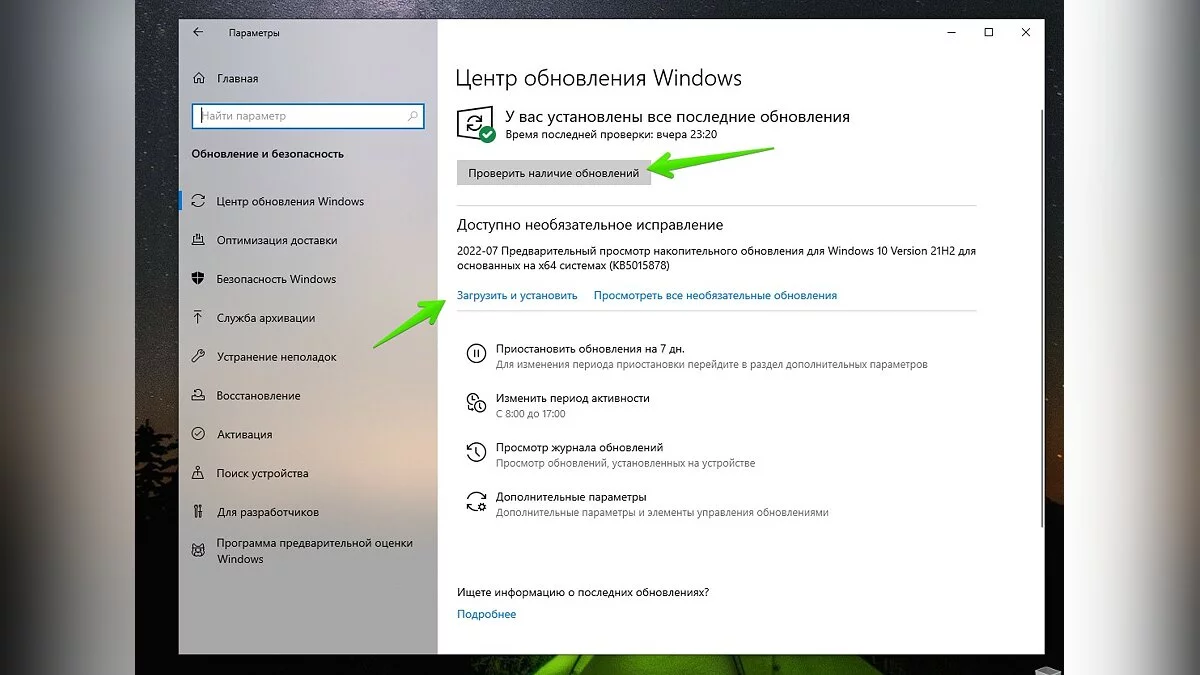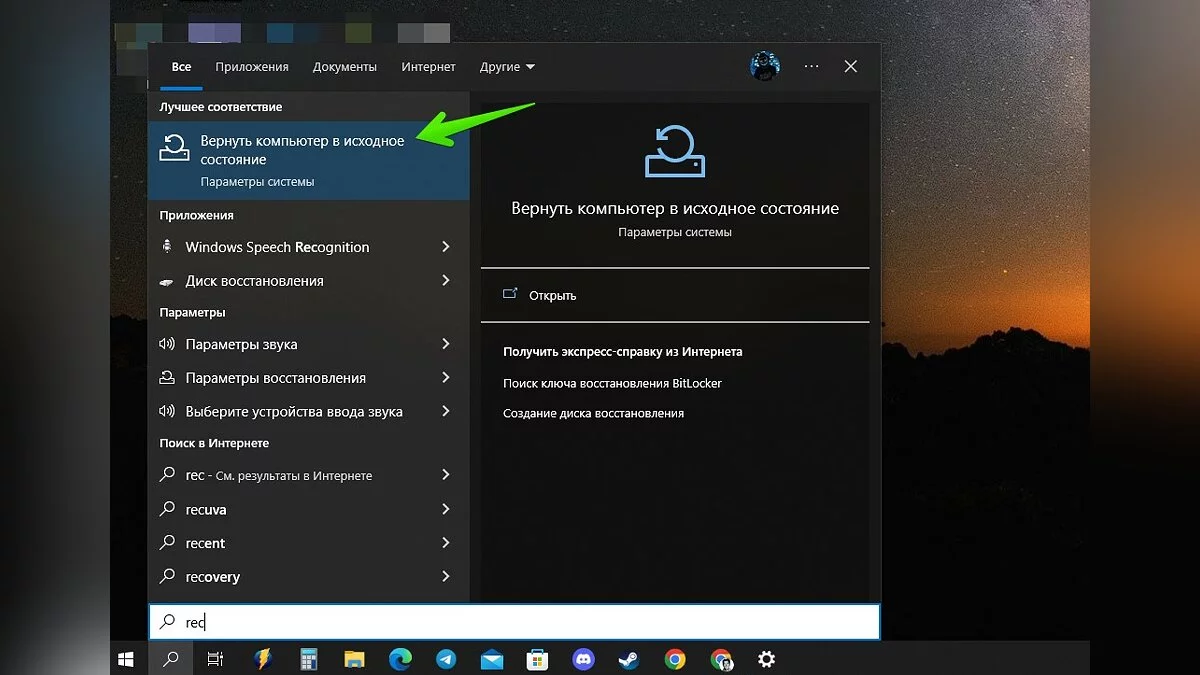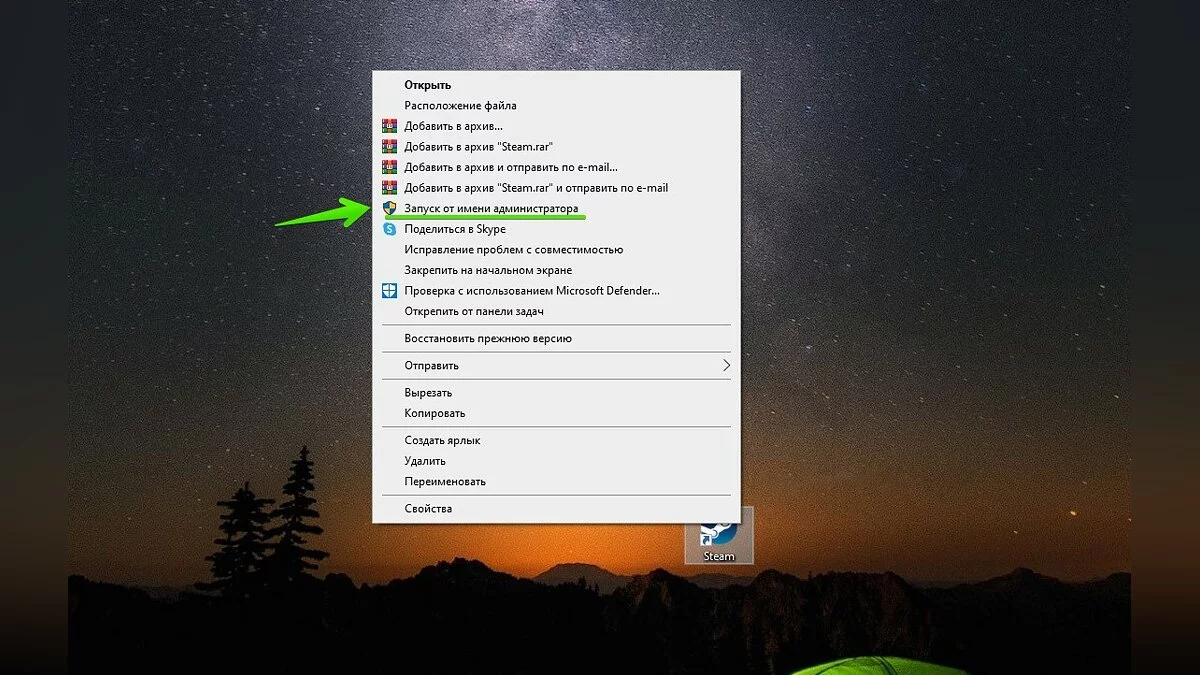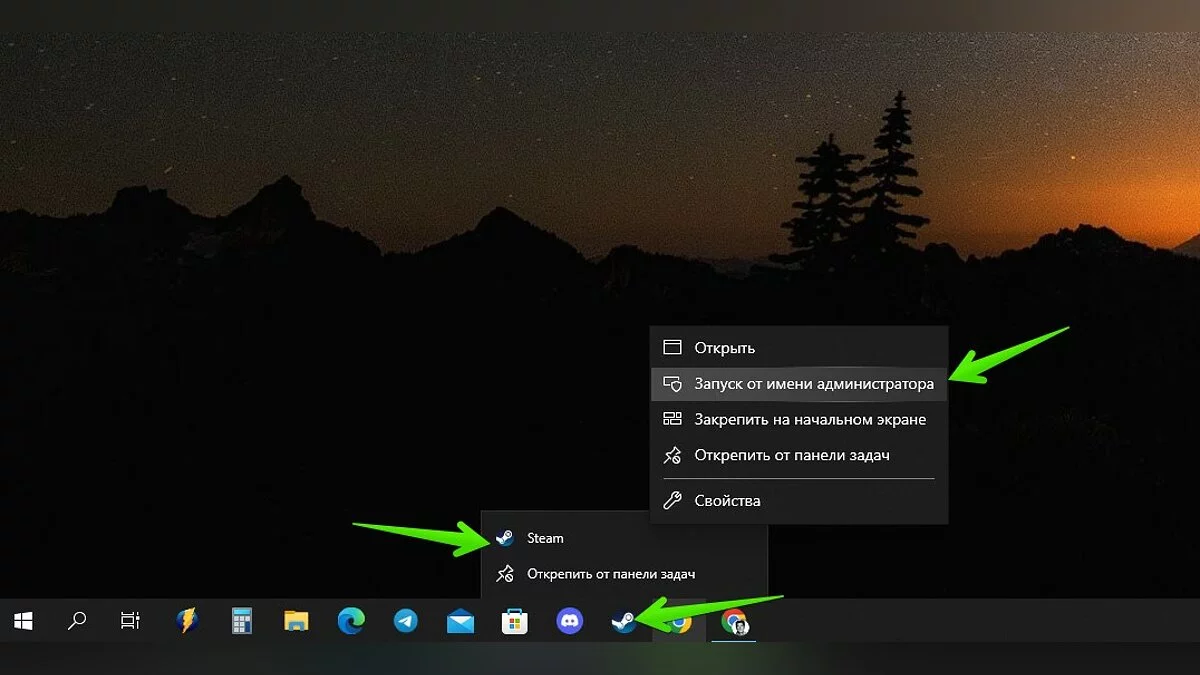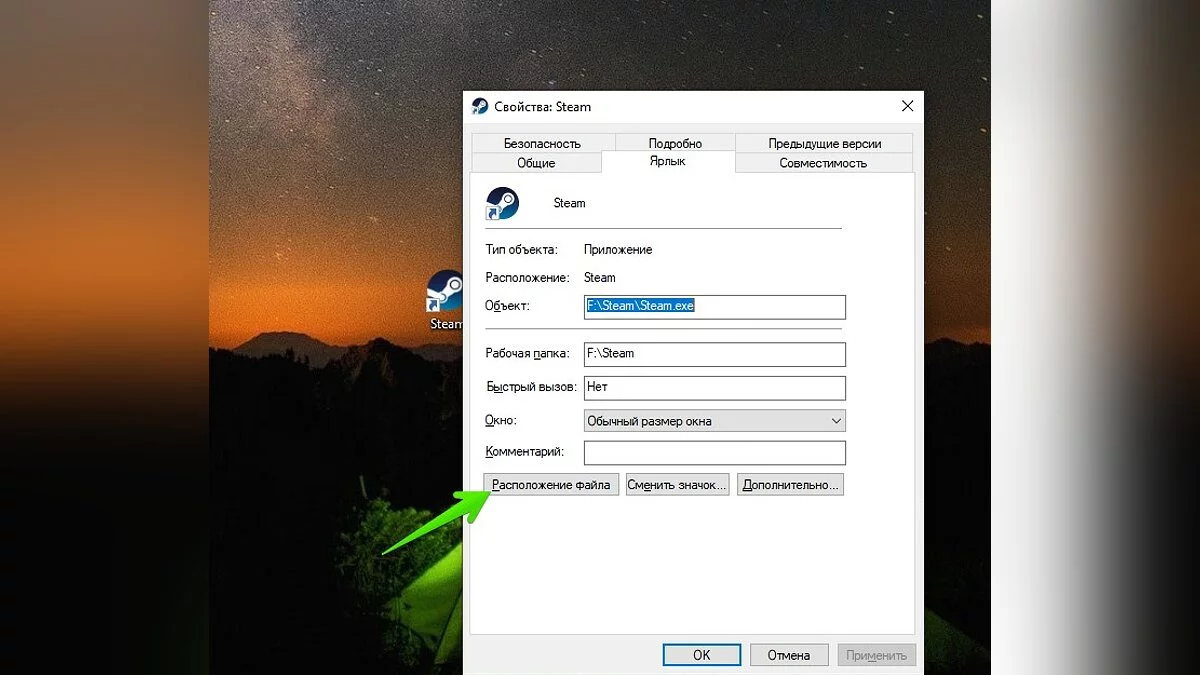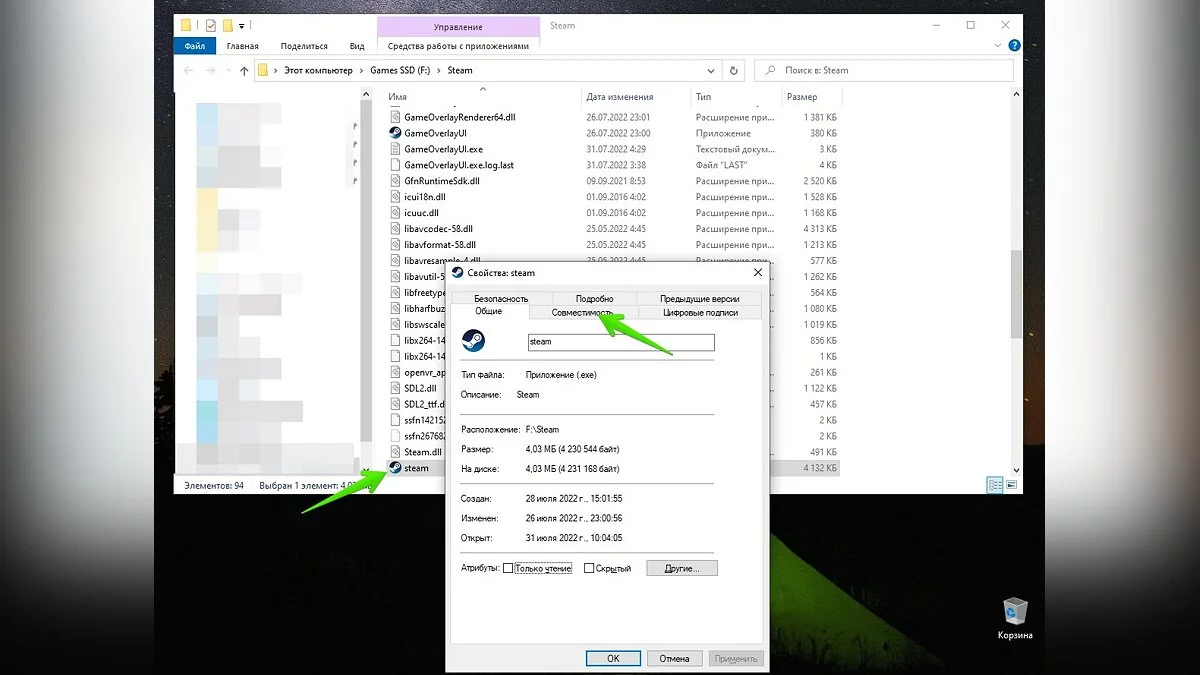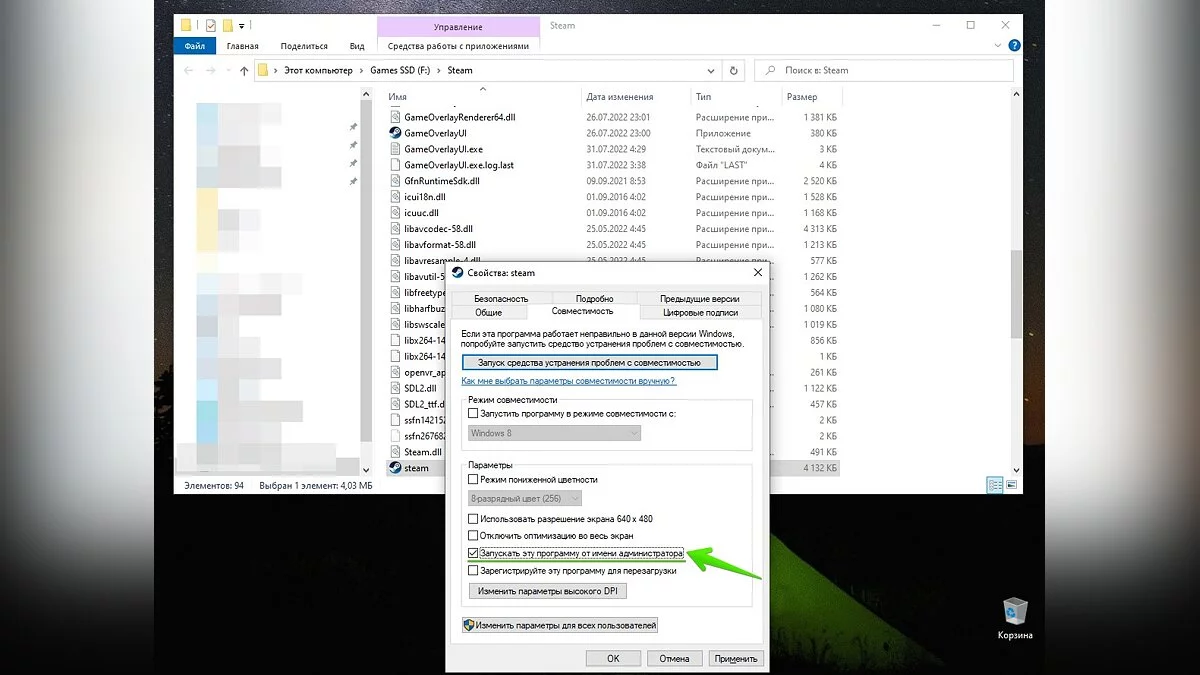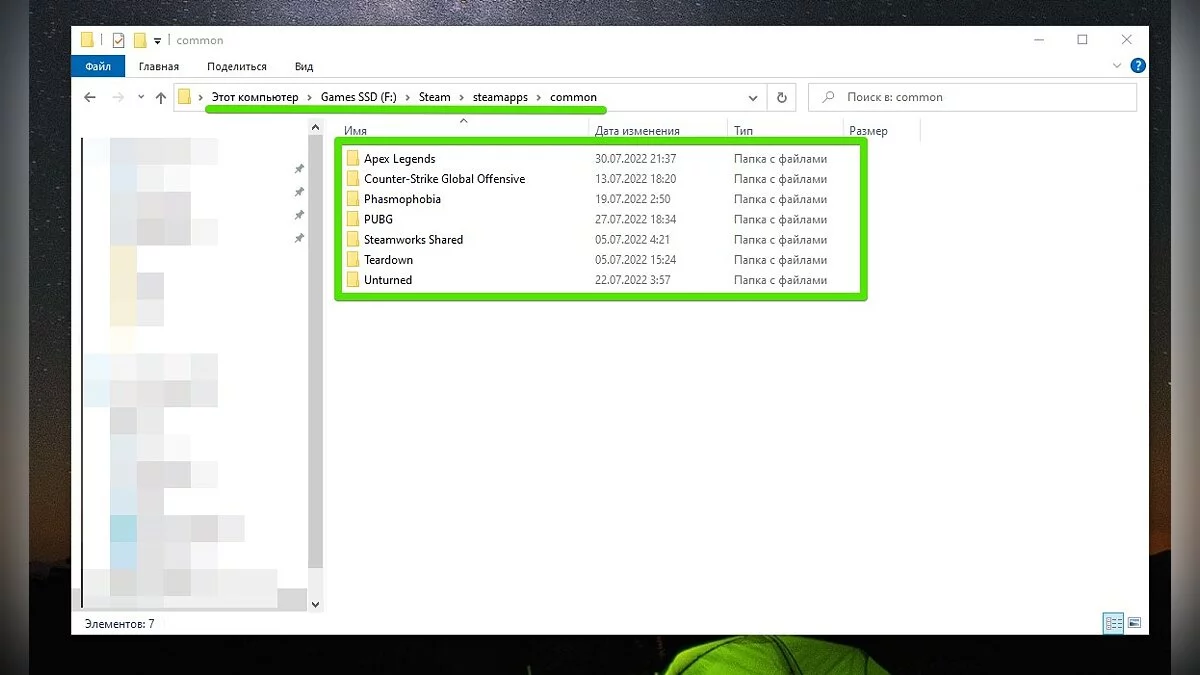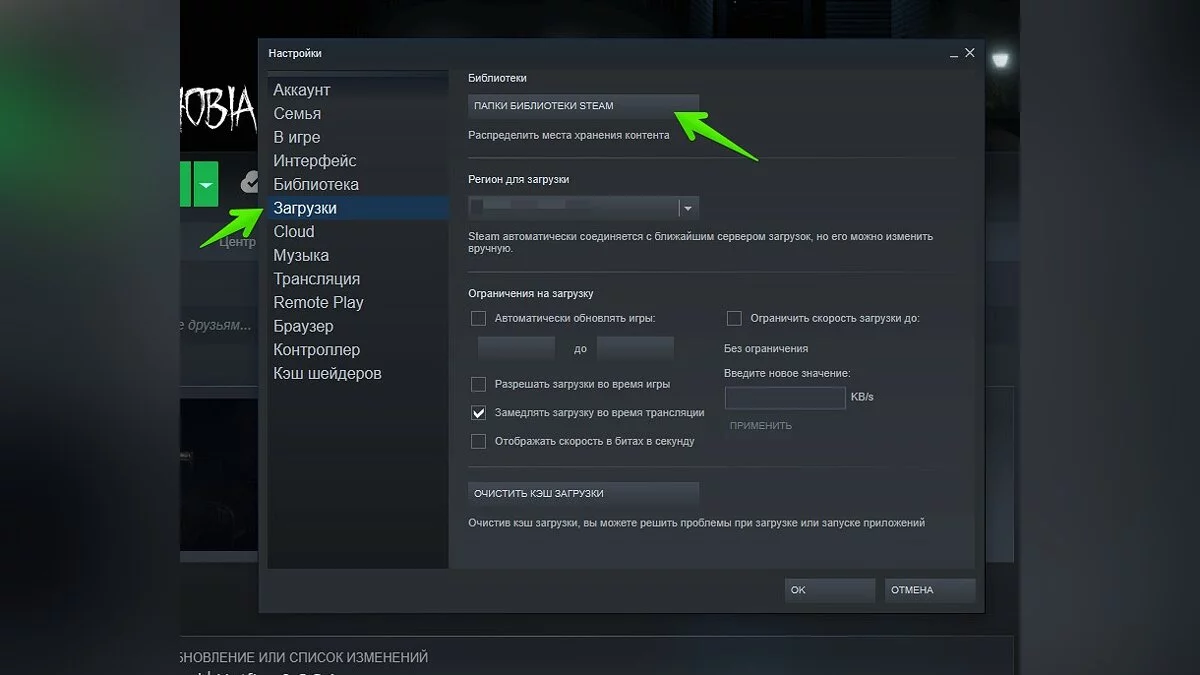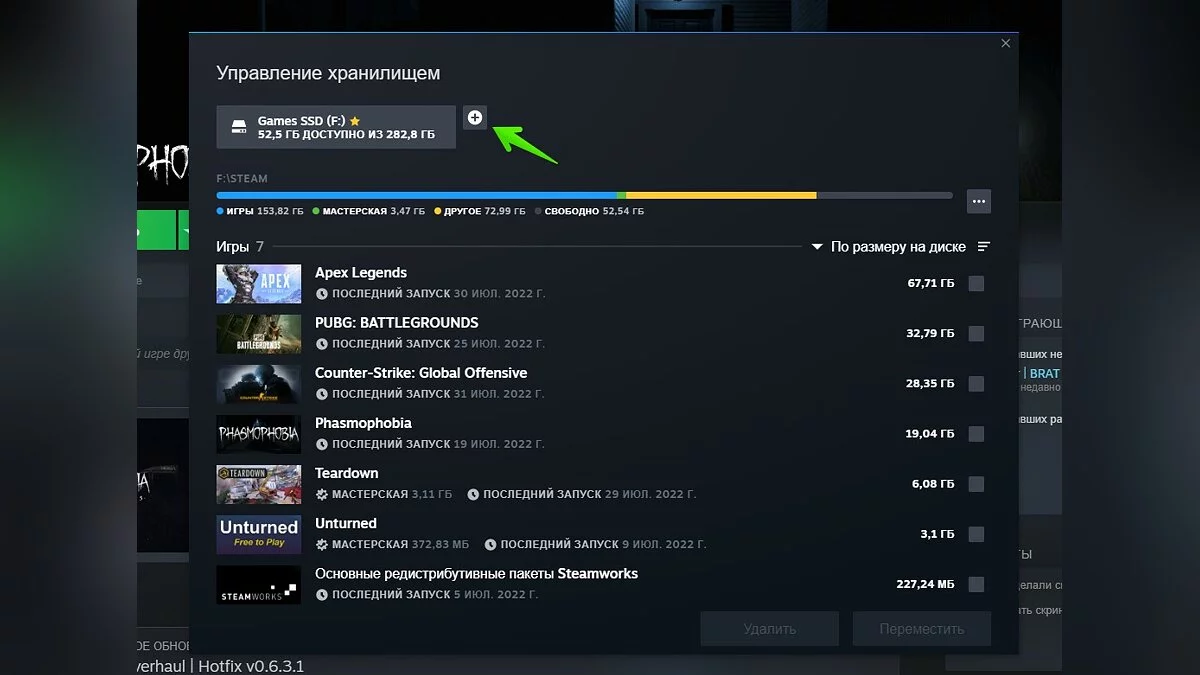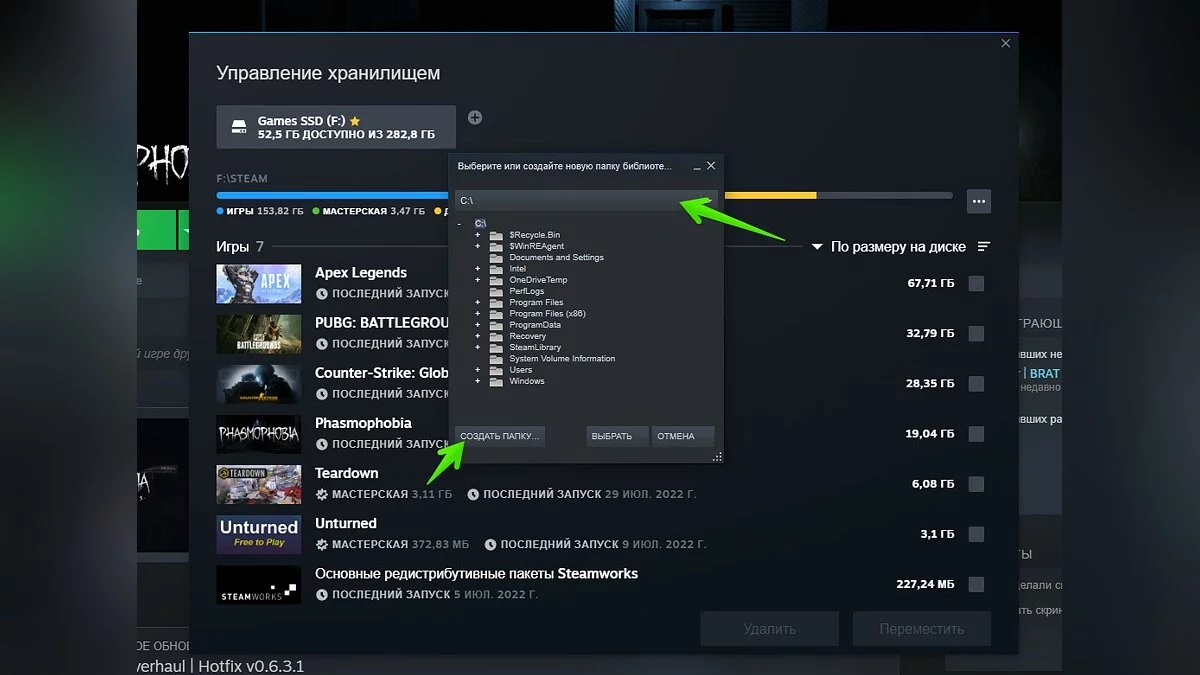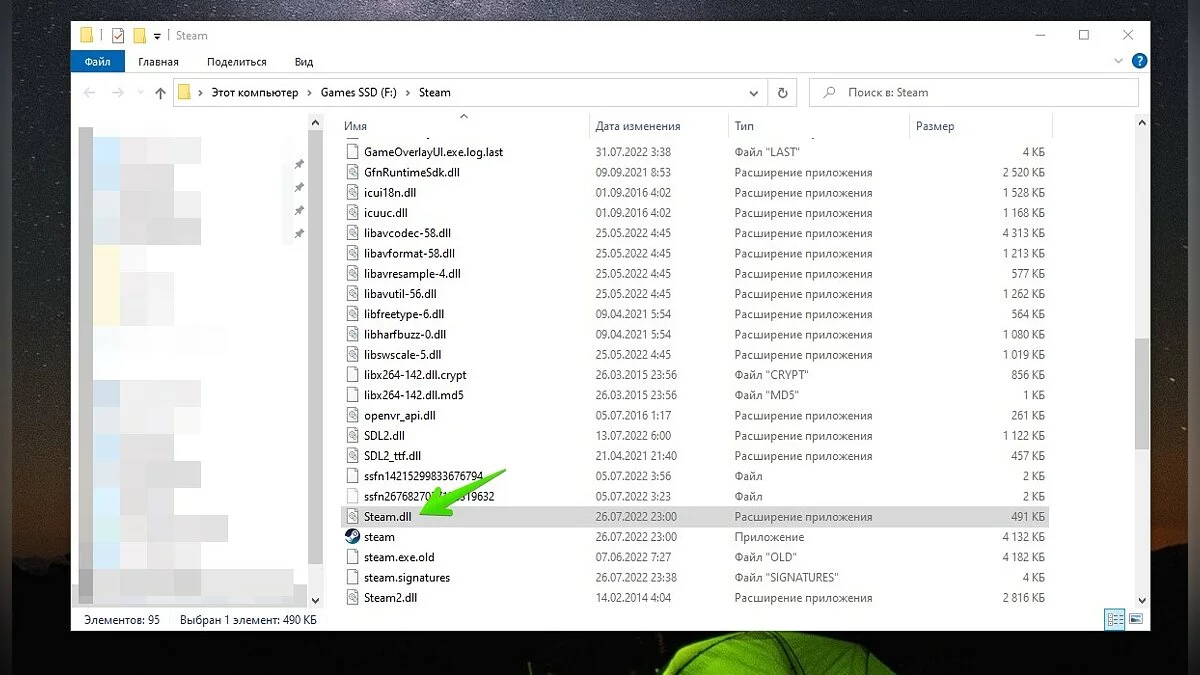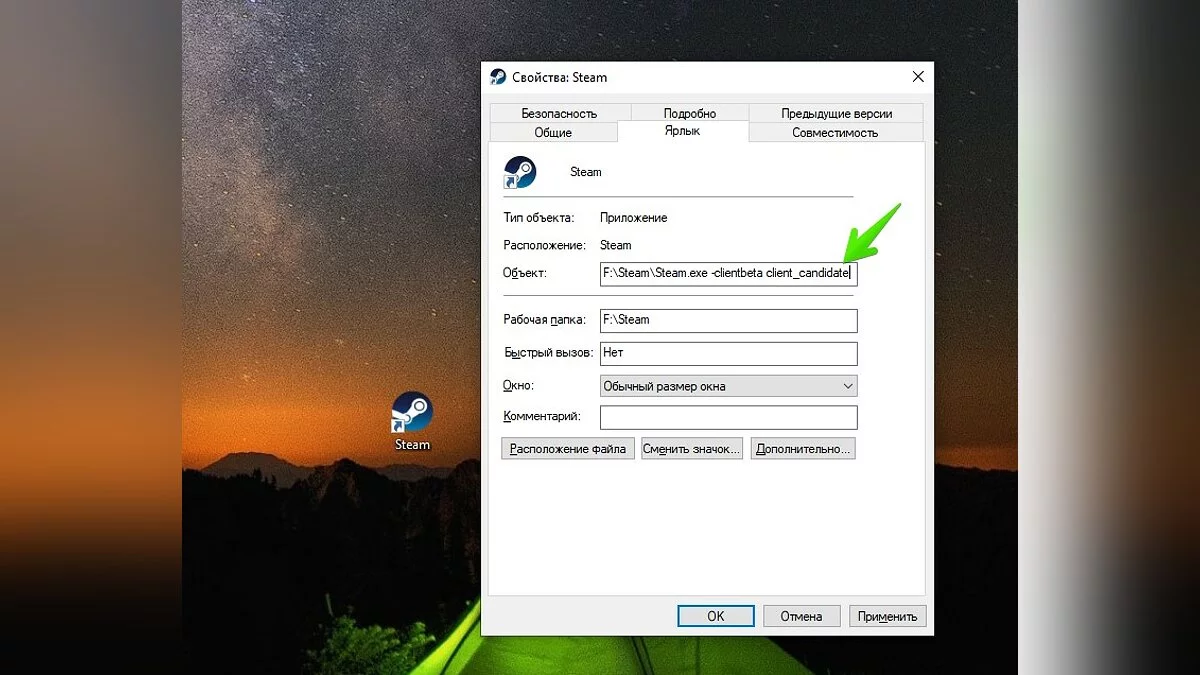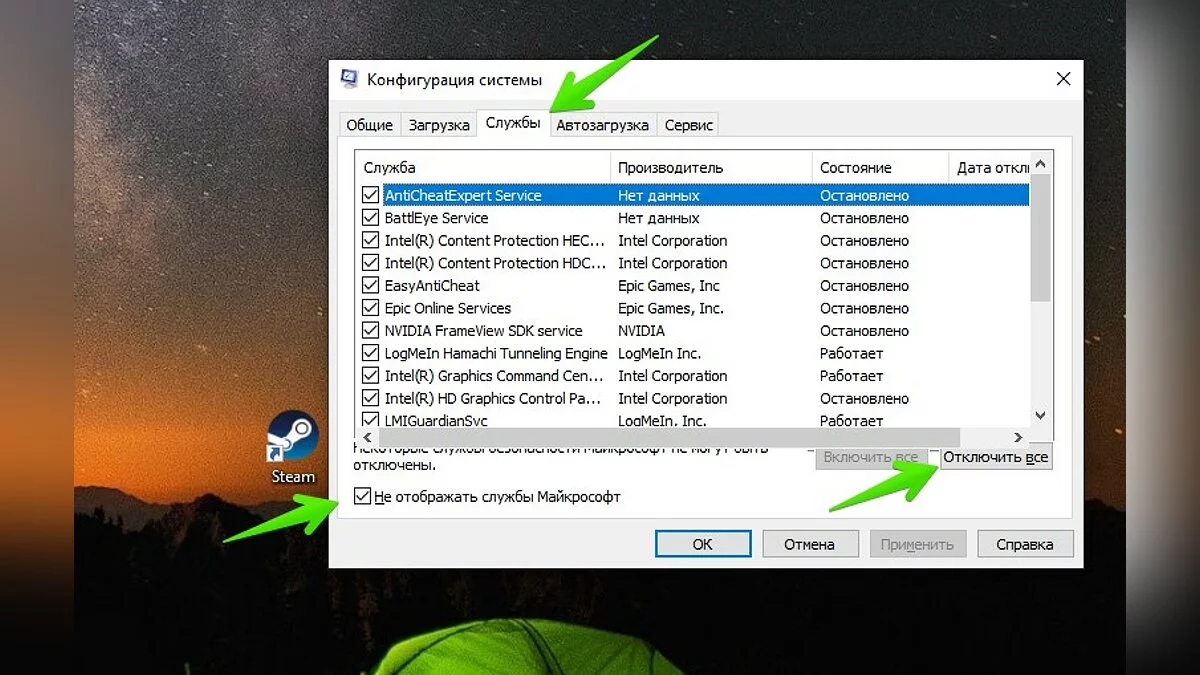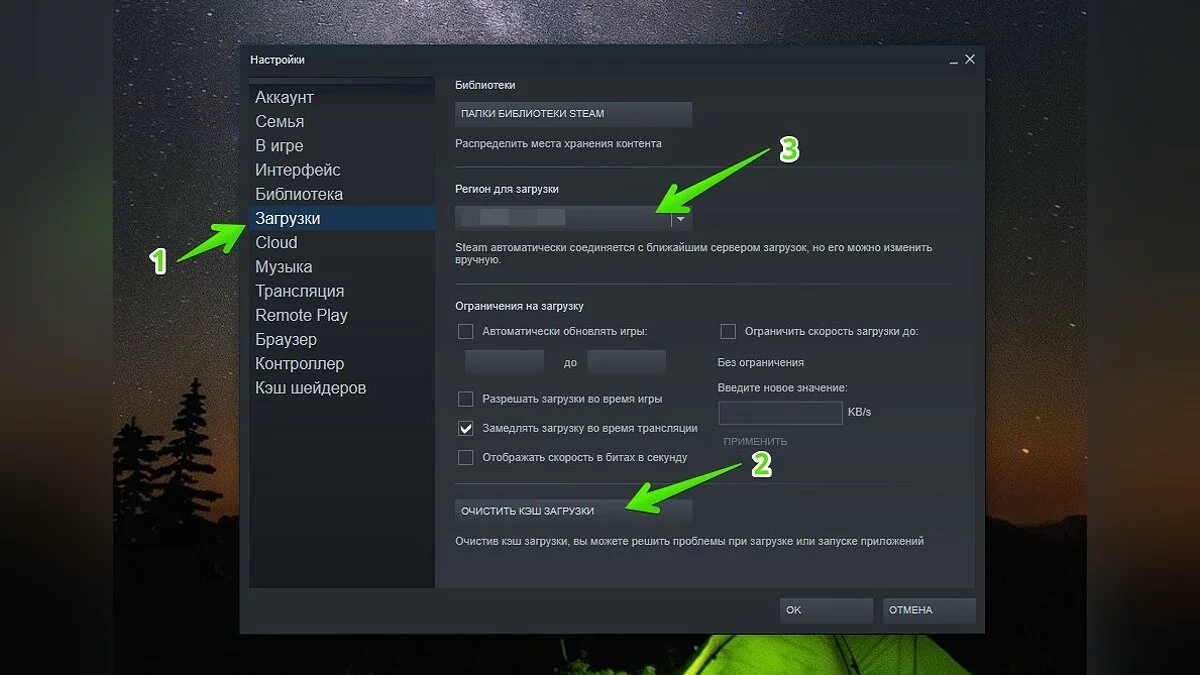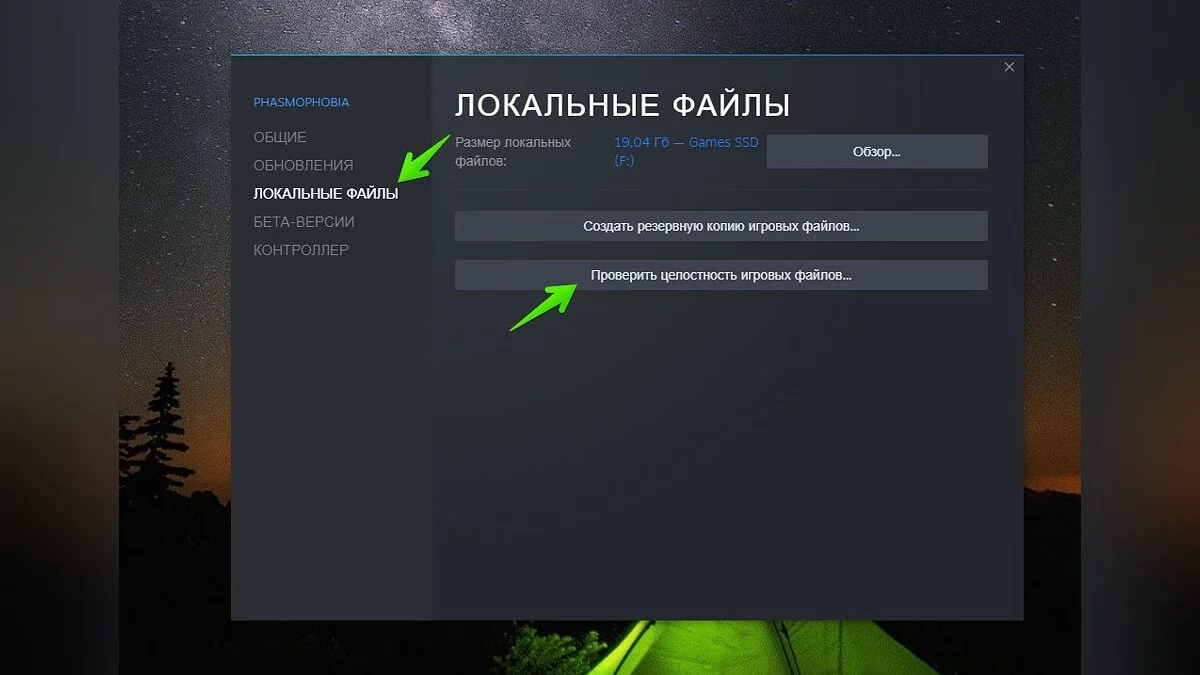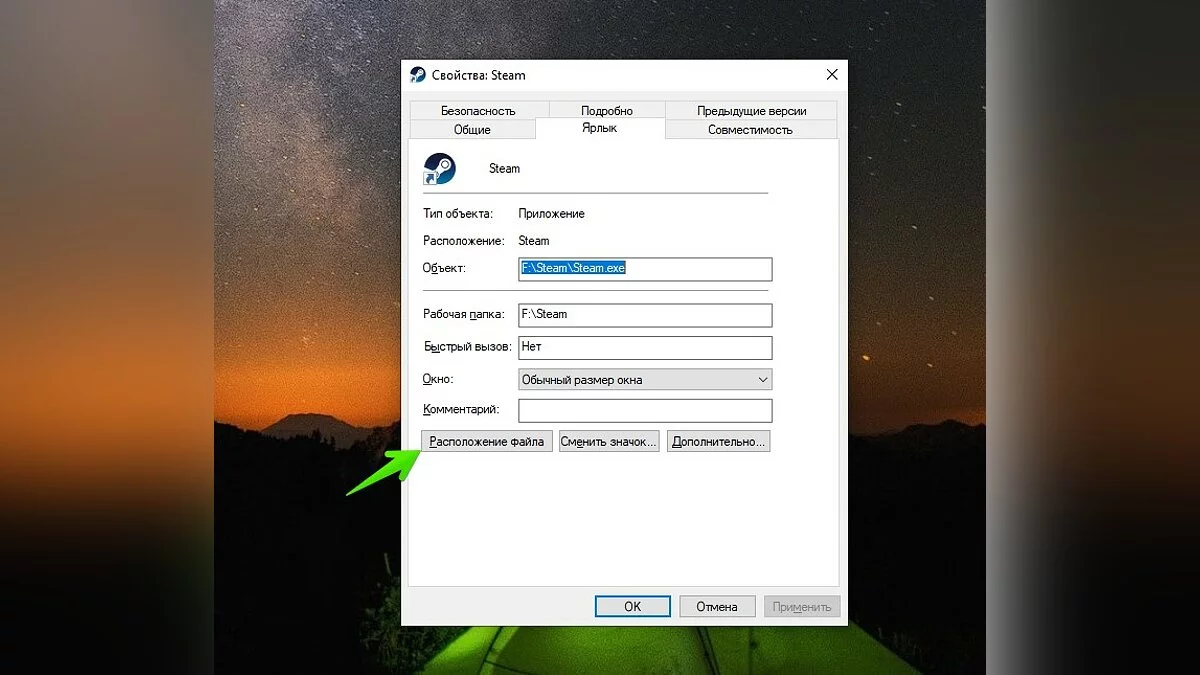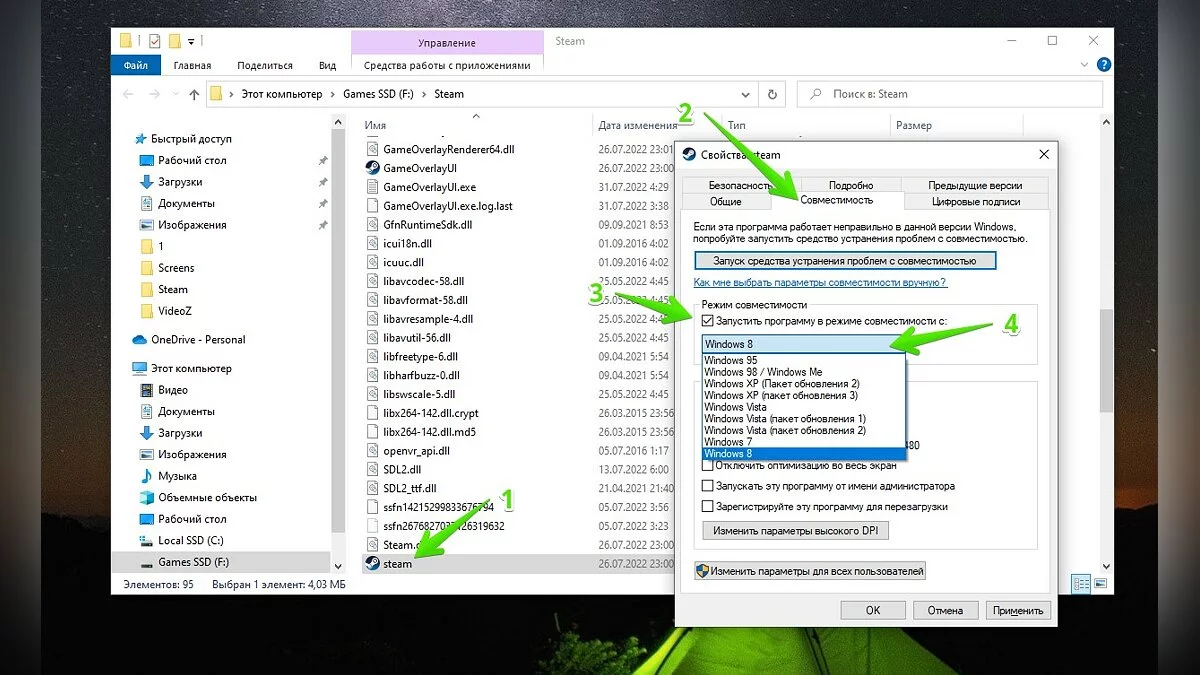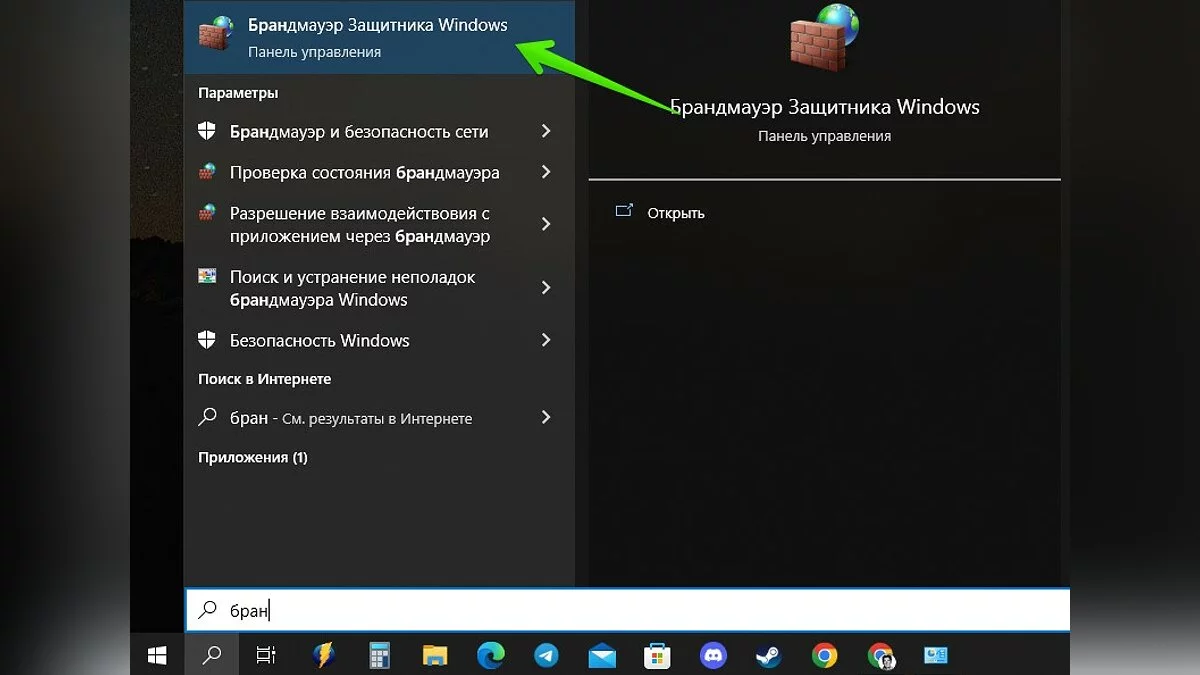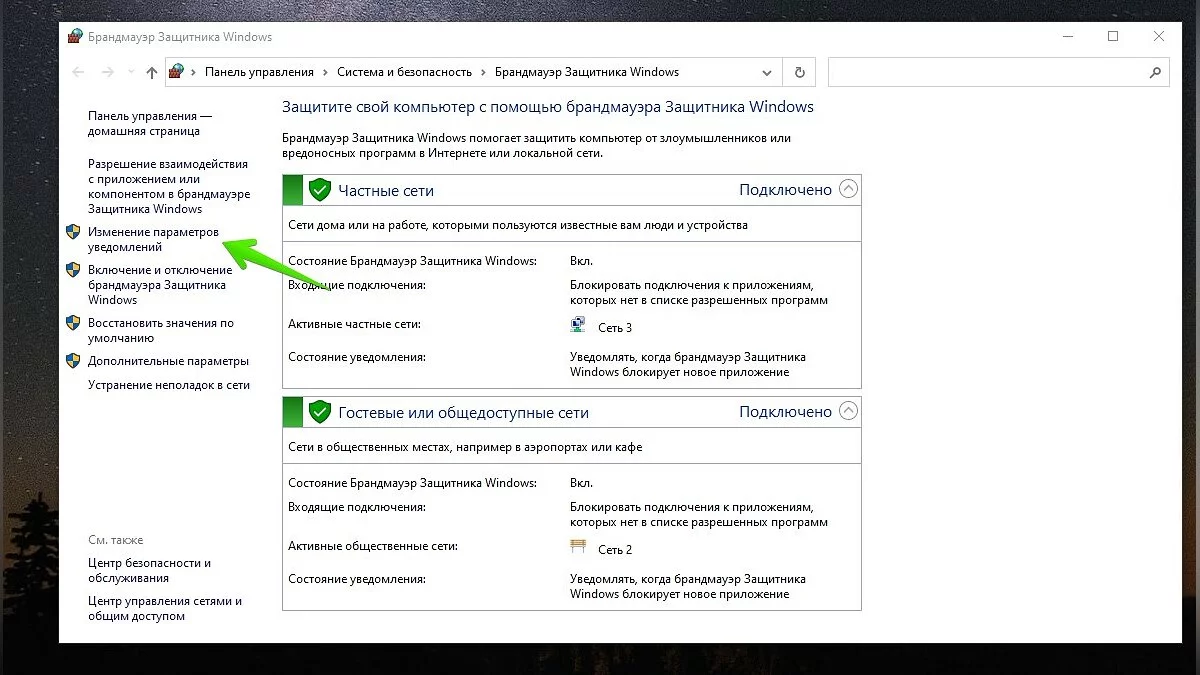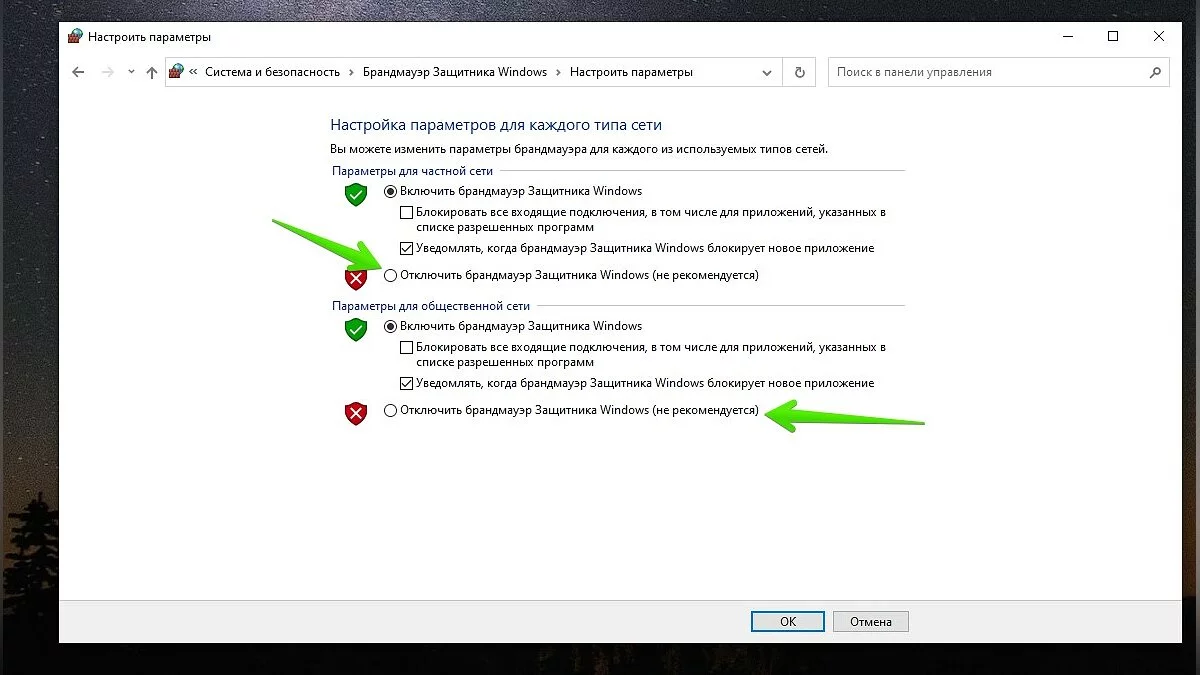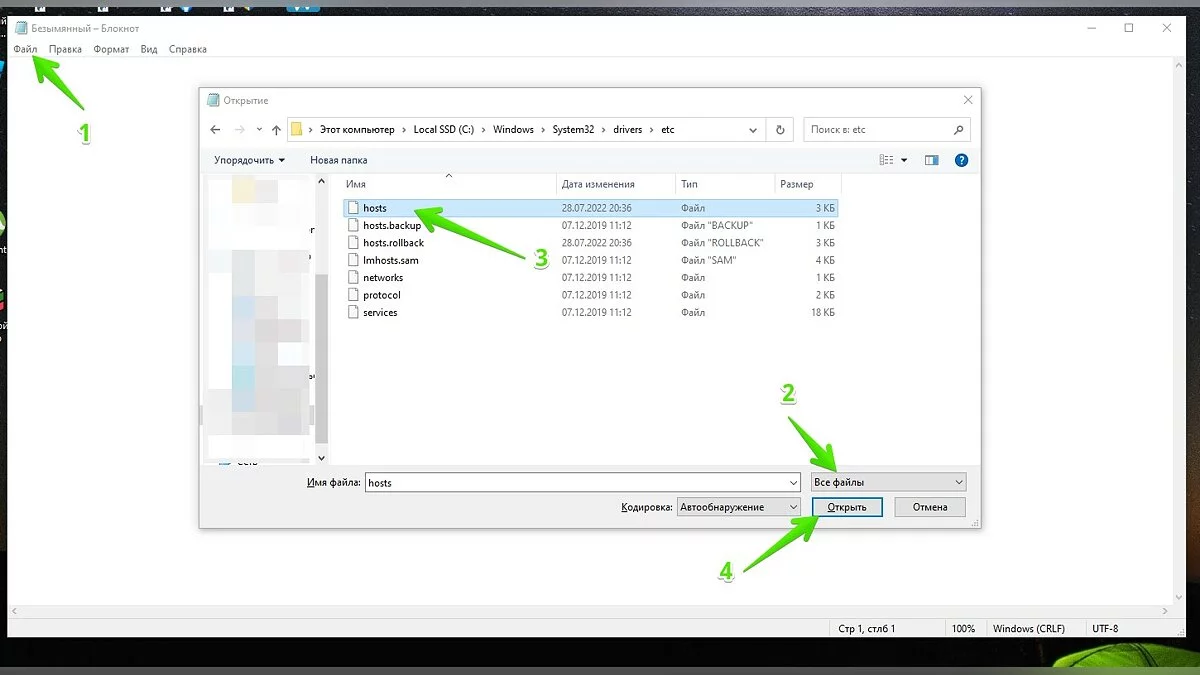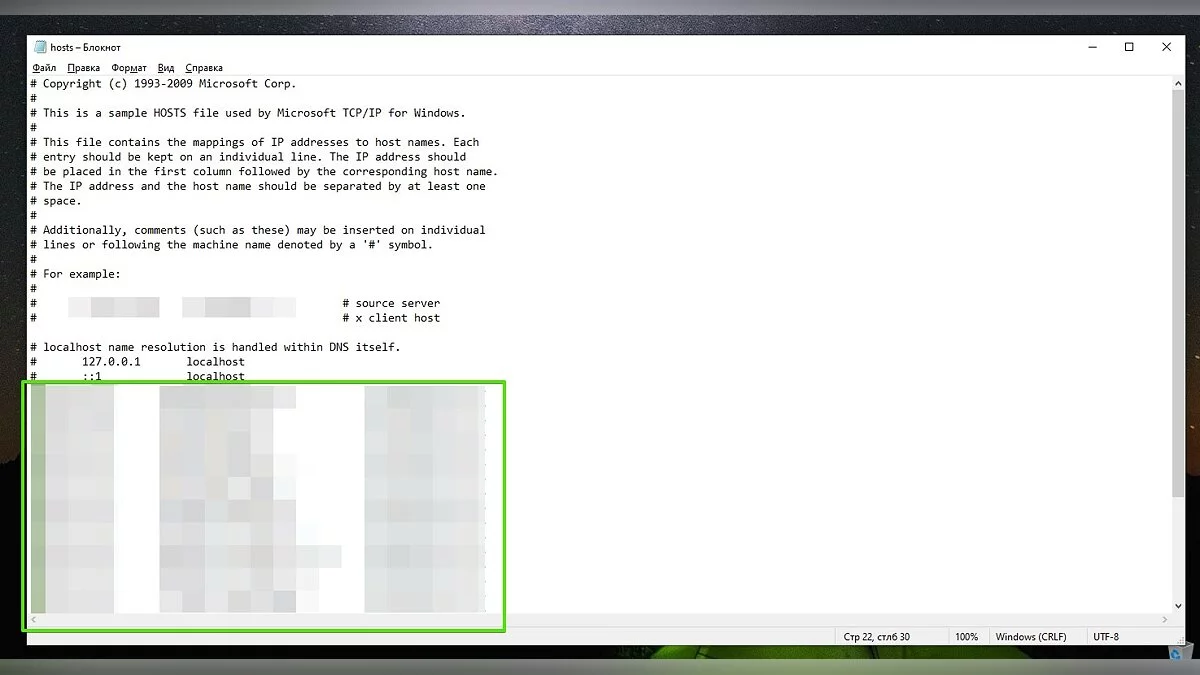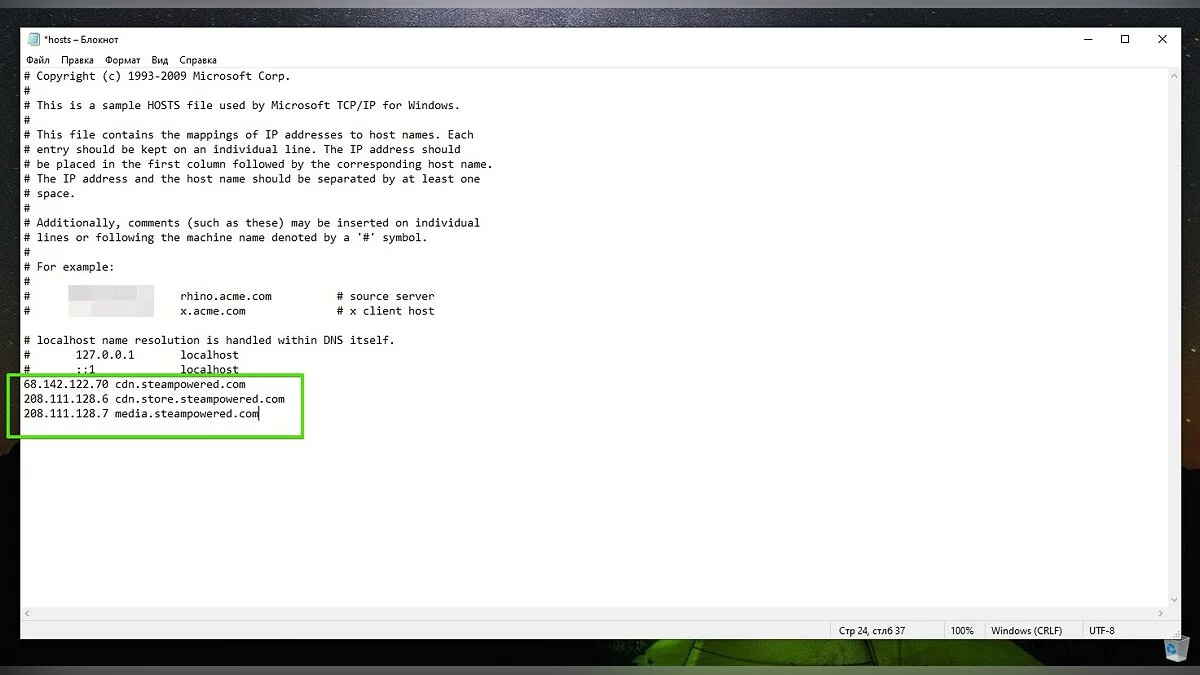Steam startet nicht auf Windows 10/11: Was tun und wie beheben?

Steam ist die größte Gaming-Plattform der Welt und bietet zahlreiche Vor- und Nachteile. Benutzer stoßen beim Starten der Anwendung häufig auf verschiedene Fehler und Abstürze. In diesem Ratgeber beschreiben wir alle möglichen Ursachen und Lösungen.
Steam wird ausgeführt, lässt sich jedoch nicht öffnen. Wie kann der Hintergrundprozess zwangsweise beendet werden?
Manchmal sehen Sie nach dem Start der Anwendung kein aktives Fenster, aber das Programm kann im Hintergrund weiterlaufen. In diesem Fall hilft es nicht, Steam über die Desktop-Verknüpfung oder die Taskleiste neu zu starten. In diesem Fall sollten Sie den Prozess „steam.exe“ mit dem Task-Manager zwangsweise beenden:
- Drücken Sie die Tastenkombination Strg+Alt+Entf oder Strg+Umschalt+Escape. Wählen Sie im ersten Fall Task-Manageraus.
- Klicken Sie auf die Schaltfläche Weitere Details .
- Gehen Sie zur Registerkarte Details .
- Suchen Sie in der Liste der Prozesse nach Steam.exe (andere Prozesse mit dem Programmsymbol ignorieren). Klicken Sie mit der rechten Maustaste und wählen Sie Aufgabe beenden.
Sie können die entsprechenden Prozesse auch mit einem speziellen Befehl beenden. Öffnen Sie die Suche und geben Sie den folgenden Text ein:
- taskkill /f /IM steam.exe
Drücken Sie und geben Sieein. Wenn der Steam-Client im Hintergrund lief, werden danach alle Prozesse beendet. Versuchen Sie, die Anwendung erneut zu öffnen.
Windows aktualisieren und Ihren PC neu starten
Neue Updates des Betriebssystems lösen nicht immer Probleme beim Starten verschiedener Anwendungen. Im Gegenteil, solche Aktionen können die Situation manchmal noch verschlimmern. Wir empfehlen jedoch, nach Windows-Updates zu suchen. Wenn das nicht hilft, versuchen Sie, den vorherigen Betriebssystem-Build wiederherzustellen.
So suchen Sie nach Windows-Updates
- Öffnen Sie Starten Sie – Einstellungen.
- Klicken Sie auf den Abschnitt Update & Sicherheit .
- Klicken Sie auf die Schaltfläche „Nach Updates suchen“.
- Hier können Sie auch optionale Windows-Korrekturenverfolgen. Sie sollten auch heruntergeladen werden.
- Starten Sie den Steam-Client.
So setzen Sie Ihren PC in den ursprünglichen Zustand zurück
- Öffnen Sie die Suche in der Taskleiste. Geben Sie Diesen PC zurücksetzen oder Wiederherstellung ohne Anführungszeichen ein.
- Klicken Sie im sich öffnenden Fenster auf Erste Schritte.
- Nachdem das System zurückgesetzt wurde, wird es neu gestartet.
- Starten Sie den Steam-Client.
Antivirus blockiert Steam. Was zu tun?
Oft identifizieren Antivirenprogramme wie McAffe, NOD32, Norton Firewall, Kaspersky AV, Steam als Bedrohung und blockieren dessen Start. Um dieses Problem zu lösen, reicht es aus, den Schutz vorübergehend zu deaktivieren.
Steam als Administrator ausführen
Versuchen Sie, Steam als Administrator auszuführen. Dies ist eine effektive Methode, die den meisten Benutzern geholfen hat.
- Suchen Sie die Verknüpfung auf dem Desktop oder in der Taskleiste.
- Klicken Sie mit der rechten Maustaste und wählen Als Administrator ausführen.
Sie können diese Funktion auch als Standard festlegen. Folgen Sie diesen Schritten:
- Klicken Sie mit der rechten Maustaste auf das Steam-Symbol auf dem Desktop.
- Wählen Sie Eigenschaften.
- Klicken Sie auf Dateipfad öffnen.
- Der Stammordner mit dem installierten Programm wird geöffnet. Finden Sie hier Steam.exe.
- Klicken Sie mit der rechten Maustaste und drücken Sie ebenfalls auf Eigenschaften.
- Gehen Sie zum Reiter Kompatibilität .
- Aktivieren Sie das Kästchen Dieses Programm als Administrator ausführen. Klicken Sie auf Ok , um die Änderungen zu speichern.
Steam neu installieren
In einigen Fällen kann eine Neuinstallation von Steam helfen, Probleme beim Starten der Anwendung zu lösen. Bevor Sie dies tun, können Sie ein Backup der Spiele erstellen, dies ist jedoch optional. Auch nach dem Löschen des Programms befinden sich alle installierten Anwendungen im von Ihnen angegebenen Ordner. Standardmäßig ist der Pfad zu ihnen Drive:\Program Files\Steam\steamapps\common.
Wie man ein Backup von Spielen erstellt, wenn Steam nicht startet
- Gehen Sie zum Stammordner mit dem Client und kopieren Sie die Projektdateien an einen beliebigen Ort auf der Festplatte.
- Deinstallieren Sie Steam.
Wie man heruntergeladene Spiele in Steam nach der Neuinstallation wiederherstellt
Nach der Neuinstallation erkennt der Steam-Client möglicherweise keine zuvor heruntergeladenen Spiele im common Ordner. In diesem Fall schlägt der Client vor, die Anwendung oder das Programm erneut herunterzuladen. Wir haben einige Lösungen vorbereitet.
Erste Methode
- Verschieben Sie das Backup der Spiele in den common-Ordner unter dem Pfad Drive:\Program Files\Steam\steamapps\common.
- Wenn der common Ordner im steamapps Verzeichnis fehlt, sollten Sie ihn erstellen.
- Sie können diesen Ordner auch mit dem Steam-Client erstellen. Öffnen Sie die Anwendung und starten Sie den Download eines beliebigen Spiels oder Programms. Brechen Sie die Aktion nach einigen Sekunden ab.
- Finden Sie das zuvor heruntergeladene Spiel in der Steam-Bibliothek.
- Klicken Sie auf Installieren.
Wenn alles richtig gemacht wurde, erkennt der Client den aktuellen Ordner und versucht, ihn zu überprüfen. Nach einiger Zeit werden die fehlenden Dateien heruntergeladen, und Sie können die Anwendung starten.
Zweite Methode
Manchmal funktioniert die vorherige Methode möglicherweise nicht. In diesem Fall müssen Sie nach der Neuinstallation des Clients einen neuen Ordner für die Steam-Bibliothek erstellen und die heruntergeladenen Spiele darin platzieren.
- Öffnen Sie Steam.
- Klicken Sie auf den Text Steam in der oberen linken Ecke.
- Wählen Sie Einstellungen.
- Gehen Sie zum Tab Downloads und klicken Sie auf die Schaltfläche Steam-Bibliotheksordner .
- Drücken Sie neben dem Standardspeicher auf + und platzieren Sie den Ordner auf einem anderen Laufwerk.
- Vergessen Sie nicht, ein common -Verzeichnis im ausgewählten Ordner zu erstellen.
- Platzieren Sie die zuvor heruntergeladenen Spiele hier.
- Wählen Sie die benötigte Anwendung in der Steam-Bibliothek aus und klicken Sie auf Installieren.
Wie im vorherigen Fall wird der Client das Spiel überprüfen und die fehlenden Dateien herunterladen.
Steam-Dateien beschädigt. Wie man Fehler behebt: Failed to load steam.dll, Timeout expired, Fatal Error und andere
Häufig können Probleme beim Starten von Steam mit beschädigten Programmdateien zusammenhängen. In diesem Fall sehen Sie beim Öffnen der Anwendung definitiv die entsprechende Fehlermeldung.
Failed to load steam.dll
- Öffnen Sie den Stammordner mit dem Client — Disk:\Program Files\Steam.
- Finden Sie die Datei Steam.dll.
- Löschen Sie sie mit der Tastenkombination Shift+Delete oder nach normalem Löschen den Papierkorb leeren.
- Starten Sie Steam.
Beim Öffnen des Programms wird der Client nach fehlenden Dateien suchen und diese erneut herunterladen.
Wenn diese Methode nicht hilft, versuchen Sie eine der folgenden Aktionen:
- Löschen Sie den Inhalt des Client-Ordners mit Ausnahme der Dateien steam.exe und ssfn…;
- Installieren Sie Steam neu;
- Entfernen Sie den Client vollständig mit Registry-Reinigung (in diesem Fall benötigen Sie die Hilfe spezieller Programme, z.B. CCleaner);
- Führen Sie steam.exe mit den Parametern -clientbeta client_candidate ohne Anführungszeichen aus. Öffnen Sie dazu die Eigenschaften der Verknüpfung und fügen Sie sie in die Zeile Objekt mit einem Leerzeichen ein.
Im schlimmsten Fall, wenn keine der Methoden hilft, versuchen Sie, das Windows-Betriebssystem neu zu installieren.
Zeitüberschreitung abgelaufen
Dieser Fehler kann auf verschiedene Weisen behoben werden. Unten haben wir jede davon im Detail beschrieben.
Erste Methode
- Drücken Sie die Win+R Tasten.
- Geben Sie im Ausführen Fenster den Befehl msconfig ohne Anführungszeichen ein.
- Die Systemkonfiguration wird geöffnet. Gehen Sie hier zum Dienste Tab.
- Setzen Sie ein Häkchen neben die Zeile Alle Microsoft-Dienste ausblenden.
- Klicken Sie auf Alle deaktivieren und starten Sie Ihren PC neu.
Zweite Methode
Wenn die vorherige Methode nicht funktioniert hat, aber der Steam-Client gestartet wurde, versuchen Sie die folgenden Aktionen:
- Öffnen Sie Steam und gehen Sie zu Einstellungen.
- Klicken Sie auf den Abschnitt Downloads .
- Klicken Sie auf Download-Cache leeren.
- Ändern Sie die Download-Region auf eine andere.
- Klicken Sie auf Ok und starten Sie den Client neu.
Dritte Methode
- Finden Sie die Programmverknüpfung, klicken Sie mit der rechten Maustaste darauf und wählen Sie Eigenschaften.
- Fügen Sie in der Zeile Ziel den Parameter -tcp mit einem Leerzeichen ohne Anführungszeichen ein.
- Starten Sie den Client. Dies erfordert Administratorrechte.
FATALER FEHLER: Verbindung mit lokalem Steam-Client-Prozess fehlgeschlagen
Die Gründe für dieses Problem können variieren. In den meisten Fällen hängt es mit der Beschädigung der Client-Dateien oder eines bestimmten Spiels zusammen. Um den Fehler zu beheben, versuchen Sie eine der folgenden Aktionen:
- Führen Sie den Client als Administrator aus;
- Melden Sie sich von Ihrem Konto ab und wieder an;
- Löschen Sie den Ordner appcache im Steam-Verzeichnis;
- Installieren Sie Steam neu.
Wenn dieser Fehler beim Starten eines Spiels auftritt, überprüfen Sie die Integrität der Dateien. Wählen Sie dazu das Projekt in der Bibliothek aus, klicken Sie mit der rechten Maustaste darauf und öffnen Sie Eigenschaften — Lokale Dateien. Klicken Sie auf Integrität der Spieledateien überprüfen.
Sie können auch versuchen, das Spiel neu zu installieren.
Steam muss online sein, um zu aktualisieren
Viele Benutzer berichten, dass dieser Fehler auch bei einer stabilen Internetverbindung auftritt.
Starten Sie den Steam-Client im Kompatibilitätsmodus
Klicken Sie mit der rechten Maustaste auf die Anwendungsverknüpfung und wählen Sie Eigenschaften. Klicken Sie auf Dateispeicherort öffnen.
Find the steam.exe file and also open Properties. Go to the Compatibility tab. Check the box next to Run this program in compatibility mode for: and select one of the available OS versions. We recommend starting with Windows 8.
Disable Windows Defender Firewall
Open Search on the taskbar and enter Windows Defender Firewall.
Check the items Turn off Windows Defender Firewall for all network types.
Disable antivirus
More on how to turn off system protection is detailed in our special guide.
Blocking Steam in the hosts file
Changes are typically made to the hosts file to block the launch of Steam:
- Launch the Notepad application as an administrator.
- In the top left corner, click File — Open and navigate to Disk:\Windows\System32\drivers\etc.
- Above the Open button, select All files.
- Open the hosts file.
Here, you will see the lines #127.0.0.1 localhost and #::1 localhost without quotes. Delete all entries below these values.
If the previous action did not help, then insert the following parameters after the lines mentioned above:
- 68.142.122.70 cdn.steampowered.com
- 208.111.128.6 cdn.store.steampowered.com
- 208.111.128.7 media.steampowered.com
- A Silent Desolation, ein neuer Open-World-Überlebenssimulator mit Anomalien und Säureregen, wird auf Steam veröffentlicht
- Wie man ein schönes Steam-Community-Profil erstellt
- Wie man das Steam Overlay deaktiviert und die FPS in Spielen erhöht
-
Wie man das Steam Overlay deaktiviert und die FPS in Spielen erhöht
-
Wie man ein schönes Steam-Community-Profil erstellt
-
Was ist die Steam-Rechnungsadresse und wie füllt man sie aus?
-
A Silent Desolation, ein neuer Open-World-Überlebenssimulator mit Anomalien und Säureregen, wird auf Steam veröffentlicht
-
Hier sind die neuesten weltweiten Steam-Verkaufsschlager der Woche — Helldivers 2 ist erneut auf dem ersten Platz