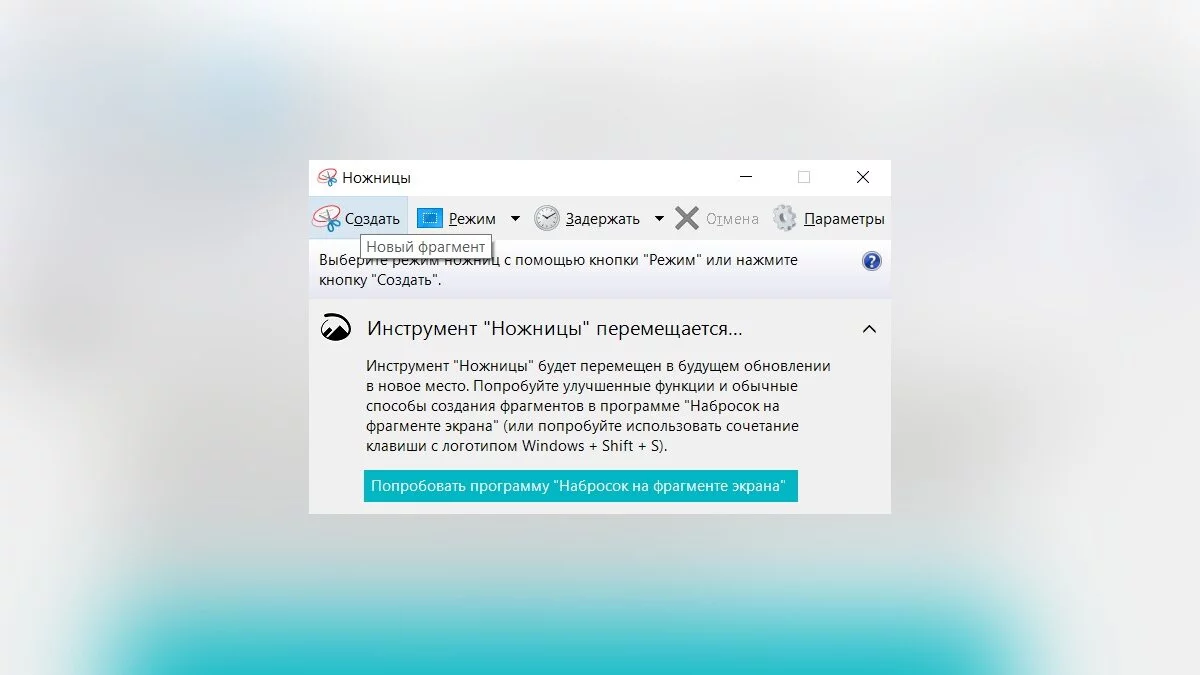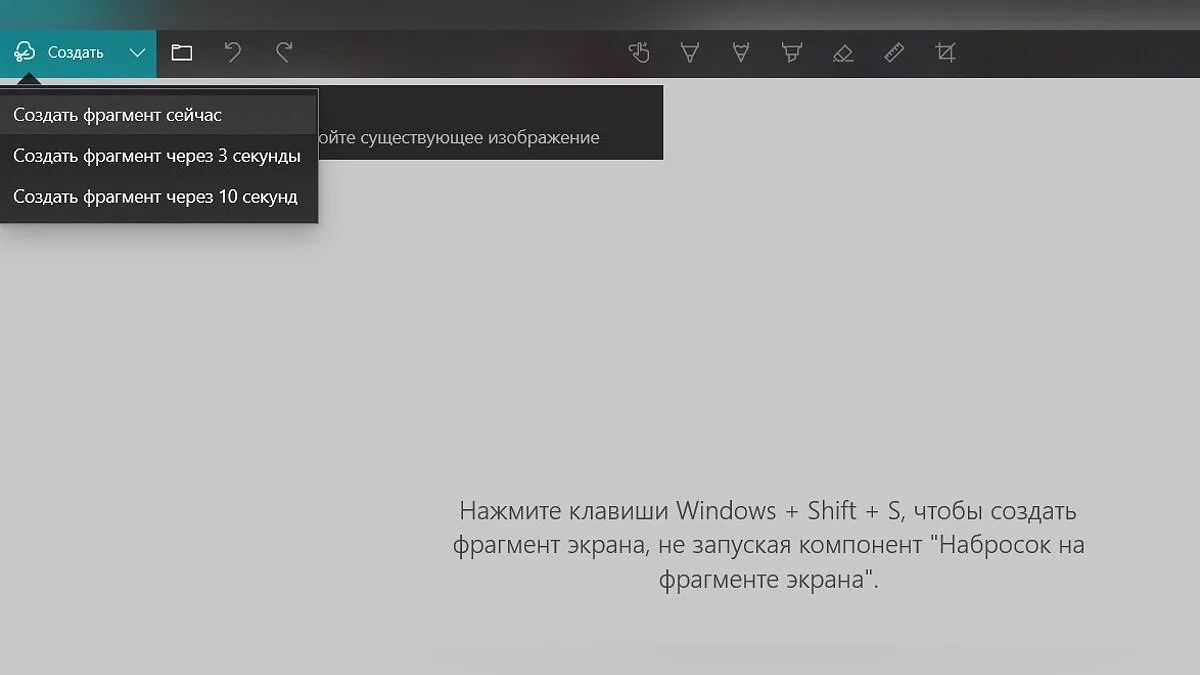4 Möglichkeiten, um einen Screenshot auf dem PC zu erstellen
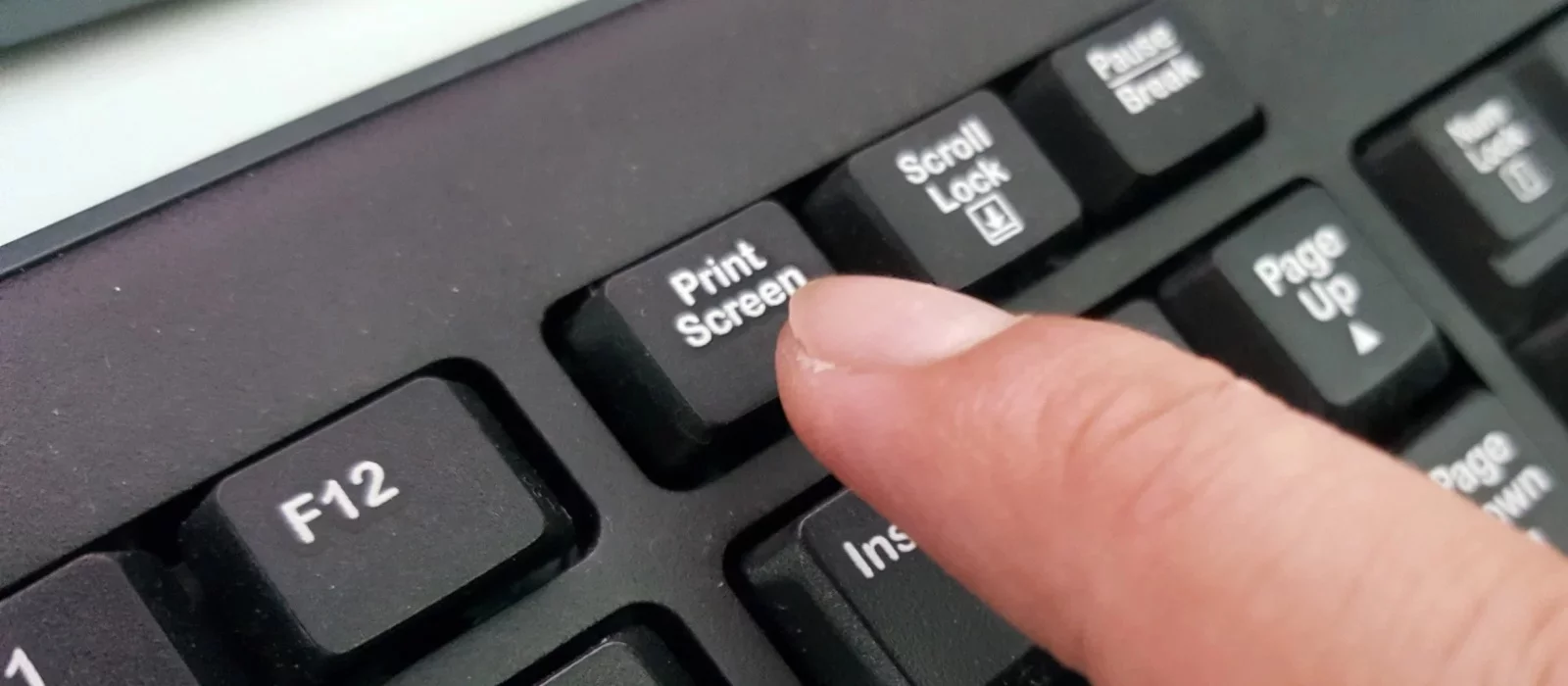
Es gibt oft Momente, in denen Sie dringend Ihren Freunden zeigen müssen, was auf Ihrem Bildschirm passiert. In diesem Leitfaden werden wir die einfachsten Möglichkeiten erläutern, um einen Screenshot zu erstellen.
Print Screen-Taste
Der einfachste Weg, einen Screenshot zu machen, ist die Verwendung der Print Screen-Taste. Hier ist, was Sie tun müssen, um Ihren Bildschirm festzuhalten:
- Drücken Sie die Print Screen-Taste. Übrigens wird sie auf Tastaturen oft als PrtSc, prt sc oder prt scr abgekürzt. All dies bedeutet dasselbe.
- Nachdem Sie die Print Screen-Taste gedrückt haben, wird das Bild in die Zwischenablage gespeichert, was bedeutet, dass der Computer es im RAM speichert. Um es als Datei zu speichern, müssen Sie einen Grafikeditor verwenden.
- Drücken Sie die «Start»-Taste, gehen Sie dann zum Tab «Alle Apps» und wählen Sie im Dropdown-Menü «Standard». Öffnen Sie jetzt Paint.
- Im sich öffnenden Fenster finden Sie das «Einfügen»-Symbol (oben links) oder drücken Sie die Tasten Strg + V.
- Im Editorfenster klicken Sie auf das Diskettensymbol, um das Bild zu speichern.
Das war's, der Screenshot ist fertig und auf Ihrem Computer gespeichert.
Snipping Tool
Um einen Screenshot zu erstellen, können Sie ohne Paint und die Print Screen-Taste auskommen. Unter den Standardanwendungen von Windows gibt es das «Snipping Tool», mit dem Sie einen Schnappschuss des gesamten Bildschirms oder eines bestimmten Bereichs machen können.
- Drücken Sie die «Start»-Taste, gehen Sie dann zum Tab «Alle Apps» und wählen Sie im Dropdown-Menü «Standard». Öffnen Sie jetzt «Snipping Tool».
- Drücken Sie in der oberen rechten Ecke des sich öffnenden Fensters die «Neu»-Schaltfläche.
- Verwenden Sie die Maus, um den erforderlichen Bereich auf dem Bildschirm auszuwählen.
- Klicken Sie auf die Schaltfläche «Snip speichern», die ebenfalls als Diskette dargestellt ist.
- Wählen Sie einen Ordner aus und drücken Sie «Speichern».
Snip & Sketch
In Windows 10 gibt es ein weiteres Tool zur Arbeit mit Screenshots — «Snip & Sketch». Um einen Screenshot mit diesem Programm zu erstellen, gehen Sie wie folgt vor:
- Öffnen Sie das «Start»-Menü.
- Finden Sie «Snip & Sketch» in der Liste der Programme und öffnen Sie es.
- Drücken Sie im Fenster die «Neu»-Schaltfläche.
- Wählen Sie den Screenshot-Typ aus, den Sie erhalten möchten: rechteckiger Snip, Freihand-Snip oder Vollbildaufnahme.
- Wählen Sie den Bildschirmbereich aus und machen Sie den Screenshot.
Das Programm ist einfach zu bedienen, bietet jedoch viel mehr Funktionen als das Snipping Tool. Zum Beispiel können Screenshots bearbeitet und in die Cloud hochgeladen werden. Darüber hinaus können Sie in der Anwendung «Snip & Sketch» einen Screenshot mit einer Verzögerung aufnehmen, indem Sie einen Timer einstellen.
Verwendung von Drittanbieterprogrammen
Zusätzlich zu den standardmäßigen Windows-Tools können Sie auch Programme von Drittanbietern verwenden, um Screenshots zu erstellen, von denen es eine große Anzahl gibt. Wir werden nur einige davon erwähnen.
Monosnap ist ein kostenloses und benutzerfreundliches Programm zum Erstellen von Screenshots. Aufgrund seines Fokus auf «Cloud»-Dienste ermöglicht die App, das erfasste Bild schnell über soziale Netzwerke zu senden oder das Bild auf einen Server hochzuladen und den Link zu teilen. Darüber hinaus ermöglicht Monosnap, Anmerkungen zu den Screenshots hinzuzufügen und die Bilder zu bearbeiten.
- Gehen Sie zu der offiziellen Monosnap-Website und registrieren Sie sich.
- Klicken Sie auf Download und speichern Sie die Installationsdatei auf Ihrem Computer.
- Führen Sie die Datei aus und installieren Sie das Programm.
Neben Monosnap gibt es viele andere Programme mit ähnlichen Funktionen, wie Joxi, ScreenCapture, Lightshot oder ScreenHunter. Jede Anwendung hat eine Website, von der Sie die Installationsdatei herunterladen können.
***
Wie wir zu Beginn erwähnt haben, ist das Erstellen eines Screenshots eine recht einfache Aufgabe, die absolut jeder bewältigen kann.
-
Wie man mit jedem Begleiter in Baldur's Gate 3 eine Romanze hat
-
Wo man höllisches Erz für Karlach in der Quest «Das Herz des Höllenhundes» in Baldur's Gate 3 findet
-
Wie man den Gnom Wulbren und die Tieflinge in Baldur's Gate 3 rettet
-
Wie man die vergoldete Truhe in der Owlbear-Höhle in Baldur's Gate 3 öffnet — Anleitung
-
Wie man das Owlbear-Welpen in Baldur's Gate 3 rettet und bekommt
-
Wie man das Steam-Overlay deaktiviert und die FPS in Spielen erhöht
-
Wo man alle ikonischen und legendären Waffen in Cyberpunk 2077: Phantom Liberty findet
-
Wie man seine Beziehung zu Johnny Silverhand auf 70% in Cyberpunk 2077 erhöht
-
Autos in Cyberpunk 2077: Wo man die besten und schnellsten Autos im Spiel findet
-
Legendäre Tiere in Red Dead Redemption 2: Wie und Wo man sie findet
-
Rätsel, Puzzles und Geheimnisse von Fontaine in Genshin Impact
-
Dragon's Dogma 2: Alle Bugs, Bekannte Fehler und Problemlösungen
-
Wie man Updates in Windows 10, Windows 11 dauerhaft deaktiviert und Hintergrundanwendungsdownloads stoppt
-
Wie man das beste Pferd in Red Dead Redemption 2 bekommt
-
Wo man Cor Lapis in Genshin Impact findet oder kauft: Warum man es braucht
-
Die Geschichte eines Bettlers in Dragon's Dogma 2: Wie man anfängt und wem man das Gewand geben sollte
-
Wie man sein Lager in Red Dead Redemption 2 aufrüstet: Moral steigern, Taschen- und Nahrungsmittelvorräte erhöhen
-
Wie man die CPU-Temperatur in Windows 10 und Windows 11 überprüft
-
Sons of the Forest Anleitung: Wie man alle Schlüsselkarte und antike Rüstung findet
-
Alle Schauspieler in Alone in the Dark (2024): wer spielte Edward Carnby, Emily Hartwood und andere