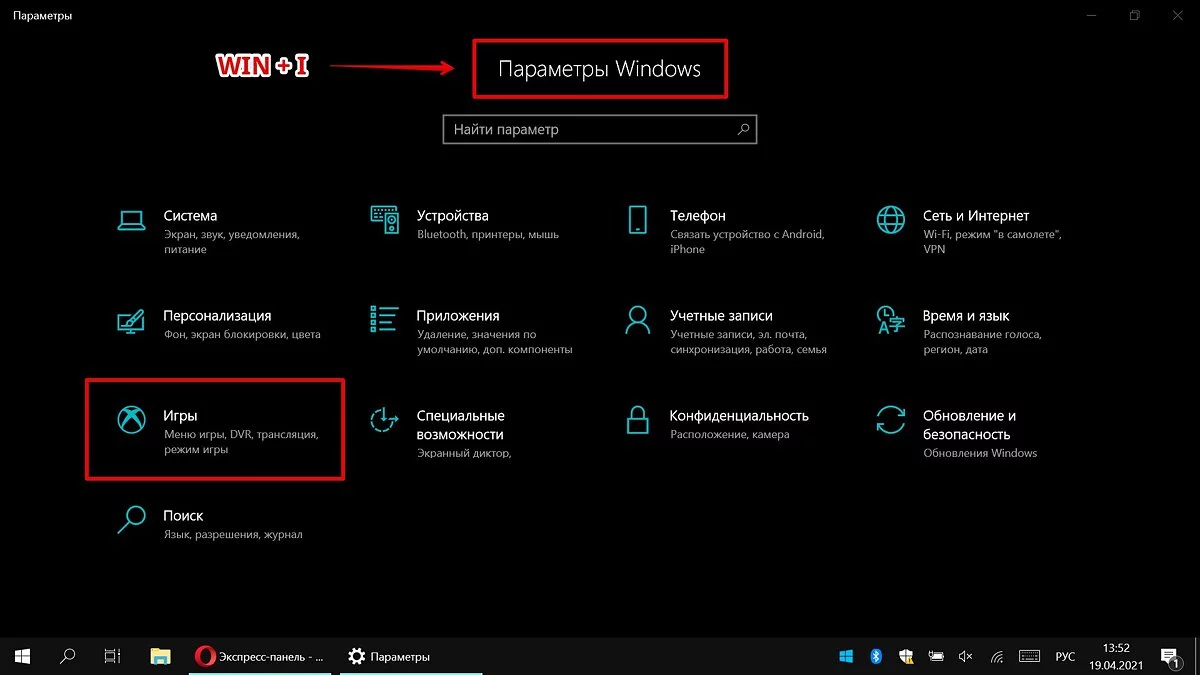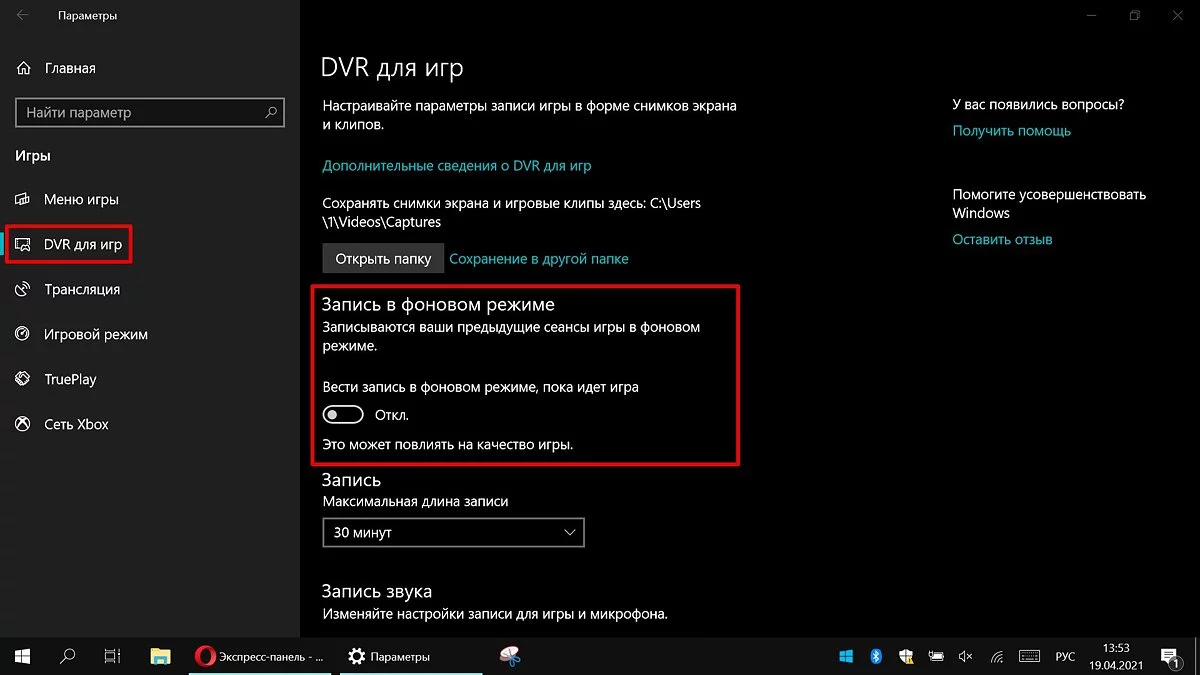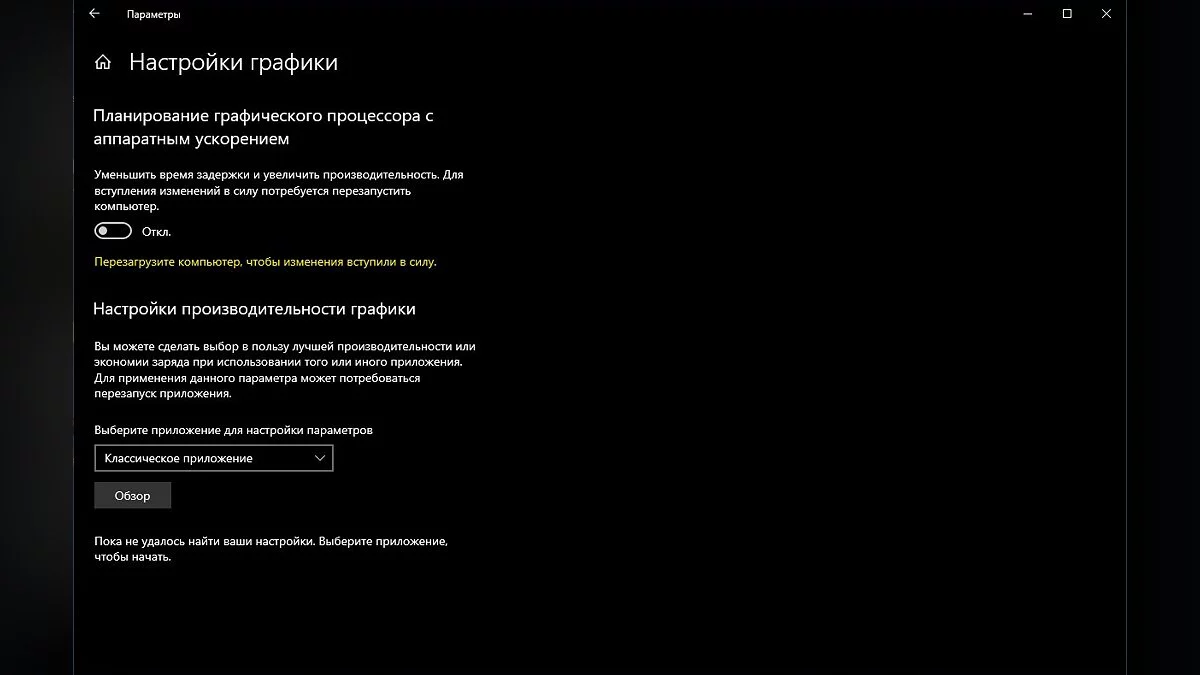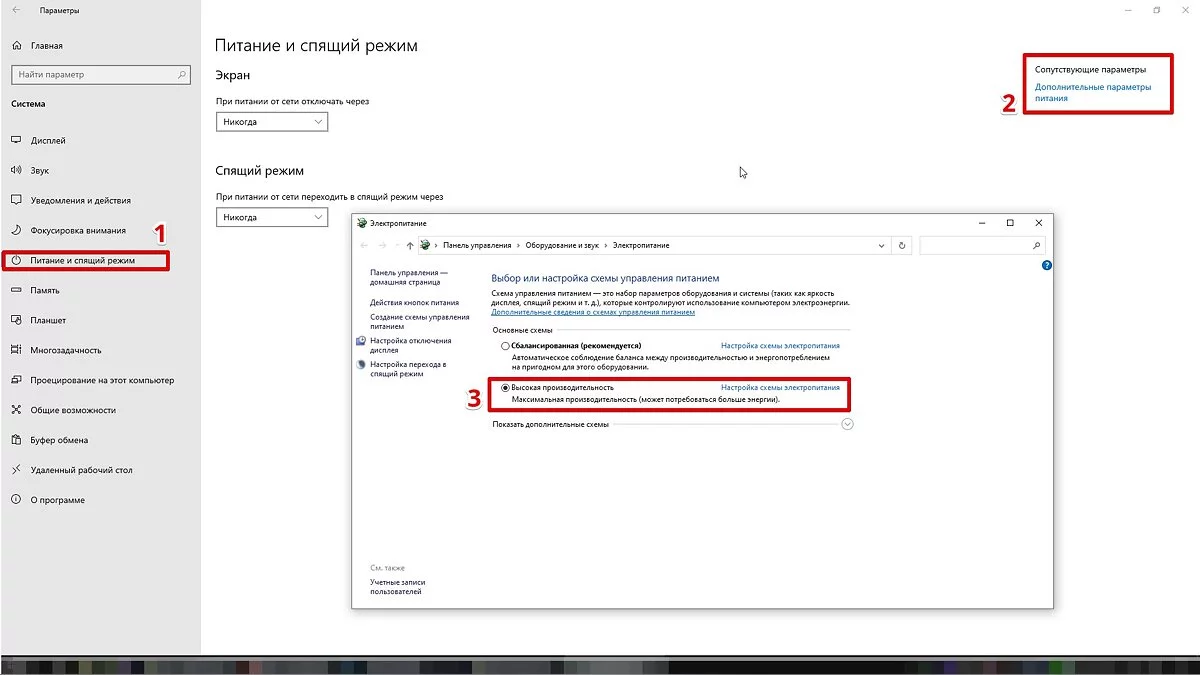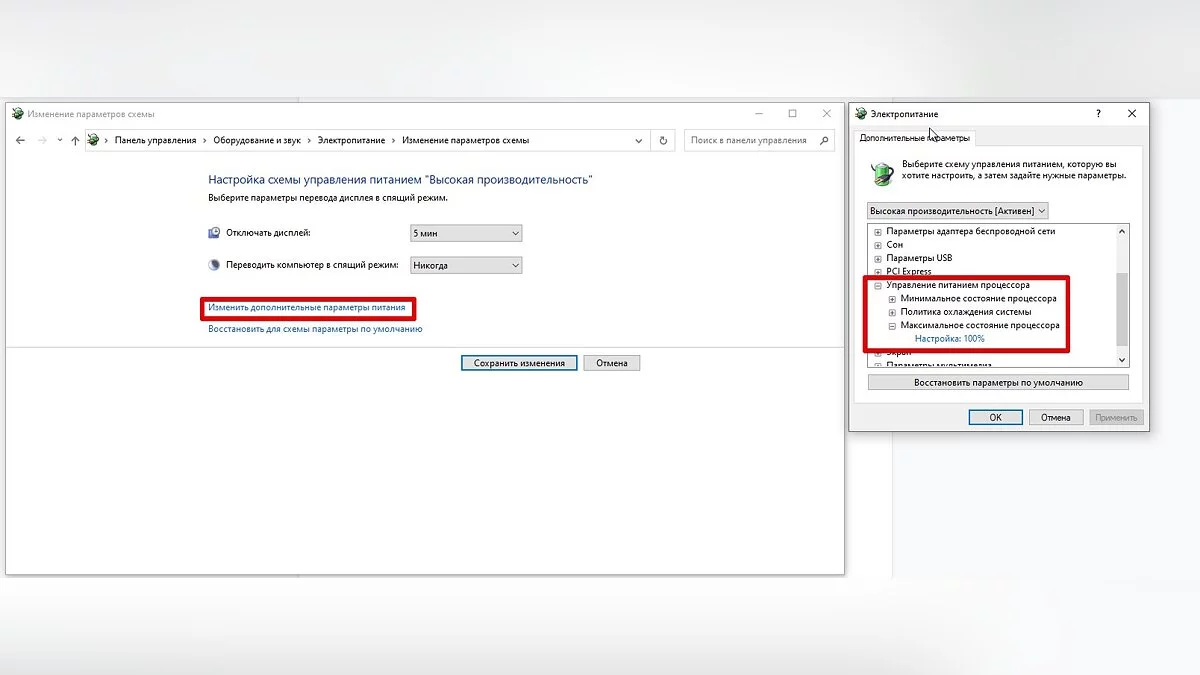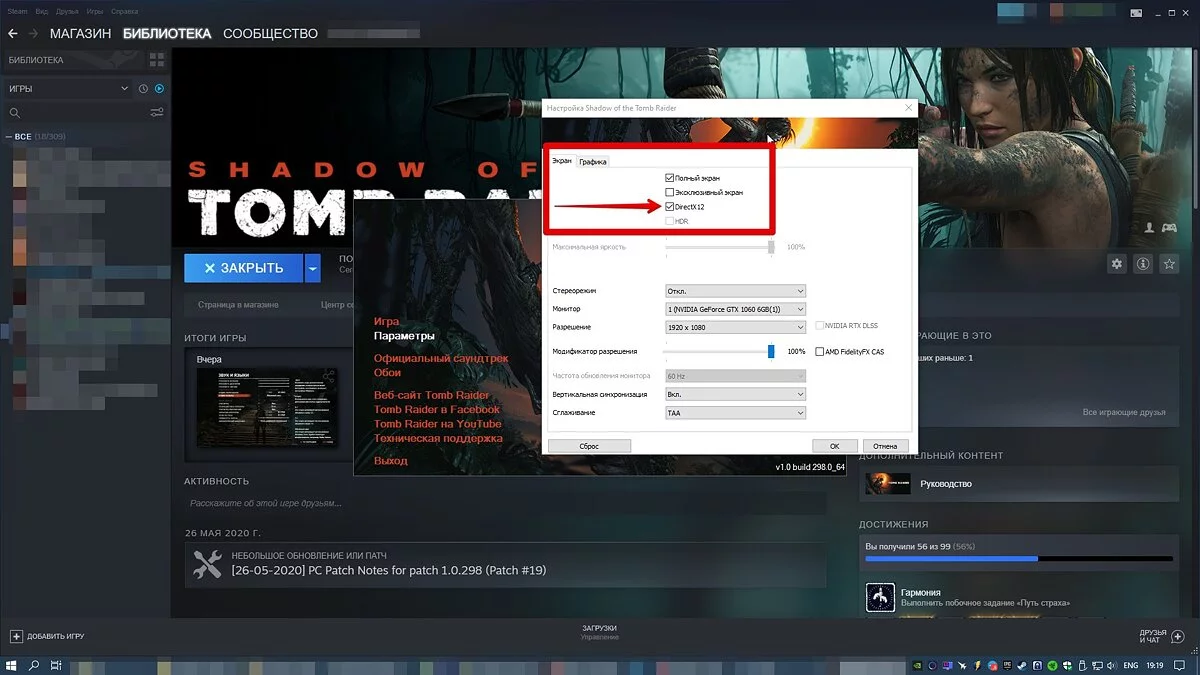Wie man Windows 10 und Windows 11 für Gaming optimiert: Maximale Leistung, Spielmodus und andere Tipps
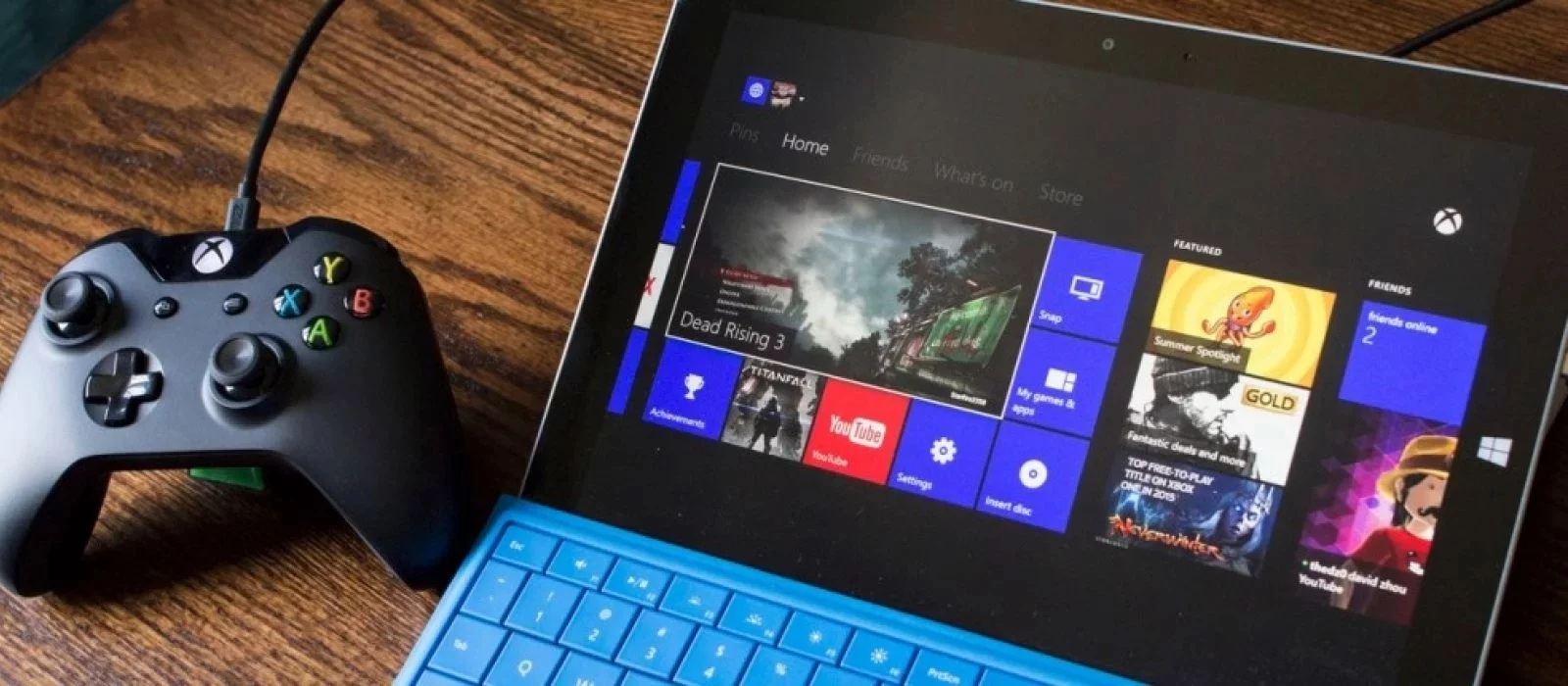
Heute werden wir die Einstellungen untersuchen, die für die Spieleoptimierung in Windows 10 und Windows 11 erforderlich sind. Anders als zahlreiche Online-Anleitungen, die Ihr System komplett zerstören oder einige Funktionen deaktivieren könnten, werden wir keine Komplexitäten behandeln. Wir decken nur die Einstellungen und Methoden ab, die der Autor des Artikels persönlich auf seinem Heim-PC verwendet.
Zunächst einmal stellen Sie sicher, dass Sie die neuesten Treiber für Ihr Motherboard und andere Komponenten installiert haben. Besuchen Sie die offizielle Website des Herstellers und suchen Sie im Support-Bereich nach den neuesten Treibern. Außerdem könnte es sinnvoll sein, Windows 10/11 neu zu installieren, wenn es überladen und träge ist.
Bildschirmaufnahme im Hintergrund deaktivieren
Das System kann das Gameplay im Hintergrund aufzeichnen, was die Leistung beeinträchtigt. Und Sie bemerken möglicherweise nicht einmal, dass eine Aufzeichnung stattfindet. Dies wird nur in Form von verminderter Leistung und Verzögerungen spürbar, insbesondere wenn Ihr Computer eher schwach ist.
Gehen Sie zu den Windows-Einstellungen. Dies können Sie auf verschiedene Weise tun:
- Linksklick auf «Start» und Auswahl von «Einstellungen» (Zahnrad-Symbol),
- Rechtsklick auf «Start» und Auswahl von «Einstellungen»,
- Drücken Sie die Tasten «Win + I» (Win — das Windows-Symbol).
Gehen Sie als Nächstes zu «Spielen». Wählen Sie im linken Bereich «Spiel-DVR». Schalten Sie den Schieberegler «Im Hintergrund aufzeichnen, während ich ein Spiel spiele» aus.
Außerdem können Sie, wenn gewünscht, die «Spielleiste» und die systembasierte Videoaufzeichnung vollständig deaktivieren. Unserer Meinung nach ist es bequemer, das Overlay des Grafikkartenherstellers zu verwenden. Aber die Wahl der Software für die Aufnahme von Videos und Screenshots liegt ganz bei Ihnen.
Hardwarebeschleunigtes GPU-Planung aktivieren
Dies ist eine relativ neue Funktion, die mit dem Update auf Version 2004 eingeführt wurde. Außerdem funktioniert sie nur bei Grafikkarten der 10. Generation und höher, beginnend mit der GT 1030. Erwarten Sie keine Wunder davon, aber das minimale FPS könnte sich leicht erhöhen. Stellen Sie sicher, dass Sie die erforderliche OS-Version haben. Dies können Sie in den Windows-Einstellungen überprüfen. Gehen Sie zu «Update und Sicherheit», und folgen Sie dann auf der rechten Seite des Bildschirms dem Link zu «OS Build Info».
Um die Planung zu aktivieren, gehen Sie zu den Windows-Einstellungen und dann zu «System». Wählen Sie im linken Bereich «Anzeige» und scrollen Sie ganz nach unten. Folgen Sie dem Link zu «Grafikeinstellungen». Schalten Sie den Schalter für «Latenz reduzieren und Leistung erhöhen» ein. Starten Sie Ihren Computer neu.
Modus für maximale Leistung einstellen
Gehen Sie zu den Windows-Einstellungen, dann zu «System» und «Netzbetrieb und Energiesparen». Folgen Sie auf der rechten Seite des Bildschirms dem Link zu «Zusätzliche Energieeinstellungen». Aktivieren Sie den Modus «Höchstleistung». Jetzt können Sie sicher sein, dass keine Energiespareinstellungen die Leistung beeinträchtigen.
Wenn Sie noch weiter gehen möchten, öffnen Sie PowerShell als Administrator (geben Sie einfach den Namen in die Systemsuche ein). Geben Sie den folgenden Code ein.
powercfg -duplicatescheme e9a42b02-d5df-448d-aa00-03f14749eb61
After this, an additional «Ultimate Performance» mode will appear. To restore the original modes, type the following in PowerShell.
powercfg -restoredefaultschemes
It's also worth checking the CPU usage limit. Without leaving the power settings, click on the link «Change plan settings» and then «Change advanced power settings». Next, go to «Processor power management» and «Maximum processor state». Make sure it is set to 100%.
However, you may want to lower this setting if, for example, you have a less expensive laptop that overheats. In this way, the system will not allow the processor to work at full power.
Activate Game Mode
Windows has a special game mode that optimizes resource allocation for gaming applications. Thus, background tasks will not be able to interfere with the game. Moreover, you won't be bothered by pop-up notifications during gameplay.
To activate it, go to Windows settings, then «Gaming». There will be a section called «Game Mode». Activate the slider. On older versions of Windows, game mode needs to be additionally launched from the game overlay (Win + G).
If you have a weak computer, especially one burdened with numerous background processes, game mode can help. But for weak systems, it's better to close all interfering processes beforehand: do not leave the browser open, unload unnecessary processes from startup. However, if you experience a decrease in performance or other problems, it's better to turn off the mode.
Disable Mouse Acceleration
The «Enhance pointer precision» feature is also known as «Acceleration.» Contrary to its name, it can be more of a hindrance in games as it makes the mouse movements unpredictable. However, for everyday use, it might actually be beneficial. It works like this: the faster you move the mouse, the farther the cursor moves. Meaning, a quick flick of the mouse can send the cursor to the other side of the screen. This can be useful when you have a small mouse pad.
Go to Windows settings, then «Devices». On the left side of the screen, select «Mouse» and then follow the link to «Additional mouse options». On the «Pointer Options» tab, uncheck «Enhance pointer precision» if it is checked.
Switch Gaming API
This isn't exactly a Windows setting, but it's closely related to it. It's about DirectX 11 and 12, as well as Vulkan. You can switch the API version in some games that support it. For example, Shadow of the Tomb Raider or Red Dead Redemption 2. Performance can vary across different APIs. For instance, games on Vulkan generally run faster.
- Was unterscheidet die Home- und Pro-Versionen von Windows 11?
- Wie man die CPU-Temperatur in Windows 10 und Windows 11 überprüft
- Wie man die Größe der Auslagerungsdatei in Windows 7, Windows 10 und Windows 11 erhöht
-
Steam startet nicht auf Windows 10/11: Was tun und wie beheben?
-
Wie Sie die Spezifikationen Ihres PCs unter Windows 10/11 überprüfen
-
Wie man die Größe der Auslagerungsdatei in Windows 7, Windows 10 und Windows 11 erhöht
-
Wie man Updates in Windows 10, Windows 11 dauerhaft deaktiviert und Hintergrundanwendungsdownloads stoppt
-
Läuft Ihr Prozessor mit 100% Auslastung? Belastet ein Spiel den Prozessor in Windows 10/11? — Fehlerbehebung