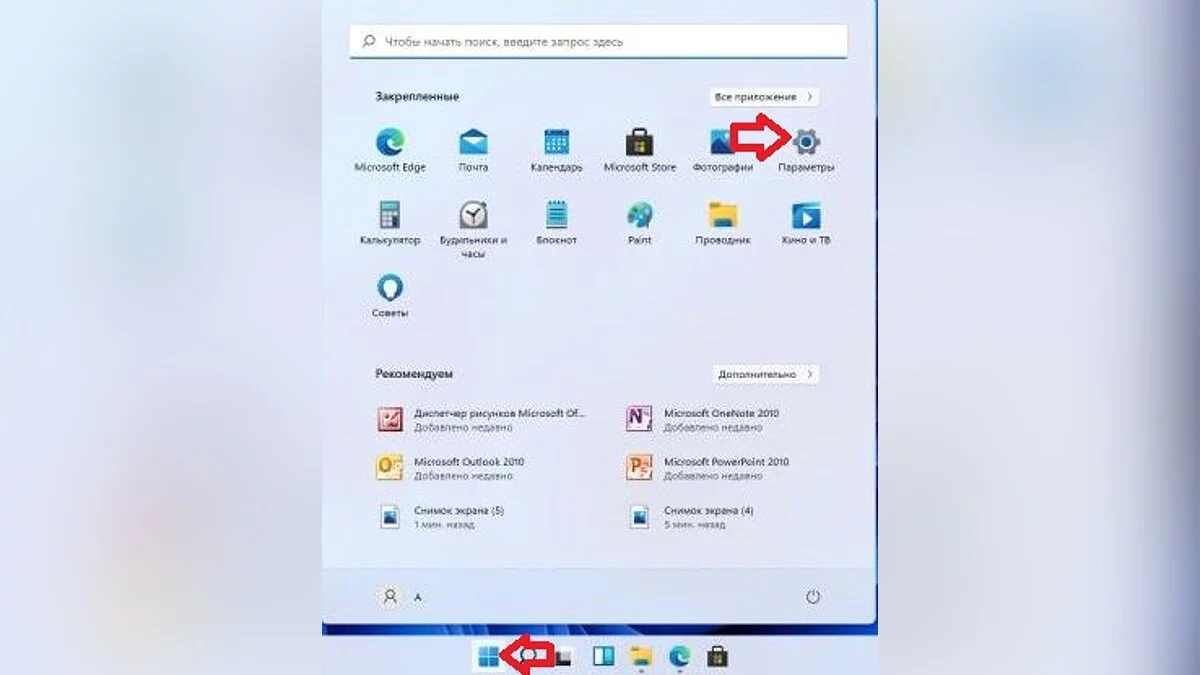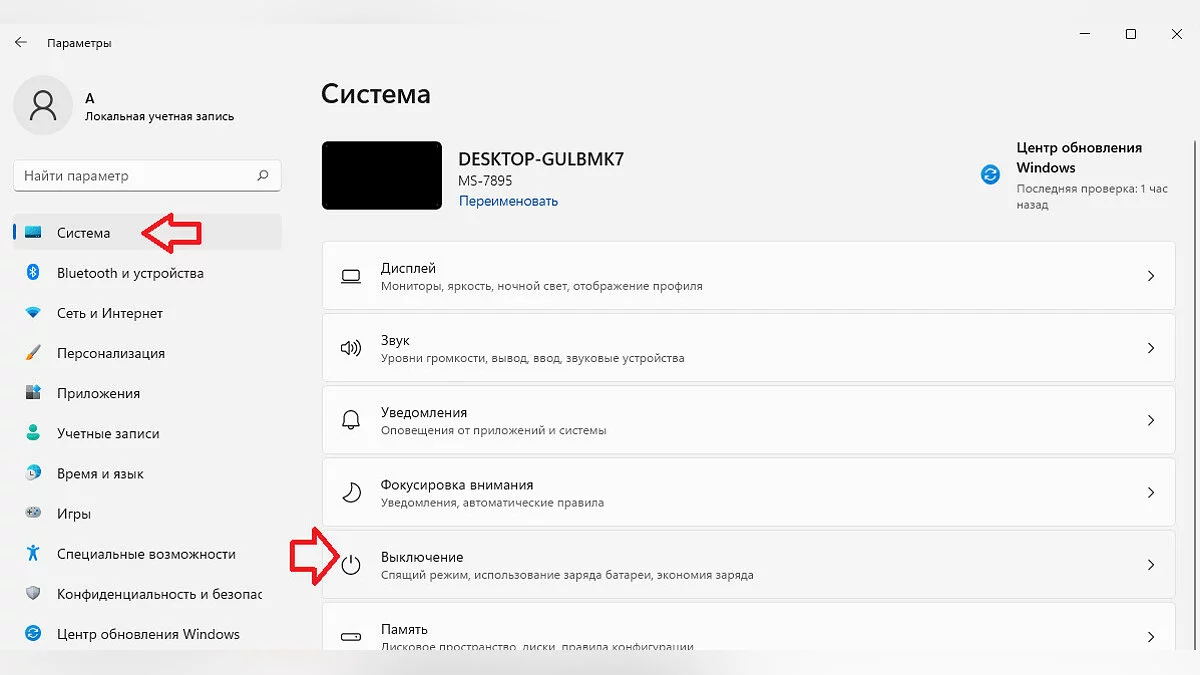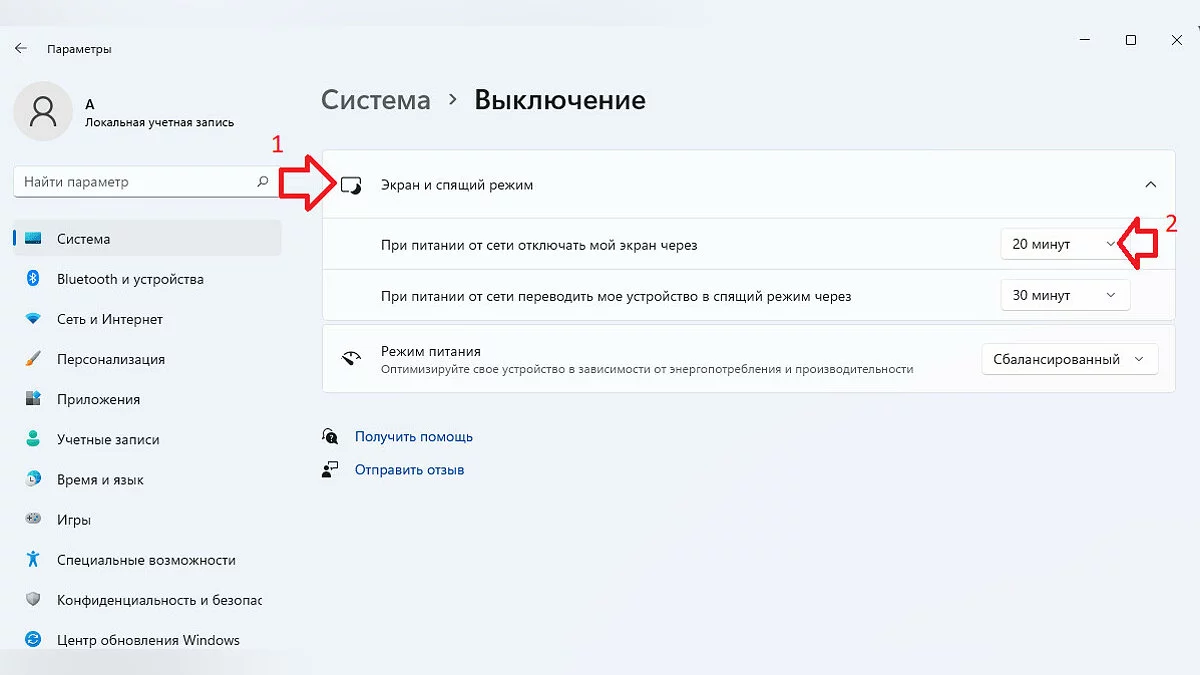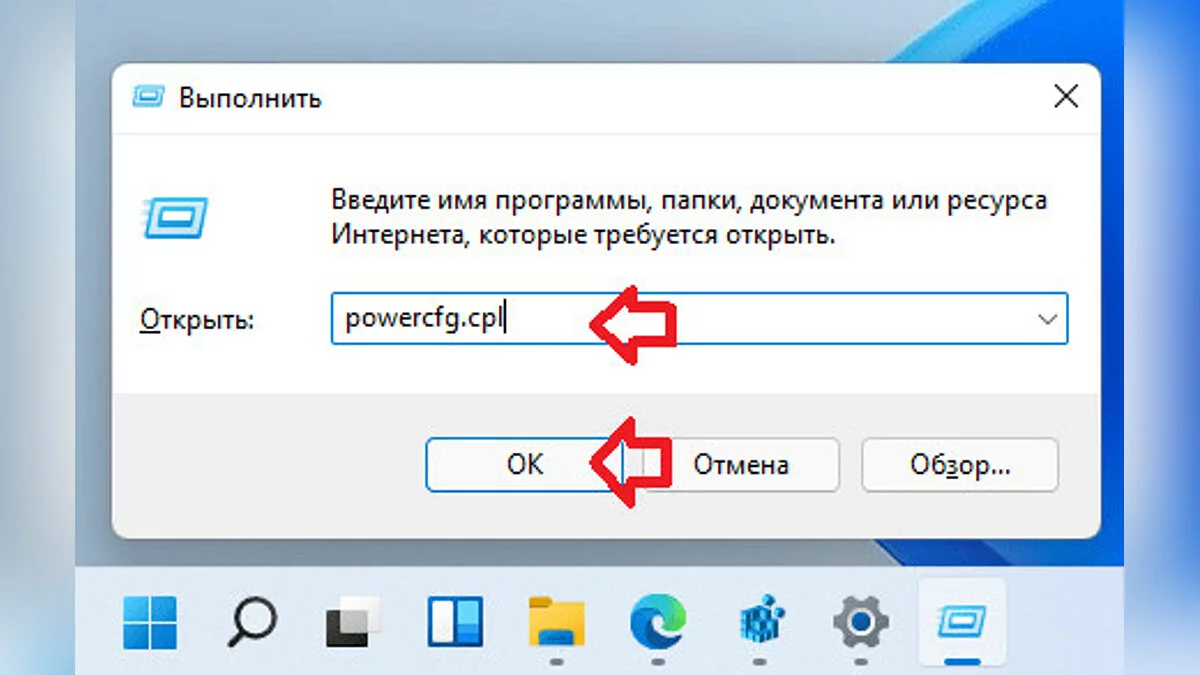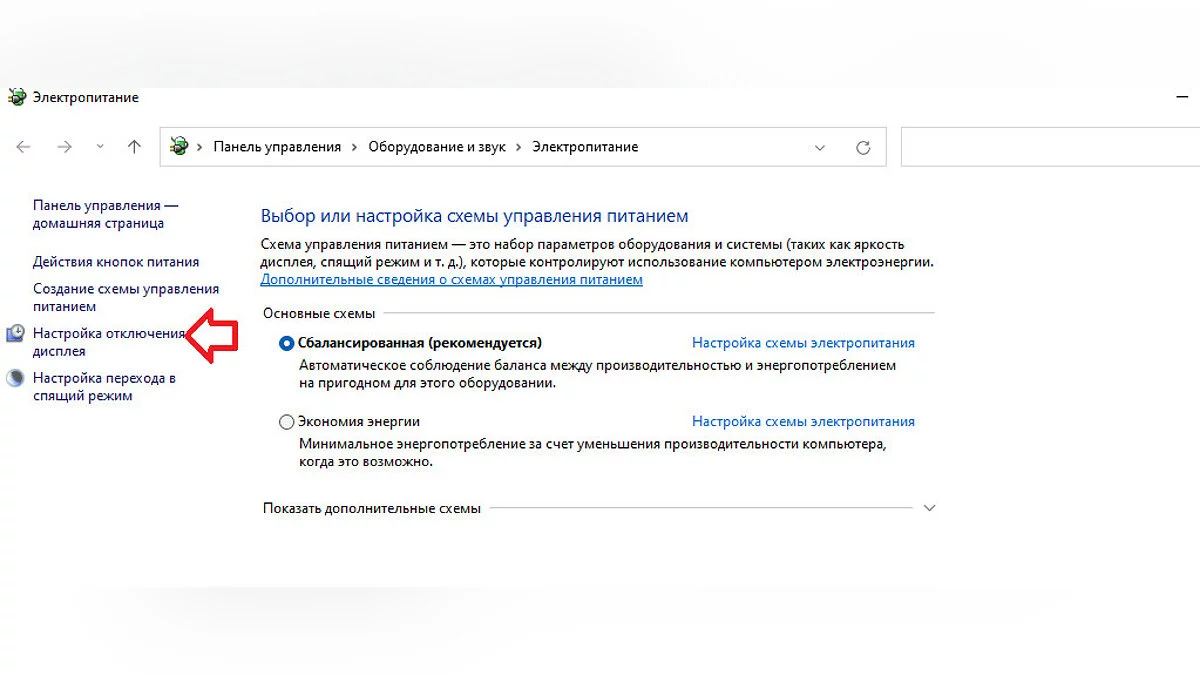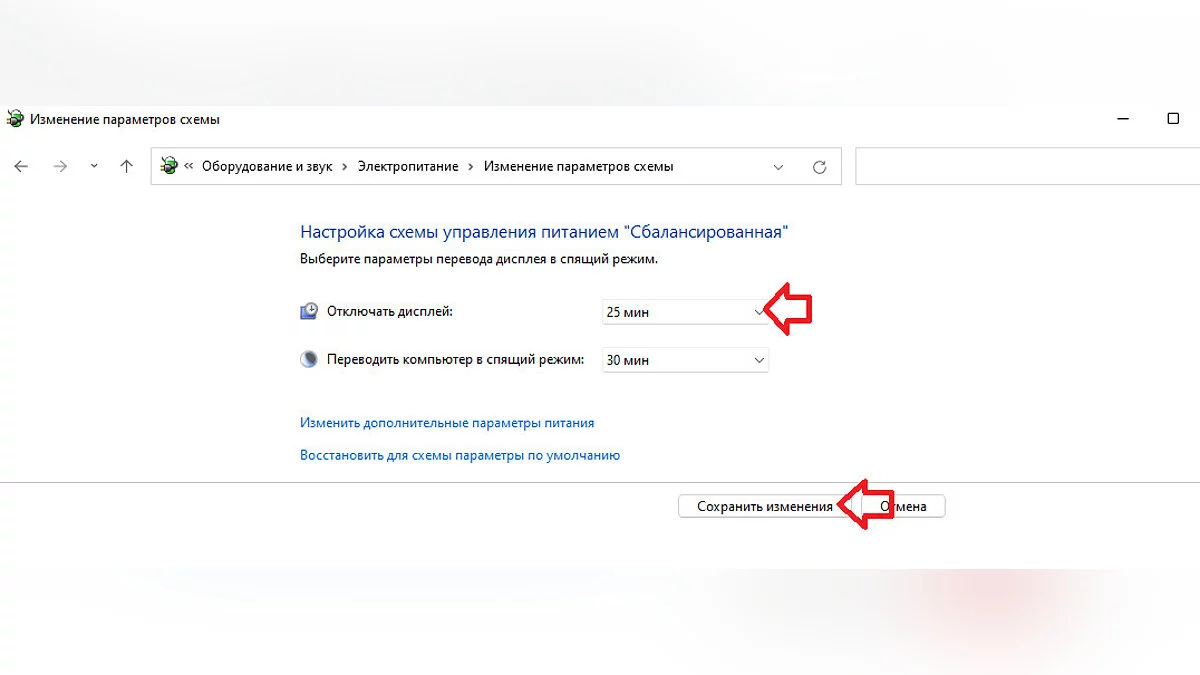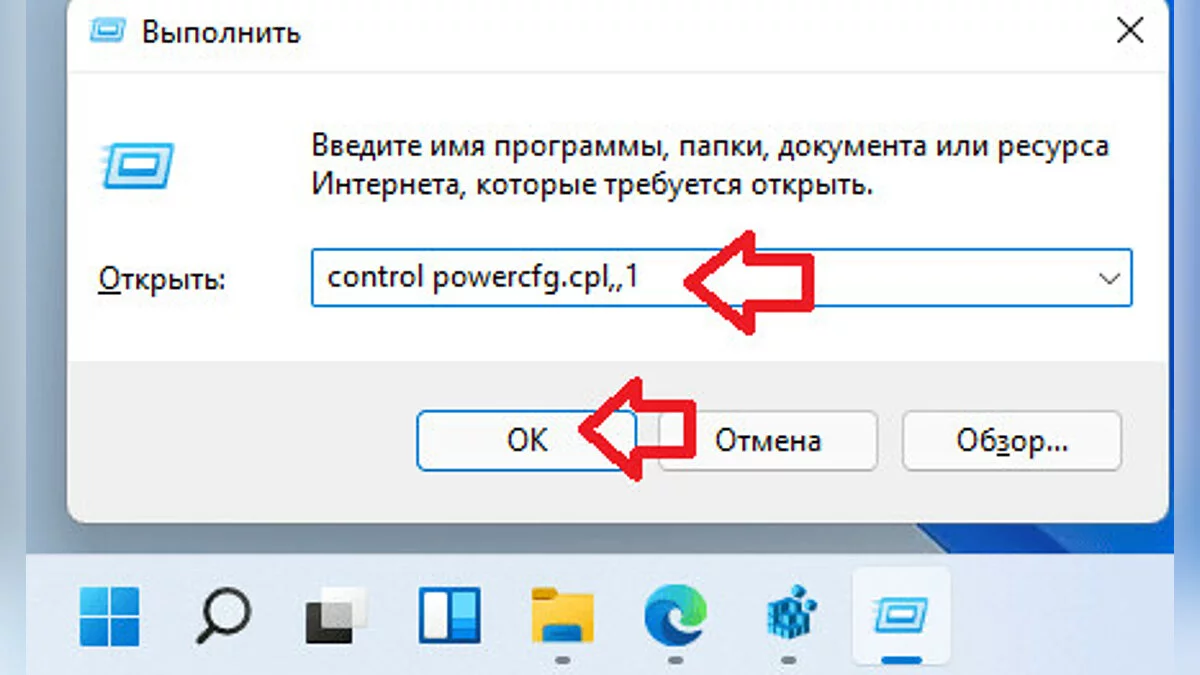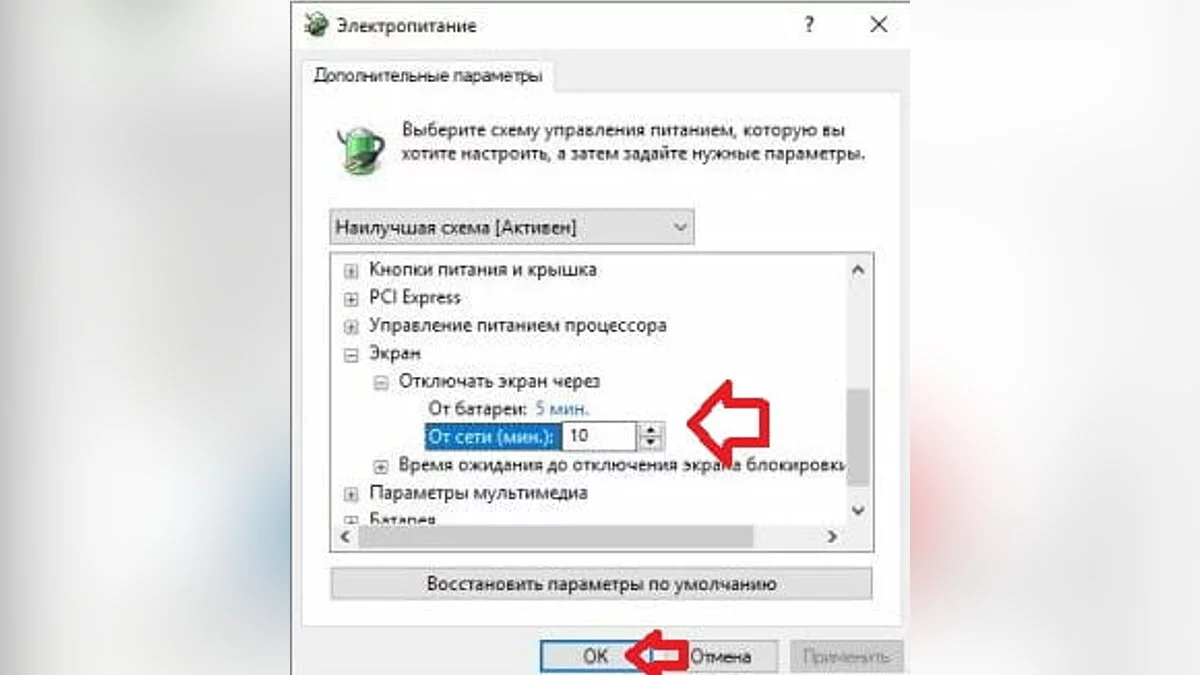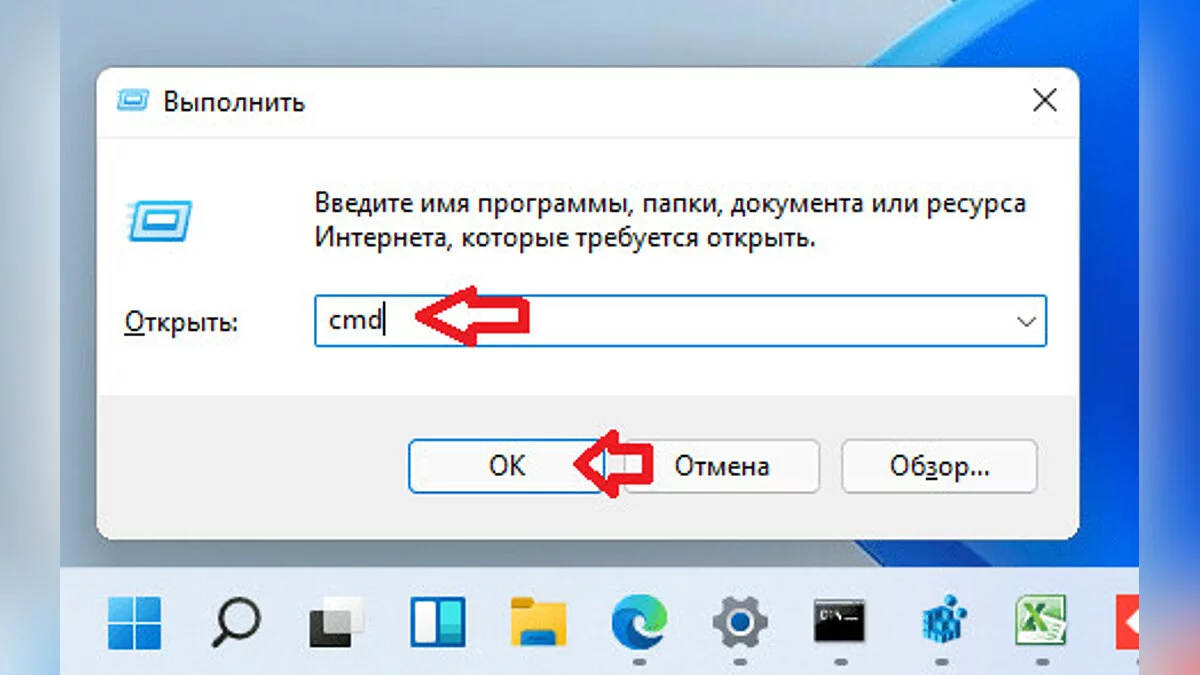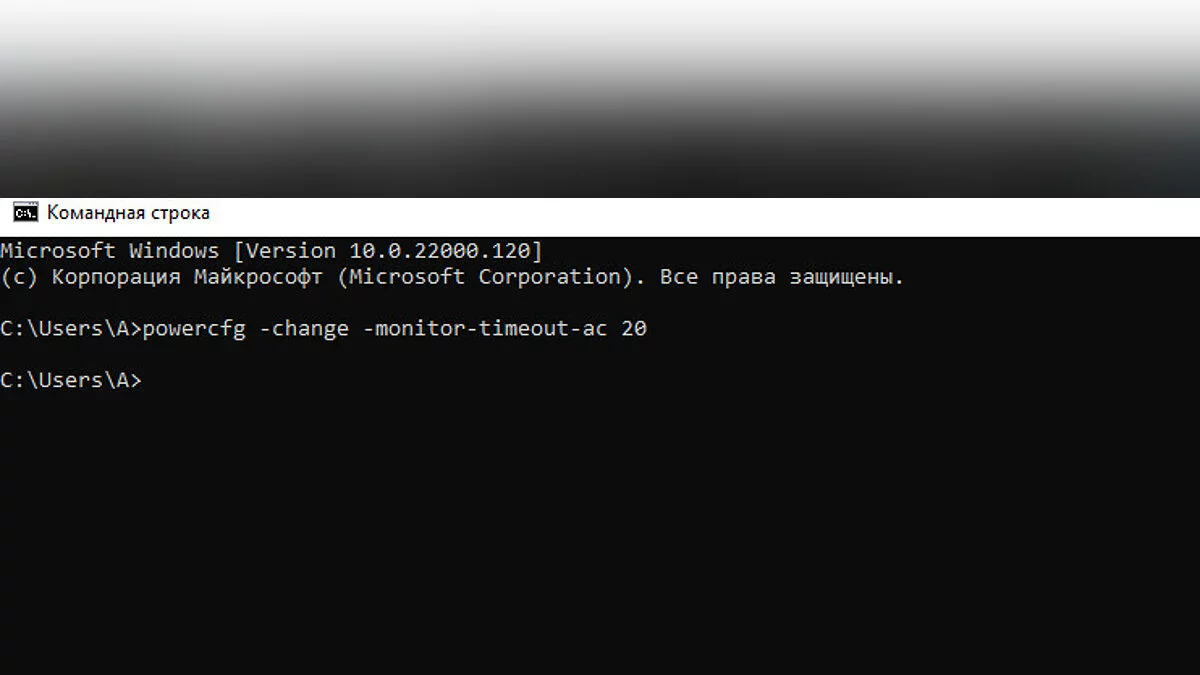Wie man die Bildschirmtimeout vor der Sperre in Windows 11 ändert

Windows-Betriebssysteme sind so konzipiert, dass sie standardmäßig, wenn der Computer inaktiv ist, zuerst den Bildschirm ausschalten und ihn dann in den Energiesparmodus versetzen. Dies ist am häufigsten bei Laptops erforderlich, wo ein Akku verwendet wird, wird jedoch auch auf Desktop-PCs angewendet. In diesem Artikel werden wir uns ansehen, wie Sie die Bildschirmtimeout vor dem Ausschalten in Windows 11 auf verschiedene Weise ändern können.
So ändern Sie die Bildschirmtimeout in den Systemeinstellungen
Die erste Option ist die einfachste — über die Betriebssystemeinstellungen.
Öffnen Sie Systemeinstellungen oder klicken Sie mit der rechten Maustaste auf das Start -Menü und wählen Sie Energieverwaltung.
Gehen Sie zum Abschnitt System => Herunterfahren .
Wählen Sie die Option Bildschirm und Schlaf , und wählen Sie dann den erforderlichen Wert neben Wenn angeschlossen, Bildschirm nach ausschalten und neben Bei Batteriebetrieb, Bildschirm nach ausschalten. Es ist nicht erforderlich, das System zu bestätigen oder neu zu starten. Danach können Sie das Einstellungsfenster schließen.
So ändern Sie die Bildschirmtimeout in den Energieeinstellungen des Computers
Wie sich herausstellt, können Sie auch die aktive Zeit des Bildschirms in den Energieeinstellungen des PCs konfigurieren.
Drücken Sie auf dem Desktop Win+R und geben Sie den Befehl powercfg.cpl ein. Dasselbe kann in die Suchleiste eingegeben werden. Drücken Sie die Eingabetaste.
Klicken Sie links auf Einstellungen zum Ausschalten des Displays anpassen, und wählen Sie dann neben Display ausschalten den erforderlichen Wert aus.
Klicken Sie auf Änderungen speichern und schließen Sie das Einstellungsfenster.
Danach wird das System auch die Bildschirmtimeout ändern.
So ändern Sie die Bildschirmtimeout über die erweiterten Energieeinstellungen
Eine weitere Methode, die der vorherigen etwas ähnelt.
Klicken Sie mit der rechten Maustaste auf Start und wählen Sie Ausführen, geben Sie den Befehl control powercfg.cpl,,1 ein. Drücken Sie die Eingabetaste.
Gehen Sie zum Abschnitt Bildschirm => Bildschirm nach ausschalten , stellen Sie den gewünschten Wert ein und klicken Sie auf OK.
Dies ist eine detailliertere Option, da sie flexiblere Systemeinstellungen ermöglicht.
So ändern Sie die Bildschirmtimeout über die Eingabeaufforderung
Geben Sie in die Suchleiste oder in das Ausführen -Menü (Win+R) cmd ein und führen Sie es vorsichtshalber als Administrator aus.
Geben Sie den Befehl ein, um die Bildschirmtimeout festzulegen, während der Computer mit dem Netzwerk betrieben wird — powercfg -change -monitor-timeout-ac 10. Anstelle von 10 können Sie eine Zahl eingeben, die Minuten darstellt. Drücken Sie die Eingabetaste.
Ähnlich geben Sie powercfg -change -monitor-timeout-dc 10 ein und eine Zahl anstelle von 10. Dieser Befehl ändert die Bildschirmtimeout-Zeit, wenn der Computer im Akkubetrieb läuft. Drücken Sie ebenfalls die Eingabetaste.
Wie Sie sehen können, ist nichts kompliziert.
- Wie man Windows 10 und Windows 11 für Gaming optimiert: Maximale Leistung, Spielmodus und andere Tipps
- Was die Home- und Pro-Versionen von Windows 11 unterscheidet
- Wie man die CPU-Temperatur in Windows 10 und Windows 11 überprüft
-
Läuft Ihr Prozessor mit 100 %? Lädt ein Spiel den Prozessor in Windows 10/11? — Fehlerbehebung
-
Steam startet nicht unter Windows 10/11: Was tun und wie beheben?
-
Wie Sie die Spezifikationen Ihres PCs unter Windows 10/11 überprüfen können
-
Wie man Updates in Windows 10, Windows 11 dauerhaft deaktiviert und Hintergrundanwendungsdownloads stoppt
-
Wie man die Größe der Auslagerungsdatei in Windows 7, Windows 10 und Windows 11 erhöht