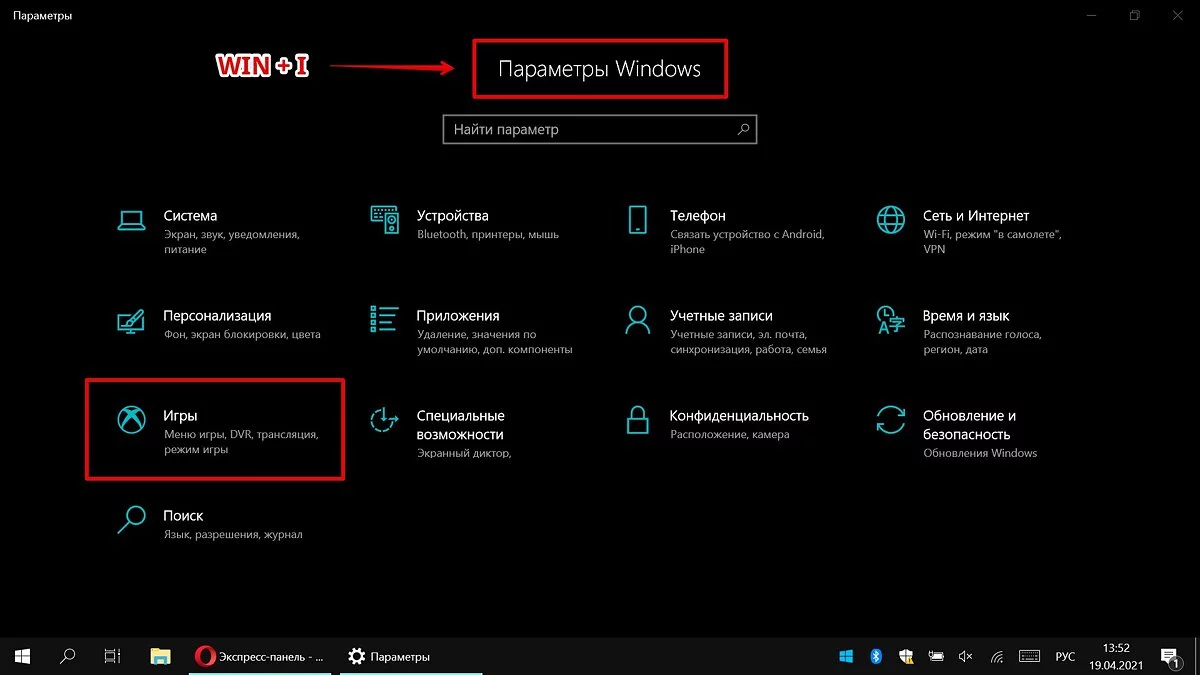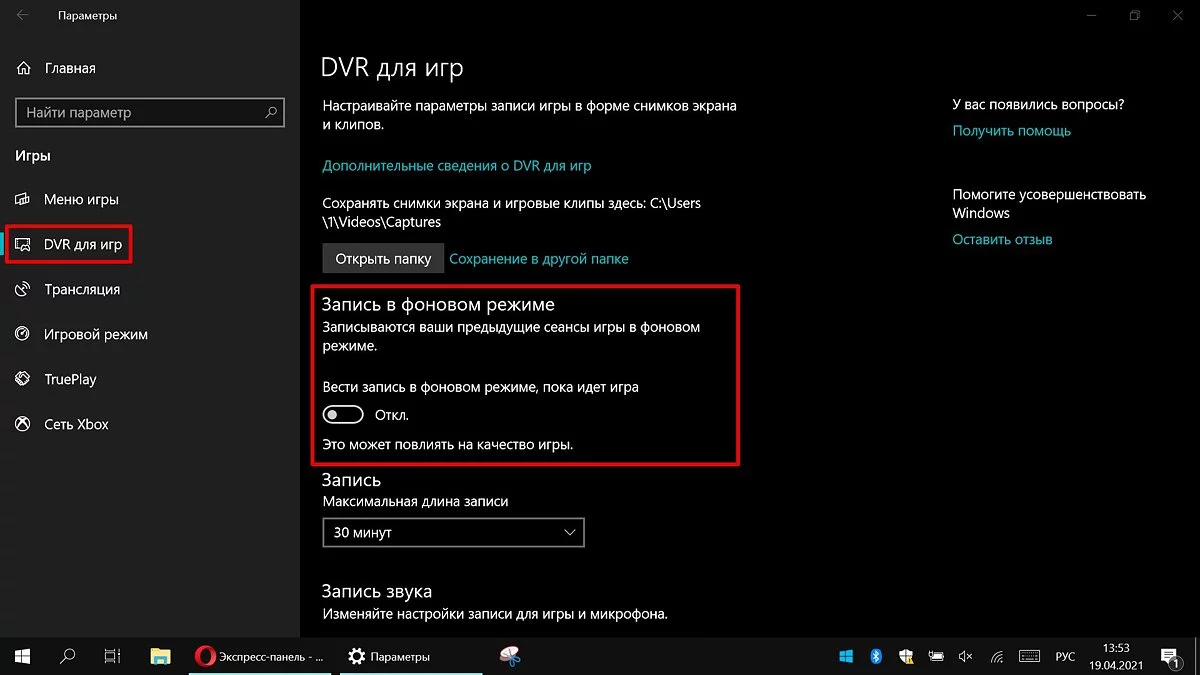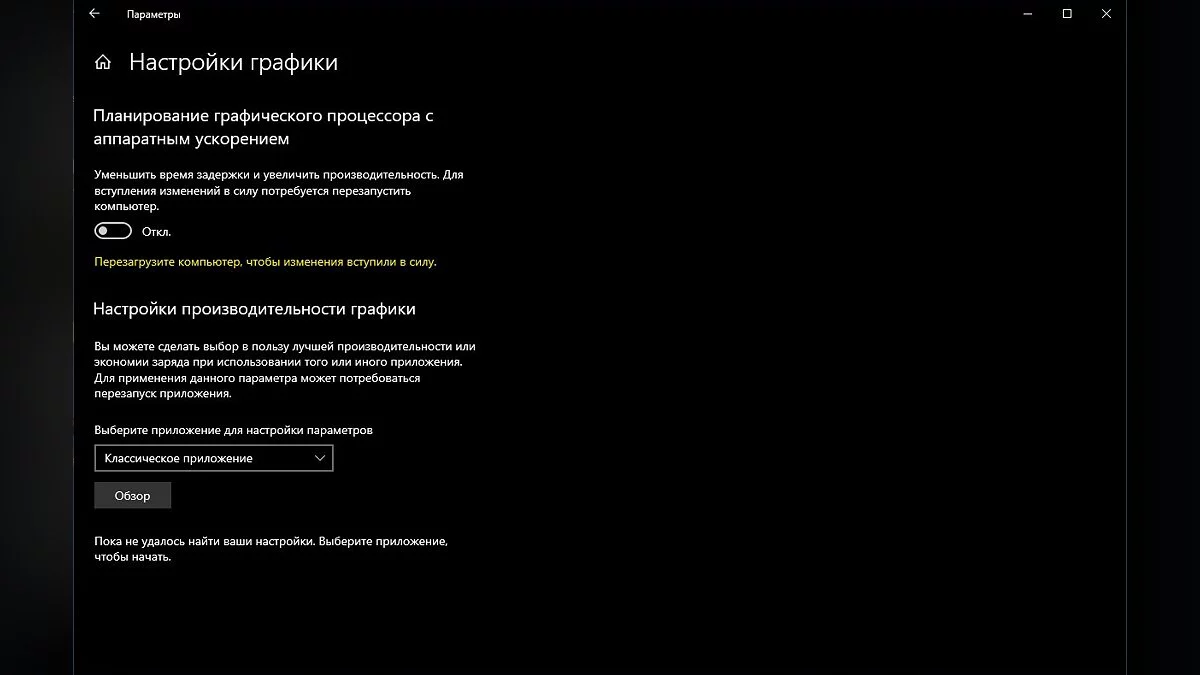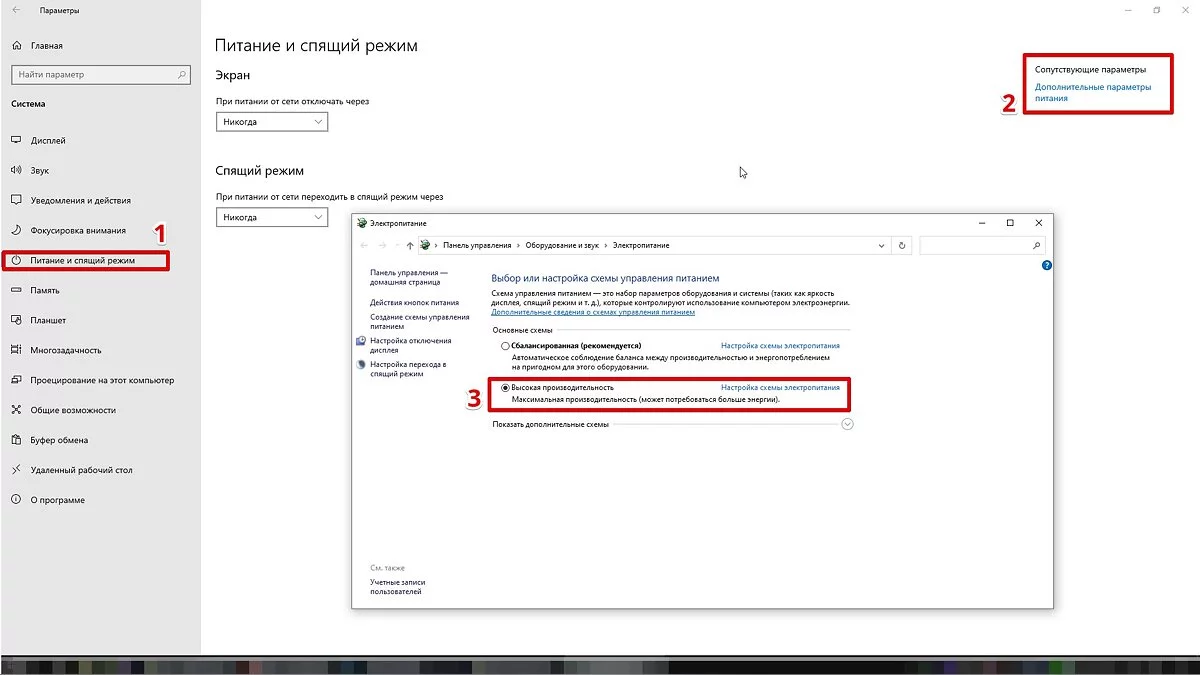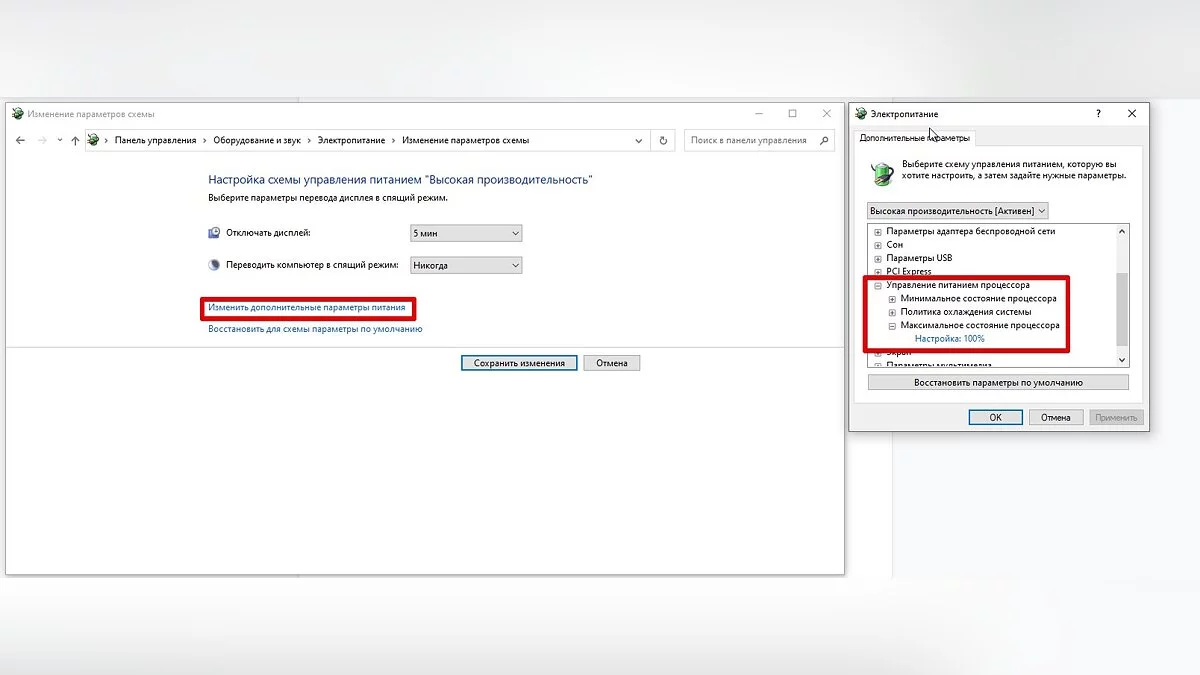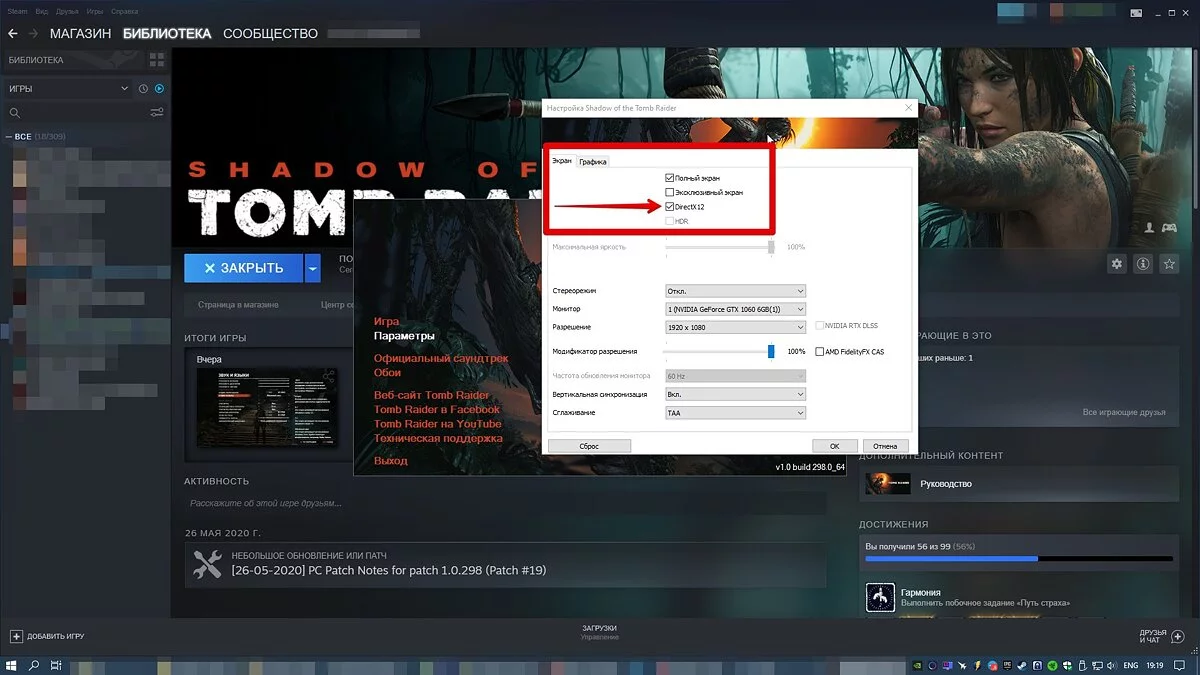Wie man Windows 10 und Windows 11 für Gaming optimiert: Maximale Leistung, Spielmodus und andere Tipps
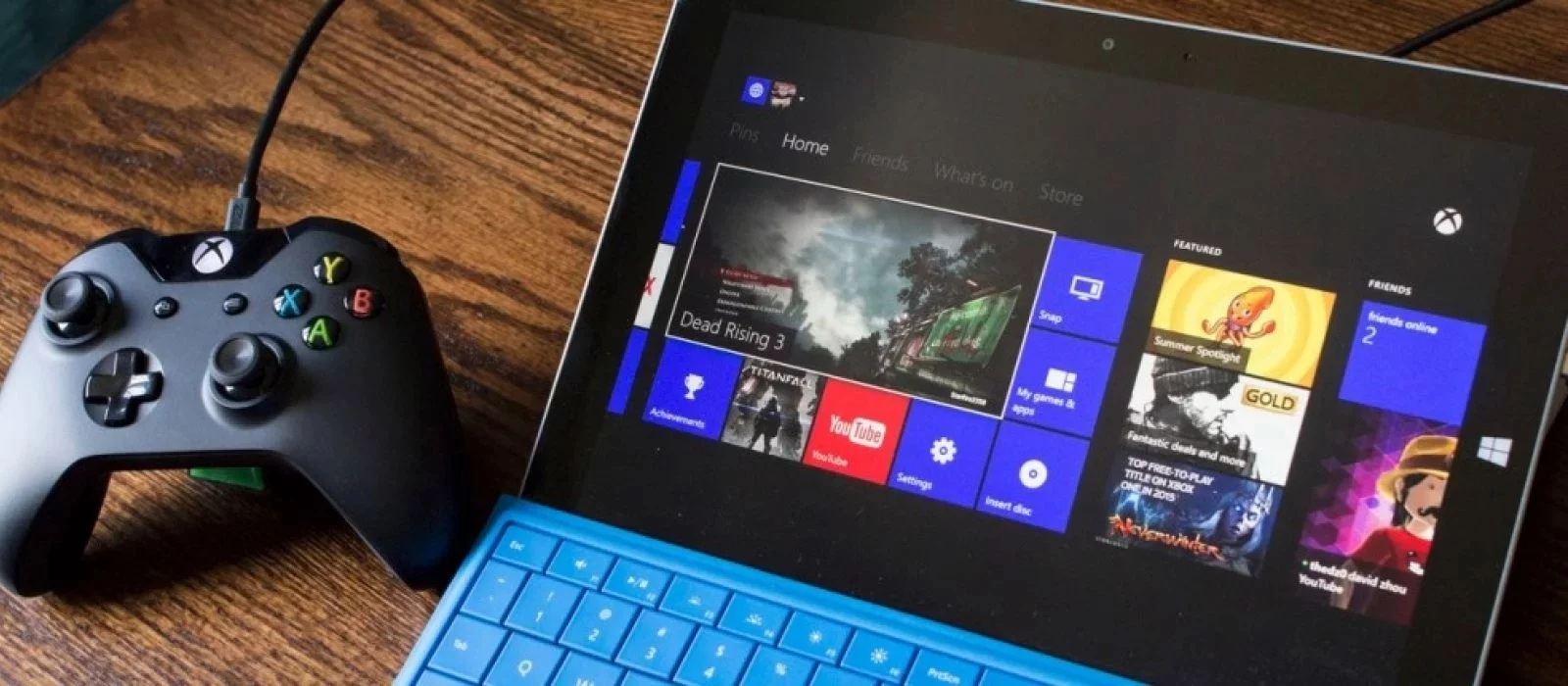
Heute werden wir die notwendigen Einstellungen zur Optimierung des Gamings in Windows 10 und Windows 11 erkunden. Im Gegensatz zu zahlreichen Online-Anleitungen, die Ihr System vollständig zerstören oder einige Funktionen beeinträchtigen könnten, werden wir uns nicht mit Komplexitäten befassen. Wir werden nur die Einstellungen und Methoden behandeln, die der Autor des Artikels persönlich auf seinem Heim-PC verwendet.
Zuerst sollten Sie sicherstellen, dass Sie die neuesten Treiber für Ihr Motherboard und andere Komponenten installiert haben. Besuchen Sie die offizielle Website des Herstellers und suchen Sie im Support-Bereich nach den neuesten Treibern. Außerdem könnte es sinnvoll sein, Windows 10/11 neu zu installieren, wenn es überladen und träge ist.
Hintergrundbildschirmaufnahme deaktivieren
Das System kann das Gameplay im Hintergrund aufzeichnen, was die Leistung beeinträchtigt. Und Sie könnten nicht einmal bemerken, dass eine Aufnahme stattfindet. Dies wird sich nur in verringerter Leistung und Verzögerungen bemerkbar machen, insbesondere wenn Ihr Computer auf der schwächeren Seite ist.
Gehen Sie zu den Windows-Einstellungen. Sie können dies auf verschiedene Arten tun:
- linksklicken auf «Start» und «Einstellungen» (Zahnrad-Symbol) auswählen,
- rechtsklicken auf «Start» und «Einstellungen» auswählen,
- drücken Sie die Tasten «Win + I» (Win — das Windows-Emblem-Symbol).
Gehen Sie dann zu «Gaming». Wählen Sie im linken Bereich «Game DVR». Schalten Sie den Schalter für «Im Hintergrund aufzeichnen, während ich ein Spiel spiele» aus.
Wenn gewünscht, können Sie auch «Game Bar» und die systembasierte Videoaufnahme vollständig deaktivieren. Unserer Meinung nach ist es bequemer, die Overlay-Software des Grafikkartenherstellers zu verwenden. Aber die Wahl der Software für die Aufnahme von Videos und Screenshots liegt ganz bei Ihnen.
Hardwarebeschleunigte GPU-Planung aktivieren
Dies ist eine relativ neue Funktion, die mit dem Update auf Version 2004 eingeführt wurde. Außerdem funktioniert sie nur mit Grafikkarten der 10. Generation und höher, beginnend mit der GT 1030. Erwarten Sie keine Wunder, aber die minimale FPS könnte leicht steigen. Stellen Sie sicher, dass Sie die erforderliche OS-Version haben. Sie können dies in den Windows-Einstellungen überprüfen. Gehen Sie zu «Update & Sicherheit», und folgen Sie dann auf der rechten Seite des Bildschirms dem Link zu «OS Build Info».
Um die Planung zu aktivieren, gehen Sie zu den Windows-Einstellungen und dann zu «System». Wählen Sie «Anzeige» auf der linken Seite des Bildschirms und scrollen Sie ganz nach unten. Folgen Sie dem Link zu «Grafikeinstellungen». Schalten Sie den Schalter für «Latenz reduzieren und Leistung steigern» ein. Starten Sie Ihren Computer neu.
Maximalen Leistungsmodus einstellen
Gehen Sie zu den Windows-Einstellungen, dann zu «System» und «Energie & Schlaf». Auf der rechten Seite des Bildschirms folgen Sie dem Link zu «Zusätzliche Energieeinstellungen». Aktivieren Sie den Modus «Höchstleistung». Jetzt können Sie sicher sein, dass keine Energiespareinstellungen die Leistung beeinträchtigen.
Wenn Sie noch weiter gehen möchten, öffnen Sie PowerShell als Administrator (geben Sie einfach seinen Namen in die Systemsuche ein). Geben Sie den folgenden Code ein.
powercfg -duplicatescheme e9a42b02-d5df-448d-aa00-03f14749eb61
Danach erscheint ein zusätzlicher «Ultimate Performance»-Modus. Um die ursprünglichen Modi wiederherzustellen, geben Sie Folgendes in PowerShell ein.
powercfg -restoredefaultschemes
Es ist auch ratsam, das CPU-Nutzungslimit zu überprüfen. Verlassen Sie die Energieeinstellungen nicht, klicken Sie auf den Link «Plan Einstellungen ändern» und dann auf «Erweiterte Energieeinstellungen ändern». Gehen Sie dann zu «Prozessorenergieverwaltung» und «Maximaler Prozessorstatus». Stellen Sie sicher, dass es auf 100 % eingestellt ist.
Sie möchten diese Einstellung möglicherweise senken, wenn Sie beispielsweise einen günstigeren Laptop haben, der überhitzt. Auf diese Weise erlaubt das System dem Prozessor nicht, mit voller Leistung zu arbeiten.
Aktivieren Sie den Spielmodus
Windows hat einen speziellen Spielmodus, der die Ressourcenverteilung für Gaming-Anwendungen optimiert. So können Hintergrundaufgaben das Spiel nicht stören. Darüber hinaus werden Sie während des Spiels nicht von Pop-up-Benachrichtigungen gestört.
Um ihn zu aktivieren, gehen Sie zu den Windows-Einstellungen, dann zu «Gaming». Es gibt einen Abschnitt mit dem Titel «Spielmodus». Aktivieren Sie den Schalter. In älteren Versionen von Windows muss der Spielmodus zusätzlich über das Spiel-Overlay (Win + G) gestartet werden.
Wenn Sie einen schwachen Computer haben, insbesondere einen, der mit zahlreichen Hintergrundprozessen belastet ist, kann der Spielmodus helfen. Aber für schwache Systeme ist es besser, vorher alle störenden Prozesse zu schließen: Lassen Sie den Browser nicht offen, entladen Sie unnötige Prozesse aus dem Autostart. Wenn Sie jedoch einen Rückgang der Leistung oder andere Probleme feststellen, ist es besser, den Modus auszuschalten.
Deaktivieren Sie die Mausbeschleunigung
Die Funktion «Zeigerpräzision verbessern» ist auch als «Beschleunigung» bekannt. Entgegen ihrem Namen kann sie in Spielen eher hinderlich sein, da sie die Mausbewegungen unvorhersehbar macht. Für den täglichen Gebrauch kann sie jedoch tatsächlich von Vorteil sein. So funktioniert es: Je schneller Sie die Maus bewegen, desto weiter bewegt sich der Cursor. Das bedeutet, ein schneller Wisch mit der Maus kann den Cursor auf die andere Seite des Bildschirms senden. Dies kann nützlich sein, wenn Sie ein kleines Mauspad haben.
Gehen Sie zu den Windows-Einstellungen, dann zu «Geräte». Wählen Sie auf der linken Seite des Bildschirms «Maus» aus und folgen Sie dann dem Link zu «Zusätzliche Mausoptionen». Deaktivieren Sie im Tab «Zeigeroptionen» die Option «Zeigerpräzision verbessern», wenn sie aktiviert ist.
Wechseln Sie die Gaming-API
Dies ist nicht genau eine Windows-Einstellung, steht aber in engem Zusammenhang damit. Es geht um DirectX 11 und 12 sowie Vulkan. Sie können die API-Version in einigen Spielen, die dies unterstützen, wechseln. Zum Beispiel, Shadow of the Tomb Raider oder Red Dead Redemption 2. Die Leistung kann je nach API variieren. Zum Beispiel laufen Spiele auf Vulkan im Allgemeinen schneller.
- Was die Home- und Pro-Versionen von Windows 11 unterscheidet
- Wie man die CPU-Temperatur in Windows 10 und Windows 11 überprüft
- Wie man die Größe der Auslagerungsdatei in Windows 7, Windows 10 und Windows 11 erhöht
-
Wie Sie die Spezifikationen Ihres PCs unter Windows 10/11 überprüfen können
-
Steam startet nicht unter Windows 10/11: Was tun und wie beheben?
-
Läuft Ihr Prozessor mit 100 %? Lädt ein Spiel den Prozessor in Windows 10/11? — Fehlerbehebung
-
Wie man Updates in Windows 10, Windows 11 dauerhaft deaktiviert und Hintergrundanwendungsdownloads stoppt
-
Wie man die Größe der Auslagerungsdatei in Windows 7, Windows 10 und Windows 11 erhöht