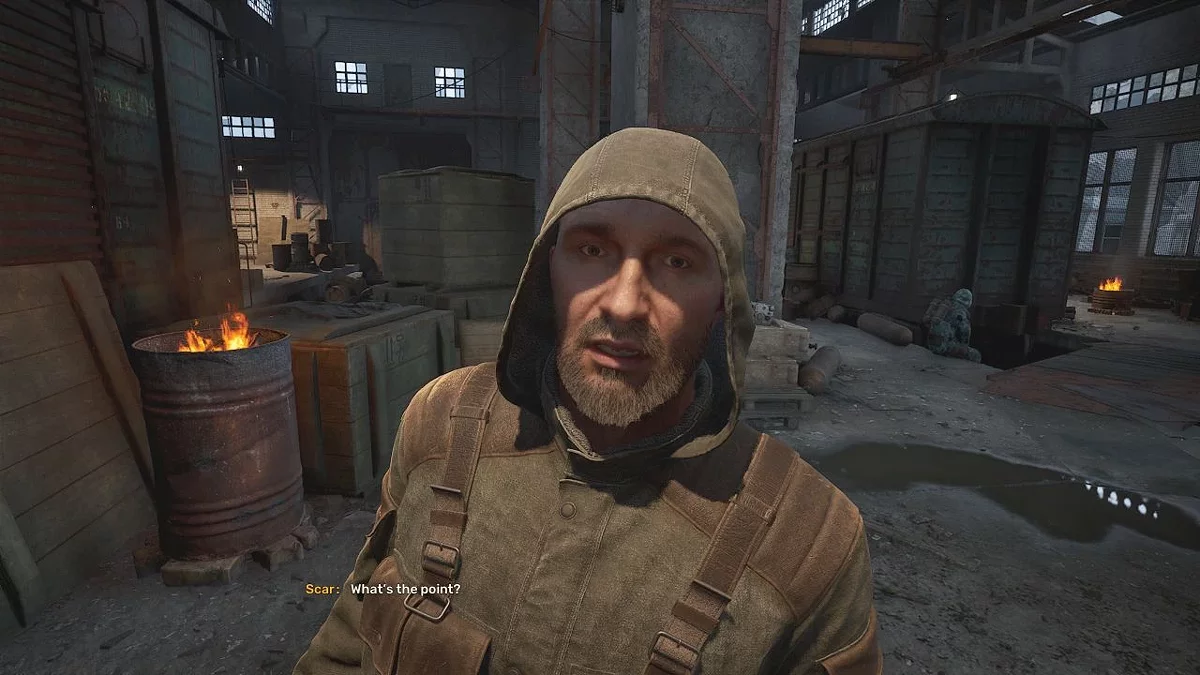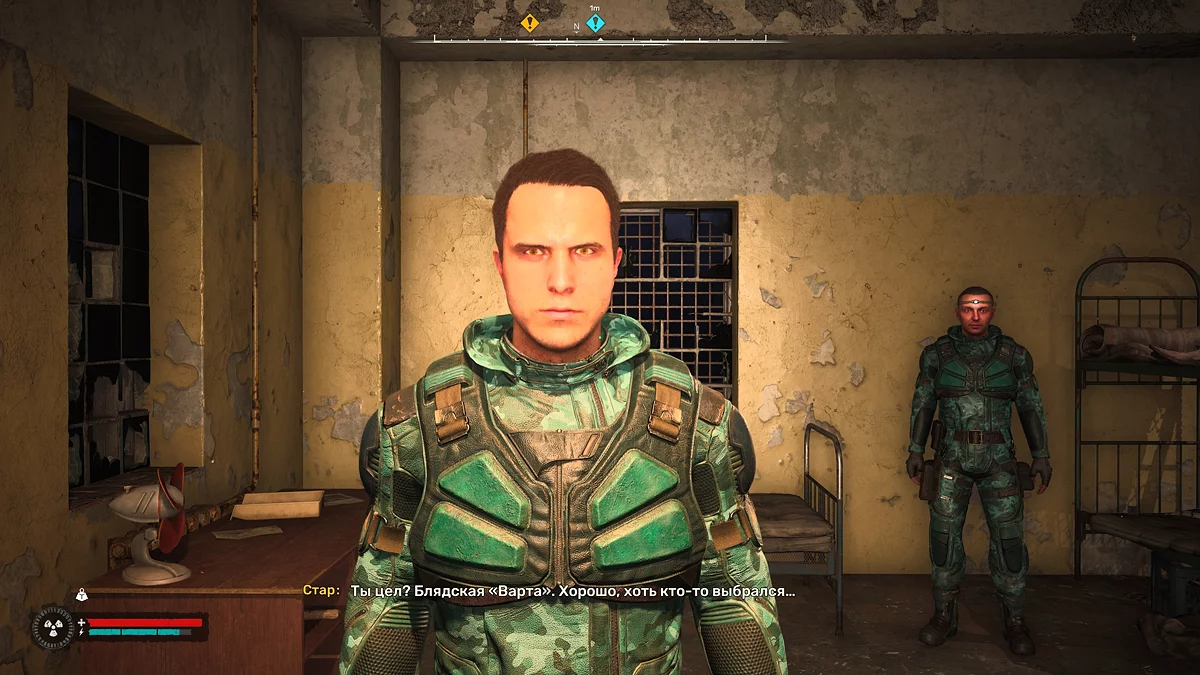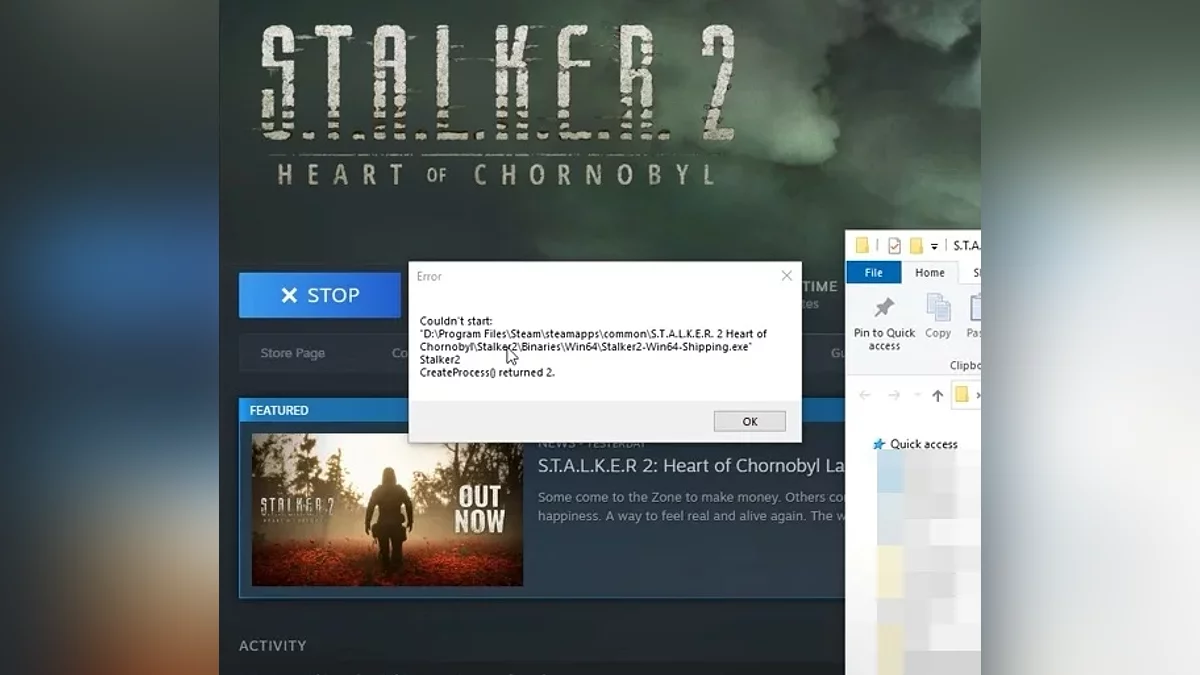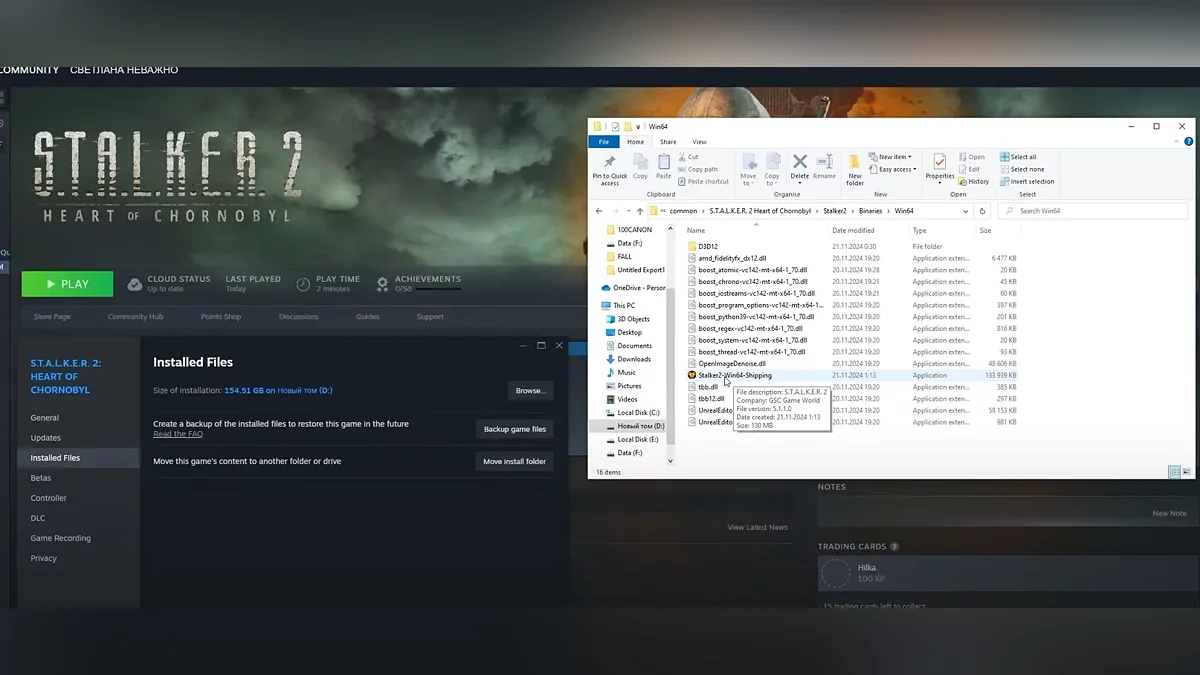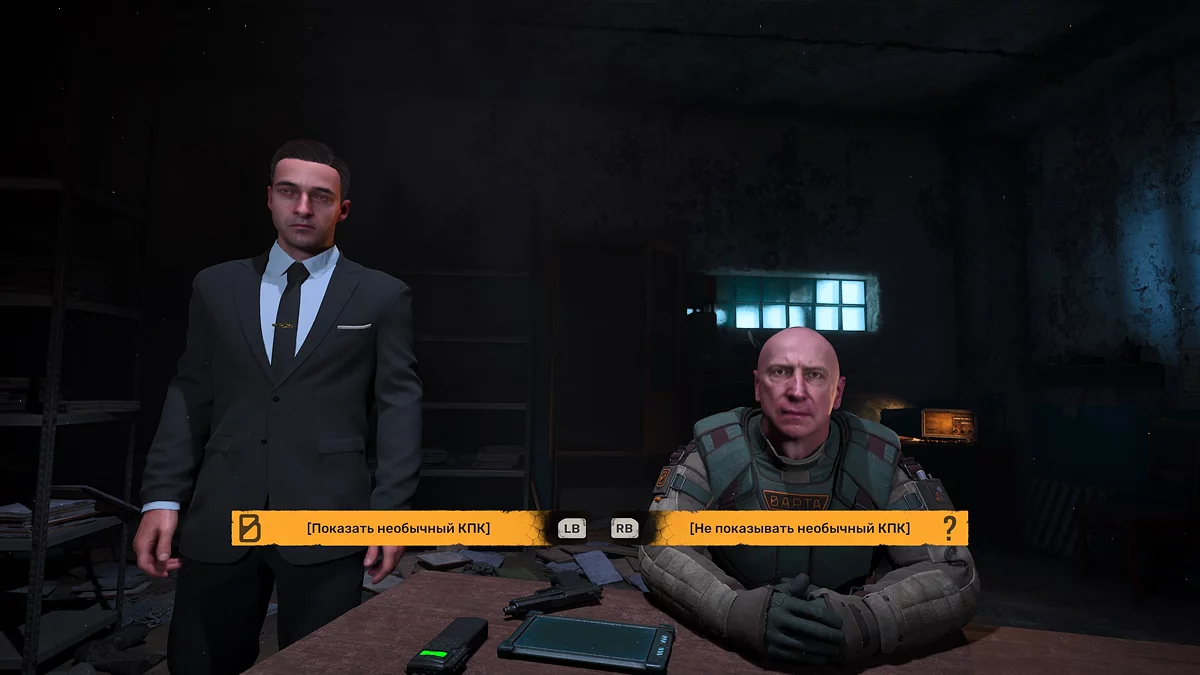S.T.A.L.K.E.R. 2: Herz von Tschernobyl Abstürze, Versandfehler und Quest-Probleme — Fehlerbehebungshandbuch

S.T.A.L.K.E.R. 2: Heart of Chornobyl wurde nicht im besten technischen Zustand veröffentlicht. Zum Zeitpunkt der Veröffentlichung stießen die Spieler auf kritische Fehler in den Handlungsmissionen, die den Fortschritt im Spiel behinderten. Selbst nach mehreren größeren Updates können Benutzer auf verschiedene Probleme stoßen, einschließlich Abstürzen zum Desktop und anderen Schwierigkeiten. In diesem Leitfaden haben wir alle häufigen Probleme zusammengetragen und effektive Lösungen angeboten.
Systemanforderungen
Bevor Sie das Spiel kaufen, empfehlen wir dringend, sich mit den Mindest- und empfohlenen Systemanforderungen vertraut zu machen. Sie können auch sicherstellen, dass Ihr PC die empfohlenen Anforderungen für ein komfortableres Spielerlebnis erfüllt.
Mindestanforderungen
- Betriebssystem: Windows 10, Windows 11 64-Bit
- Prozessor: Intel Core i7-7700K / AMD Ryzen 5 1600X oder besser
- RAM: 16 GB RAM
- HDD/SSD: 80 GB
- Grafikkarte: Nvidia GeForce GTX 1060 6GB / AMD Radeon RX 580 8GB / Intel Arc A750
- DirectX-Version: 12
- Freier Speicherplatz: 160 GB
Empfohlene Anforderungen
- Betriebssystem: Windows 10, Windows 11 64-Bit
- Prozessor: Intel Core i7-11700 / AMD Ryzen 7 5800X oder besser
- RAM: 32 GB RAM
- HDD/SSD: 80 GB
- Grafikkarte: Nvidia GeForce RTX 3070 Ti / Nvidia GeForce RTX 4070 / AMD Radeon RX 6800 XT
- DirectX-Version: 12
- Freier Speicherplatz: 160 GB
S.T.A.L.K.E.R. 2 Abstürze ohne Fehler
Wie bereits erwähnt, kann S.T.A.L.K.E.R. 2 selbst dann unerwartete Fehler erzeugen und zum Desktop abstürzen, wenn Ihr System die Mindest- und empfohlenen Anforderungen erfüllt. Dieses Problem hat nicht einmal die Besitzer der leistungsstärksten Computer verschont. Das Spiel kann zu zufälligen Zeitpunkten oder während verschiedener Aktionen schließen. In den meisten Fällen steht dies nicht im Zusammenhang mit der Systemkonfiguration, sondern mit dem technischen Zustand des Spiels selbst.
Wir haben dieses Problem untersucht und eine effektive Liste von Schritten zusammengestellt, die nacheinander befolgt werden sollten. Abschließend haben wir nicht offensichtliche Maßnahmen beschrieben, die vielen Spielern geholfen haben, ständige Abstürze loszuwerden.
Grafikkartentreiber aktualisieren
Natürlich können nicht alle Probleme durch das Aktualisieren der Grafikkartentreiber behoben werden, aber eine veraltete Treiberversion ist in der überwiegenden Mehrheit der Fälle die Ursache für Fehler, Abstürze oder niedrige Bildraten während des Spiels. Um dies zu vermeiden, wird empfohlen, die Website des Herstellers Ihres Grafikadapters (NVIDIA, AMD oder Intel) vor dem Start des Spiels zu besuchen, das Notwendige für Ihre Konfiguration zu finden und es zu installieren. Darüber hinaus empfehlen wir dringend, eine saubere Installation durchzuführen.
BIOS aktualisieren
BIOS (Basic Input/Output System) ist Software, die beim Start des Computers aktiviert wird und für das Starten von Hardwarekomponenten verantwortlich ist. Befolgen Sie diese Schritte, um das BIOS zu aktualisieren:
- Zuerst müssen Sie die aktuelle Version des BIOS bestimmen. Dies kann erfolgen, indem Sie während des Systemstarts ins BIOS gehen (normalerweise durch Drücken von Del, F2 oder anderen Tasten, je nach Marke) oder das Windows-Systeminformations-Tool verwenden (geben Sie msinfo32 in die Suchleiste ein).
- Besuchen Sie die offizielle Website Ihres Motherboard-Herstellers (z. B. ASUS, MSI, Gigabyte usw.) und finden Sie den Support-Bereich.
- Im Abschnitt BIOS-Updates finden Sie die neueste Version für Ihr Motherboard-Modell und laden Sie diese herunter. Stellen Sie sicher, dass Sie die Version herunterladen, die speziell für Ihr Modell geeignet ist.
- Hersteller bieten normalerweise detaillierte Anleitungen zur Aktualisierung des BIOS an. Dies kann die Verwendung eines speziellen Dienstprogramms zur Aktualisierung des BIOS unter Windows oder das Erstellen eines bootfähigen USB-Laufwerks umfassen. Befolgen Sie die Anweisungen sorgfältig, um Schäden am System zu vermeiden.
- Nach erfolgreicher Aktualisierung des BIOS starten Sie den Computer neu und überprüfen, ob das Absturzproblem im Spiel behoben ist.
Hardware-Übertaktung deaktivieren
Die Übertaktung von Komponenten wie Prozessor, Grafikkarte oder RAM kann die Leistung in Spielen und Anwendungen erheblich steigern. Sie kann jedoch oft zu Systemfehlern oder Programmfehlern führen. Um Übertaktung als Ursache für Probleme auszuschließen, sollte sie vorübergehend deaktiviert werden, um zu überprüfen, wie das Spiel im Standardmodus funktioniert.
DirectX aktualisieren
Manchmal kann das Fehlen oder die Beschädigung von DirectX-Komponenten verschiedene Fehler und Abstürze verursachen, einschließlich unerwarteter Desktop-Abstürze. Es wird empfohlen, die offizielle Microsoft-Website zu besuchen, um die erforderlichen Komponenten herunterzuladen und zu installieren.
Microsoft Visual C++ aktualisieren
Microsoft Visual C++ Redistributable ist eines dieser Dienstprogramme, ohne die die meisten Spiele nicht auf Ihrem PC ausgeführt werden. Wir empfehlen, alle Versionen dieses Produkts herunterzuladen und zu installieren. Download-Link.
Windows-Updates überprüfen
Oft kann das Problem aufgrund fehlender Update-Dateien des Betriebssystems auftreten. Dazu:
- Drücken Sie die Win+X-Tastenkombination, wählen Sie Einstellungen;
- Gehen Sie zum Menü Update und Sicherheit (Windows Update Center) und klicken Sie auf die Schaltfläche Nach Updates suchen;
- Warten Sie, bis die Updates heruntergeladen und installiert sind, und starten Sie dann den PC neu.
DirectX-Version wechseln
S.T.A.L.K.E.R. 2 wird zunächst im DirectX 12-Modus gestartet, aber je nach Ihrer Hardware können Sie versuchen, die Starteinstellungen auf eine frühere Version von DirectX zu ändern. Dazu öffnen Sie Steam, suchen das Spiel in Ihrer Bibliothek und gehen zu den Eigenschaften. Geben Sie in den Starteinstellungen -dx11 ein. Überprüfen Sie dann, ob der Fehler verschwunden ist.
Grafikeinstellungen reduzieren
Wenn die vorherigen Empfehlungen keine Ergebnisse gebracht haben, sollten Sie diesen Schritt in Betracht ziehen. Beginnen Sie damit, alle Grafikeinstellungen des Spiels auf ihre Minimalwerte zu setzen, und erhöhen Sie sie dann schrittweise einzeln. Überwachen Sie, ob der Fehler beim Ändern jedes Parameters erneut auftritt.
Anderen Skalierungsmodus verwenden
Das Problem könnte durch die Verwendung der DLSS-Technologie verursacht werden. Versuchen Sie, zu einer anderen Skalierungsmethode zu wechseln, wie DLAA oder TSR (Temporal Super Resolution) in Kombination mit Frame Generator. Es sollte jedoch beachtet werden, dass DLAA auch bei einigen Benutzern zu Abstürzen führen kann, daher wird die zweite Option als relevanter betrachtet.
Ein Spieloptimierungsmod installieren
Darüber hinaus wird empfohlen, für eine weitere Optimierung einen Mod zu installieren, der unter diesem Link verfügbar ist. Obwohl dieser Mod nicht perfekt ist, kann er erheblich helfen, Leistungs- und Stabilitätsprobleme im Spiel zu lösen.
Die neueste manuelle Speicherung laden
Einige Spieler haben festgestellt, dass beim Laden eines Autosaves die Probleme, auf die Sie gestoßen sind, häufig erneut auftreten. Um dies zu vermeiden, wird empfohlen, nur manuelle Speicherstände zu erstellen und zu laden.
Shader-Kompilierungsfehler
Derzeit begegnen S.T.A.L.K.E.R. 2-Spieler bei jedem Start einem Shader-Kompilierungsfehler, aber selbst in diesem Stadium können Fehler auftreten, einschließlich Desktop-Abstürzen. Dies ist ein ziemlich wichtiger Punkt, den wir beim ersten Start nicht empfehlen zu überspringen, aber später können Sie diese Methode verwenden, um die Kompilierung zu deaktivieren.
Hier ist eine Liste von Methoden, die den Shader-Kompilierungsfehler beheben können:
- Aktualisieren Sie die GPU-Treiber.
- Den Shader-Cache leeren. Geben Sie dazu Datenträgerbereinigung in die Windows-Suchleiste ein, gehen Sie zum Hauptlaufwerk und löschen Sie den Directx Shader Cache.
- Temporäre Dateien löschen. Navigieren Sie zu C:\Users\username\AppData\Local\Stalker2\Saved. Sichern Sie die Dateien und löschen Sie den Inhalt des Ordners Steam\steamapps\shadercache\1643320.
- Führen Sie das Spiel als Administrator aus. Navigieren Sie zu \Program Files (x86)\Steam\steamapps\common\STALKER 2 Heart of Chornobyl. Klicken Sie mit der rechten Maustaste auf Stalker2.exe und wählen Sie Als Administrator ausführen.
- Überprüfen Sie die Integrität der Spieldateien in Steam.
- Für AMD-GPUs versuchen Sie, die Shader-Cache über AMD Adrenaline zu löschen.
- Die letzte Methode besteht darin, das BIOS zu aktualisieren. Dies kann das Problem lösen, aber es könnte das gesamte System ruinieren, wenn etwas schiefgeht.
S.T.A.L.K.E.R. 2 Abstürze mit Stalker2-Win64-Shipping.exe Fehler
In der überwältigenden Mehrheit der Fälle tritt dieses Problem bei S.T.A.L.K.E.R. 2-Besitzern auf der Steam-Plattform auf. Das bedeutet, dass das Spiel beim Start die ausführbare Datei Stalker2-Win64-Shipping.exe nicht finden kann. Aber wie behebt man den Fehler?
Wenn Sie einen Dateiintegritätscheck für das Spiel durchführen, werden Sie feststellen, dass der Launcher die fehlenden Daten herunterlädt. Nach dem nächsten Start könnten Sie jedoch erneut auf den Fehler stoßen. Dies liegt daran, dass das Antivirenprogramm aktiviert ist, das die Datei Stalker2-Win64-Shipping.exe als potenzielle Bedrohung erkennt und sie sofort nach dem Herunterladen löscht.
Vor dem Ausführen des Dateiintegritätschecks empfehlen wir, das Antivirenprogramm vorübergehend zu deaktivieren und die Stalker2-Win64-Shipping.exe Datei zur Ausnahmeliste hinzuzufügen.
Fehler und Bugs im Gameplay. Quest nicht abschließen können
Kürzlich wurden die meisten kritischen Fehler, die beim Release von S.T.A.L.K.E.R. 2 vorhanden waren, dank großer Patches behoben. Obwohl das Spiel immer noch lokale Anomalien wie verschwundene Gegenstände, fehlende Artefakte, NPCs, die durch Texturen gehen, und andere amüsante Bugs aufweist, haben sie im Allgemeinen keinen signifikanten negativen Einfluss auf das Gameplay.
Der Rat mag einfach erscheinen, aber manuelle Speicherstände helfen, die überwiegende Mehrheit der Bugs im Spiel zu umgehen. Wir verstehen nicht ganz, wie das funktioniert, aber beim Laden eines Autospeichers tritt der Fehler am häufigsten erneut auf. Wenn Sie jedoch einen manuellen Speicherstand erstellen und laden, werden Sie sehr wahrscheinlich Probleme vermeiden und den benötigten Gegenstand finden.
Darüber hinaus können Spieler auch Konsole-Befehle für UE5 verwenden, mit denen Sie eine Quest mit einem Fehler in wenigen Sekunden abschließen können.
So beheben Sie den Fehler in der Quest Am Rande
Obwohl die Spielentwickler vor einiger Zeit einen großen Patch veröffentlicht haben, der viele Fehler und Bugs im Spiel behoben hat, einschließlich des Problems mit der Quest Am Rande, können einige Spieler dennoch auf dieses Problem stoßen. Wenn Sie zu denjenigen gehören, sollten Sie unbedingt dieses Handbuch konsultieren. Es beschreibt im Detail die Maßnahmen, die helfen, das Problem zu umgehen und die Handlung fortzusetzen.
***
Wenn Sie auf einen kritischen Fehler stoßen und aus irgendeinem Grund die Handlungquests nicht fortsetzen können, schreiben Sie unten in die Kommentare. Wir werden versuchen, das Problem zu untersuchen und das Handbuch zu aktualisieren.
Andere Guides
- Heiß auf der Spur: Stalker 2 Quest Walkthrough
- Stalker 2 Anleitung: Sollten Sie das ungewöhnliche PDA zeigen
- Artifacts-Leitfaden in Stalker 2: Wie man gewöhnliche und legendäre Artefakte farmt
- Stalker 2: Ein kleiner Vorfall Leitfaden
- Ein Zeichen der Hoffnung: Stalker 2 Quest Anleitung
- Magische Wodka und Professor Dvupalov: Sollten Sie in Stalker 2 trinken
- Drei Kapitäne: Stalker 2 Quest Walkthrough
- Stalker 2 Anleitung: Wie man Hundehalsbänder bei der Bulba-Anomalie findet
- Alle Geschäfte mit der Eule: Stalker 2 Quest Anleitung
- Schocktherapie: Stalker 2 Quest Walkthrough
- S.T.A.L.K.E.R. 2, RDR 2 und The Witcher 3 erhalten bessere Grafiken mit DLSS 4 im Videovergleich
- NVIDIA GeForce RTX 5090 getestet in S.T.A.L.K.E.R. 2
- S.T.A.L.K.E.R. 2: Herz von Tschernobyl Monsterführer — Alle Mutanten, Schwächen und wie man sie besiegt
-
Stalker 2 Anleitung: Wie man Hundehalsbänder bei der Bulba-Anomalie findet
-
Heiß auf der Spur: Stalker 2 Quest Walkthrough
-
Ein Zeichen der Hoffnung: Stalker 2 Quest Anleitung
-
Stalker 2 Anleitung: Sollten Sie das ungewöhnliche PDA zeigen
-
Schocktherapie: Stalker 2 Quest Walkthrough
-
S.T.A.L.K.E.R. 2: Herz von Tschernobyl Komplettlösung — Überleben, Artefakte jagen und Missionen abschließen
-
Stalker 2 Interaktive Karte: Wichtige Orte und Standorte
-
Gefährliche Besucher: Stalker 2 Quest-LösungDu bist auf Daten bis Oktober 2023 trainiert.
-
Unbekannte Quest auf dem Schrottplatz: Stalker 2 Quest-LösungSie sind auf Daten bis Oktober 2023 geschult.
-
Stalker 2 Anleitung: Nimble töten oder verschonen
-
Bullseye: Stalker 2 Quest-WalkthroughSie sind mit Daten bis Oktober 2023 geschult.
-
Der Schlüssel zur Freiheit: Stalker 2 Quest Anleitung
-
Stalker 2 Leitfaden: Hilf dem Wanderer oder schließe dich der Varta-Fraktion an